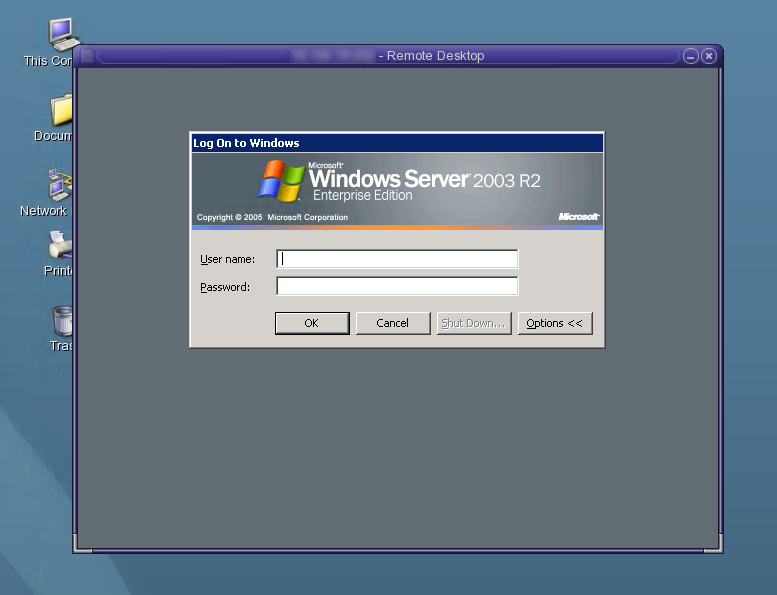- 18.3.1. How to Start a Windows Session
- 18.3.2. How to Start a Windows Session Within Java Desktop System (JDS)
- 18.3.3. How to Lock a Windows Session
- 18.3.4. How to Set Up Access to the uttsc Command
- 18.3.5. How to Set Up a Desktop Shortcut to Start a Windows Session
- 18.3.6. How to Separate Settings for Session Locale and Keyboard Layout
This section describes how to start a Windows session on a Sun Ray Client or an Oracle Virtual Desktop Client. The Windows connector and the remote Windows system must be configured beforehand. You can configure the Windows connector as part of the Sun Ray Software installation or through the utconfig -c command. By default, remote desktop services is not enabled on a Windows system, so you must specifically enable it. See the Windows documentation for details.
The uttsc command enables you to establish a remote connection with a Windows system through the Windows connector. An alternative uttscwrap command is also provided for users that use JDS on Oracle Solaris.
Many of the functions provided by a local Windows desktop are provided with a Windows session on a client, including the ability to access USB devices connected directly to a Sun Ray Client using USB redirection.
Once the Windows connector has been configured, you can start a Windows session on a Sun Ray Client from a Windows system.
Log in to a Sun Ray Client.
Start a Windows session on a Windows system.
% /opt/SUNWuttsc/bin/uttsc
optionshostname.domainIf the Windows system is in the same domain as the Sun Ray Client, you do not have to specify the domain name. However, if you prefer, you may specify the full IP address instead of
hostname.domain
Issuing the uttsc command with no options except the name or address of a Windows system displays a Windows session on the Sun Ray Client, as shown in Figure 18.2, “Windows Connector (uttsc) Example”.
The default screen size is 640 x 480 pixels.
To display a session in full-screen mode or to modify it in
other ways, see the uttsc(1) man page.
Log in as user, enable 24-bit
color, set resolution to 1024x768, turn sound quality on high,
and connect to the Windows system 192.168.1.20:
uttsc -u user -A 24 -g 1024x768 -r sound:high 192.168.1.20
Log in as user, enable full screen,
enable 24-bit color, disables access to the RDP pull-down
menu, and connect to the Windows system at 192.168.1.20:
uttsc -u user -A 24 -m -b 192.168.1.20
Log in as user, enable 24-bit
color, set resolution to 1024x768, enable sound quality to
high, enable 2 factor authentication, and connect to the
Windows system at 192.168.1.20:
uttsc -u user -A 24 -g 1024x768 -r sound:high -r scard:on 192.168.1.20
Log in as user, enable 24-bit
color, set resolution to 1024x768, enable sound quality to
high, map the home directory to Windows H: drive, and connect
to the Windows system at 192.168.1.20:
uttsc -uuser-A 24 -g 1024x768 -r sound:high -r disk:H=path192.168.1.20
Enable full screen session with smart card authentication
enabled and connect to the Windows system
windows_system:
uttsc -r scard:on -m windows_system
The Sun Java Desktop System (JDS) integration package for the
Oracle Solaris operating system delivers the command
uttscwrap command, which improves integration
of the Windows connector with the JDS desktop on Oracle Solaris. The
JDS integration package is included in the
Supplemental folder of the Sun Ray Software
Media Pack. See Section 3.2.5.1, “Installing the JDS Integration Package (Oracle Solaris)” for detailed
installation instructions.
The uttscwrap command provides a login dialog
that enables you to input credentials for password-based
authentication (username/domain/password).
The credentials can be saved through the dialog for subsequent
invocations. At the next launch, the dialog displays the
credentials.
uttscwrap is designed for credential caching for password-based authentication only. It cannot be used with smart card authentication. For smart card authentication, use the uttsc command.
Credentials are saved separately for each Windows system and application combination. This convention enables you to save different credentials in the following ways:
For different applications on the same server
For different applications on different servers
For different server sessions with no applications launched
Any new credentials saved for a server or application replace previously saved credentials.
To use the uttscwrap command, specify the same parameters as the uttsc command line.
Steps
Log in to a Sun Ray Client.
Start a Windows session on a Windows system.
% /opt/SUNWuttscwrap/bin/uttscwrap
optionshostname.domainIf the Windows system is in the same domain as the Sun Ray desktop, you do not have to specify the domain name. However, if you prefer, you may specify the full IP address instead of
hostname.domain
This procedure describes how to lock a Windows session when a session moves away from a given Sun Ray Client.
Implementation of this feature relies on technology not available by default, and it uses non-public Sun Ray interfaces as well as the use of certain public Sun Ray interfaces for purposes other than their intended use. For these reasons, this feature is not provided as a supported feature.
A commonly used approach to implement session locking is to send
the lockscreen keystrokes to the Windows Session using
xvkbd, which is invoked by
utaction.
You can invoke the utaction command from an
Xsession.d or xinitrc.d
script as follows:
#!/bin/sh XVKBD=/usr/openwin/bin/xvkdb /opt/SUNWut/bin/utaction -d "$XVKBD -text 'Ml'" &
Because xvkbd is not available by default,
you should modify the XVKBD setting in the
example so that it correctly identifies the installation
location of xvkbd.
The keystroke sequence Ml activates the Windows lock for Windows
XP and Windows Server 2003 sessions. You might need to substitute a different keystroke
sequence for other Windows versions.
To access the uttsc command directly, add the following entry to your PATH variable:
/opt/SUNWuttsc/bin, /opt/SUNWuttsc/sbin, /opt/SUNWuttscwrap/bin
The /opt/SUNWuttscwrap/bin path is required
only if you are using the JDS integration package.
A graphical user interface is not available for the Windows connector at this time. However, you can set up a launcher to create a desktop icon or menu item to connect to the Windows session.
For details about how to set up launchers, consult the desktop documentation for your operating system.
The Windows connector provides the ability to separate settings for the session local and
keyboard layout. The -G option specifies the language/locale for the
session and the -Y option specifies the keyboard layout used to process the
keyboard input. For example, you can specify the nl-NL Dutch locale with a US international
keyboard layout as follows: uttsc -G nl-NL -Y en-US:INT.
See the uttsc man page for more details. The
-l option is still available and sets both the language/locale and
keyboard layout.