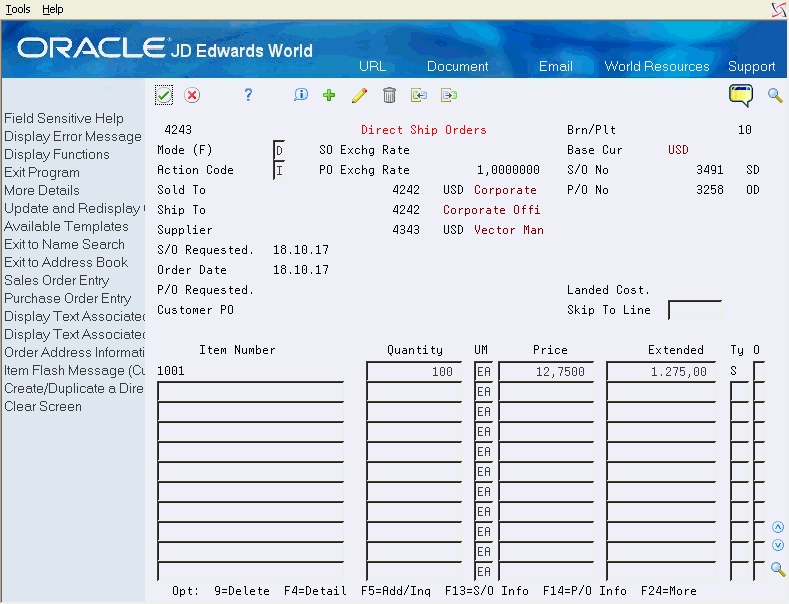14 Enter Direct Ship Orders
This chapter contains these topics:
Use direct ship orders to record the sale of items that you purchase from a supplier. You can receive the goods in to your warehouse and then send them on to your customer or you can have the supplier send the goods directly to your customer. Direct ship orders may or may not have an impact on inventory quantities and availabilities depending on your processes.
When you enter a direct ship order using Direct Ship Order program (P4243), the system simultaneously creates a sales order for the customer and a purchase order for the supplier. The sales order and purchase order created by this process are associated to each other by the Related Order fields on the Sales Order Detail file (F4211) and the Purchase Order Detail file (F4311). To view these fields on the sales order take option 1 from a detail line in Sales Order Entry (P4211). In the case of the purchase order, you can view the fields in the fold section (F4) of Enter Purchase Orders (P4311).
From Sales Order Management (G42), choose Sales Order Processing
From Sales Order Processing (G4211), choose Direct Ship Orders
14.1 Currency and Direct Ship
You can process international direct ship orders if multi-currency processing is activated for your system. You can also set a processing option to compare the sales order exchange rates and determine whether to issue a warning message for significant currency rate changes.
You can toggle between foreign and domestic modes. When you view an order in foreign mode, the following occurs:
The extended price fields for the sales order display the decimals for the currency that you specified for the Sold To address number in the Customer Master Information.
The system displays the extended cost for the purchase order portion using the decimals for currency from the Supplier Master Information.
If you view an order in the domestic mode, the system displays the extended detail portion of both sales and purchasing using the decimals that you specified for the base currency of the company.
You can only make changes to the order in one currency mode. The system updates both the foreign and domestic fields. You can view the updated order information in foreign or domestic modes, regardless of which mode you are in when you make the change.
The currency mode specifies whether amounts are in the domestic currency of the customer. However, if the customer currency code, the supplier currency code, and the base currency code are the same, the system interprets the order to be domestic, regardless of the information that you enter in the mode field.
14.2 Entering Direct Ship Orders
-
Complete the following fields:
-
Branch/Plant
-
Sold To
-
Ship To
-
Vendor Number
-
Item Number
-
Quantity
-
14.2.1 What You Should Know About
| Topic | Description |
|---|---|
| Line type | You can use line types with an Inventory Interface of Y or D for direct ship orders. If you plan to receive items in to inventory prior to shipping them to your customers, you can use a line type with an Inventory Interface of Y. If the supplier ships the items directly to your customers, you can use a line type with an Inventory Interface of D.
Use processing option 1 to determine which line type initially defaults on the window. |
| Entering an agreement number | You must be in the ECS format to access this additional field. If you enter a customer and item combination that matches an agreement number, the system enters the agreement. If the customer and item combination matches multiple agreements, you can choose the appropriate agreement.
If an agreement is assigned to a detail line, the system performs agreement processing. See About Agreement Management in the JD Edwards World Agreement Management Guide. |
| Entering the Mark-For address | You can not enter a Mark-For address when you enter direct ship orders. After you enter the direct ship order, you can access the sales order header information to enter additional information. |
| Entering configured items | You cannot enter configured items on a direct ship order.
See Working with Configured Item Orders in the JD Edwards World Configuration Management Guide. |
| Entering kit items | You cannot enter kit information on a direct ship order. To enter an order for kits, use the regular sales or purchase order entry programs to process kits. |
| Changing associated sales orders and purchase orders | The sales order and purchase order are associated by specific fields. On the Order Detail Information form and the Purchase Order Detail form, these fields are:
Use the Direct Ship Orders program (P4243) to make changes to direct ship sales and purchase orders. JD Edwards World recommends that you do not make changes to direct ship orders using the Purchase Order Entry program (P4211) or Sales Order Entry program (P4311), as changes you make to one side of the direct ship order do not reflect on the related order. Processing options for the Enter Receipts by PO program (P4312), allow you to update the sales side of a direct ship order upon receipt of the related purchase order. For example, you can:
|
| Creating sales and purchase order records | The program creates records in the following tables:
|
| Kits and configured items | You cannot enter kit or configured items on a direct ship order. To enter an order for kits, use the regular sales or purchase order entry program. |
| Two way matching | You can do a two-way match for purchase orders created using a line type with a D Inventory Interface. For line types with an S Inventory Interface, you must perform a three-way match. |
| AAIs | The AAIs hit on direct ship orders are as follows:
|
| Partial Shipments | When you receive a partial shipment of a direct ship order using the Enter Receipts program (P4312), the system splits the existing line on both the purchase order and sales order to reflect the partial shipment. For example, if you order quantity 10 of item A on a direct ship order line and then record a partial receipt of quantity 7, the system splits the existing line for quantity 10 to two lines, one to reflect the received quantity of 7 and the other to reflect the quantity of 3 that is still open to receive. This allows for a one to one relationship between the lines on the purchase order and the lines on the associated sales order. JD Edwards World recommends that you do not ship confirm the sales order before performing a receipt against the associated purchase order. If you ship confirm a partial quantity of a direct ship order prior to receiving that partial quantity, the system splits the line on the sales order but not the line on the purchase order, thus negating the one to one relationship between the lines on the orders. Processing option 16 for Shipment Confirmation (P4205) allows you to prohibit the shipment of a direct ship order before the receipt takes place. |
| Import/Export | This program supports Import/Export Functionality. See the JD Edwards World Technical Foundation Guide for more information. |
| Updating related sales lines at receipt | You can set the system to automatically update the location or lot to the related sales line when the system receives a purchase order.Also, you can set the system to automatically ship confirm the related sales line. |
| Updating related sales lines at receipt | You can set the system to automatically update the location or lot to the related sales line when the system receives a purchase order. Also, you can set the system to automatically ship confirm the related sales line. |
14.2.2 Securing Direct Ship Orders
To prevent users from shipping a direct ship order when the purchase side of the direct ship order has not been received, set the Receipt before Ship processing option in the Shipment Confirmation program (P4205) to either 1 to issue an error or 2 to issue a warning.
To prevent users from making changes to the sales order line or purchase order line on a direct ship order once the lines reach a particular status, set the Sales Order Detail Line Protection and Purchase Order Detail Line Protection processing options for Direct Ship Order Entry (P4243) to next status code values. This protects the subfile line once either the Sales Detail Record or Purchase Detail Record reaches or exceeds the specified status.
14.2.3 Using Templates for Direct Ship Orders
You can use templates for Direct Ship Orders as they function as templates do for Sales Orders. The system uses the Order Template Format Processing Option to initiate the Template functionality.
-
You set up templates for a Sold-To Address Book Number, a Ship-to Address Book Number, and a Supplier Address Book Number in Order Template Maintenance (P4015).
-
Set the Processing Option to 1 for Sold-to, 2 for Ship-to, or 3 for Supplier templates.
-
The template enters the default values in the following fields:
-
Item Number
-
Quantity
-
Unit of Measure
-
14.2.4 Copying a Direct Ship
The copy functionality in direct ship allows you to create a new order by copying from an existing direct ship order.
-
Select Direct Ship Order Entry (P4243) from the menu.
-
Locate a direct ship order.
-
Press F21.
-
Verify the data from all the fields on the original order and change the appropriate fields.
-
Accept the new order, which is based on the original order.
14.2.5 Overriding Addresses in Direct Ship Orders
You can toggle between address information for the Sold-To address, the Ship-To address, and the Supplier Address.
You can override addresses in direct ship orders by accessing the Order Address Information (P40ADDR) window.
14.2.5.1 Before You Begin
-
Set up default address in Address Book (P01051).
-
Select Direct Ship Order Entry (P4243) from the menu.
-
Enter an order and exit the Direct Ship Order Entry window.
-
Access Direct Ship Order Entry and locate the order.
-
Press F17 to access the Order Address Information window.
-
Change the following fields:
-
Sold-to
-
Ship-to
-
Supplier Address Book Number
This overrides the previous Address Book Number.
-
-
-
Use the override address created, when needed.
14.3 Creating Direct Ship Orders in Batch Mode
You can create direct ship orders in batch mode using the Batch Order Create program (P40211Z). Set the processing options for the Batch Order Create program (P40211Z) and add appropriate data to the EDI or Z files. The supplier number (SYAN8V) is required for direct ship orders.