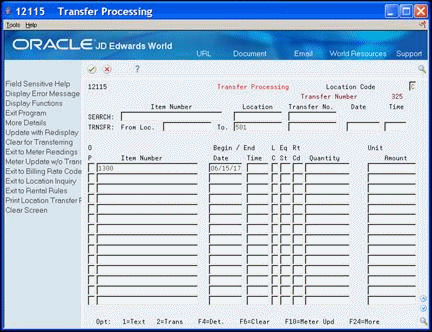19 Enter Location Information
This chapter contains these topics:
Chapter 19, "Entering Location Information Without Inquiry,"
You create equipment location information so that you can track equipment locations as you physically transfer equipment from one job site or business unit to another. If you have multiple quantities of an equipment item, such as scaffolding, you can also:
-
Relocate quantities of the same equipment item to more than one current location
-
Relocate quantities of the same equipment item to a single location from more than one current location
The system uses the location information that you enter to update the Location Tracking table (F1204). You can use the following methods to enter location information:
| Method | Description |
|---|---|
| Enter location information without inquiry | Use this method to enter location information without reviewing existing location information first. For example, you might want to use this method if you need to relocate several pieces of equipment and you do not want to review the location information for each piece individually. When you use this method, you enter all the required location information from a blank screen. |
| Enter location information with inquiry | Use this method to review equipment location information before entering additional location information for a piece of equipment. This method is especially helpful when you need to track relocations for equipment that has a quantity greater than one.
For example, before you relocate a certain quantity of scaffolding to a new location, you need to know where that quantity of scaffolding is currently located. You might also want to know of any other planned locations for the scaffolding. |
19.1 Entering Location Information Without Inquiry
From Equipment/Plan Management (G13), choose Equipment Location Tracking
From Equipment Location Tracking (G1314), choose Transfer Processing
To enter location information without inquiry
-
On Transfer Processing, complete the following fields:
-
To (Location)
-
Equipment Number (Item Number)
-
-
Complete the following optional fields:
-
Date
-
Time
-
From (Location)
-
Transfer Number
-
-
To enter location information, complete the following optional fields:
-
Equipment Status
-
Beginning Date
-
Beginning Time
-
-
To enter additional location information, choose More Details (F4).
Figure 19-2 Transfer Processing screen's More Details view
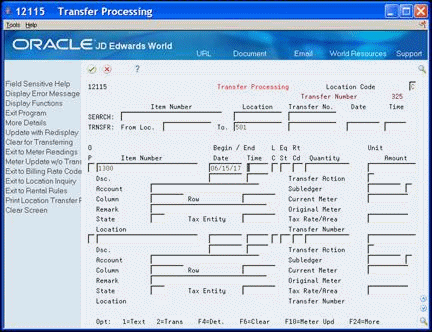
Description of "Figure 19-2 Transfer Processing screen's More Details view"
To enter location information with inquiry
-
On Transfer Processing, to review the location information for specific equipment, complete any of the following search fields:
-
Equipment Number (Item Number)
-
Location
-
Transfer Number
-
-
To specify the type of location information you want to review, complete the following field:
-
Location Code
The system displays the equipment's location information. After you review the location information, you do not have to enter new location information. You can review the location information for another piece of equipment or return to the Equipment Location Tracking menu.
-
-
To enter new location information for the equipment, complete the following fields:
-
To (Location)
-
-
To enter more location information for the equipment, complete the following optional fields:
-
From (Location)
-
Transfer Number
-
Date
-
Time
-
-
Choose Clear Screen (F22).
The system clears the Beginning Date and Time, Ending Date and Time, Remark fields, and related Equipment/Plant Management billing fields.
-
To enter billing information, complete the following optional fields:
-
Begin Date
-
Begin Time
-
Location Code
-
Equipment Status
-
Rate Code
-
Quantity
-
Unit Amount
-
-
To enter additional location information, choose More Details (F4).
-
To specify different billing information, complete the following optional fields:
-
Action
-
Business Unit
-
Object
-
Subsidiary
-
-
Choose Transfer for each piece of equipment you want to relocate.
| Field | Explanation |
|---|---|
| Date | The date on which an address, item, transaction, or table becomes active or the date from which you want transactions to display. The system uses this field depending on the program. For example, the date you enter in this field might indicate when a change of address becomes effective, or it could be a lease effective date, a price or cost effective date, a currency effective date, a tax rate effective date, and so on.
Screen-specific information Enter the date on which you want to transfer an asset to a new location. If you transfer an asset with location inquiry, the system automatically fills in the date from the asset's location tracking line. You can override this date. If you clear the date in this field, the system uses the date in the Transfer Date field. If you leave the transfer date field blank as well, the system uses the system date. Note: To transfer an asset to a new current location, the beginning date must be greater than the start date of the existing current location. |
| Time | The time that the asset is transferred to a new location.
Screen-specific information Transfer Time: If you leave this field and the Begin Time field blank, the system uses the beginning standard hours you set up for the job on Rental Rules. Begin Time: If you transfer an asset with location inquiry, the system automatically fills in the time from the asset's location tracking line. You can override this time. If you clear the time in this field, the system uses the time in the Transfer Time field. If you leave this field blank, the system uses the beginning standard time you set up on Rental Rules. |
| Transfer No | A number that identifies a transfer record for an asset or group of assets. You can assign this number to new transfer records. If you leave this field blank when you perform a location transfer, the system assigns the transfer record a number from Next Numbers. |
| L C | A code that indicates the type of location record. You can enter the following valid values:
C – Current. Displays only the current location for an asset. H – Historical. Displays all previous locations for an asset. P – Planned or scheduled. Displays only the planned location dates for an asset. You enter planned locations for an asset in the Equipment/Plant Management system. * – Displays all locations (current, planned, and historical) that meet your search criteria. The default value for this field is C. Note: You cannot change historical (type H) location records. The system automatically updates location records to type H when you change the location and start date of an asset. |
| Rt Cd | A user-defined code (00/RC) that indicates a billing rate, such as DY for daily, MO for monthly, and WK for weekly. You can set up multiple billing rates for a piece of equipment.
If you leave this field blank, the system searches for a valid billing rate in the following sequence: 1. Account Ledger Master (F0901) - This table contains the most detailed rate information. You can assign multiple rates for a job. For example, you can set up separate rates for different equipment working conditions. 2. Job or Business Unit Master (F0006) - This table contains less detailed rate information than the Account Ledger Master. You can only set up a single rate for a job based on this table. 3. Rental Rules (F1302) - This table contains the least detailed rate code information. The system searches this table according to the criteria you establish when setting up the table. |
| Transfer Action | For Equipment Location Billing clients only. This code indicates whether a piece of equipment was rented or sold to the job to which it was transferred. When you sell equipment to a job, the Location Billings program bills the job one time using the equipment's replacement value as the amount to bill. When you rent equipment to a job, the Location Billings program bills the job continuously using the rental rates defined on the Rental Rates screen (P1301) to determine the amount to bill. Valid codes are:
1 – Rented to the Job 2 – Sold to the Job 3,4 – Future Use Note: This field is used only for Equipment Management. It is not used in Fixed Assets. |