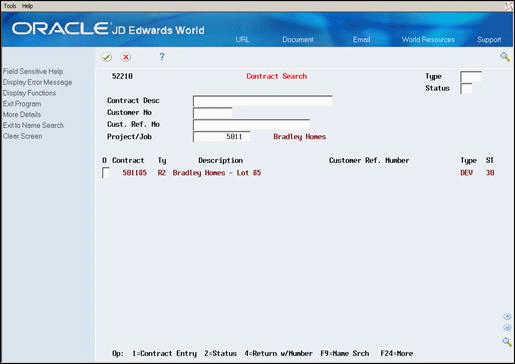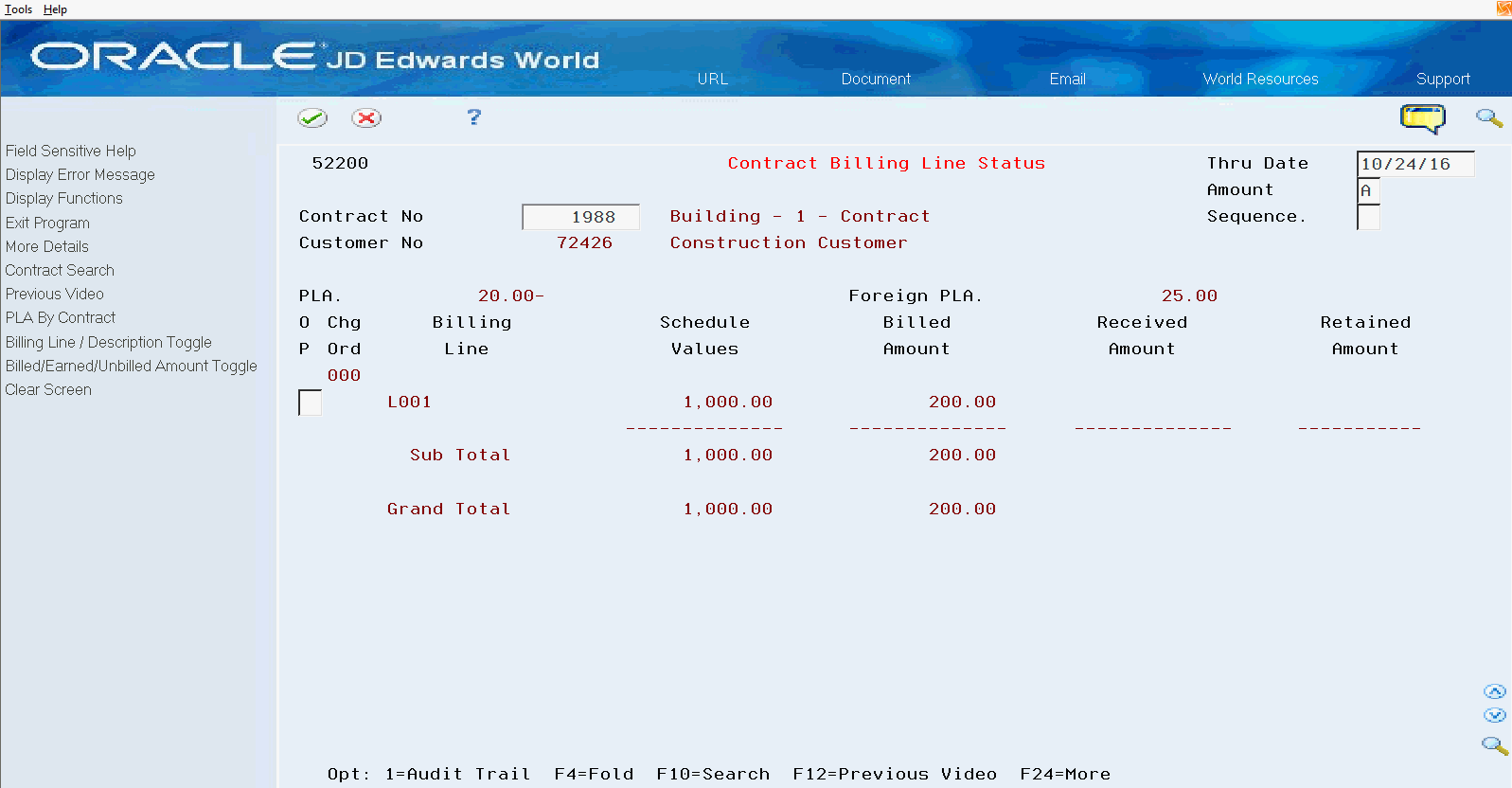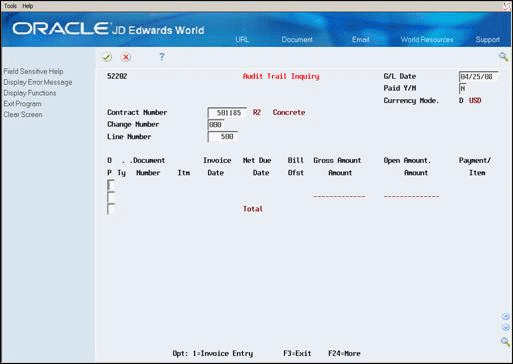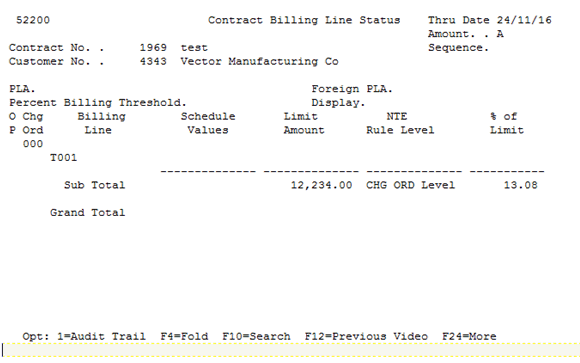14 Work with Contract Information (Release A9.3 Update)
This chapter contains these topics:
14.1 Working with Contract Information
After you create a contract master and define the billing lines for the contract, you can generate invoices for the contract. If you need to verify or clarify the information that you set up for a contract, you can:
-
Review the billing information for the contract.
-
Review the revenue recognition information for the contract or billing line on a contract.
-
Revise the billing information for a contract. For example, you might need to add, change or delete a billing line
-
Associate text with a billing line to add further explanation or instructions related to the billing
-
Copy the text from one billing line to another billing line to save time and minimize data entry errors
-
Copy billing detail from the Change Management system
Working with contract information consists of the following tasks:
-
Searching for contract information
-
Reviewing the status of contract billing information
-
Revising billing lines
-
Entering text for a billing line
-
Copying text for a billing line
-
Copying detail from the Change Management system
14.2 Searching for Contract Information
From Contract Billing Processing (G52), choose Contract Search (P52210)
Alternately, you can access Contract Search from the following forms:
-
Contract Master Revisions (F10)
-
Contract Log Information (F10)
-
Contract Billing Line Details (F10)
-
Contract Billing Line Status (F10)
-
Contract History (F10)
-
Cost Plus Markup Table (F1 in Table Key field)
-
Account Derivation Table (F1 in Table Key field)
-
Change Request Revenue Detail (Option 2)
If you need to access a specific contract in the system, but you do not know the contract number, you can use the Contract Search program to locate the contract. You can also use the Contract Search program to review all of the contracts in the system that match specific criteria, such as all the contracts that belong to a specific owner.
You can use one or a combination of the following search criteria to locate a specific contract:
-
First line of the contract description
-
Contract type code
-
Contract status code
-
Customer
-
Customer reference number
-
Project or job
After you locate the contract that you want to review, you can select the contract and access the following forms:
-
Contract Master Revisions (Option 1), to review and revise contract information
-
Contract Billing Line Status (Option 2), to review the billing, payment and retainage information for a contract
See Also:
To search for contract information
On Contract Search
To locate a specific contract, complete one or a combination of the following fields:
-
Description
-
Type
-
Status
-
Customer
-
Customer Contract
-
Project/Job
14.3 Reviewing the Status of Contract Billing Information (Release A9.3 Update)
From Contract Billing Processing (G52), choose Contract Billing Line Status (P52200)
After you create a contract master and define the billing lines for the contract, you can review the current status of the billing information. The billing information for a contract includes amounts and units that you have:
-
Scheduled for billing
-
Billed
-
Received
-
Retained
-
Earned
-
Not yet billed
In addition, the P52200 displays the PLA (performance liability account) and foreign PLA amounts for the entire contract, if you set the P52200 processing option appropriately.
See "Work with Revenue Recognition" in the JD Edwards World Accounts Receivable Guide.
To review the status of contract billing information
On Contract Billing Line Status
-
To locate the related contract, complete the following field:
-
Contract Number
-
-
To limit the billing information and define the type of information to review, complete the following optional fields:
-
Thru Date
-
Amount
-
Sequence
If you do not specify a "through date", the system uses the system date.
If multi-currency processing is activate in your General Accounting constants, you can also specify the currency mode (domestic or foreign) for displaying the amounts.
-
-
To display the description for the billing line, choose Pay Item/Description Toggle (F17).
-
To review additional balance amounts, choose Billed/Earned/Unbilled Amount Toggle (F18).
-
To review the A/R revenue recognition entries in Revenue Recognition (P03116) that are related to a billing line on a contract, enter 2 in the selected billing line.
-
To review the A/R revenue recognition entries in Revenue Recognition (P03116) related to a contract, choose PLA by Contract (F16).
-
To review the related billing detail, such as the paid and unpaid amounts, choose Audit Trail (Option 1) for a billing line.
-
On Audit Trail Inquiry, complete the following fields to limit the information you have displayed or to review the information for a different billing line:
-
G/L Date
-
Paid Y/N
-
Contract Number
-
Change Number
-
Line Number
If multi-currency processing is activate in your General Accounting constants, you can also specify the currency mode (domestic or foreign) for displaying the amounts.
-
| Field | Explanation |
|---|---|
| Display Amount/Units/Unit Cost (#UC) | A code that controls how the system displays contract amounts, units and unit rates. The information can appear on the primary line or in the detail area.
Valid alphabetic codes are: A – Amounts appear on the primary line and units appear in the detail area. Q – Units appear on the primary line and amounts appear in the detail area. U – Unit rates appear on the primary line and units appear in the detail area. Valid numeric codes are: 1 – Amounts appear on the primary line and units appear in the detail area. 2 – Units appear on the primary line and amounts appear in the detail area. 3 – Unit rates appear on the primary line and units appear in the detail area. |
| Sequence Code (#SEC) | A code that controls the sequence in which the system displays the records. Valid codes are:
blank Change order number and billing line number with subtotals by change order – 1 Change order number and billing line number with subtotals by billing line 2 – Change order number and billing line number without subtotals |
| Line Number (LNID) | A number that identifies multiple occurrences (such as line numbers on a contract). In Contract Billing, the system assigns a line number to each billing line. You cannot change the line numbers.
Form-specific information A location number that identifies the location of the information on the contract. |
14.3.1 Reviewing The Contract Completion Percentage (Release A9.3 Update)
In the Work with Contract Status Inquiry form (P52200), enter the contract number in the Contract Number field, and then view the % of Limit column in the detail section. The value in the % of Limit column is the percentage completion of the contract.
The % of limit value depends on the NTE rules that are set. The following table shows the calculations.
| Set NTE Rules | % of Limit Calculations |
|---|---|
| Billing Line Level for Invoice Processing | % of Limit = (Billed Net +Unbilled Net)*100/NTE |
| Billing Line Level for Revenue Processing | % of Limit = (Earned Amount)*100/NTE |
| Billing Line Level for Invoice and Revenue Processing | % of Limit = (Earned Amount )*100/NTE |
| Billing Line Level for Invoice and Revenue Processing | % of Limit = (Billed Net +Unbilled Net)*100/NTE |
| Change Order Level for Invoice Processing | % of Limit = (Sum of (Billed Net + Unbilled Net) for all Billing lines )*100/NTE |
| Change Order Level for Revenue Processing | % of Limit = (Sum of Earned Amounts for all Billing lines )*100/NTE |
| Change Order Level for Invoice and Revenue Processing | % of Limit = (Sum of Earned Amounts for all Billing lines )*100/NTE |
| NTE rule set at Change Order Level for Invoice and Revenue Processing | % of Limit = (Sum of (Billed Net + Unbilled Net) for all Billing lines )*100/NTE |
Note:
Use the processing option to calculate the percent of limit amount when NTE rule is set for invoice and revenue.Valid values are:
Blank = Invoice Amounts
1 = Revenue Amounts
Note:
The calculation for the % of Limit when the Schedule Of Values is available and NTE rule is not set:% of Limit = (Billed Net + Unbilled Net)*100/SOV
Reviewing The Contract Completion Status by Threshold Value
You can provide a threshold value to verify if the percentage completion of the contract is less than or exceeds the threshold value.
-
Enter a threshold value in the Percent Billing Threshold field.
-
Select either the Exceed Threshold or Less Than Threshold, and enter.
-
Percent Billing Threshold and Display fields are displayed on the header.
-
Limit Amount and NTE Rule are displayed in the 5th column. (Toggle F18).
-
Received Amount and NTE Rule Level fields are displayed in the 6th column. (Toggle F13).
-
Retained Amount and % Of Limit fields are displayed in the 7th column. (Toggle F14).