Getting Started with Oracle E-Business Suite
Introduction
Oracle E-Business Suite is a complete set of business applications for managing and automating processes across your enterprise.
This chapter introduces features such as:
See also: My Oracle Support Knowledge Document 1155883.1, "Oracle E-Business Suite Desktop Client Hardware and Software Requirements".
Two Types of Interfaces
Oracle E-Business Suite applications are either HTML-based or Forms-based. HTML-based applications, sometimes referred to as "self-service applications", are optimized for ease of first-time use. Forms-based applications are optimized for processing a large volume of transactions. For example, to enter a batch of journals, the Oracle E-Business Suite provides a Forms-based application. To submit an expense report, the Oracle E-Business Suite provides an HTML-based application.
Getting Started
The Oracle E-Business Suite Home page is your entry point to Oracle E-Business Suite. To enable a preferred Home page style, set the preference Home Page Style to Framework Only, Framework Tree, or Framework Simplified.
The home page includes the following features:
-
Navigator
-
Favorites
-
Settings
-
User name and last login information
Oracle E-Business Suite Configurable Home Page with Tree-Based Navigator and Global Header with Iconized Buttons
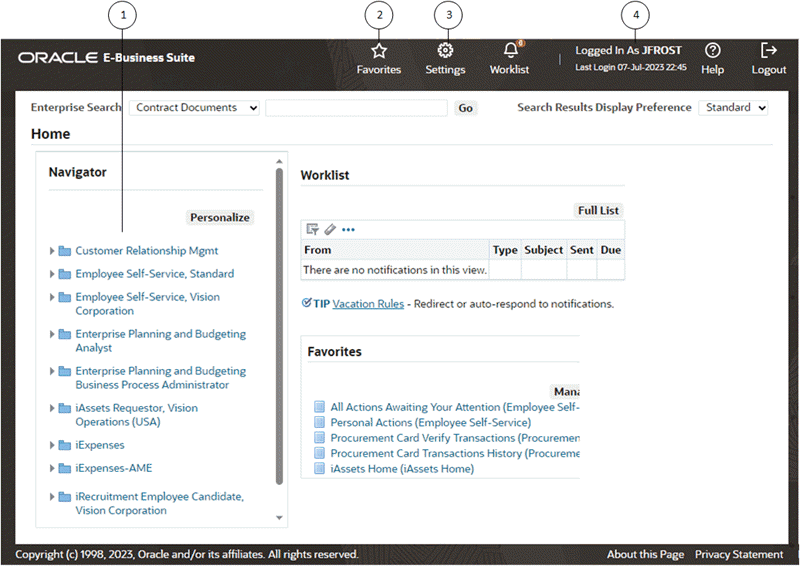
Oracle E-Business Suite Simple Home Page and Global Header with Iconized Buttons

This second Home page style has a Redwood Theme, the profile option "Navigator and Favorites" enabled, the preference Home Page Style set to Framework Simplified, and the preference Page Header Display Style set to Icons Only.
If available, the Contact Admin button can be used to generate an alert for an administrator in Oracle Applications Manager. See: User Initiated Alerts, Oracle E-Business Suite Maintenance Guide.
From the Home page you can:
-
Access Oracle E-Business Suite functions from the Navigator. In the Simple Home page, select the global Navigator button to display the Navigation menu with Search input.
-
Navigate to frequently-used functions or Web pages from Favorites.
-
Select the global Settings button to access Preferences and other global setting functions from a menu.
-
See the last date and time you successfully logged in to Oracle E-Business Suite as this user, presented in the time zone specified in the Preferences page. Use this information to determine whether your application account has been used without your knowledge.
Note: If you have privileges to create administrative-level personalizations, refer to Overview of Administrative-level Personalizations, Oracle Application Framework Personalization Guide for more information on the Personalize Page feature.
Note: The global Navigator and Favorites buttons must be enabled by your system administrator through the profile option FND: Disable Navigator and Favorites Rich Menu in order for you to see them.
Note: If the Preferences menu option does not appear, contact your system administrator to enable this feature with profile option General Preferences Show Flag.
Using the Navigator
Use the Navigator to access Oracle E-Business Suite functions grouped by responsibility. In the Simple Home page, select the global Navigator button to invoke a drop-down menu of responsibilities and functions.
Note: A responsibility is a level of authority in Oracle E-Business Suite. It enables your access to those functions and data appropriate for your enterprise role. You can have one or more responsibilities.
To access a function
-
Select a responsibility to view its menu of functions.
-
Select the function to launch it.
Note: Enter characters for a function name in the Search field to find the function. The minimum number of characters needed to start the search is determined by a profile option set by your system administrator.
To show or hide responsibilities shown in the Navigator region from all responsibilities available to you, select the Personalize button. To personalize the Navigator in the Simple Home page, select the global Navigator button, then select the Personalize Navigator icon in the drop-down Navigator menu.
Managing Favorites
Your system administrator may have defined Default Favorites for you.
You can customize your Favorites by adding links to frequently-used functions and websites.
Note: This feature must be enabled by your system administrator through the profile option FND: Disable Navigator and Favorites Rich Menu.
There are three main ways you can do this type of customization:
-
Select the Manage Favorites icon from the drop-down menu of the global Favorites button.
-
Select the Add Favorites icon on the Simple Home page.
You can select from the following:
-
Suggested Favorites: suggestions from an administrator (if any)
-
Popular Favorites: top bookmarked functions of other users
-
-
Use the Add to Favorites icon for bookmarkable pages (pages that can be accessed without being in an HTML-based application).
If you are adding a link to a website, you can specify whether to open the URL in a new window.
Specifying Settings
The global Settings button has a drop-down menu with options such Personalize Page, Preferences, Diagnostics, Manage Proxies and Access Requests.
-
Select Preferences to set personal options, including language, territory, time zone, notification style, accessibility setting, and formats for dates and numbers. You can also reset your password from the Preferences page.
Optionally specify a Page Header Display Style for the global header. Options are:
-
Both Links and Icons
-
Icons Only
-
Links Only
Optionally specify a Top-level Menu Display Style. Options are:
-
Icons and Links - First-level menu choices appear as icons.
-
Icons and Links on Tablets Only - First-level menu choices appear as icons with links on a tablet, but as classic tabs with links on a desktop/laptop.
-
Links Only - First-level menu choices appear as classic tabs with links on all devices.
Optionally specify a username and password for Delivery Manager to use for concurrent request output. For information on Delivery Manager, see Delivery Options for Concurrent Request Output, Oracle E-Business Suite Setup Guide.
Optionally specify a Start Page for future sessions from a list of available pages (organized by responsibility).
Note: From the Forms interface, change your Start Page using the "Applications Start Page" profile option.
Set additional preferences using user profile options. For more information, see Defining Preferences with User Profile Options.
For example, set the profile option FND: Show Instance Name to "True" to display the instance name on the home page.
-
-
Access Oracle Diagnostics features, if enabled.
See: Diagnostic Tests, Oracle Diagnostics Framework User's Guide.
-
If you use the Proxy User feature, navigate to the Manage Proxies and Access Requests functions.
See: Managing Proxy Users, Oracle E-Business Suite Security Guide.
Using Worklists
Depending on the features and Home page style enabled in your instance, the global Worklist button or Worklist region may appear.
You can check your count of open notifications and view your most recent notifications from the global Worklist button. In the My Worklist menu, select a notification subject to view details and respond, or select Go To Full Worklist to see all your notifications.
If quick action buttons appear in the My Worklist menu, choose one of the available responses for a notification: either Approve or Reject, Yes or No, or True or False. Choose OK to dismiss an FYI notification. To enable or disable these buttons, set the WF: Enable Worklist Global Header Quick Actions profile option.
Note: For a response-required notification, quick action buttons are available only when the notification does not require any additional details in your response.
The Worklist region displays your most important notifications. Select a Subject to view details and respond, or select the Full List button to see all of your notifications.
The number of open notifications waiting for response is shown.
For more information about worklist features, see Accessing the Oracle Workflow Self-Service Home Page, Oracle Workflow User's Guide.