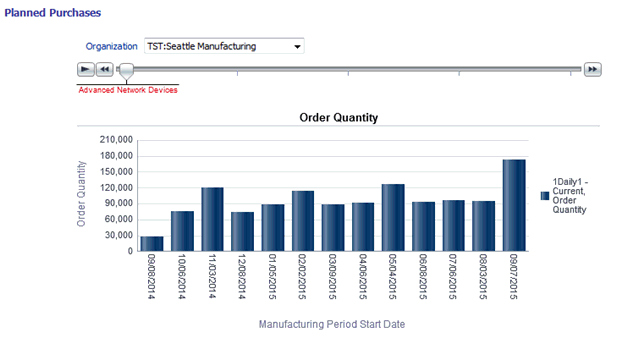Using the Supply Chain Analyst Dashboard
This chapter covers the following topics:
- Understanding the Supply Chain Analyst Dashboard
- Using the Plan Health Summary Page
- Using the Demand and Supply Page
- Understanding the Editable Material Plan
- Navigating to the Editable Material Plan
- Rapid Planning Supply Demand Plan Drilldowns
- Excess and Obsolescence
- Using the Resources Page
- Using the Exceptions Page
- Using the Historical Performance Page
- Using the Scenario Analysis Page
- Using the Inventory Analysis Page
- Supply Chain Analyst Secondary Drill-Down Reports
- Using the Projects Supply Chain Page
Understanding the Supply Chain Analyst Dashboard
The Supply Chain Analyst role has access to a predefined dashboard with a selection of different seeded reports. These reports enable the supply chain analyst to perform tasks related to supply chain analysis. The report pages leverage the flexibility of the Oracle Business Intelligence – Enterprise Edition (OBI-EE), which enables the layout and content of the delivered reports to be changed by the user
The reports are organized in logical groupings as pages, or tabs, within the Supply Chain Analyst Dashboard.
For details on how to use the OBI-EE features, see Oracle Business Intelligence Answers, Delivers, and Interactive Dashboards User Guide.
These pages are available for the supply chain analyst:
-
Plan Health Summary
-
Demand and Supply
-
Resources
-
Exceptions
-
Historical Performance
-
Scenario Analysis
-
Glossary
The Glossary page provides:
-
Definitions of all measures that are presented in the Supply Chain Analyst Dashboard.
-
Information about the logic used to calculate each measure.
Overview of APCC Plan Details
APCC is expanded to increase your capabilities to understand and analyze your plans. You can:
-
Do summary analyses and comparisons of order level data within a plan for a specific set of finished goods
-
Summarize exceptions, view exception details and related exceptions for a specific set of item/locations or finished goods
-
View detailed plan pegging data.
From the Supply Chain Analyst dashboard, you can access detailed information about:
-
Orders: order level details of supplies and demands
-
Pegging: supply and end demand pairs
-
Exceptions: exception details
Understanding Plan Launch and Data Loads
ASCP, SPP and RP plans enable order level details for any given plan run by using the plan launch parameter, Enable Details, in APCC. When enabled, the APCC data model provides complete details on:
-
Order Details
-
Exception Details
-
End Demand Pegging
Understanding the Plan Details Tab
The Plan Details tab, formerly named the Demand Fulfillment tab, shows the Build Plan Report (the master report) with detailed reports. The detailed reports are:
-
Order Detail
-
Exception Detail
-
Pegging Detail
-
Category: Build Plan report filters on this prompt
-
Critical Component: Order Detail, Exceptions Detail and Pegging Detail filter on this if the Critical Component checkbox is checked.

You can access the Plan Details tab from the Plan Health Summary tab or the Exception tab of the Supply Chain Analyst dashboard.
Note: Plan prompt contains only current versions. It does not include archived versions.
In addition, the master report, Build Plan passes End Pegged Item context to the detailed reports when you click a Total Demand or Total Supply in the table.
Understanding the Order Details Report
The Order Details report filters by End Pegged Item. It provides information on the following attributes:
-
Org
-
Item Category
-
Item Name
-
Order Type
-
Day – added for cum qty calculation
-
Make/Buy/Transfer (item attribute)
-
Planner • Buyer Name
-
Order Number
-
Line Number
-
Order Priority
-
Firm Flag
-
Requested Date
-
Suggested Order Date
-
Suggested Due Date
-
Material Available Date
-
Days Late
-
Old Due Date
-
Need by Date
-
Firm Date
-
Firm Quantity
-
Original Order Qty
-
Qty [Aggregated using Sum Rule]
-
Cumulative Quantity
Note: The cumulative quantity is calculated per each order (transaction) in the sequence of org, item, date, order group (not displayed), and order type. It is displayed in the exactly the same sequence in the order details report.
-
UOM
-
Qty by Due Date
-
Customer Name
-
Customer Site
-
Source Org
-
Source Supplier
-
Source Supplier Site
-
Ship Method
-
Action
-
Rescheduled Days
There are hyperlinks to ADF forms from the following columns:
-
Item Name – pass Plan Name, Item Name
-
Item Category – pass Plan Name, Category Name
-
Transaction – pass Plan Name, Transaction Id, Instance Id
Understanding the Pegging Details Report
The Pegging Details report filters by End Pegged Item. It provides information on the following attributes:
-
Item Org
-
Item Name
-
Order Type
-
Planner Code
-
Category
-
Order Number
-
Line Number
-
Suggested Due Date
-
Need by Date
-
Qty
-
UOM
-
Source Org
-
Source Supplier
-
Source Supplier Site
-
Pegged Quantity (Aggregate, using Sum Rule)
-
End Item Org
-
End Item Name
-
End Order Type
-
End Order Number
-
End Line Number
-
End Order Due Date
-
End Order Qty
-
End Customer Name
-
End Customer Site
The following columns of the Pegging Details report are hyperlinked to ADF forms:
-
Item Name – pass Plan Name, Item Name
-
Item Category – pass Plan Name, Category Name
-
Transaction Id – pass Plan Name, Transaction Id, Instance Id
Understanding the Exception Detail Report
The Exception Details report filters by End Pegged Item. It provides information on the following attributes:
-
Item
-
Organization
-
Exception Type
-
Order Type
-
Order Number
-
From Date
-
To Date
-
Due Date
-
Order Qty
-
UOM
-
Days Late
-
Load Ratio
-
Department
-
Resource
-
Supplier
-
Supplier Site
-
Customer
-
Customer Site
-
Material Available Date
-
Qty Satisfied by Due Date
Understanding the Plan Detail Data Model
The following tables are added to the data model to support APCC Plan Details:
| Table Name | Table Area | Description | New Measures | New Dimensions |
| Order Details | Orders | MSC_SUPPLIES union MSC_DEMANDS |
Cumulative Quantity Order Quantity |
Order |
| Order Details | Pegging | Supply and end demand pairs | Pegged Quantity | End Demand Order |
| Exception Details | Exceptions | Cached data of existing MSC_EXCEPTION_DETAILS_V | Days Late Due Date From Date Load Ratio Material Available Date Order Number Order Quantity Quantity Satisfied by Due Date To Date |
N/A |
The following dimensions are added to the data model to support APCC Plan Details:
| Dimension Name | Description | Physical Table | Attributes |
| End Demand | End demand order attributes, sourced from MSC_ORDERS_F | Dim_END_DEMAND | End Line Number End Order Due Date End Order Number End Order Quantity |
| End Demand | Simplified duplicate of Customer dimension | Dim_END_DEMAND+CUSTOMER | End Customer End Customer Site |
| End Demand | Simplified duplicate of Order Type dimension | Dim_END_DEMAND+ORDER_TYPE | End Order Type |
| End Demand | Simplified duplicate of Organization dimension | Dim_END_DEMAND+ORGANIZATION | End Item Organization |
| Order | Order attributes, sourced from MSC_ORDERS_F | Dim_ORDER | Action Days Late Firm Date Firm Flag Firm Quantity Line Number Material Available Date Need By Date Old Due Date Order Number Order Priority Order Quantity Original Order Quantity Quantity by Due Date Requested Date Reschedule Days Suggested Due Date Suggested Order Date |
Launching and Archiving Plans in APCC Plan Details
In Plan Details, you launch your plan using the parameter, Enable Details in APCC. This parameter applies to ASCP and SPP as well as the Save Plan page in RP.
The parameter in Plan Details to archive plan summary is Enable Details. Valid values are Yes and No. If set to Yes, the system invokes three more Archive One Package child requests to populate the three details fact tables. The default is No.
Integration of Oracle Advanced Planning Command Center and Oracle Inventory Optimization
Oracle Inventory Optimization (IO) integrates with Oracle Advanced Planning Command Center (APCC) for accounting for cycle inventory in safety stock calculation and warehouse capacity constraints. Several measures and seeded reports in APCC support:
-
Warehouse Capacity Constraints
-
Accounting for Cycle Inventory in Safety Stock Calculation
Managing Inventory Optimization Plans from Advanced Planning Command Center
The integration between Oracle Inventory Optimization and Oracle Advanced Planning Command Center lets you define multiple IO plans, modify their inputs, compare plans, launch plans, and evaluate their results, from within APCC. You can do this on two levels:
-
Quick simulations in which you can change a constraint at the plan level and launch your plans
-
Detailed simulations in which you can copy your base plan, modify several different inputs at various levels, and launch any or all of your plans
You can work with your IO plans from the Inventory Analysis page of the Supply Chain Analyst dashboard and the SLA Analysis page of the Service Supply Chain Analyst dashboard.
In APCC you can:
-
Run a Quick Simulation by modifying a constraint on the base plan at the plan level
-
Copy plans and edit their inputs
-
Create a new Service Level Set or Item Simulation Set
-
Launch multiple plan runs
-
Review and compare plan results
While reviewing the plan results, you can look at your plan inputs. For example, while reviewing the recommended safety stock values, you may want to review the lead time variables. To support this analysis, the system archives measures related to inventory planning, makes them available in APCC when it archives the base IO plans, and archives them in APCC when you set up and launch a plan in APCC.
You can see these inventory planning measures associated with each plan:
-
Total Demand
-
Forecast
-
Total Supply
-
Planned Orders
-
Mean Absolute Deviation
-
Minimum Inventory Level
-
Maximum Inventory Level
-
User Specified Safety Stock
-
Demand Fulfillment Lead Time
-
Supplier Lead Time Variability (%)
-
Manufacturing Lead Time Variability (%)
-
Intransit Lead Time Variability (%)
-
Required Warehouse Capacity
-
Inventory Budget
For more information about the integration of IO and APCC, refer to the When a DRP plan is launched, users will have the option to keep the previous version of the plan archive around (for comparison purposes) or overwrite the previous version with the current version. This is done using the new plan launch parameter “Archive Current Version of Plan Summary” similar to ASCP Plans. (Default value for this parameter is No).
The APCC measures and their conforming dimensions and aggregation rules are shown in the following tables:
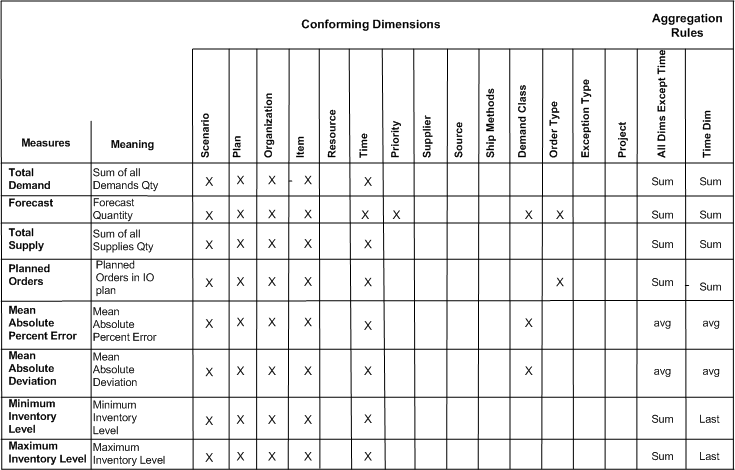
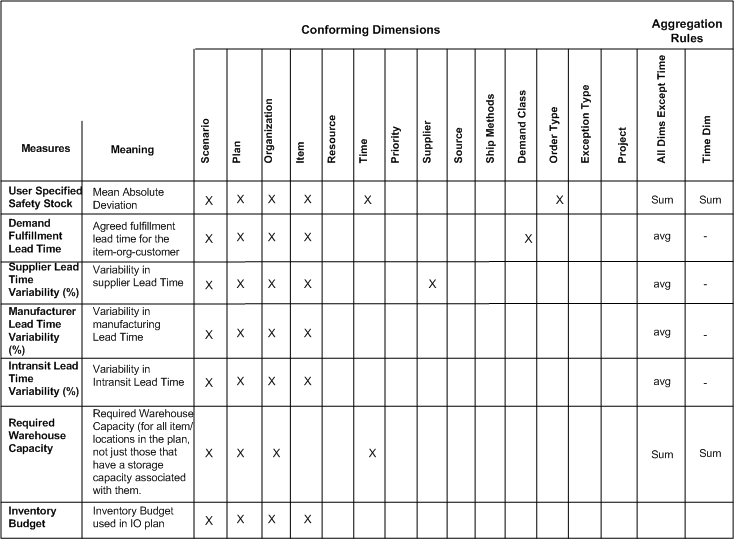
Pushing Warehouse Capacity Facts and Dimensions to APCC
The Archive Plan Summary concurrent program has facts and dimensions that support pushing warehouse capacity to APCC. The facts and dimensions are:
Facts:
-
Available Capacity
-
Required Capacity
-
Average Cycle Stock
-
Average Cycle Stock - Volume
-
Inventory Quantity Increment
-
Inventory Quantity Increment - Volume
-
Average Daily Demand
-
Average Daily Demand - Volume
-
Projected Available Balance - Volume
-
Safety Stock - Volume
Dimensions
-
Organization
-
Category
-
Item
-
Time
-
Plan
Note: The facts are pushed to APCC regardless of existence of any Warehouse Capacity Exceeded Exception.
Understanding the Seeded Reports
Five Inventory Optimization seeded reports are available on the Inventory Planning tab in APCC. The five reports are:
-
Warehouse Capacity Report – Capacity at Storage Type Level
-
Warehouse Capacity Report – Item Level / Capacity at Storage Type Level
-
Cycle Stock Report
-
Warehouse Capacity Report – Capacity at Organization Level
-
Warehouse Capacity Report – Item Level / Capacity at Organization Level
Warehouse Capacity Report - Capacity at Storage Type Level is the default report.
Integration of Oracle Advanced Planning Command Center and Oracle Rapid Planning
APCC supports Rapid Planning reports in the same manner that it supports drilldown to the ASCP workbench. Listed below are the Supply Chain Analyst Dashboard pages that you can use to view Oracle Rapid Planning information:
-
Plan Healthy Summary, includes a report to highlight cost parameters (revenue, manufacturing cost, purchasing cost, transportation cost, carrying cost, total cost and gross margin
-
Demand and Supply
-
Resource
-
Exceptions, includes Oracle Rapid Planing exception messages and a report to compare orders via a drilldown
-
Historical Performance
-
Scenario Analysis, includes a report to highlight cost parameters (revenue, manufacturing cost, purchasing cost, transportation cost, carrying cost, total cost and gross margin
Drilldowns from APCC to Rapid Planning are available from Item, Organization or Resource column only.
When you are accessing the Rapid Planning reports as a drill down from APCC, the Plan being passed must either be loaded or loaded into memory and the relevant report in Rapid Planning displayed with the passed context. The data from the last saved report is displayed. This may be different from what is displayed in APCC if the archive workflow was not run after the changes were made in Rapid Planning.
Note: If there is an instance of Rapid Planning already open by the user, then it will be refreshed when opening a drill down report from APCC. It will not be opened in a new browser. If, on the other hand, there is no instance of Rapid Planning already open the Rapid Planning report is displayed in a new browser.
Using the Plan Health Summary Page
This section provides an overview of the Plan Health Summary page and discusses:
-
Page level filters
-
Shipments and Production Trends
-
Demand and Supply Summary
-
Resource Summary
-
Exception Summary
Understanding the Plan Health Summary Page
The Plan Health Summary page provides a high-level summary of the health of the supply chain plan. It displays primary measures for supply and demand, resources, and exceptions. It also enables the supply chain analyst to compare an archived version of a plan against a current version, or compare two or more plans.
To access the Plan Health Summary page:
-
Select the Supply Chain Analyst responsibility.
-
Select Supply Chain Analyst Dashboard.
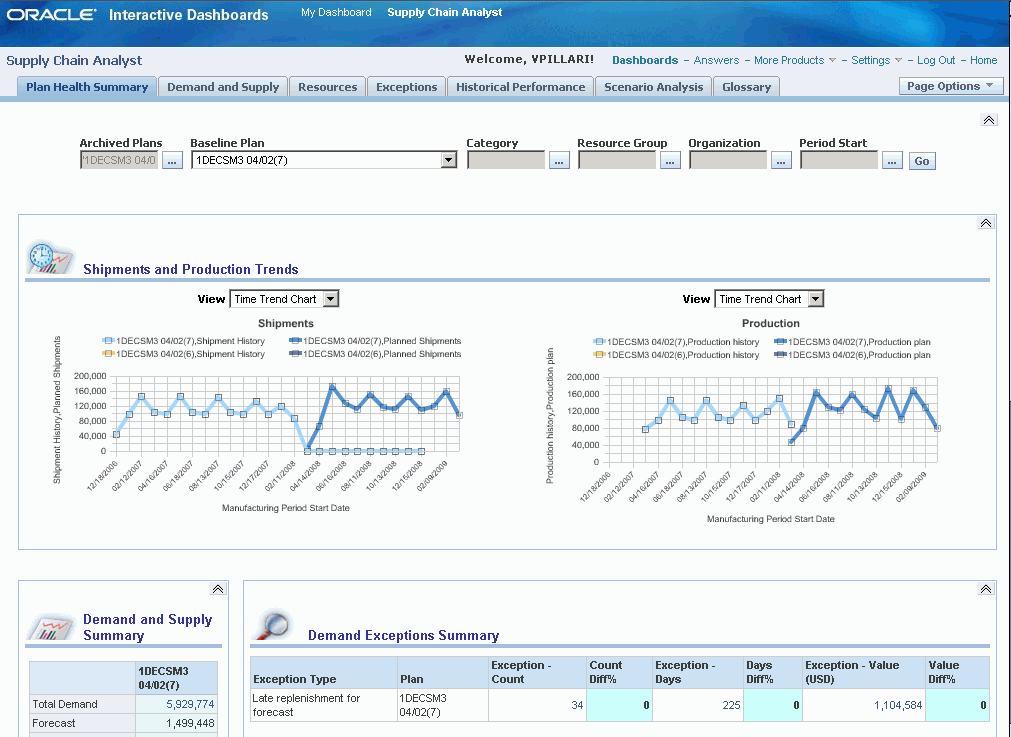
Page Level Filters
Page level filters are provided at the top of the Plan Health Summary page. Page-Level filters are used to filter the results of the work areas.
This table lists the page level filters for the Plan Health Summary page:
| Filter | Description |
|---|---|
| Archived Plans | Select from a list of plans from which an archived plan can be selected. Multiple plans can be selected. This is a required field. |
| Baseline Plan | Select from a list of plans that are to be used as the baseline. Only one plan can be selected. This is a required field. |
| Category | Select from a list of categories. Multiple categories can be selected. This is an optional field. |
| Resource Group | Select from a list of resource groups. Multiple resource groups can be selected. This is an optional field. |
| Organization | Select from a list of organizations. Multiple organizations can be selected. This is an optional field. |
| Period Start | Select from a list of date and time selections. A range of date and time can be selected. This is an optional field. |
Shipments and Production Trends
The Shipment and Production Trends report enables the user to evaluate:
-
How the key supply chain metrics of the plan and actuals compare to past periods?
-
What plan trends are projected to be in the future
To view an example of the Shipments and Production Trends report, see Understanding the Plan Health Summary Page
In addition to the page level filters at the top of the page, users can specify this filter for the report:
| Field | Description |
|---|---|
| View | Select how you want to view the report. Options include Time Trend Chart and Time Trend Table. The Time Trend Chart view plots the shipment history and planned shipments over time using a line graph. The Time Trend Table view provides the values that correspond to the Time Trend Chart view. |
Additional reports that you can be access from the Shipment and Production Trends report are (listed in alphabetical order):
-
Days of Cover by Items
-
Days of Cover by Organizations
-
Exception Summary
-
Total Demand by Customers
-
Total Supply by Categories
-
Work In Progress (WIP) Start by Organizations
APCC Plan Details
The Plan Health Summary tab of the Supply Chain Analyst Dashboard accesses the ASCP and RP. At the plan level, you can monitor how the plan is performing by looking at the performance tiles, which are color-coded or texture-coded.
-
• Baseline Plan
-
• Category
-
• Organization
-
• Period Start
To access plan details, drill down from the performance tiles on the Plan Health Summary tab, then click Plan Details.

Note: Comparison Plans and Resource Group criteria are not included in this summary.
In the following explanations, online informational tiles are represented in colors. In the documentation, the tiles are represented by textures, which represent the colors as follows:
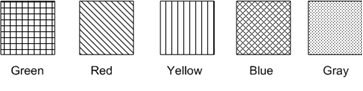
| Measure | Red | Green |
| Fill rate | >90 | <80 |
| Inventory Turns | <5 | >8 |
| Days of Cover | >25 | <10 |
Only the three measures with the thresholds indicated below will be colored red, yellow or green, based on their value. The remaining tiles are always blue
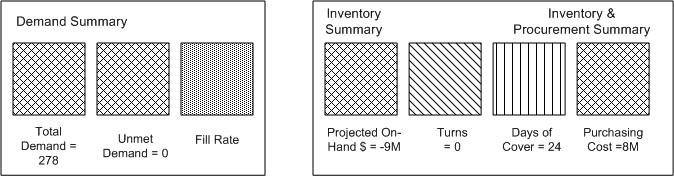
You can drill down from each of these tiles to the Plan Details tab. Page filters do not change. This passes the measures from the dashboard prompts to the Plan Details tab.
Demand and Supply Summary
The Demand and Supply Summary report enables the user to determine how demand and supply differ between a baseline plan and archived plans.
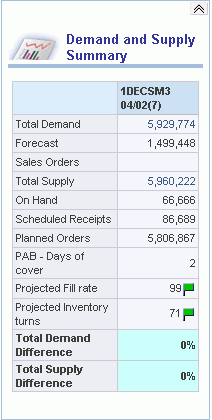
For a list of the additional reports that you can access from the Demand and Supply Summary report, see Demand and Supply Summary
Resource Summary
The Resource Summary report enables the user to determine how resource utilization varies between baseline and archived plans.
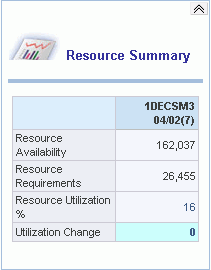
Additional reports that you can access from the Resource Summary report are (listed in alphabetical order):
-
Exception Summary.
-
Least Utilized Resources.
-
Most Utilized Resources.
-
Resource Utilization by Resource Groups.
-
Resource Utilization by Organizations.
Exception Summary Report
The Exception Summary report enables the user to:
-
View a summary of exceptions in the baseline plan.
-
Compare exceptions between baseline and archived plans.
The Exceptions Summary report is detailed into six subreports:
-
Item Exceptions Summary
-
Resource Exceptions Summary
-
Demand Exceptions Summary
-
Inventory Exceptions Summary
-
Alternate Exceptions Summary.
-
Reschedule Exceptions Summary
The Item Exception report is a new report that enables users to analyze an exception severity based on a specified measure aggregated by specific seeded dimensions such as Organization, Category, and Organization-Category in the Baseline plan. You can use the page level filters to create this report for specific organizations, categories, and periods and view the results as a bar graph or table.
The Item Exception report provides the following facts:
-
Exception Count
-
Exception Days
-
Exception Value
-
Exception Quantity
-
Exception Ratio
You can group your results by:
-
Organization
-
Category
-
Item
-
Org/Category
-
Category/Item
-
Customer
-
Supplier
-
Customer/Item
-
Supplier/Item
-
Demand Class
-
Project
Below is an example of an Item Exception Summary Report
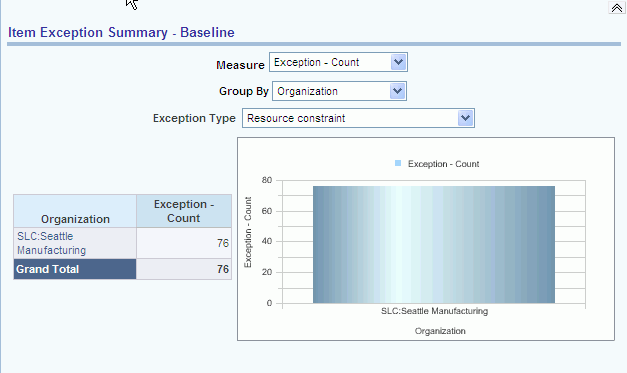
By double clicking on an entity cell, you can drill down to the underlying applications. The contexts that are passed down are the plan and the entities associated with each cell. In the resulting window, all items with the Items with a Shortage exception in the organization and category are displayed. Drilldown to applications is not supported from this report. However, drilldown along the dimensional model is supported, for example, Category to Item.
The drilldown from this report is available for all values specified in the Group By field.
Note: The Resource value in the Group By field is disabled for DRP and CP plans. You can drill down to Service Parts Planning (SPP) only if the report is grouped by Item, Category / Item, Customer / Item, or Supplier / Item. This report may be displayed with the following Plans ASCP, DRP, SPP, SNO and CP.
The formatting of the Exception columns is based on the selected measure:
-
Exception Count – Integer
-
Exception Quantity – Integer
-
Exception Value – Integer with $ sign
-
Exception Days – Number with one decimal
-
Exception Ratio - Number with two decimals
-
Use a comma (“,”) for 1000 separator
Resource Exceptions Summary Report
The Resource Exception Summary report enables users to analyze a Resource related exception severity based on a specified measure aggregated by specific seeded dimensions such as Organization, Category, and Org / Category in the Baseline plan. User can also use the page level filters to create this report for specific organizations, categories, and periods.
You view this report by plan in table or bar graph format. If you view the report in table format, you can filter your results in two more parameters in addition to the page level filters:
-
Exception Type is the ability to select an exception type using the combo box containing the list of exception types. Note that only Resource related exceptions are available in this selection.
-
Measure is the ability to select one of the exceptions facts as the measure to be displayed in the table. The measures include: Exception Count, Exception Value, Exception Days, Exception Quantity, and Exception Ratio.
The Resource Exception Summary report provides the following facts:
-
Exception Count
-
Exception Days
-
Exception Value
-
Exception Quantity
-
Exception Ratio
You can group your results by:
-
Organization
-
Category
-
Item
-
Org/Category
-
Category/Item
-
Customer
-
Supplier
-
Customer/Item
-
Supplier/Item
-
Demand Class
-
Project
Below is an example of a Resource Exception Summary report:
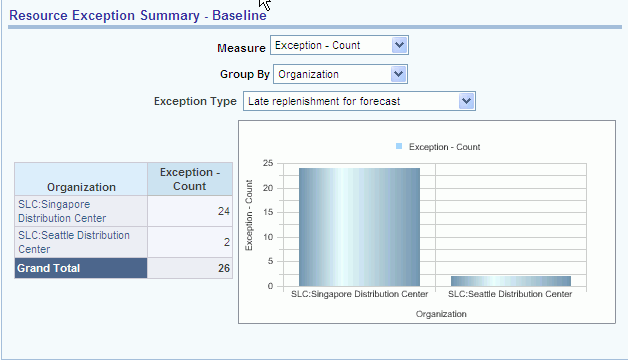
Drill downs to applications is not supported from this report. However, drilldown along the dimensional model is supported, for example, Category to Item.
Note: The Resource value in the Group By field is disabled for DRP and CP plans.
Note: You can drill down to Service Parts Planning (SPP) only if the report is grouped by Item, Category / Item, Customer / Item, or Supplier / Item. This report can be displayed with the following Plans ASCP, DRP, SPP, SNO and CP.
The following windows of the underlying applications are displayed as a result of drilling down from the above report:
-
ASCP – Exception Details window, all detail level exceptions for the selected entities are displayed.
-
DRP – Exception Details window, all detail level exceptions for the selected entities are displayed.
-
SPP – Exception Details, all detail level exception for the selected entities are displayed.
-
SNO – Alerts, only the plan context is passed down.
-
CP – Exception Details window, all detail level exceptions for the selected entities are displayed.
The formatting of the Exception columns is based on the selected measure:
-
Exception Count
-
Integer Exception Quantity
-
Integer Exception Value
-
Integer with $ sign Exception Days
-
Number with one decimal Exception Ratio - Number with two decimals
-
Use comma (“,”) for 1000 separator.
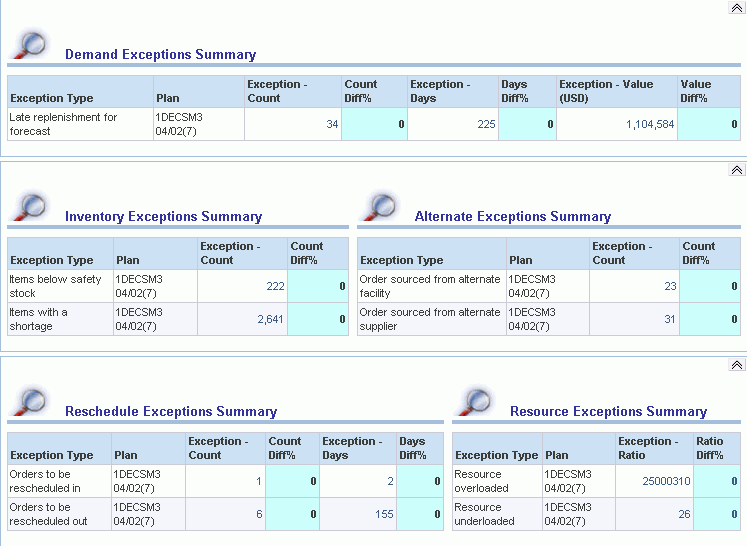
Additional reports that can be accessed from the Exception Summary report are (listed in alphabetical order):
-
Days of Cover by Items.
-
Exceptions Trend Over Time.
-
Exceptions Type by Category.
-
Exceptions Type by Customer.
-
Exceptions Type by Items.
-
Exceptions Type by Organization.
-
Exceptions Type by Supplier.
-
Least Utilized Resources.
-
Most Utilized Resources.
-
Resource Utilization by Organization.
Launching a Plan From Within APCC
You can launch your plan and analyze the impact of your changes on your plan directly in APCC. In some cases, you may want to run the plan without taking a new snapshot to see the impact of your edits. In other cases, you may want to take a new snapshot and run the plan.
When you take a new snapshot, any previous edits from the material plan, resource plan, or orders user interface (UI) are overlaid. Edits to the item simulation set remain unchanged since the simulation set is re-applied after the snapshot is taken.
Use the checkbox in the ASCP Launch Plan parameters to accommodate both scenarios. When you select the Launch Plan link, the system displays the Launch Plan dialog and allows you to select the appropriate options and then run the plan.
Launching the Plan
To launch your plan, follow the steps below:
-
Click the Plan Health Summary tab or the Demand and Supply tab of the APCC dashboard.
-
From the ASCP Plan Actions box on your screen, select Launch Plan, as shown below.
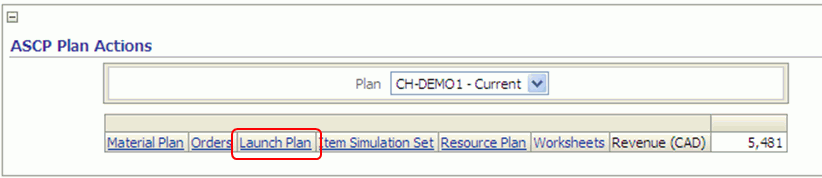
-
Scroll down and select the baseline or comparison plans you wish to carry as context into the ASCP Plan Actions.
Note: Archived plans are not available for selection.
-
If you wish to perform a batch re-plan, which will factor in all the edits you have made, check the Net Change Simulation checkbox, as shown below.
Note: If you select the Net Change Simulation checkbox, all other parameters are disabled.
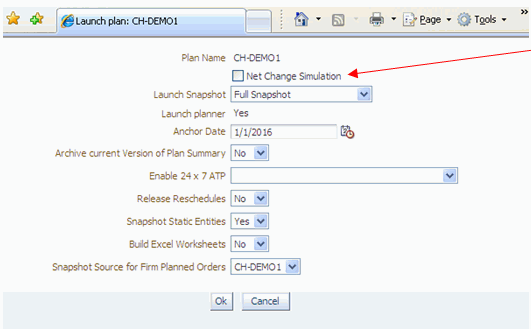
If you do not select to perform a net change simulation, then the Launch Plan dialog functions are identical to those in the current ASCP Launch Plan dialog. That is, the options available and the output are identical to those of ASCP.
After you press OK, a dialog appears showing the plan name and request ID. For more information on the Launch Plan options available and the output in ASCP, refer to the Oracle Advanced Supply Chain Planning Implementation and User's Guide.
-
When the launch plan is finished running, press Go button on the dashboard to refresh the page and see the changes.
Note: Because the Launch Snapshot parameter works like the ASCP Launch Plan Snapshot parameter, any edits to material plan, resource plan, or orders are overlaid with the new snapshot. The edits to the item simulation set remain unchanged and are reapplied after the new snapshot is taken.
When you select either Launch Plan or Launch Net Change Simulation from the ASCP Plan Actions box, the selected plan is passed in as context and the applicable launch plan dialog appears.
Note: If you are using the Plan Details feature, you can use the parameter Enable Details in APCC. This parameter applies to ASCP and SPP as well as the Save Plan page of RP.
Releasing a Plan From Within APCC
To release your plan in APCC, follow the steps below:
-
Navigate to the Orders UI using one of the options described in the section Navigating to the Orders User Interface in this document.
-
From the Actions drop-down menu, select Mark for Release.
As soon as your orders are marked for release, you can edit the Implement fields, as shown below.
-
Edit the Implement fields, as required.
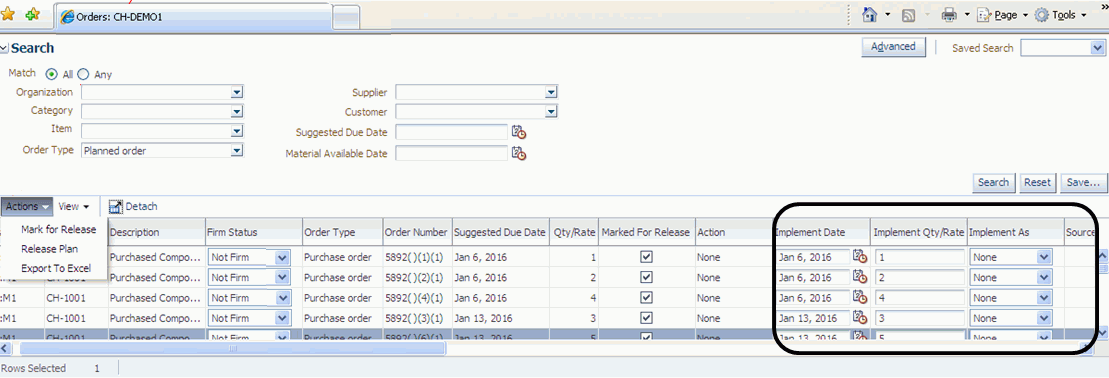
-
From the Actions drop-down menu, select Release Plan.
The Release Plan dialog appears once the release is complete.
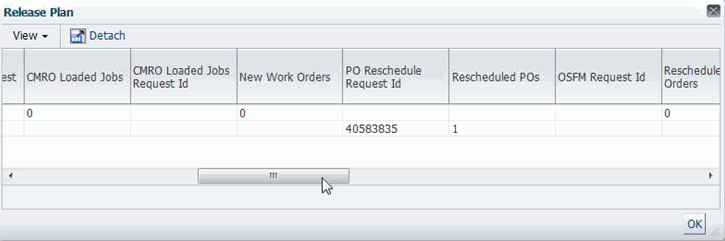
Saving Your Changes
As you make your edits, the system updates the firm date, firm quantity and firm status of the edited planned orders, as well as forecast records, or manual demands that make up the bucketed number. These changes are not committed to the database until you choose to save and close the dialog. If there are unsaved changes when you try to close the dialog, you will be asked whether or not you want to save your changes.
Understanding the Orders User Interface Features
The orders are filtered based on the context that was passed in or by the search criteria you enter. You can also edit selected columns from a drop-down menu or by entering a specific value.
Order UI features are listed below:
-
You can edit firm status, new date, new quantity, and order priority.
-
The plan that you pass in as context displays in the Title of the dialog.
-
If you pass in context, other than plan, the search criteria section collapses.
-
If you pass only the plan, the search criteria expands. In this case, you need to press the Search button before any orders will appear in the table.
-
At least one of the available search fields must have a value specified.
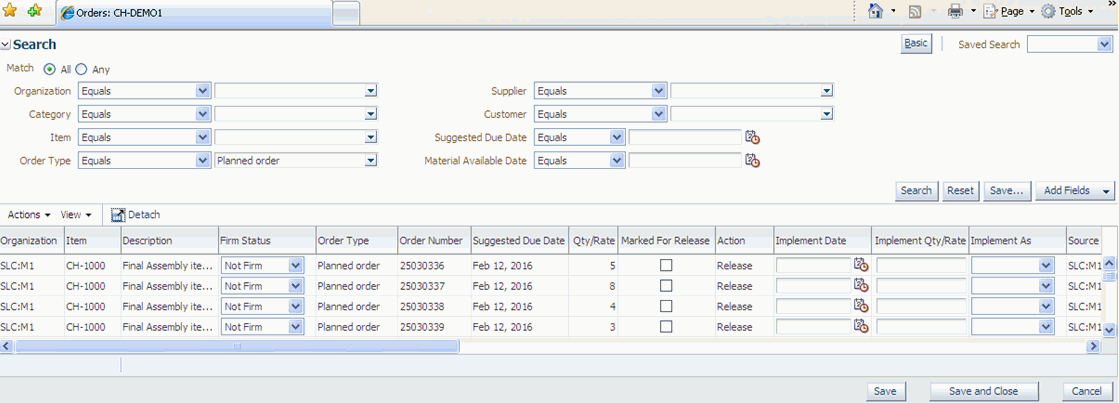
Understanding the Search Fields
The search options are listed in the table below.
| Fields | Comment |
| Organization, Category Item Order Type Customer Source Supplier |
Optional. Multi-Select. Valid values are:
|
| Suggested Due Date Material Available Date |
Optional. Single value for all operators, except the Between operator, which requires two values. Valid values are:
|
Understanding the Table Columns
The table columns provide several areas of information. Below is the complete list of available columns and whether you can edit their values. To access all the available columns of information, use the horizontal scroll bar at the bottom of your screen.
| Column | Editable (Yes/No) | Comments |
| Organization Item Description Order Type Order Number Sugg Due Date Qty/Rate Action Source Org Source Supplier Source Supplier Site Customer Priority Customer Site Material Available Date Sugg Dock Date Need by Date Sugg Start Date Sugg Ship Date Sugg Order Date |
No | No Comments |
| Marked for Release | Checked when the Mark for Release action is taken from the action menu. | No Comments |
| Firm Status Implement Date Implement Qty/Rate Implement As Firm Date Firm Quantity |
Yes | No Comments |
| Order Value | No | Order Value differs based on order type. Sales Order = Order Qty * Unit Price (on the order) Purchase Order = Order Qty * Unit Price (on the order) Forecast = Dmd Qty * List Price (from Item attributes) Planned Order = Order Qty * Item Standard Cost |
The following table illustrates which fields are editable, based on the order type, as well as which order types are eligible for release:
| Editable Fields | Editable Order Type (EOT) Purchase Order | EOT Purchase Requisition | EOT Work Order | EOT Planned Order | EOTForecast | EOT Sales Order | EOT manual Demand | Comments |
| New Date | x | x | x | x | x | x | x | |
| New Quantity | x | x | x | x | x | x | x | For Purchase Orders, Work Orders cannot be set to a non-zero quantity. |
| Order Priority | x | x | x | |||||
| Implement Date | x | x | x | x | ||||
| Implement Rate Qty | x | x | x | x | For Purchase Orders, Work Orders cannot be set to a non-zero quantity. | |||
| Release Status by means of Action | x | x | x | x | x | For sales orders, only orders with recommended changes are release. |
Understanding the Table Toolbar
The toolbar across the top of your plan provides various options with which to customize your display. These options are explained below.
Action
The Action drop-down menu has three options:
-
Mark for Release: Applies to selected rows. Updates the release status of all selected rows to Marked for Release and updates the set of implement fields using the same logic as ASCP. Once orders are Marked for Release in the Action menu, you can edit the implementation fields
-
Release Plan: Applies to entire plan. Releases the Plan and displays the Release Plan Dialog
Note: Release Plan applies to the entire, including elements not currently shown in the table.
-
Export to Excel: Exports all the data in the table to a Microsoft Excel spreadsheet.
View
The View drop-down menu has four options:
-
Columns: Displays the available columns and allows the user to choose which columns to display, the order in which they appear and the sort sequence. Your changes persist across sessions as a user profile until you change them. The layout configuration is saved automatically.
-
Reorder Columns: Displays the visible columns and allows you to reorder the columns.
-
Sort: Allows you to sort the active column in ascending or descending, or to perform an advanced sort using up to three columns.
-
Detach: Detaches the table to allow you to expand it.
Passing into Context
The context is passed in from either a query or from the Editable Material Plan into this UI. You can pass into context by drilling from the editable Material Plan or directly from ASCP Plan Actions, as described earlier in this document in the section Navigating to the Orders User Interface.
You can pass any combination of the following values into context:
-
Organization (single or multiple values)
-
Product Category (single or multiple values)
-
Planner (single value)
-
Supplier (single or multiple values)
-
Order Number (single or multiple values)
-
A range of due dates (begin and end date)
Note: While navigation is generally passing single values by clicking on a single product category and navigating to the editable material plan, the editable material plan is also called from ASCP personal queries, which can pass multiple product categories into the editable material plan.
You can override the context that was passed in by entering search criteria and pressing the Search button. The original context is discarded and the table is filtered using your search criteria.
Using the Orders User Interface
The orders user interface (UI) streamlines the business process by providing direct access to your orders from within APCC. You can search over a set of orders, mark orders for release as well as edit form order status or change their priority.
Navigating to the Orders User Interface
From within APCC, you navigate to the Orders UI using one of the following options:
-
Option 1: Drill from the editable Material Plan.
-
Option 2: Access directly from the ASCP Plan Actions window.
Option 1: Drilling from the Editable Material Plan to the Orders UI
-
From the Supply Chain Analyst Dashboard, open the editable Material Plan, using any of the options described in the section. Navigating to the Editable Material Plan in this document.
-
Select one or more cells in the plan and right click to view the orders related to the selected cells. For example, if you select planned orders for items CM66323 and CM66324 for the weeks of 3-Oct and 10-Oct, the system displays the planned orders that make up the four selected cells.
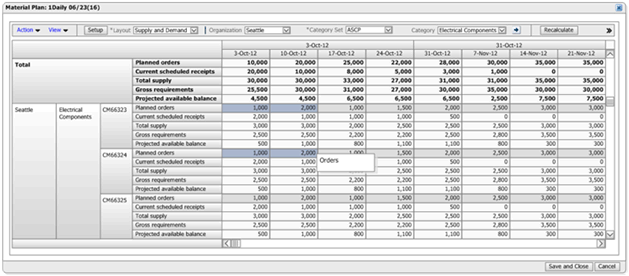
A context menu opens.
-
From the context menu, select Order.
Option 2: Accessing Orders UI Directly from ASCP Plan Actions
-
From the Supply Chain Analyst Dashboard, click either the Plan Health Summary tab or the Demand and Supply tab.
-
In the ASCP Plan Actions pane, click Orders.
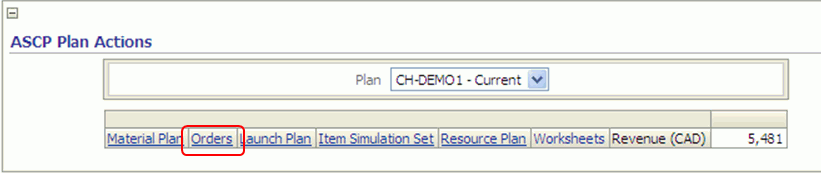
-
Select the desired plan, either baseline or comparison, from the plan pull-down
Note: Archived plans are not available for selection.
In addition, the Organization and Category dashboard page filters are passed in as context into the Orders UI.
Using the Demand and Supply Page
This section provides an overview of the Demand and Supply page and discusses:
-
Page level filters
-
Demand and Supply Summary
-
Demand Change by Customers
-
Supply Change by Categories
-
Demand and Supply Trend Across Plans
-
Demand and Supply Trend (Baseline Plan)
-
Total Demand by Customers (Baseline Plan)
-
Total Supply by Categories (Baseline Plan)
-
Excess and Obsolescence
-
Oracle Rapid Planning Supply Demand Plan Drill-downs
Understanding the Demand and Supply Page
The Demand and Supply page enables the supply chain analyst to evaluate how demand and supply are balanced over time and how they vary from one plan to another.
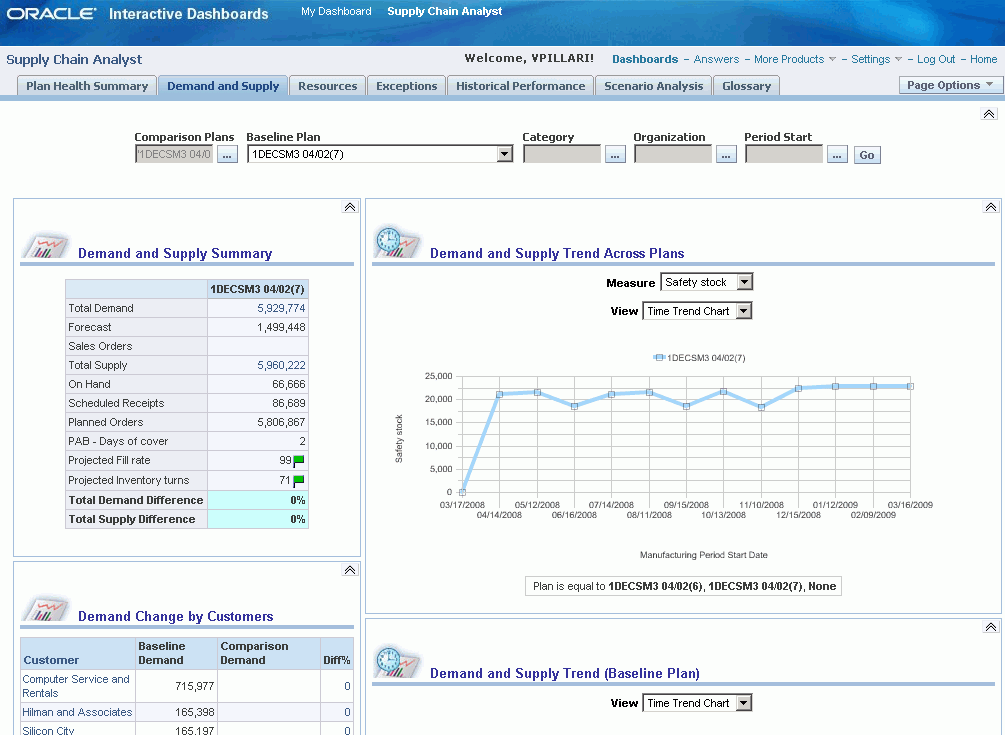
Page Level Filters
Page level filters are provided at the top of the page to filter the results of all reports.
This table lists the page level filters for the Demand and Supply page:
| Filter | Description |
| Comparison Plans | Select from a list of comparison plans. Multiple plans can be selected. This is a required field. |
| Baseline Plan | Select from a list of plans to use as a baseline. Only one plan can be selected. This is a required field. |
| Category | Select from a list of categories. Multiple categories can be selected. This is an optional field. |
| Organization | Select from a list of organizations. Multiple organizations can be selected. This is an optional field. |
| Period Start | Select from a list of date and time selections. A range of date and time can be selected. This is an optional field. |
Demand and Supply Summary
The Demand and Supply Summary report enables the user to determine how demand and supply is different between a baseline plan and comparison plans.
To view the Demand and Supply Summary report, see Understanding the Demand and Supply Page
Additional reports that can be accessed from the Demand and Supply Summary report are (listed in alphabetical order):
-
Aggregate Horizontal Plan.
-
Days of Cover by Organizations.
-
Demand and Supply Totals by Category.
-
Demand and Supply Totals by Organization.
-
Detailed Horizontal Plan.
-
Exceptions Summary.
-
Total Demand by Customers.
-
Total Supply by Categories.
-
WIP (work in progress) Start by Organizations.
Demand Change by Customers
The Demand Change by Customers report enables the user to compare demand from the baseline plan to demand from the comparison plan for multiple customers.
The difference in total demand for each customer between the two plans is computed as a percentage and the percentage is sorted in descending order. By default the report displays the top ten customers. Using the MSC: Value of N for all top/bottom-N reports in Dashboards profile, the user can adjust the number of top customers displayed.
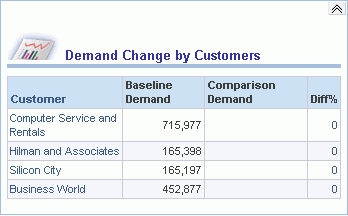
The customer name is a link, which can be used to display all customer sites for that customer. Use the Return or Back button to return to the report that lists all customers.
Additional reports that can be accessed from the Demand Change by Customers report are (listed in alphabetical order):
-
ASCP Workbench – Supply and Demand Detail.
-
Demand and Supply Trend (Baseline Plan).
Supply Change by Categories
The Supply Change by Categories report enables the user to compare supply from the baseline plan to supply from the comparison plan for multiple categories.
The difference in total supply for each category between the two plans is computed as a percentage and the percentage is sorted in descending order. By default the report displays the top ten categories. Using the MSC: Value of N for all top/bottom-N reports in Dashboards profile, the user can adjust the number of top categories displayed.
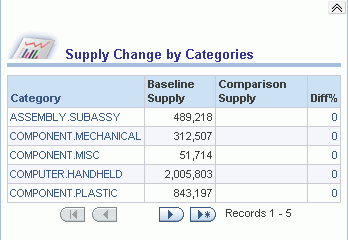
The category name is a link, which can be used to display all items for that category. Use the Return button to return to the report that lists all categories.
An additional report that can be accessed from the Supply Change by Categories report is the Demand and Supply Trend (Baseline Plan). The ASCP Workbench – Items link takes the user directly to the Advanced Supply Chain Planner Workbench.
Demand and Supply Trend Across Plans
The Demand and Supply Trend Across Plans report enables the user to evaluate the trends of demand and supply over time and if the trends change between the baseline and comparison plans.
To view the Demand and Supply Trend Across Plans report, see Understanding the Demand and Supply Page
In addition to the page- level filters at the top of the page, users can specify these filters for the report:
| Filter | Description |
|---|---|
| Measure | Select a measure to evaluate, which appears on the vertical axis. Options include Total Supply, PAB – units (Projected Available Balance), Safety Stock, and Total Demand. |
| View | Select how you would like to view the report. Options include: Time Trend Chart and Time Trend Table. The Time Trend Chart view plots the measure option over the manufacturing period start date using a line graph. The Time Trend Table view provides the values that correspond to the Time Trend Chart view. |
Additional reports that can be accessed from the Demand and Supply Trend Across Plans report are (listed in alphabetical order):
-
Exceptions Summary
-
Days of Cover by Organization.
-
Total Demand by Customers
-
Total Supply by Categories
-
WIP Start by Organizations
The ASCP Workbench – Items link takes the user directly to the Advanced Supply Chain Planner Workbench.
Demand and Supply Trend (Baseline Plan)
The Demand and Supply Trend (Baseline Plan) report enables the user to compare measures within a single plan. This report plots line graphs for safety stock and PAB units, and bar charts for total demand and total supply.

In addition to the page level filters at the top of the page, users can specify this filter for the report:
| Field | Description |
|---|---|
| View | Select how you would like to view the report. Options include: Time Trend Chart and Time Trend Table. The Time Trend Chart view plots the measures over plans using a line graph and bar chart. The Time Trend Table view provides the values that correspond to the Time Trend Chart view. |
Additional reports that can be accessed from the Demand and Supply Trend (Baseline Plan) report are (listed in alphabetical order):
-
Exceptions Summary
-
Days of Cover by Organizations
-
Total Demand by Customers
-
Total Supply by Categories
-
WIP Start by Organizations
The ASCP Workbench - Items link takes the user directly to the Advanced Supply Chain Planner Workbench.
Total Demand by Customers (Baseline Plan)
The Total Demand by Customers (Baseline Plan) report displays total demand by customer in a bar chart or table format.
This report shows data for the plan selected as the baseline plan in the page filters. By default, the report displays the top 10 customers. Using the MSC: Value of N for all top/bottom-N reports in Dashboards profile, the user can adjust the number of top customers displayed.
You can access this report from multiple locations.
To access this report from the Plan Health Summary page:
-
Select the Supply Chain Analyst responsibility.
-
Select the Supply Chain Analyst Dashboard.
-
Select the Total Demand value link from the Demand and Supply Summary report.
To access this report from the Demand and Supply page:
-
Select the Supply Chain Analyst responsibility.
-
Select the Supply Chain Analyst Dashboard.
-
Select Demand and Supply tab.
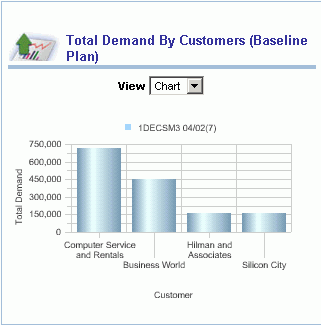
In addition to the page level filters at the top of the page, you can specify this filter for the report:
| Field | Description |
|---|---|
| View | Select how you want to view the report. Options include Chart and Table. The Chart view plots total demand for each customer using a bar graph. The Table view provides the values that correspond to the Chart view. |
An additional report that you can access from the Total Demand by Customers (Baseline Plan) report is the Demand and Supply Trend within a Plan report. The ASCP Workbench - Supply and Demand Detail link takes the user directly to the Advanced Supply Chain Planner Workbench.
Total Supply by Categories (Baseline Plan)
The Total Supply by Categories (Baseline Plan) displays total supply by item category in a bar chart or table format.
This report shows data for the plan selected as the baseline plan in the page filters. By default the report displays the top ten categories. Using the MSC: Value of N for all top/bottom-N reports in Dashboards profile, the user can adjust the number of top categories displayed.
You can access this report from multiple locations.
To access this report from the Plan Health Summary page:
-
Select the Supply Chain Analyst responsibility.
-
Select the Supply Chain Analyst Dashboard.
-
Select the Total Supply value link from the Demand and Supply Summary report.
To access this report from the Demand and Supply page:
-
Select the Supply Chain Analyst responsibility.
-
Select the Supply Chain Analyst Dashboard.
-
Select the Demand and Supply tab.
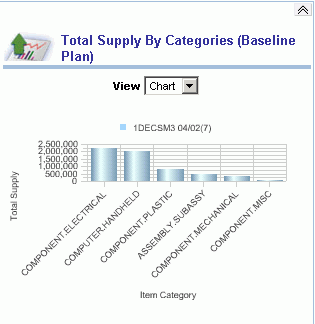
In addition to the page level filters at the top of the page, you can specify this filter for the report:
| Field | Description |
|---|---|
| View | Select how you want to view the report. Options include Chart and Table. The Chart view plots total supply for each category using a bar graph. The Table view provides the values that correspond to the Chart view. |
An additional report that you can access from the Total Supply by Categories report is the Demand and Supply Trend within a Plan report. The ASCP Workbench - Supply and Demand Detail link takes the user directly to the Advanced Supply Chain Planner Workbench.
Understanding the Editable Material Plan
The Material Plan allows you to conduct a typical planning flow within the application without having to navigate to other Value Chain Planning (VCP) applications, such as ASCP.
You can make edits to the plan, launch a plan and release a plan from within APCC. Release To Execution Systems, User Changes and Simulations, and Launch Plan are the features in APCC that let you complete these processes.
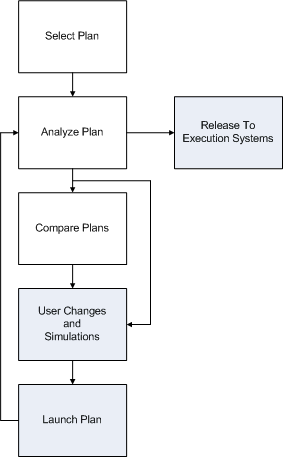
Using the Editable Material Plan
APCC provides the capability to mass edit a group of planned orders in a bucketed format in the context of a grouping. As an example, you can mass edit a category of items. You can edit:
-
End product items to create a master schedule per time period for a family of products
-
A group of component orders for a given supplier to meet a purchasing minimum or price break that applies to a group order
-
A group of planned orders to consolidated “container quantity” for shipment
The Material Plan User Interface lets you mass edit supply and demand records. It displays planned orders in a bucketed format, including a set of total rows. The Material Plan provides direct editing of bucketed values whose changes are allocated back to the planned orders. The firm status of the planned orders will then be set.
Understanding the Editable Material Plan General Layout
The supply and demand records display in a bucketed horizontal format similar to the format of the horizontal plan, but with a restricted set of series. The records that are displayed contain all the items that you included in the criteria that was passed in as context, as well as an additional row or set of rows for the category of items in the search as a calculated total. You can edit the value for the individual items, and view the sum in the category change field in real time.
An example of an editable material plan is shown below. Note that the name of the plan that was passed into the material plan is display in the title.
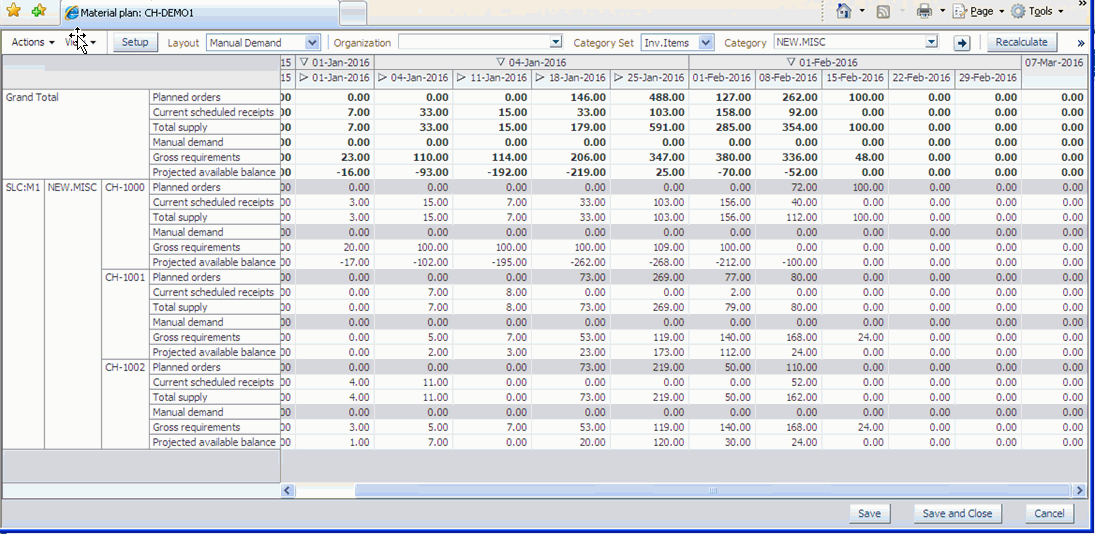
Understanding the Editable Material Plan Features
The editable Material Plan has the following features:
-
The title of the dialogue displays the plan passed in as context.
-
Based on the selected layout, the system determines how to render the editable material plan. This includes what measures and column and row headings to display.
-
By default, the Grand Totals section is turned off. You can turn on Grand Totals from the View menu.
-
The cells containing editable measures are shaded so that you can easily distinguish between editable and non-editable cells.
-
Measures values that you change will be shaded to show that the value has changed.
The system does not recalculate Projected Available Balance and On-Hand Inventory until you press the recalculate button. When the recalculation is completed, the cell shading disappears and returns to the editable cell status.
-
When you select an alternative layout, the system refreshes the display and removes column headings that no longer apply. For example, if the original layout was set at Day and the newly selected layout is set to Period, then the Week and Day column headings are removed
Note: When loading the Material Plan table, the system loads only the number of rows that were specified in the profile option MSC:New Material and Resource Plan Fetch Size. As you scroll down, the system continues to load additional rows.
Understanding the Table Toolbar
Across the top of the Material Plan are the menus and tabs that allow you to customize your Material Plan. They include:
-
Actions
-
View
-
Setup
-
Action
-
Layout
-
Organization
-
Category Set
-
Category
-
Item Filter
-
Recalculate
Actions and View are drop-down menus, providing various alternatives. The remaining options are tabs. The following section outlines each item and its function.
Actions: The Actions drop-down menu provides three options:
-
Setup: Invokes the setup dialog to create, edit, and save layout information
-
Recalculate: Recalculates measures, based you your latest changes
-
Export to Excel: Exports all the data in the table to a Microsoft Excel spreadsheet. For details on exporting to Excel, see the
Oracle Advanced Supply Chain Planning Implementation and User's Guide Supplement.
Setup: Setup invokes the setup dialog for the currently selected layout.
Layout: Required. Defaults to your default layout. You can define your layouts and select which measures you want to see as well as the time dimension. When you choose a different layout, the system automatically redisplays the material plan using the newly selected layout.
Note: All measures that are editable in the layout of your Material Plan are highlighted
Organization: Optional. Organization filters the material plan by the selected organizations. If one or more organizations are passed in as context, these organizations will appear as selected organizations in the choicelist. If needed, you can then change which organizations you wish to view.
Category Set: Required. Defaults based on the category set passed in from the calling application. If Category Set is null, the APCC default Category Set, which is part of your user profile, is used.
Category: Filters the material plan by the selected product categories. If one or more categories are passed in as context, these categories will appear as selected categories in the choicelist. The values appearing in the list of categories is based on the chosen category set.
Recalculate: Recalculates measures, based on your latest changes. All the changes you make to your Material Plan are highlighted until you perform a recalculation.
Setting Up the Layout
From the main menu, go to your Setup window. In the Setup window, you can choose what rows you want displayed in your material plan and what level of bucketing is applied for time. These choices must be saved as part of a layout, which you can designate as either be private for your use only or public for use by other users.
The set up dialog for layouts of Material Plans describes:
-
Each of the fields
-
The function of each action button
-
Available Measures
-
Column headings
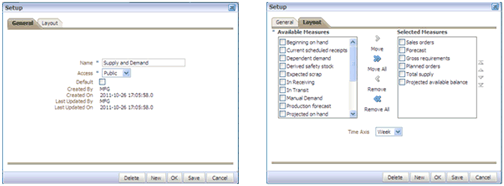
The table below lists and describes each field in your setup.
| Name | Type | Description |
| Name | Text | The name of the layout. Must be unique across all layouts, public or private. |
| Access | Single select choicelist | Valid values are:
|
| Default | Checkbox | Defines your default layout. You can only have one default layout across all layouts, whether it's private or public layout. |
| Created By | Text | Identifies the user who originally created the layout |
| Created On | Date/Time | Displays the date and time the layout was created |
| Last Updated By | Text | Identifies the user that last updated the layout. |
| Available Measures | Shuttle | Displays the measures that are available for display, but have not yet been added to the selected measures. See list of available measures in the Available Measures table below. |
| Selected Measures | Shuttle | Displays the measures selected for display. You can move the measures up or down in the list to control the sequence in which measures are displayed. At least one measure must be selected before the layout can be saved. |
| Axis | Single select choicelist | Required. Valid Values are:
|
Action Buttons
The Action buttons and their purpose are shown in the table below.
| Name | Description |
| Delete | Deletes the layout. When you choose to delete a layout, you will be prompted to confirm the deletion. If you delete your default layout, then the system selects the first public layout. |
| New | When you press New, the values in the General and Layout Tabs are reset accordingly:
|
| OK | When you select OK, the system redisplays the material plan using the latest values that are changed in the layout dialog. For example, if you change the time axis from week to period and press OK, the system redisplays the material plan aggregated to period, even though the change has not yet been saved to the layout. |
| Save | Saves the layout with the latest changes. |
| Cancel | Cancels out of the layout set up. No changes are saved. |
Available Measures
The measures that are available for inclusion in the layout are:
| Measure | Editable (Yes/No) |
| Beginning on hand | No, but recalculated as edits are applied. |
| Current scheduled receipts | No |
| Dependent demand | No |
| Gross requirements | No, but recalculated as edits are applied. |
| Forecast | Yes |
| Manual Demand | Yes |
| Planned Orders | Yes |
| Projected Available Balance | No, but recalculated as edits are applied. |
| Projected on hand | No, but recalculated as edits are applied. |
| Purchase orders | No |
| Requisitions | No |
| Sales Orders | No |
| Safety Stock | No |
| Total Supply | No, but recalculated as edits are applied. |
| Work Orders | No |
Column Headings
The column headings of the editable material plan are based on the Time Axis selected, as follows:
-
If Day is selected as the time axis, then the column headings are Period, Week and then Day.
-
If Week is selected as the time axis, then the column heading is Period and then Week.
-
If Period is selected as the time axis, then the column heading is Period only.
Row Headings
The row headings of the editable material plan are fixed as:
-
Organization
-
Category
-
Item
Passing in Context
The editable material plan assumes that context will be passed in from the calling application. For example, the context will be passed from an OBIEE query into the material plan. Navigation options are described below. A combination of the following values can be passed in as context:
-
Plan (Required, single value)
-
Organization (Optional, single or multiple values)
-
Category Set (Required, single value)
-
Category Context (from linked reports; Aggregate Horizontal Plan, Detailed Horizontal Plan, custom reports
-
Product Category (Optional, single or multiple values)
If Category Set is null, the APCC default Category Set, which is part of your user profile, is used.
If both Organization and Product Category values are missing from the context, the system defaults to the first organization/category combination for filtering. You can then choose whether to display all organization/category combinations or only ones you select.
Note: While navigation from OBIEE is generally passing single values (e.g., clicking on a single product category and navigating to the editable material plan), the editable material plan is also going to be called from ASCP personal queries which could pass multiple organizations or product categories into the editable material plan.
Allocating Bucketed Quantities
When you edit a cell that contains a bucketed quantity in the editable Material Plan, the behavior is identical to the behavior when editing data in the Material Plan in Rapid Planning. When you update cells, the quantity you entered and the date are interpreted as the firm quantity and firm date for the row that corresponds to that cell.
How editing behaves is shown in the table below for your reference:
| Measure | View By | Time | Type of Action | User Action to Update | Interpretation of the Update |
| Forecast | Item-Org/Org-Item/ | Days/Weeks/Periods | Update | Edit Cell | |
| Manual Demand | Item-Org/Org-Item/ | Days/Weeks/Periods | Update | Edit Cell | The net difference % is calculated, based on the difference between the new value and old value, and the same percent, either up or down, is applied to all rows that constitute this number and the firm date, firm qty fields are updated on them. |
| Manual Demand | Item-Org/Org-Item | Days/Weeks/Periods | Create | Edit a Zero value Cell | Allowed only at item-org or org-item level. The new value is used to create a new “manual demand” row for that item/org (if the context is item/org). If the cell corresponds to any level higher than item/org, then disallow create. On the time dimension, if the cell corresponds to a week/period, insert the demand in the last working day. |
| Planned Orders | Item-Org/Org-Item | Days/Weeks/Periods | Update | Update | The net difference % is calculated, based on the difference between the new value and old value, and the same percent, either up or down, is applied to all rows that constitute this number and the firm date, firm quantity fields are updated on them. |
| Planned Orders | Item-Org/Org-Item | Days/Weeks/Periods | Create | Edit a Zero Value Cell | Allowed only at item-org or org-item. The new value is used to create a new firm Planned Order row for that item/org, if the context is item/org. If the cell corresponds to any level higher than item/org, disallow create. If the cell corresponds to a week/period, insert the supply in the last working day. |
Saving Changes
As you make your edits to the Material Plan, the system updates the firm date, firm quantity and firm status of the edited planned orders, as well as forecast records, or manual demands that make up the bucketed number. These changes are not committed to the database until you choose to save and close the Material Plan dialog. If there are unsaved changes to the Material Plan when you try to close it, you will be asked whether or not you want to save your changes.
Navigating to the Editable Material Plan
You navigate to the Editable Material Plan using any one of the following options:
-
From Demands and Supply totals by category query
-
From the Aggregate Horizontal Plan, drill down to the Material Plan
-
From the dashboard
The plan pull down in the ASCP Plan Actions section allows you to choose either the baseline plan or the comparison plans that you wish to carry as context into the ASCP Plan Actions.
Note: Archived plans are not available for selection.
In addition, the Category and Organization dashboard page filters are passed in as context into the Material Plan as follows:
-
If Category Set is null, the system uses the APCC default Category Set that is part of your user profile.
-
If both the Organization and Category prompts are null, that is, the page is not filtered by organization or category, the Material Plan selects the first organization/category combination, thus limiting the amount of data displayed. You can then change the filter fields to the desired organization/category combinations.
Navigating to the Editable Material Plan from Demands and Supply Totals Category
-
From the Supply Chain Analyst dashboard, select Demand and Supply Totals by Category, which is the first option on the list of available navigation options.
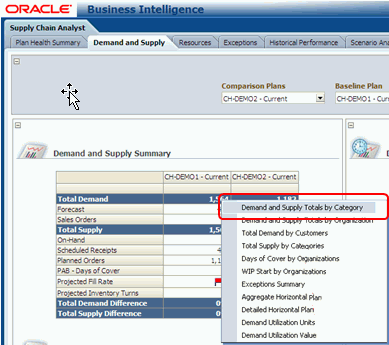
-
From Demand and Supply Totals by Category, select Material Plan.
The Plan name and category are passed in as context to the Material Plan.
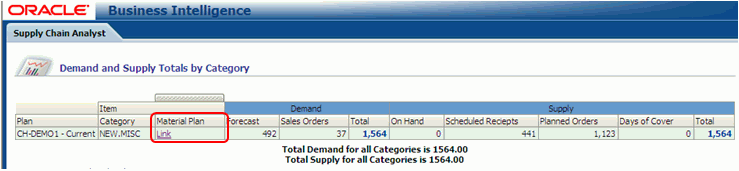
-
Click the icon next to the desired category.
The editable Material Plan for that Plan/Category combination launches.
Navigating to the Editable Material Plan from the Aggregate Horizontal Plan
-
From the Supply Chain Analyst dashboard, open Demand and Supply.
-
From Demand and Supply, select Aggregate Horizontal Plan, which is the eighth option on the list of available navigation options.
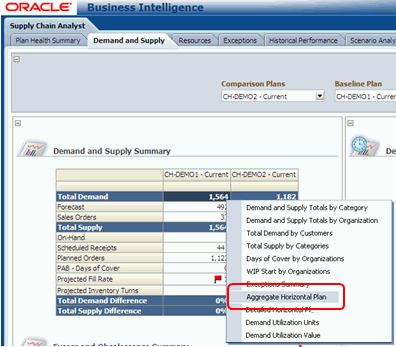
-
Select the Material Plan link.
Navigating to the Editable Material Plan from the Dashboard
-
Navigate to either the Plan Health Summary link or the Demand and Supply link.
-
From the ASCP Plan Actions window on the right-hand side of your window, select Material Plan.
Rapid Planning Supply Demand Plan Drilldowns
The Supply Demand Plan in Rapid Planning is accessible from the following APCC reports:
-
Demand and Supply Totals by Category
-
Demand and Supply Totals by Organization
-
Total Demand by Organization
-
Total Demand by Customers
-
Total Supply by Category
-
Days of Cover by Organization
-
WIP Start Trend
-
Aggregate Horizontal Plan
-
Detailed Horizontal Plan
-
Change in Demand by Customers
The context that must be passed to Rapid Planning is one of the following:
-
Plan, Item
-
Plan, Item, Organization
-
Plan, Organization
Below is an example of the Supply Demand Plan, open at the Main page. At the top right of the screen are tabs, which let you open Exceptions, Items, Material Plan, BOMs, or Sourcing Rules. The page is in the format of a table, with the following columns:
-
Item. This column lists your plans.
-
Org
-
Order type
-
Sugg Due Date
-
Order Number
-
Order Qty
-
Pegged Qty
-
Customer
-
Firm Status
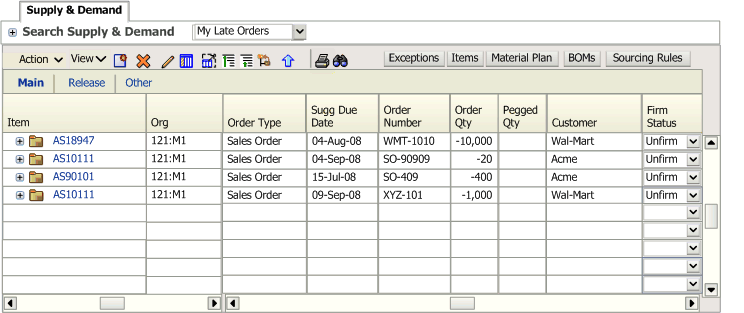
The exceptions and resource plan views are similar to the Supply & Demand report. When you click on the exceptions tab, you go to the Exceptions view; the Resource Plan is similar to the Supply Demand view.
Excess and Obsolescence
This section describes the excess and obsolescence analyses that are available through the Supply and Demand page of the SCA Dashboard. It discusses the following reports:
-
Excess and Obsolescence Summary
-
Excess Details
-
Obsolescence Details
-
Excess Details Across Plans
-
Obsolescence Details Across Plans
In addition to the Excess and Obsolescence reports, two fields in the Item Attributes Mass Maintenance window, Excess Horizon Days and Obsolescence Date, help capture the excess and obsolescence horizons. These fields indicate the horizon that is used in the computation of Excess and Obsolescence. Excess Horizon Days is a number field while Obsolescence Date is a date field with the format DDMONYY. For example, 12JUN10 is June 12th, 2010.
The selection of a plan option triggers the summarization of Excess Horizon Days and Obsolescence Date from the Item Attributes Mass Maintenance to APCC schema as part of the archive workflow. It also triggers the computation of Excess and Obsolescence. The plan type and the corresponding plan option are shown in the table below:
| S. No. | Plan Type | Plan Option |
| 1 | Advanced Supply Chain Planning | Calculate Key Performance Indicators |
| 2 | Service Parts Planning | Calculate Key Performance Indicators |
| 3 | Distributed Replenishment Planning | Calculate Key Performance Indicators |
| 4 | Rapid Planning | Expose in Planning Analytics |
Excess and Obsolescence Reports
This section describes the Excess and Obsolescence Reports. From the Excess and Obsolescence Summary Report, you can drill down to additional reports for a given plan:
-
Obsolescence by Category. From this report, you can drill down to two additional reports:
-
Obsolescence by Item for a given plan or category
-
Aggregate Horizontal Plan for a given plan or category
-
-
Obsolescence by Category Organization. From this report, you can drill down to three additional reports:
-
Obsolescence by Item Organization for a given plan or category
-
Obsolescence by category for a given plan or category
-
Aggregate Horizontal Plan for a given plan or category
-
-
Aggregate Horizontal Plan, from which you can follow the Demand and Supply flow for any given plan.
-
Excess by Category Report. From this report, you can drill down to two additional reports:
-
Excess by Item for a given plan or category
From this plan, you can access the dashboard drill-down reports.
-
Aggregate Horizontal Plan for a given plan or category
-
-
Excess by Category Organization Report. From this report, you can drill down to two additional reports:
-
Excess by Item Organization for a given plan or category
From this plan, you can access the dashboard reports.
-
Aggregate Horizontal Plan for a given plan or category
-
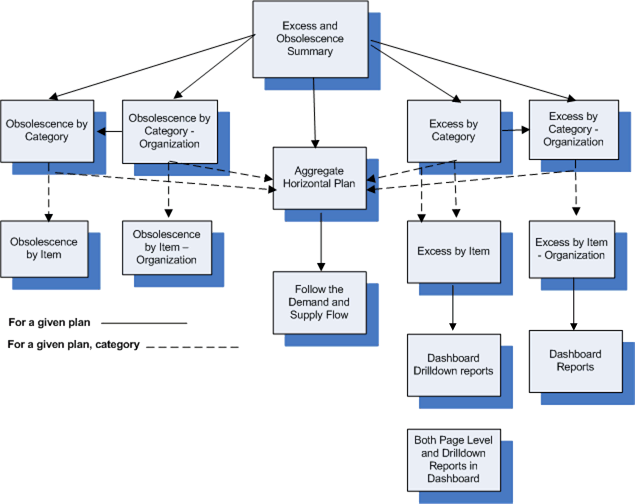
Using the Resources Page
This section provides an overview of the Resources page and discusses:
-
Page-Level filters.
-
Resource Summary.
-
Most Utilized Resources (baseline plan).
-
Least Utilized Resources (baseline plan).
-
Resources with Change in Utilization.
-
Resource Utilization Trend.
-
Rapid Planning Resource Plan drill-downs
Understanding the Resources Page
The Resources page enables the supply chain analyst to evaluate how resource utilization has changed from one plan to another.
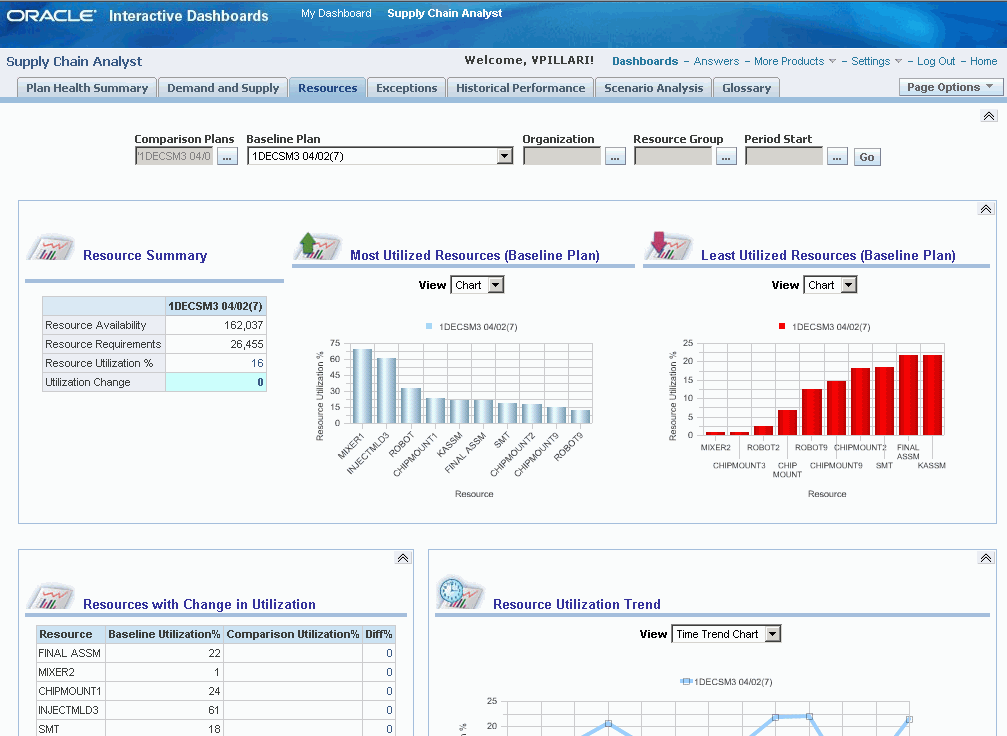
Page-Level Filters
Page-level filters are provided at the top of the page to filter the results of all reports.
This table lists the page-level filters for the Resources page:
| Filter | Description |
|---|---|
| Comparison Plans | Select from a list of comparison plans. Multiple plans can be selected. This is a required field. |
| Baseline Plan | Select from a list of plans to use as a baseline. Only one plan can be selected. This is a required field. |
| Organization | Select from a list of organizations. Multiple organizations can be selected. This is an optional field. |
| Resource Group | Select from a list of resource groups. Multiple resource groups can be selected. This is an optional field. |
| Period Start | Select from a list of date and time selections. A range of date and time can be selected. This is an optional field. |
Resource Summary
The Resource Summary report enables the user to determine how resource utilization varies between baseline and comparison plans.
To view the Resource Summary report, see Understanding the Resources Page
Additional reports that you can access from the Resource Summary report are (listed in alphabetical order):
-
Least Utilized Resources.
-
Most Utilized Resources.
Click Resource Utilization % to access these reports:
-
Exception Summary.
-
Resource Utilization by Organizations.
-
Resource Utilization by Resource Groups.
Most Utilized Resource (Baseline Plan)
The Most Utilized Resource (Baseline Plan) report enables the user to view the resources that are used the most for the baseline plan.
This report shows data for the plan selected as the baseline plan in the page filters. By default, the report displays the top 10 resources. Using the MSC: Value of N for all top/bottom-N reports in Dashboards profile, the user can adjust the number of top resources displayed.
To view the Most Utilized Resource Baseline Plan report, see Understanding the Resources Page
In addition to the page level-filters at the top of the page, users can specify this filter for the report:
| Field | Description |
|---|---|
| View | Select how you want to view the report. Options include Chart and Table. The Chart view plots resource utilization for each resource using a bar graph. The Table view provides the values that correspond to the Chart view. |
An additional report that you can access from the Most Utilized Resources (Baseline Plan) report is the Resource Utilization Trend report. The ASCP Workbench – Resources link takes the user directly to the Advanced Supply Chain Planner Workbench.
Least Utilized Resources (Baseline Plan)
The Least Utilized Resource (Baseline Plan) report enables the user to view the resources that are used the least for the baseline plan.
This report shows data for the plan selected as the baseline plan in the page filters. By default, the report displays the bottom 10 resources. Using the MSC: Value of N for all top/bottom-N reports in Dashboards profile, the user can adjust the number of resources displayed.
To view the Least Utilized Resource Baseline Plan report, see Understanding the Resources Page
In addition to the page-level filters at the top of the page, users can specify this filter for the report:
| Field | Description |
|---|---|
| View | Select how you want to view the report. Options include Chart and Table. The Chart view plots resource utilization for each resource using a bar graph. The Table view provides the values that correspond to the Chart view. |
An additional report that you can access from the Least Utilized Resources (Baseline Plan) report is the Resource Utilization Trend report. The ASCP Workbench – Resources link takes the user directly to the Advanced Supply Chain Planner Workbench.
Resources with Change in Utilization
Utilization varies, for each resource, between baseline and comparison plans.
The difference in utilization percent for each resource between the two plans is computed as a percentage and the percentage is sorted in descending order. By default the report displays the top 10 resources with the most change. Using the MSC: Value of N for all top/bottom-N reports in Dashboards profile, the user can adjust the number of top resources displayed.
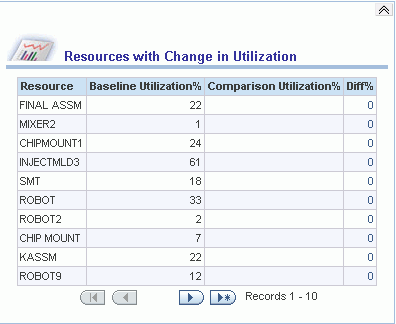
Resource Utilization Trend
The Resources Utilization Trend report enables the user to determine how resources are used over time and whether the trend has changed between the baseline and comparison plans.
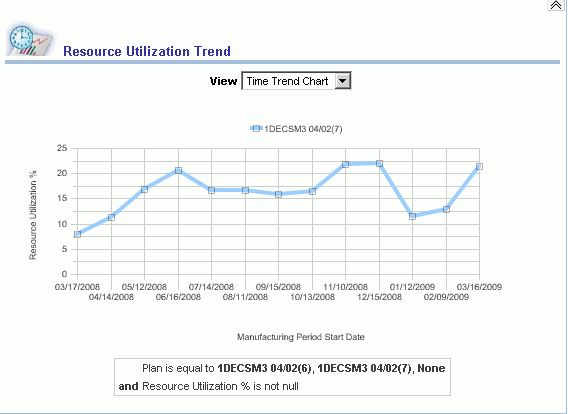
In addition to the page-level filters at the top of the page, users can specify this filter for the report:
| Field | Description |
|---|---|
| View | Select how you want to view the report. Options include Time Trend Chart and Time Trend Table. The Chart view plots resource utilization over manufacturing period start dates using a line graph. The Table view provides the values that correspond to the Chart view. |
Additional reports that you can access from the Resource Utilization Trend report are (listed in alphabetical order):
-
Exception Summary.
-
Least Utilized Resources.
-
Most Utilized Resources.
-
Resource Utilization by Organizations.
-
Resource Utilization by Resource Groups.
Rapid Planning Resource Plan Drilldowns
The Resource Plan in Rapid Planning is accessible from the following APCC reports:
-
Resource Utilization by Resource Groups
-
Resource Utilization by Organization
-
Resource Utilization by Department
-
Most Utilized Resources
-
Least Utilized Resources
-
Resources with Change in Utilization
The context that needs to be passed to Rapid Planning is one of the following:
-
Plan, Resource
-
Plan, Department, Resource
Understanding the Editable Resource Plan
APCC allows you to easily add resource capacity at an aggregate level. For example, you can add capacity to a resource at a week or period level. The Resource Plan provides direct editing of bucketed values whose changes are allocated back to the resource's daily availability.
The resource records are displayed in a bucketed format, including a set of grand total rows. The records that are displayed include all the resources that you included in the criteria that was passed in as context, as well as an additional row or set of rows for the grand totals of all selected resources. As you edit the value for individual resources, the grand total changes in real time.
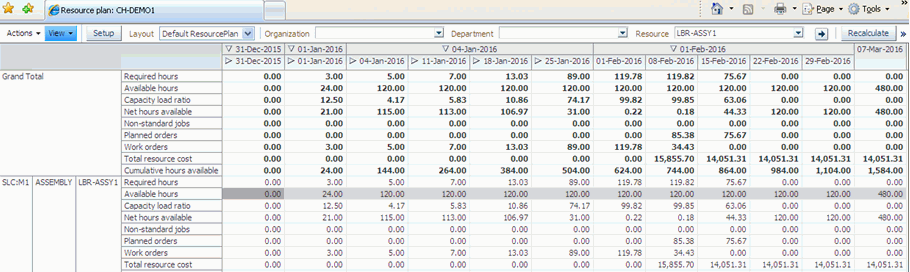
Understanding the Editable Resource Plan Features
The editable Resource Plan has the following features:
-
The title of the dialogue displays the plan passed in as context.
-
Based on the selected layout, the system determines how to render the editable Resource Plan. This includes which measures, column, and row headings to display.
-
The cells containing editable measures are shaded so that you can easily distinguish between editable and non-editable cells.
-
Measures values that you change will be shaded to show that the value has changed. The system does not recalculate your changes and refresh the display until you press the recalculate button. When the recalculation is completed, the cell shading disappears and returns to the editable cell status.
-
When you select a different layout, the system refreshes the display and removes column headings that no longer apply.
Understanding the Table Toolbar
Across the top of the Resource Plan are the menus and tabs that allow you to customize your Resource Plan. They include:
-
Action
-
View
-
Setup
-
Layout
-
Organization
-
Department
-
Resource
-
Recalculate
Action and View are drop-down menus, providing various alternatives. The remaining options are tabs. The following section outlines each item and its function.
Action: The Action drop-down menu provides three options:
-
Setup: Setup invokes the setup dialog to create, edit, and save layout information.
-
Recalculate: Recalculates measures, based you your latest changes.
-
Export to Excel: Exports all the data in the table to a Microsoft Excel spreadsheet. For details on exporting to Excel, see the Oracle Advanced Supply Chain Planning Implementation and User's Guide Supplement.
View: Lets you toggle between Hide Totals and Show Totals.
Setup: Invokes the setup dialog for the currently selected layout.
LayoutLayout: Required. It defaults to your default layout. When you choose a different layout, the system automatically redisplays the Resource Plan using the newly selected layout.
Organization: Filters the Resource Plan by the selected organizations. If one or more organizations are passed in as context, these organizations will appear as selected organizations in the choicelist; if needed, you can then change which organizations they wish to see.
Department: Filters the Resource Plan by the selected departments. If one or more departments are passed in as context, these departments will appear as selected departments in the choicelist.
Resource: Filters the Resource Plan by the selected resource(s). If one or more resources are passed in as context, these resources will appear as selected resources in the choicelist.
Search: Refreshes the display based on the current values in the filter fields
Hide Totals/Show Totals: Changes from Hide Totals to Show Totals based on whether totals are currently displayed. This allows you to toggle the display of the totals to On or Off.
Export to Excel: Exports all the data in the table to a Microsoft Excel spreadsheet.
Recalculate: Updates cumulative measures.
Setting up the Layoutt
From the main menu, go to the Setup window. In the Setup window, you can choose what rows you want displayed in your Resource Plan and what level of bucketing is applied for time. These choices must be saved as part of a layout that you can designate as either private for your use only or public for use by other users.
The set up dialog for layouts of Resource Plans is illustrated below, followed by a table describing:
-
Each of the fields
-
The function of each action button
-
Available measures
-
Column headings
-
Row headings
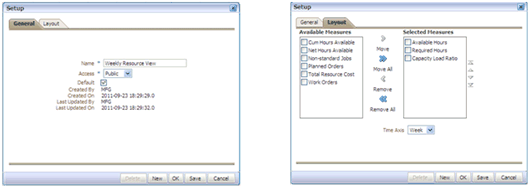
Field Descriptions
The table below lists and describes the fields in the setup dialog.
| Name | Description |
| Name | The name of the layout. Must be unique across all layouts, public or private. |
| Access | Valid values are:
|
| Default | Defines your default layout. You can only have one default layout across all layouts, whether it's private or public layout. |
| Created By | Identifies the user who originally created the layout |
| Created On | Displays the date and time the layout was created |
| Last Updated By | Identifies the user that last updated the layout. |
| Available Measures | Displays the measures that are available for display, but have not yet been added to the selected measures. See list of available measures in the Available Measures table below. |
| Selected Measures | Displays the measures selected for display. You can move the measures up or down in the list to control the sequence in which measures are displayed. At least one measure must be selected before the layout can be saved. |
| Time Axis | Required. Valid Values are:
|
Action Buttons
The table below lists the Action buttons and describes their function.
| Name | Description |
| Delete | Deletes the layout. When you choose to delete a layout, you will be prompted to confirm the deletion. After deleting a layout, the system automatically changes the currently selected layout to your default layout. If you delete your default layout, then the system selects the first public layout. |
| New | When you press New, the values in the General and Layout Tabs are reset accordingly:
|
| OK | When you select OK, the system redisplays the plan using the latest values that are changed in the layout dialog. For example, if you change the time axis from week to period and press OK, the system redisplays the plan aggregated to period, even though the change has not yet been saved to the layout. |
| Save | Saves the layout with the latest changes. |
| Cancel | Cancels out of the layout set up. No changes are saved. |
Available Measures
The measures that are available for inclusion in the layout are listed in the table below:
| Measure | Editable (Yes/No) |
| Available Hours | Yes |
| Capacity Load Ratio | No, but recalculated as edits are applied. |
| Cum Hours Available | No, but recalculated as edits are applied. |
| Net Hours Available | No, but recalculated as edits are applied. |
| Non-standard Jobs | No |
| Planned Orders | No |
| Required Hours | No |
| Total Resource Cost | No, but recalculated as edits are applied. |
| Work Orders | No |
Column Headings
The column headings of the editable material plan are based on the time axis selected.
-
If Day is selected as the time axis, then the column headings are Period, Week and then Day.
-
If Week is selected as the time axis, then the column heading is Period and then Day.
-
If Period is selected as the time axis, then the column heading is Period only.
Row Headings
The row headings of the editable Resource Plan are fixed as:
-
Organization
-
Department
-
Resource
Passing in Context
The editable resource assumes that context will be passed in from the calling application, from an OBIEE query into the Resource Plan. For more information and the options available, refer to the section on Navigation, below.
Note: Navigation from OBIEE generally passes single values, by clicking on a single resource and navigating to the editable Resource Plan, the editable Resource Plan is called from ASCP personal queries. These queries could pass multiple departments or resources into the editable Resource Plan.
A combination of the following values can be passed in as context:
-
Plan (single select, required)
-
Organization (single or multiple values)
-
Department (single or multiple values)
-
Resource (single or multiple value)
Allocating Bucketed Quantities
Increasing resource availability
When you allocate an increase in the availability of a resource from week to day or from period to day, the system performs as follows:
-
Front load the additional resource capacity across the available work days up to, but not exceeding 24 hours in a day. The last shift of each day (for the time bucket updated) would be extended by increasing the hours in the last shift of each day (taking into account the number of resource units).
-
If all working days have been fully allocated to the 24 hour maximum and there is left over resource capacity that still needs allocating, add capacity to the non-working days starting with the first non-working day of the time bucket and continuing with the remaining non-working days (up to 24 hours for each non working day).
-
If there is still additional capacity that must be allocated to the time bucket, increase the resource units starting with the first day of the time bucket.
For example, before any changes, Resource A's availability for the week of 12-Mar-12 is as follows:
| Resource Units | Shift | Monday | Tuesday | Wednesday | Thursday | Friday | Saturday | Sunday |
| 2 | 1 | 8 | 8 | 8 | 8 | 8 | 0 | 0 |
| 2 | 2 | 8 | 8 | 8 | 8 | 8 | 0 | 0 |
| Available Capacity (Hrs) | 32 | 32 | 32 | 32 | 32 | 0 | 0 |
Suppose you changed the resource capacity for the week from 160 (5 x 32) to 300, an overall increase of 140 hours for the week. The system responds as follow:
-
The system starts with Monday and extends the second shift of each day by 8 hours, This adds 16 per day to the resource availability because there are two resource units available. At the end of this first step the resource availability is as follows:
Resource Units Shift Monday Tuesday Wednesday Thursday Friday Saturday Sunday 2 1 8 8 8 8 8 0 0 2 2 16 16 16 16 16 0 0 Available Capacity (Hrs) 48 48 48 48 48 0 0 -
Next, the system allocates the remaining 40 hours by adding availability to the non-working days, filling up the first non-working day before proceeding to the next. Since Saturday is a non-working day, the system adds one shift, shift 1, up to a duration of 24 hours.
Resource Units Shift Monday Tuesday Wednesday Thursday Friday Saturday Sunday 2 1 8 8 8 8 8 20 0 2 2 16 16 16 16 16 0 0 Available Capacity (Hrs) 48 48 48 48 48 40 0
The system added a Saturday shift with a duration of 20 hours. Since there are two resource units, this represents an additional 40 hours of capacity. At this point the system stops because there are no more hours that need to be allocated.
Decreasing a resource's availability:
When allocating a decrease in the resource's availability from week to day or from period to day, the system reduces the hours proportionally. For example, if you reduce a resource's availability on a particular week from 40 hours to 30 hours, the system calculates the percent reduction (25% in this case) and reduces the availability on each day by 25%.
Saving Changes
Changes made to the Resource Plan are not committed to the database until you choose to save and close the resource plan dialogue.
Navigating the Editable Resource Plan
You can navigate from various APCC queries to the editable Resource Plan. The navigation must be defined as a reusable action to allow custom-built queries to call this action and pass in the appropriate context. This is similar to the way a you drill into an APCC query and launch an ASCP form. You can navigate using one of the following options:
-
Drill down from Most Utilized Resources Table
-
From ASCP Plan Actions
Accessing the Editable Resource Plan from the Most Utilized Resources Table
To access the editable Resource Plan:
-
From the Supply Chain Analyst Resource dashboard, click the Resource Plan action.
-
Drill down from the Most Utilized Resources table to the desired resource.
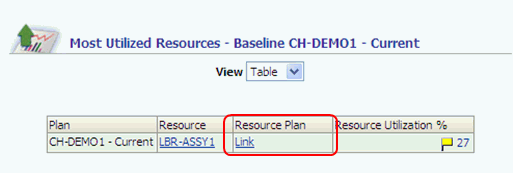
Accessing the Editable Resource Plan from the ASCP Plan Actions
To access the editable Resource Plan:
-
From the Supply Chain Analyst dashboard, select either the Plan Health Summary link or the Demand Supply Link.
-
From the ASCP Plan Actions pull down, select the plan you want to carry as context into the ASCP Plan Actions, either the baseline plan or the comparison plans.
Note: Archived plans are not available for selection.
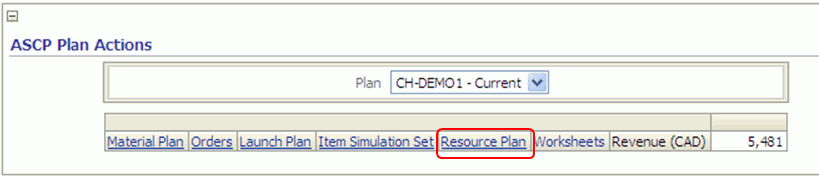
The plan name is passed in as context to the resource plan.
In addition, the Organization dashboard page filter is passed in as context into the Resource Plan. If the Organization prompt is null, that is, the page is not filtered by organization, the Resource Plan selects the first organization. This limits the amount of data displayed. You can then change the filter fields to the desired organization(s).
Understanding Item Simulation Sets
The item simulation set user interface lets you add or remove items from a simulation set as well as edit the attributes of the items within a simulation set to perform “what if” analyses. You can launch the Item Simulation Set User Interface (UI) by selecting a hyperlink from the APCC dashboard. The item simulation set name that is associated with the plan is passed into the UI as the default item simulation set. If needed, you can refine the item simulation set records you want to display by modifying the search criteria.
Item Simulation Editable Fields
To view all the editable fields in the Item Simulation Set, scroll to the right, using the horizontal scroll bar at the bottom of your Item Simulation Set screen. All the available editable fields are listed in the following table:
| Column | Editable (Yes/No) | Comments |
| Organization | Yes, but only when inserting a new table row. | Required. Select from list of valid organizations. |
| Item | Yes, but only when inserting a new table row. | Required. Select from list of valid items |
| Description | No | Displays the item description associated with the selected item. |
| Category | No | Displays the product category associated with the selected item
Note: If the Category Set was not passed in as context, the default APCC category set (user profile) is used to display the item's category. |
| ATP Components Flag | Yes | No comments |
| ATP Flag | Yes | No comments |
| Create Supply Flag | Yes | No comments |
| Critical Component | Yes | No comments |
| DRP Planned | Yes | No comments |
| Demand Fulfillment LT | Yes | No comments |
| Demand Time Fence Days | Yes | No comments |
| End of Life Date | Yes | No comments |
| Excessive Horizon Days | Yes | No comments |
| Excess Tolerance Percent | Yes | No comments |
| Fixed Days Supply | Yes | No comments |
| Fixed LT | Yes | No comments |
| Fixed Lot Multiplier | Yes | No comments |
| Fixed Order Qty | Yes | No comments |
| Forecast Control | Yes | No comments |
| Include in Excess and Obsolescence | Yes | No comments |
| MRP Planning Method | Yes | No comments |
| Make or Buy | Yes | No comments |
| Max Inventory Days of Supply | Yes | No comments |
| Max Inventory Window | Yes | No comments |
| Max Ord Qty | Yes | No comments |
| Min Ord Qty | Yes | No comments |
| Minimum Remaining Shelf Life (Days) | Yes | No comments |
| New Planned Order Creation | Yes | No comments |
| Obsolescence Date | Yes | No comments |
| Order Cost | Yes | No comments |
| Planning Time Fence Days | Yes | No comments |
| Post processing LT | Yes | No comments |
| Pre-Position Point | Yes | No comments |
| Preprocessing LT | Yes | No comments |
| Processing LT | Yes | No comments |
| Round | Yes | No comments |
| Safety Stock Days | Yes | No comments |
| Safety Stock Method | Yes | No comments |
| Safety Stock Percent | Yes | No comments |
| Safety Stock Value | Yes | No comments |
| Selling Price | Yes | No comments |
| Shelf Life Slack (Days) | Yes | No comments |
| Shortage Tolerance Percent | Yes | No comments |
| Shrinkage Rate | Yes | No comments |
| Standard Cost | Yes | No comments |
| Standard Deviation | Yes | No comments |
| Std Deviation of Interarrival | Yes | No comments |
| Std. Deviation for Daily Demand | Yes | No comments |
| Substitution Window | Yes | No comments |
| Unit Volume | Yes | No comments |
| Unit Weight | Yes | No comments |
| Unsatisfied Demand Factor | Yes | No comments |
| Variable LT | Yes | No comments |
| Volume UOM | Yes | No comments |
| Weight UOM | Yes | No comments |
Note: When you insert a row into the simulation set, you can select the desired Organization/Item combination. Otherwise, the Organization and Item columns are non-editable.
Note: Once you enter a valid Organization/Item combination, the system copies the attributes from the item table into the simulation set.
Note: If you change a value, either by typing directly into the cell or through mass maintenance, the row is color coded.
Search Fields
The Search fields provide the criteria with which you can find specific simulation sets. The search fields and their functions are listed in the table below:
| Column | Description |
| Simulation Set | Required field, single select. Valid value is Equal To This field initially displays the item simulation set name associated with the current plan options. You can override the simulation set name if needed. Any rows inserted into the table are associated with this simulation set. |
| Organization | Optional field, multi-select. Valid values are:
|
| Category | Optional field, multi-select. Valid values are:
|
| Item | Optional field, multi-select. Valid values are:
|
| Planner | Optional field, multi-select. Valid values are:
|
Item Simulation Set Table Toolbar
The Item Simulation Set table toolbar, which is located immediately above the Item/Org columns, has an Action Menu and a View Menu. These menus provide options that allow you to perform a variety of actions on your simulation sets. Each menu is described below.
Action Menu
The Item Simulation Action drop-down menu has four options:
-
Add: Inserts a new row into the table, which allows you to add a new organization/item combination to the simulation set.
-
Remove: Removes the selected row(s) from the simulation set.
-
Mass Edit: Displays a Mass Edit dialog, which allows you to change the attribute(s) of the selected rows
-
Export to Excel: Exports all the data in the table to a Microsoft Excel spreadsheet
View Menu
Using the View drop-down menu, you can choose the columns you want to display and the order in which they appear in the table. You can also sort their sequence.
-
Columns: displays the available columns and allows you to choose which columns to display.
-
Reorder Columns...: Displays the visible columns, selected from the columns menu item shown above, and allows you to reorder the columns.
-
Sort: Allows you to sort the active column into ascending or descending order, or to perform an advanced sort using up to three columns.
Layout Configuration
You can choose the columns to display, the order in which they appear in the table and the sort sequence by selecting the appropriate option in the View menu, described above. Your changes persist across sessions as a user profile until you change them. The layout configuration is saved automatically.
Context of the Item Simulation Set and Plan
The item simulation set name that is associated with the selected plan is passed in as context and appears in the Simulation Set Name in the search panel. You can then further refine what items you wish to see by modifying the search fields, using the drop-down menus in the Search fields. You can also select to view a different item simulation set by changing the name of the Item Simulation Set in the Simulation Set field of the Search pane.
Navigating to the Item Simulation Set
You can select the Item Simulations Set link from either the Plan Health Summary or Demand and Supply pages of the Supply Chain Analyst dashboard. In the ASCP Plan Actions pane of your screen, you can choose the plan you want to carry into context in ASCP.
Note: Archived plans are not available for selection.
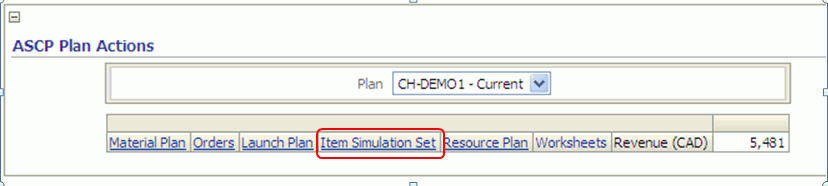
As soon as you select the Item Simulation Set link, the item simulation set dialog appears.
Accessing and Editing Item Simulation Sets
To access an item simulation set:
-
Click the Plan Health Summary tab or the Demand and Supply tab of the APCC dashboard.
-
Scroll to the bottom of your page and select the desired plan, either baseline or comparison.
-
From the ASCP Plan Actions box, select Item Simulation Set.
To edit an item simulation set:
-
Choose the simulation set you want from the Simulation Set drop-down list.
-
To insert a row in the Item Simulation set, click Add in the Item Simulation Set window.
The system inserts a row at the top of the table where you can then enter the desired organization/item combination.
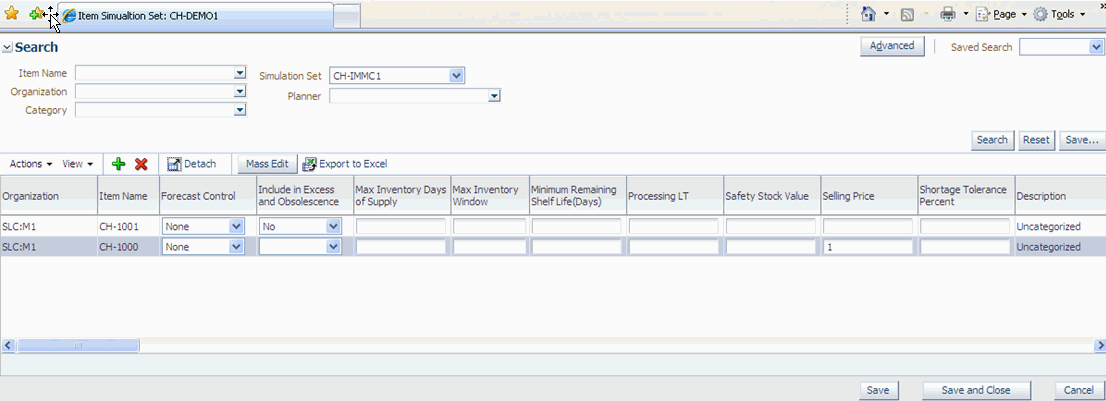
You can edit an item and attribute directly in the table or you can edit multiple items and attributes using mass edit.
-
To edit several items and attributes at once, select the items you want to change using Ctrl/Shift and click Mass Edit in the table toolbar above the Org/Item columns.
You cannot edit the Org/Item columns; however you can edit the other item attributes, which are listed across the top of your Simulation Set. Click the attribute field corresponding to the Organization or Item you want to change and enter a new value or choose a value from the drop-down menu.
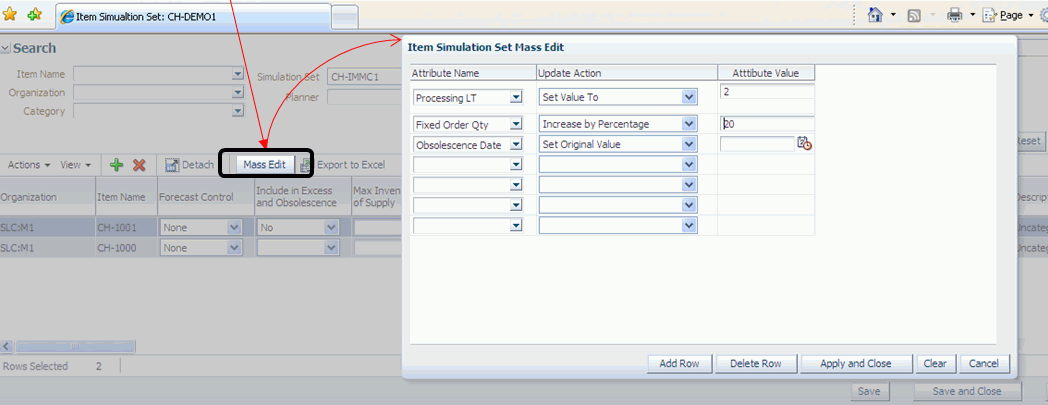
Mass Editing in the Item Simulation Set
Using the Mass Edit function in the Item Simulation Set window, you can change several attributes at once.
To mass edit in an Item Simulation Set
-
From the Item Simulation Set window, select the rows you want to change. To select more than one row, press Ctrl/Shift.
-
Click Mass Edit, located in the Item Simulation Set window toolbar.
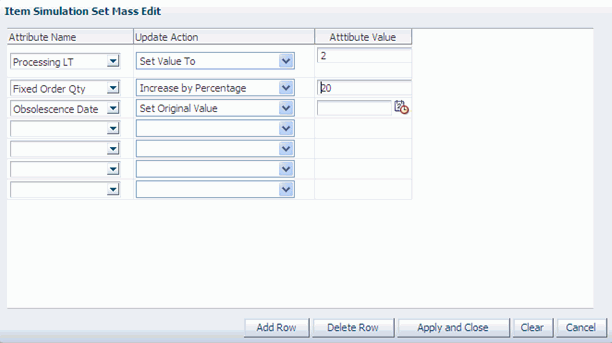
-
The Item Simulation Set Mass Edit window displays the number of rows you chose in Step 1. The columns of the window are explained in the table below:
Column Description Attribute Name You can select any of the item attributes that are editable. Update Action Determines the type of update to be made. Valid Values are: -
Set Value To
-
Increase by Value
-
Increase by Percentage
-
Decrease by Value
-
Decrease by Percentage
-
Set Original Value
Attribute Value The value the attribute is overridden to, or increased/decreased, depending on the update action.
When update action is to Set Original Value, you cannot enter an attribute value. -
-
Press Apply and Close if you are satisfied with your changes. Otherwise, press Clear to redo your changes or Cancel to close the window without making changes.
Using the Exceptions Page
This section provides an overview of the Exceptions page and discusses:
-
Page-Level Filters
-
Exceptions Summary
-
Exceptions Summary by Category
-
Exceptions Summary by Organization
-
Rescheduled Orders by Suppliers
-
Rapid Planning Exceptions Report drill-downs
Understanding the Exceptions Page
The Exceptions page enables the supply chain analyst to analyze exceptions in a current plan and compare those exceptions against a comparison plan.
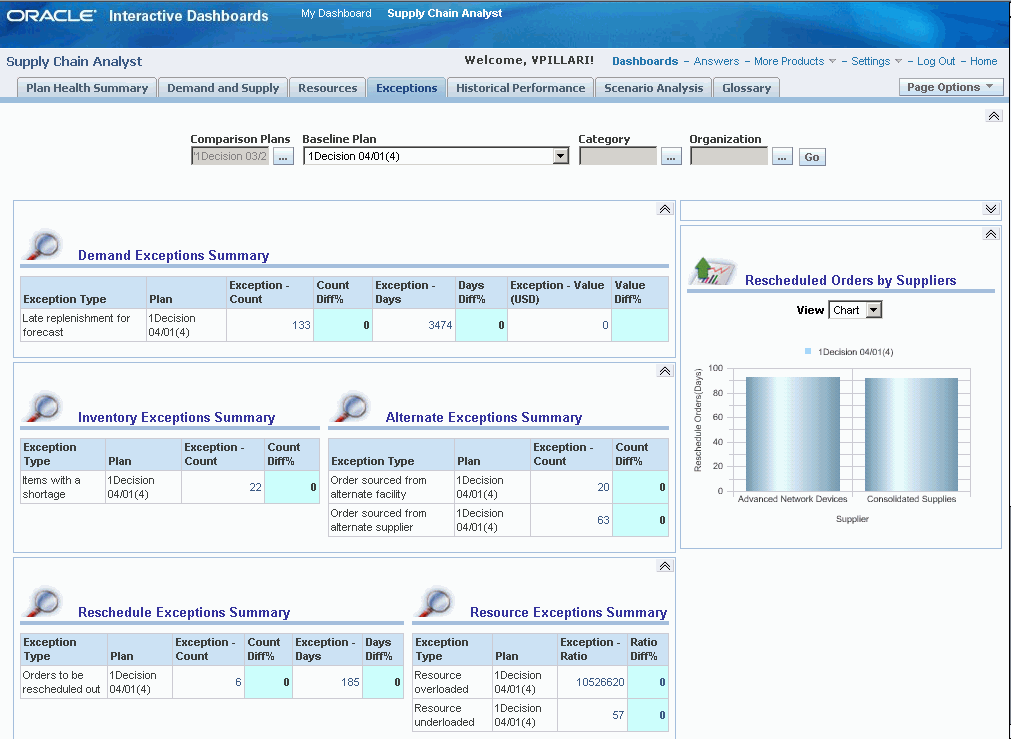
Page Level Filters
Page level filters are provided at the top of the page to filter the results of all reports.
This table lists the page level filters for the Exceptions page:
| Filter | Description |
|---|---|
| Comparison Plans | Select from a list of comparison plans. Multiple plans can be selected. This is a required field. |
| Baseline Plan | Select from a list of plans to use as a baseline. Only one plan can be selected. This is a required field. |
| Category | Select from a list of categories. Multiple organizations can be selected. This is an optional field. |
| Organization | Select from a list of organizations. Multiple organizations can be selected. This is an optional field. |
| Period Start | Select from a list of date and time selections. Select from a range of dates and times. This is an optional field. |
Exceptions Summary
The Exceptions Summary reports enable the user to analyze exceptions in the baseline plan and compare exceptions between the baseline and comparison plans. The Exceptions Summary report consists of seven subreports:
-
Item Exceptions Summary.
-
Resource Exceptions Summary.
-
Demand Exceptions Summary.
-
Inventory Exceptions Summary.
-
Alternate Exceptions Summary.
-
Reschedule Exceptions Summary.
-
Resource Exceptions Summary.
To view the Exceptions Summary reports, see Understanding the Exceptions Page.
Additional reports that you can access from the Exceptions Summary reports are (listed in alphabetical order):
-
Exceptions by Categories.
-
Exceptions by Customers.
-
Exceptions by Items.
-
Exceptions by Organizations.
-
Exceptions by Suppliers.
-
Exceptions Trend.
-
Resource Utilization by Organization.
Exceptions Summary by Category
The Exceptions Summary by Category report enables the user to analyze exceptions based on an item category in the baseline plan and also compare exceptions between the baseline and comparison plans for an item category.
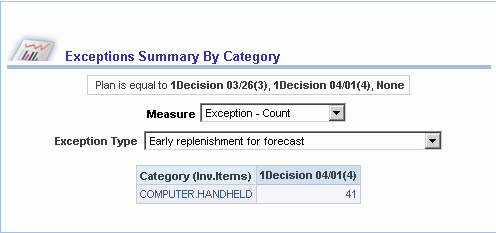
In addition to the page-level filters at the top of the page, users can specify these filters for the report:
| Field | Description |
|---|---|
| Measure | Select how you want to view the exception measure. Options include Exception – Days, Exception – Quantity, Exception – Ratio, Exception – Value, Exception – Count. |
| Exception Type | Select an exception type. Options include Early replenishment for forecast, Items with a shortage, and so on. |
Additional reports that you can access from the Exceptions Summary by Category report are (listed in alphabetical order):
-
Aggregate Horizontal Plan.
-
Detailed Horizontal Plan.
-
Exceptions Trend.
Exceptions Summary by Organization
The Exceptions Summary by Organization report enables the user to analyze exceptions based on an organization in the baseline plan and also compare exceptions between the baseline and comparison plans.
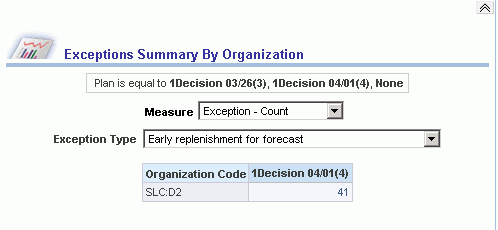
In addition to the page level-filters at the top of the page, users can specify these filters for the report:
| Field | Description |
|---|---|
| Measure | Select how you want to view the exception measure. Options include Exception – Days, Exception – Quantity, Exception – Ratio, Exception – Value, Exception – Count. |
| Exception Type | Select an exception type. Options include Early replenishment for forecast, Items with a shortage, and so on. |
Additional reports that you can access from the Exceptions Summary by Organization report are (listed in alphabetical order):
-
Aggregate Horizontal Plan.
-
Detailed Horizontal Plan.
-
Exceptions Trend.
Rescheduled Orders by Suppliers
The Rescheduled Orders by Suppliers report enables the user to analyze the number of rescheduled orders by days for suppliers.
By default the report displays the top 10 suppliers. Using the MSC: Value of N for all top/bottom-N reports in Dashboards profile, users can adjust the number of top suppliers displayed.
To view the Rescheduled Orders by Suppliers report, see Understanding the Exceptions Page.
In addition to the page-level filters at the top of the page, users can specify this filter for the report:
| Field | Description |
|---|---|
| View | Select how you want to view the report. Options include Chart and Table. The Chart view plots rescheduled orders in days for suppliers using a bar graph. The Table view provides the values that correspond to the Chart view. |
An additional report that you can access from the Rescheduled Orders by Suppliers report is the Exceptions Trend report.
Rapid Planning Exception Report Drill Downs
The Exceptions Report in Rapid Planning is accessible from the following APCC reports:
-
Exceptions Trend
-
Exceptions Type by Category
-
Exceptions Type by Supplier
-
Exceptions Type by Customer
-
Exceptions Type by Organization
-
Exceptions Type by Item
-
Exceptions Summary by Category
-
Exceptions Summary by Organization
-
Shipments to Plan by Category
-
Shipments to Plan by Organization
-
Production to Plan by Category
-
Production to Plan by Organization
-
Inventory Value by Category
-
Inventory Value by Organization
The context that needs to be passed to Rapid Planning is one of the following:
-
Plan, Exception Type
-
Plan, Exception Type, Resource
-
Plan, Exception Type, Item
-
Plan, Exception Type, Organization
-
Plan, Exception Type, Organization, Item
For details on each report, refer to the Supply Chain Analyst Dashboard section of this document
Note: These drill-downs are also applicable to ASCP Plans in the SCA dashboard in which case it the drilldown is to the ASCP workbench.
Understanding Plan Details
The Exceptions tab of the Supply Chain Analyst Dashboard is similar to the Plan Health Summary tab. It is driven by the following measures:
-
Baseline Plan
-
Category
-
Organization
-
Period Start
You can drill down to Plan Details from any performance tile. This will pass the measures from the dashboard prompts to the Plan Details tab.
In the following explanations, online informational tiles are represented in colors. In the documentation, the tiles are represented by textures as follows:
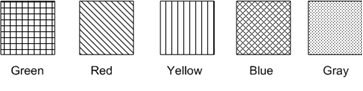
You can customize these conditional formatting using the standard OBIEE personalization capabilities.
| Measure | Red | Green |
| Shortages | >100 | < or = 100 |
| Resource Overloads | >100 | < or = 100 |
| Cancellations | >100 | < or = 100 |
| Late Order Value | >1,000,000 | < or = 1,000,000 |
| Reschedule In | >100 | < or = 100 |
| Reschedule Out | >100 | < or = 100 |
| Supply Capacity Overloads | >100 | < or = 100 |
The exception performance tile measures are calculated as follows:
-
Late Orders: The Sum of Exception Count where exception Type Id = 24,26,69,202,203,207,52,42,23
-
Shortages: The Sum of Exception Count where exception Type Id = 2
-
Resource Overloads: The Sum of Exception Count where exception Type Id = 21, 208
-
Supply Capacity Overloads: The Sum of Exception Count where exception Type Id = 28
-
Cancellations: The Sum of Exception Count where exception Type Id = 8, 208
-
Reschedule In: The Sum of Exception Count where exception Type Id = 6
-
Reschedule Out: The Sum of Exception Count where exception Type Id = 7
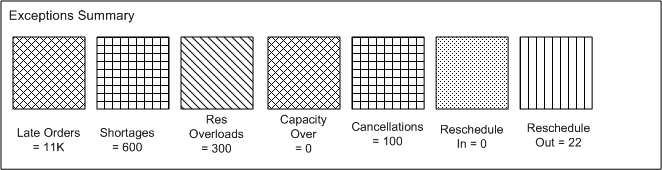
Using the Historical Performance Page
This section provides an overview of the Historical Performance page and discusses:
-
Page-Level Filters.
-
Overall Supply Chain Performance Metrics.
-
Supply Chain Metrics Trend.
-
Inventory Value by Categories.
-
Days of Cover by Categories.
-
Production to Plan by Categories.
-
Shipments to Plan by Categories.
-
Resource Utilization by Resource Groups.
Understanding the Historical Performance Page
The Historical Performance page enables the supply chain analyst to analyze the performance of the supply chain from one period to another. The user can compare the historical performance of a baseline plan to plans from previous periods.
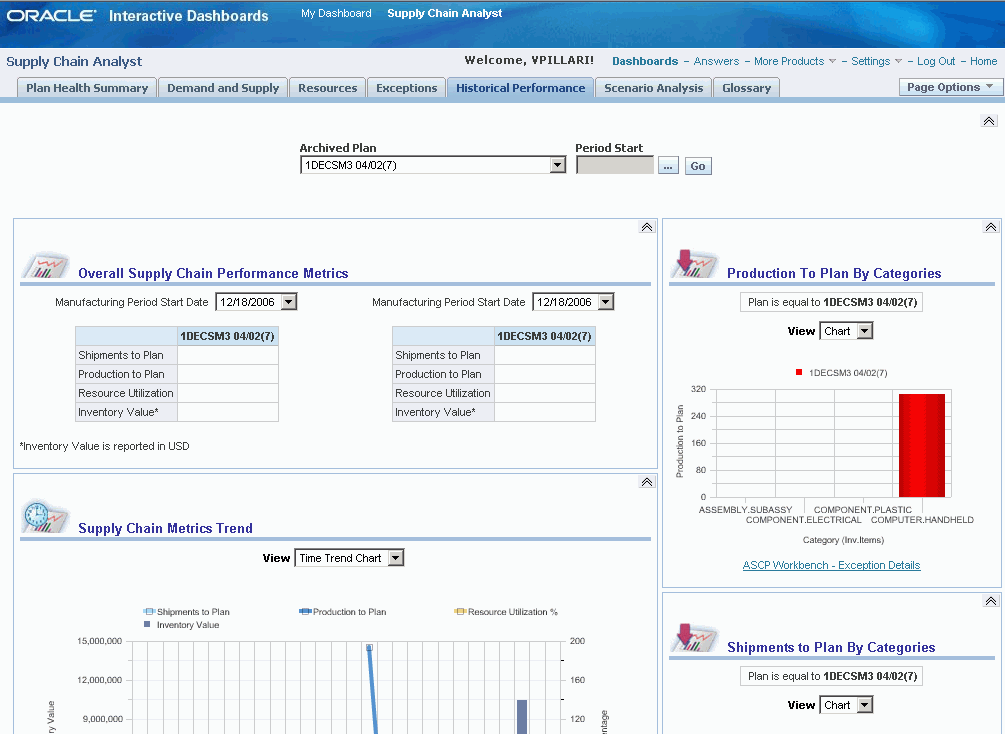
Page-Level Filters
Page-level filters are provided at the top of the page to filter the results of all reports.
This table lists the page-level filters for the Historical Performance page:
| Filter | Description |
|---|---|
| Archived Plan | Select from a list of archived plans. Only one plan can be selected. |
| Period Start | Select from a list of date and time selections. A range of date and time can be selected. |
Overall Supply Chain Performance Metrics
The Overall Supply Chain Performance Metrics report enables users to analyze performance metrics in one manufacturing period or two manufacturing periods.
To view the Overall Supply chain Performance Metrics report, see Understanding the Historical Performance Page
In addition to the page-level filters at the top of the page, users can specify this filter for the report:
| Field | Description |
|---|---|
| Manufacturing Period Start Date | Select a date to analyze or compare. |
Additional reports that you can access from the Overall Supply Chain Performance Metrics report are (in alphabetical order):
-
Exceptions Summary.
-
Inventory Value by Category.
-
Inventory Value by Organization.
-
Least Utilized Resources.
-
Most Utilized Resources.
-
Production to Plan by Category.
-
Production to Plan by Organization.
-
Resource Utilization by Resource Group.
-
Shipments to Plan by Category.
-
Shipments to Plan by Organization.
-
Total Demand by Customers.
Supply Chain Metrics Trend
The Supply Chain Metrics Trend report enables users to analyze the trends of key supply chain metrics and how these metrics are expected to perform in the future given a specific plan.
The report indicates how each supply chain metric has been performing against a plan value in the past and in the future. The report displays any metric that has a significant deviation between periods.
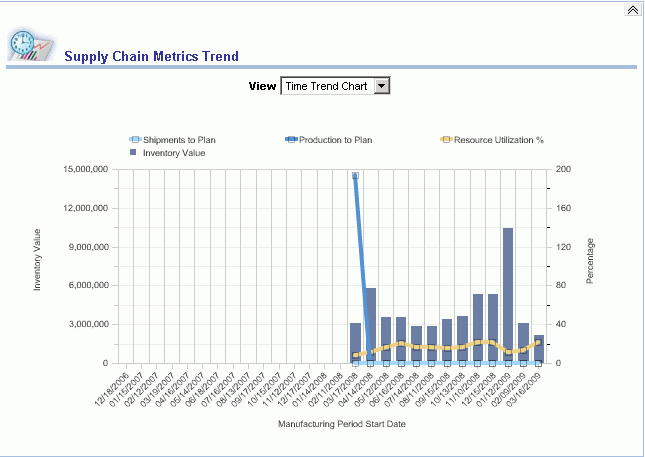
In addition to the page-level filters at the top of the page, users can specify this filter for the report:
| Field | Description |
|---|---|
| View | Select how you want to view the report. Options include Time Trend Chart and Time Trend Table. The Chart view plots inventory value, resource utilization, planned shipments, and planned production in a combination of line graphs and bar charts over time. The Table view provides the values that correspond to the Chart view. |
Additional reports that you can access from the Supply Chain Metrics Trend report are (in alphabetical order):
-
Days of Cover by Items.
-
Exception Summary.
-
Resource Utilization by Organizations.
-
Resource Utilization by Resource Groups.
-
Total Demand by Customers.
-
Total Supply by Categories.
Inventory Value by Categories
The Inventory Value by Categories report enables users to analyze inventory performance in the baseline plan. Inventory performance is displayed in terms of projected available balance at the end of a period as a monetary value.
By default, the report displays the top 10 categories with the most inventory. Using the MSC: Value of N for all top/bottom-N reports in Dashboards profile, the user can adjust the number of top categories displayed.
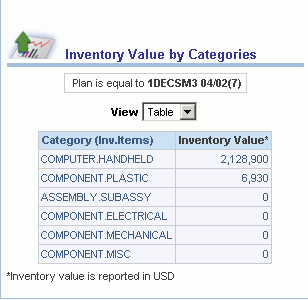
In addition to the page-level filters at the top of the page, users can specify this filter for the report:
| Field | Description |
|---|---|
| View | Select how you want to view the report. Options include Chart and Table. The Chart view plots inventory value for each category using a bar graph. The Table view provides the values that correspond to the Chart view. |
Additional reports that you can access from the Inventory Value by Categories report are (in alphabetical order):
-
Exceptions Summary by Categories.
-
Total Demand by Customers.
-
Total Supply by Category.
Days of Cover by Categories
The Days of Cover by Categories report enables users to analyze inventory performance in the baseline plan. Inventory performance is displayed in terms of projected available balance at the end of a period as days of cover.
By default, the report displays the top 10 categories. Using the MSC: Value of N for all top/bottom-N reports in Dashboards profile, the user can adjust the number of top categories displayed.
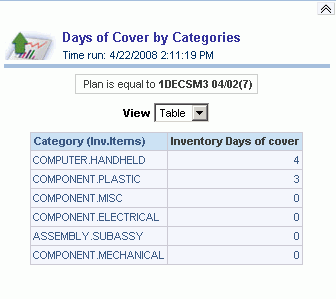
In addition to the page-level filters at the top of the page, users can specify this filter for the report:
| Field | Description |
|---|---|
| View | Select how you want to view the report. Options include Chart and Table. The Chart view plots inventory days of cover for each category using a bar graph. The Table view provides the values that correspond to the Chart view. |
Additional reports that you can access from the Days of Cover by Categories report are (in alphabetical order):
-
Top Categories by Exceptions.
-
Top Items with Most Days of Cover.
-
Top Organizations by Most Days of Cover.
Production to Plan by Categories
The Production to Plan by Categories report enables users to analyze the planned production for each category for a specific plan.
By default, the report displays the bottom 10 categories with lowest production to plan. Using the MSC: Value of N for all top/bottom-N reports in Dashboards profile, the user can adjust the number of categories displayed.
To view the Production to Plan by Categories report, see Understanding the Historical Performance Page
In addition to the page-level filters at the top of the page, users can specify this filter for the report:
| Field | Description |
|---|---|
| View | Select how you want to view the report. Options include Chart and Table. The Chart view plots planned production for each category using a bar graph. The Table view provides the values that correspond to the Chart view. |
An additional report that you can access from the Production to Plan by Categories report is the ASCP Workbench – Exception Details report.
Shipments to Plan by Categories
The Shipments to Plan by Categories report enables users to analyze the planned shipments for each category for a specific plan.
By default the report displays the bottom 10 categories with lowest shipments to plan. Using the MSC: Value of N for all top/bottom-N reports in Dashboards profile, the user can adjust the number of categories displayed.
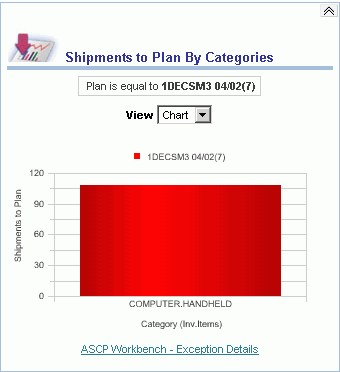
In addition to the page-level filters at the top of the page, users can specify this filter for the report:
| Field | Description |
|---|---|
| View | Select how you want to view the report. Options include: Chart and Table. The Chart view plots planned shipments for each category using a bar graph. The Table view provides the values that correspond to the Chart view. |
An additional report that you can access from the Shipments to Plan by Categories report is the ASCP Workbench – Exception Details report.
Resource Utilization by Resource Groups
The Resource Utilization by Resource Groups report enables users to analyze resource utilization for the resource groups within a plan.
By default, the report displays the top 10 resource groups. Using the MSC: Value of N for all top/bottom-N reports in Dashboards profile, the user can adjust the number of resource groups displayed.
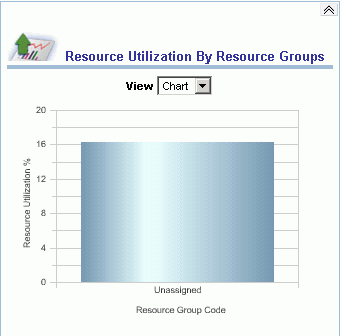
In addition to the page-level filters at the top of the page, users can specify this filter for the report:
| Field | Description |
|---|---|
| View | Select how you want to view the report. Options include Chart and Table. The Chart view plots resource utilization for each resource group using a bar graph. The Table view provides the values that correspond to the Chart view. |
An additional report that you can access from the Resource Utilization by Resource Groups report is the Resource Utilization Trend report.
Using the Scenario Analysis Page
This section provides an overview of the Scenario Analysis page and discusses:
-
Page-Level Filters.
-
Scenario Summary Report
-
Demand Pegging - Baseline Plan Report
-
Left to Book by Quarter Report
-
Plans Report
-
Demand and Supply Summary Report
-
Demand and Supply Trend Across Scenarios Report
-
Resource Summary Report
-
Resource Utilization Trend Report
-
Exception Summary Report
Understanding the Scenario Analysis Page
The Scenario Analysis page enables the supply chain analyst to analyze key metrics in the supply chain over time and how they vary from one scenario to another. The key metrics that are displayed are:
-
Demand and Supply.
-
Resources.
-
Exceptions.

Page-Level Filters
Page-level filters are provided at the top of the page to filter the results of all reports.
This table lists the page-level filters for the Scenario Analysis page:
| Filter | Description |
| Comparison Scenario | Select from a list of plans that are to be used to compare to the baseline plan. Multiple plans can be selected. This is a required field. |
| Baseline Plan | Select from a list of plans that are to be used as the baseline plan. Only one plan can be selected. This is a required field. |
| Category | Select from a list of categories. Multiple categories can be selected. This is an optional field. |
| Resource Group | Select from a list of resource groups. Multiple resource groups can be selected. This filter applies only to the resource- related reports on the page such as Resource Measures, Resource Trend Over Time, and Resource Exceptions Summary. This is an optional field. |
| Organization | Select from a list of organizations. Multiple organizations can be selected. This is an optional field |
| Period Start | Select from a list of date and time selections. A range of dates and times can be selected. This is an optional field. |
Scenario Summary Report
The Scenario Summary report is similar to the Executive Summary report on the SOP Dashboard. It contains a summary of the demand and supply metrics for the scenario, including:
-
Scenario Summary
-
Manufacturing Period Start Date
-
Measures
-
Shipment History (units)
-
Consensus Forecast (units)
-
Sales Orders (qty)
-
Constrained Forecast (units)
-
Constrained Forecast Value in Reporting Currency
-
Consensus Forecast Value in Reporting Currency
-
Shipment History Value in Reporting Currency
-
Actual Backlog Value in Reporting Currency
-
Current Shipment Plan – Derived – Formula to add Shipment History Value and Sales Order Value
-
Difference – Consensus Forecast and Shipment Plan – Derived – Formula to subtract Current Shipment Plan from Consensus Forecast Value
-
Projected Demand Fill %
-
Operating Plan Value in Reporting Currency
-
Financial Forecast Value in Reporting Currency
-
Difference % - Operating Plan and Financial Forecast – Derived – Formula to ratio Financial Plan minus Financial Forecast
Filters
Filter set for prompts for Scenario Analysis page include both the prompted comparison Scenarios and the Baseline Scenario Presentation variable SCABScenarioPV.
From the Scenario Summary Report, you can drill down to the numerous reports using the default filtering from the analysis dashboard page level prompts. At the same time, you can enable interactive changing of the prompts to further filter down the selection or expand the selection.
The table below shows the drilldown reports you can access from the Scenario Summary report and the field values from which you drill down.
| From Field Value | Drilldown Report |
| Constrained Forecast Value | Demand Pegging - Units Demand Pegging - Value |
| Shipment History Value | Bookings Performance - Units Bookings Performance - Value Shipment Performance - Units Shipment Performance - Value |
| Actual Backlog Value | Backlog Analysis – Units Backlog Analysis – Value |
| Sales Order Value | Sales Order Analysis - Units Sales Order Analysis - Value |
| Current Shipment Plan | Current Shipment Plan |
Demand Pegging - Units Report
The Demand Pegging - Units report is viewed by drilling down from the Constrained Forecast Value field in the Scenario Summary Report. It provides information about the following:
-
Scenario
-
Organization
-
Category description
-
Manufacturing week start
The following measures are available from the Demand Pegging – Units report:
-
Demand Pegged to Onhand (qty)
-
Demand Pegged to Scheduled Receipts (qty)
-
Demand Pegged to Planned Orders (qty)
Filters
The filters are the Supply Chain Analyst (SCA) Scenario prompts.
Views
The views are:
-
Title
-
Chart - Stacked bar of metrics by week
-
Pivot table
You can view the Pivot table by the following criteria:
-
Organization, Category, Measure Labels as Rows
-
Week as column
-
Demand Pegged to Onhand, Demand Pegged to Scheduled Receipts, Demand Pegged to Planned Orders as measures
Demand Pegging - Value Report
The Demand Pegging - Value report is viewed by drilling down from Constrained Forecast Value field in the Scenario Summary Report. It provides information about the following:
-
Scenario
-
Organization
-
Category description
-
Manufacturing week start
The following measure are available from the Demand Pegging - Value report:
-
Demand Pegged to Onhand – Value in Reporting Currency
-
Demand Pegged to Scheduled Receipts – Value in Reporting Currency
-
Demand Pegged to Planned Orders – Value in Reporting Currency
Filters
The filters are the SCA Scenario prompts.
Views
-
Title
-
Chart – Stacked bar of metrics by week
-
Pivot table
The Pivot table is viewed by the following criteria:
-
Organization, Category, Measure Labels as Rows
-
Week as column with totals
-
Demand Pegged to Onhand – Value in Reporting Currency, Demand Pegged to Scheduled Receipts – Value in Reporting Currency, Demand Pegged to Planned Orders – Value in Reporting Currency as measures.
Bookings Performance – Units Report
The Bookings Performance – Units report is view by drilling down from the Shipment History – Value field of the Scenario Summary report. It provides information about the following:
-
Scenario
-
Manufacturing Week Start Date
-
Category Description
The following measures are available from the Booking Performance - Units report:
-
Bookings Forecast (units)
-
Bookings History (units)
-
Filters
Filters
The filter is set from the SCA dashboard, Scenario Analysis.
Views
The views are:
-
Title
-
Column Selector – Choose View By from Category, Organization, Customer, Zone
-
Chart – Line Bar Combo – Bookings Forecast as Line and Bookings History by week as Bar
-
Pivot Table
The Pivot table is viewed by the following criteria:
-
Category and Measure Labels as Rows
-
Week as Column with Totals
-
Bookings Forecast (units) and Bookings History (units) as measures
Bookings Performance – Value Report
The Bookings Performance – Value report is view by drilling down from the Shipment History – Value field of the Scenario Summary report. It provides information about the following:
-
Scenario
-
Manufacturing week start date
-
Category description
The following measures are available from the Booking Performance - Units report:
-
Bookings Forecast – Value Reporting Currency
-
Bookings History Value Reporting Currency Filters
Filters
The filter is set from the SCA dashboard, Scenario Analysis.
Views
The views are:
-
Title
-
Column Selector – Choose View By from Category, Organization, Customer, Zone
-
Chart-Line Bar Combo. Bookings Forecast as Line and Bookings History by week as a bar. The bar and line Axis are synchronized.
-
Pivot table
The Pivot table is viewed by the following criteria:
-
Category and Measure Labels as Rows
-
Week as Column with Totals
-
Bookings Forecast (units) and Bookings History (units) as measures
Shipment Performance - Units Report
The Shipment Performance - Units report is viewed by drilling down from the Shipment History Value field in the Scenario Summary Report. It provides information about the following:
-
Scenario
-
Category description
-
Manufacturing week start
The following measures are available from the Shipment Performance – Units report:
-
Shipment Forecast (units)
-
Shipment History (units)
Filters
The filters are set from the SCA dashboard, Scenario Analysis.
Views
The views are:
-
Title
-
Column Selector – Choose View By from Category, Organization, Customer, Zone
-
Chart – Line Bar Combo – Shipment Forecast as Line and Shipment History by week as Bar. The Bar and Line axis are synchronized.
-
Pivot table
The Pivot table is viewed by the following criteria:
-
Category and Measure Labels as Rows
-
Week as Column with Totals
-
Shipment Forecast (units) and Shipment History (units) as measures
Shipment Performance – Value Report
The Shipment Performance - Value report is viewed by drilling down from the Shipment History Value field in the Scenario Summary Report. It provides information about the following:
-
Scenario
-
Category description
-
Manufacturing week start
The following measures are available from the Shipment Performance – Value report:
-
Shipment Forecast Value in Reporting Currency
-
Shipment History Value in Reporting Currency
Filters
Filters are set from the SCA dashboard, Scenario Analysis.
Views
The views are:
-
Title
-
Column Selector – Choose View By from Category, Organization, Customer, Zone
-
Chart – Line Bar Combo – Shipment Forecast Value in Reporting Currency as Line and Shipment History Value in Reporting Currency by week as Bar. The Bar and Line axis are synchronized.
-
Pivot table
The Pivot table is viewed by the following criteria:
-
Category and Measure Labels as Rows
-
Week as Column with Totals
-
Shipment Forecast Value in Reporting Currency and Shipment History Value in Reporting Currency as measures
Backlog Analysis - Units Report
The Backlog Analysis - Units report is viewed by drilling down from the Backlog Value field in the Scenario Summary Report. . It provides information about the following
-
Scenario
-
Category description
-
Manufacturing week start
The Actual Backlog measure is available from the Shipment Performance – Value report.
Filters
The filters are set from the SCA dashboard, Scenario Analysis.
Views
The views are:
-
Title
-
Column Selector – choose View By from Category, Organization, Customer, Zone
-
Chart – Stacked Bar Chart - Actual Backlog by Category by Week
-
Pivot table
The Pivot table is viewed by the following criteria:
-
Category and Measure Labels as Rows
-
Week as Column with Totals
-
Actual Backlog (units) as Measure
Backlog Analysis – Value Report
The Backlog Analysis – Value report is viewed by drilling down from the Backlog Value field in the Scenario Summary Report. It provides information about the following:
-
Scenario
-
Category description
-
Manufacturing week start
The Actual Backlog - Value Reporting Currency measure is available from the Shipment Performance – Value report.
Filters
Filter are set from the SCA dashboard, Scenario Analysis.
Views
The views are:
-
Title
-
Column Selector – choose View By from Category, Organization, Customer, Zone
-
Chart – Stacked Bar – Backlog by Category by Week
-
Pivot table
The Pivot table is viewed by the following criteria:
-
Category and Measure Labels as Rows
-
Week as Column with Totals
-
Actual Backlog – Value Reporting Currency as measure
Sales Order Analysis – Units
The Sales Order Analysis – Units report is viewed by drilling down from Sales Order Value field in the Scenario Summary Report. It provides information about the following:
-
Scenario
-
Category description
-
Manufacturing week start
The following measures are available from the Sales Order Analysis - Units report:
-
Sales Order – Scheduled Date (qty)
-
Sales Order – Requested Date (qty)
-
Sales Order – Promised Date (qty)
Filters
The filters are set from the SCA dashboard, Scenario Analysis.
Views
The views are:
-
Title
-
Sales Order – Scheduled Date (qty) Sales Order – Requested Date (qty) Sales Order – Promised Date (qty)
-
Chart – Stacked Bar – Sales Orders by Category by week as Bar
-
Pivot table
The Pivot table is viewed by the following criteria:
-
Category and Measure Labels as Rows
-
Week as Column with Totals
-
Sales Orders – Scheduled Date (qty), Sales Orders, Request Date, Sales Orders – Promise Date as measures
Sales Order Analysis – Value Report
The Sales Order Analysis – Value report is viewed by drilling down from Sales Order Value field in the Scenario Summary Report. It provides information about the following:
-
Scenario
-
Category description
-
Manufacturing week start
The following measures are available from the Sales Order Analysis - Units report:
-
Sales Order – Scheduled Date - Value in reporting currency
-
Sales Order – Requested Date - Value in reporting currency
-
Sales Order – Promised Date - Value in reporting currency
Filters
Filters are set from the SCA dashboard, Scenario Analysis.
Views
The views are:
-
Title
-
Column Selector – Choose View By from Category, Organization, Customer, Zone
-
Chart – Stacked Bar – Sales Order Value by Category by week as Bar
-
Pivot table
The Pivot table is viewed by the following criteria:
-
Category and Measure Labels as Rows
-
Week as Column with Totals
-
Sales Orders - Scheduled Date - Value in Reporting Currency, Sales Orders - Request Date - Value in Reporting Currency, Sales Orders - Promise Date - Value in Reporting Currency as measures
Current Shipment Plan Report
The current shipment plan measure combines period to date shipment history and sales orders (backlog) scheduled to ship in the period. It expresses how much of the forecast or revenue target is already covered by booked orders that may or may not have yet shipped. A comparison of this measure to the forecast becomes how much is “left to book” to meet the forecast.
The Current Shipment Plan report is viewed by drilling down from the Current Shipment Plan in the Scenario Summary Report. It provides information about the following:
-
Scenario
-
Organization
-
Category Description
-
Manufacturing Week Start date
The following measures are available from the Current Shipment Plan report:
-
Shipment History – value in Reporting Currency
-
Sales Orders – Value in Reporting Currency
-
Consensus Forecast – value in Reporting Currency
-
Derived Measure – Current Shipment Plan – sum of Shipment History and Sales Orders
-
Derived Measure – Difference – Forecast and Shipment Plan. Consensus forecast minus current shipment plan
Filters
The filters are the SCA Scenario Analysis prompts.
Views
The views are:
-
Title
-
Pivot table
-
Organization, Category, Measure Labels as Rows
-
Week as Column with Totals
-
Shipment History Value, Sales Order Value, Current Shipment Plan, Consensus Forecast value, Difference Forecast and Shipment Plan, Cumulative Difference Forecast and Current Shipment Plan as measures
Demand Pegging – Baseline Plan Report
The Demand Pegging - Baseline Plan report provides information about the scenario.
-
Demand Pegged to On Hand – Value in Reporting Currency
-
Demand Pegged to Scheduled Receipts – Value in Reporting Currency
-
Demand Pegged to Planned Orders – Value in Reporting Currency
An example of the Demand Pegging - Baseline Plan report is shown below:
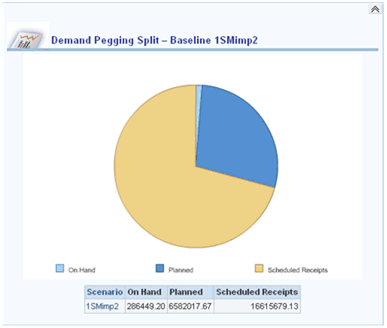
Filters
The filters are the SCA Scenario prompts that are adjusted to select the Baseline Scenario.
Views
The views are:
-
Title: Customer Title with Presentation Variable for Baseline Scenario and Demand Utilization Split – Baseline @{SCABScenarioPV}
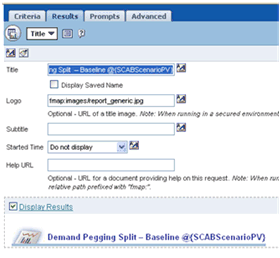
-
Chart, pie chart of measures
-
Table
Left to Book by Quarter Report
The Left to Book by Quarter report provides information about the following:
-
Scenario Name - Baseline Scenario
-
Fiscal Quarter Start Date
The following measures are available from the Left to Book by Quarter Report:
-
Consensus by Forecast – Value in Reporting Currency
-
Sales Orders – Value in Reporting Currency
-
Shipment History – Value in Reporting Currency
Filters
The filters are SCA Scenario prompts, adjusted to prompted Baseline Scenario.
Views
The views are:
-
Title: Custom title to insert presentation variable for baseline scenario
-
Chart: combined line/bar chart
-
Quarter as Axis
-
Sales Order Value and Shipment History Value as stacked bar
-
Consensus Forecast Value as Line
-
Line and Bar axis synchronized
Plans Report
The Plans report provides information about:
-
Scenario
-
Plan
-
Formula on column to provide link to ASCP or Rapid Planning
Filters
The filters capture prompted comparison scenarios and prompted baseline scenario.
Views
The views are:
-
Title
-
Table: a simple table of scenario and plan
Demand and Supply Summary Report
The Demand and Supply Summary report on the Scenario Analysis page is exactly like the Demand and Supply Summary report on the Demand and Supply page with one exception. The former enables the user to determine how demand and supply is different between a baseline and comparison scenario.
Demand and Supply Trend Across Scenarios Report
The Demand and Supply Trend Across Scenarios report on the Scenario Analysis page is similar to the Demand and Supply Trend Across Plans report on the Demand and Supply page with one exception. The former report enables the user to evaluate the trends of demand and supply over time and whether the trends change between the baseline and comparison scenarios.
See Demand and Supply Trend Across Plans
Navigations:
From Total Demand:
-
Demand Pegging – Units
-
Demand Pegging – Value
From Total Supply
-
Supply Utilization – Units
-
Supply Utilization – Value
Supply Utilization – Units Report
The Supply Utilization – Units report provides information about:
-
Scenario
-
Organization
-
Category Description
-
Manufacturing Week Start
The following measures are available from the Supply Utilization – Units report:
-
Supply End Pegged to Sales Orders (qty)
-
Supply End Pegged to Forecasts (qty)
-
Supply End Pegged to Safety Stocks (qty)
-
Supply End Pegged to Excess (qty)
Filters
The filters are the SCA Scenario prompts expressed as filters.
Views
The views are:
-
Title
-
Chart – stacked bar of metrics by week
-
Pivot table
You can view the Pivot table by the following criteria:
-
Organization, Category, Measure Labels as Rows
-
Week as column with totals
-
Supplies End Pegged to Sales Orders, Supplies End Pegged to Forecasts, Supplies End Pegged to Safety Stocks, Supplies End Pegged to Excess as measures
Supply Utilization – Value Report
The Supply Utilization – Value report provides information about the following:
-
Scenario
-
Organization
-
Category Description
-
Manufacturing week start
The following measures are available from the Supply Utilization – Value report:
-
Supplies End Pegged to Sales orders – value in reporting currency
-
Supplies End Pegged to Forecasts – value in reporting currency
-
Supplies End Pegged to Safety Stocks – value in reporting currency
-
Supplies End Pegged to Excess – value in reporting currency
Filters
The filters are the SCA Scenario prompts.
Views
The views are:
-
Title
-
Chart, stacked bar of metrics by week
-
Pivot table
The Pivot table can be viewed by the following criteria:
-
Organization, Category, Measure Labels as Rows
-
Week as column with totals
-
Supplies End Pegged to Forecasts – Value in Reporting Currency, Supplies End Pegged to Forecasts, Value in Reporting Currency, Supplies End Pegged to Safety Stocks – Value in Reporting Currency, Supplies End Pegged to Excess – Value in Reporting Currency as measures
Resource Summary Report
The Resource Summary report on the Scenario Analysis page is exactly like the Resource Summary report on the Resources page with one exception. The former enables the user to determine how resource utilization varies between baseline and comparison scenarios.
See Resource Summary
Resource Utilization Trend Report
The Resource Utilization Trend report on the Scenario Analysis page is exactly like the Resource Utilization Trend report on the Resources page with one exception. The former enables the user to determine how resources are used over time and whether the trend has changed between baseline and comparison scenarios.
See Resource Utilization Trend
Exception Summary
The Exception Summary report on the Scenario Analysis page is exactly like the Exception Summary report on the Exceptions page with one exception. The former enables the user to analyze exceptions in the baseline scenario and compare exceptions between the baseline and comparison scenarios.
Using the Inventory Analysis Page
The Inventory Analysis page allows supply chain analysts to efficiently evaluate how inventory attributes and parameters vary from plan to plan and within a plan. You can make inventory decisions using APCC. All reports are provided in the reporting currency.
All reports are provided in the reporting currency.
An example of the top portion of the Inventory Analysis page is shown below. Addition reports are available by scrolling down the page.
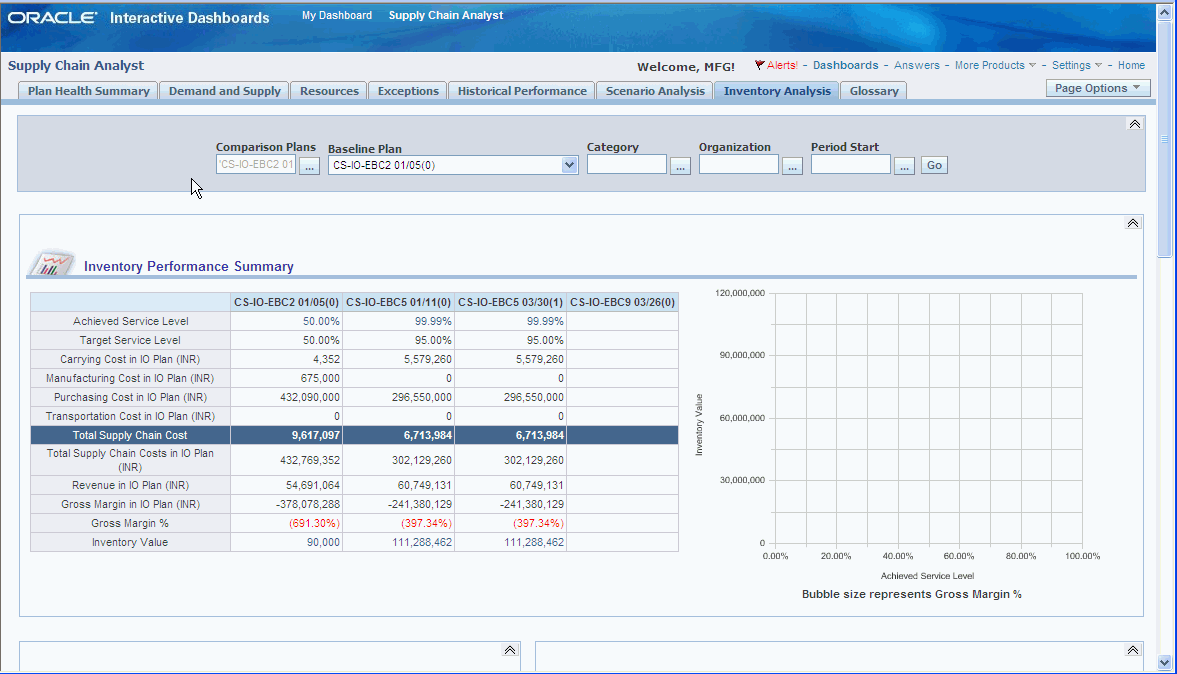
Page-Level Filters
Page level filters are provided at the top of the page to filter the results of all reports.
This table lists the page-level filters for the Inventory Analysis page.
| Filter | Description |
| Baseline Plan | Select from a list of plans that are to be used as the baseline plan. Only one plan can be selected. This is a required field. |
| Comparison Plan | Select from a list of plans that are to be used to compare to the baseline plan. You can select multiple plans from this list. |
| Category | Select from a list of categories. Multiple categories can be selected. This is an optional field. |
| Organization | Select for a list of organizations. Multiple organizations an be selected. This is an optional field. |
| Week Start | Select from the date range of choice over which the reports are displayed. |
Inventory Analysis Page Reports
The following diagram shows the reports available in the Inventory Analysis Page and their relationship to each other.
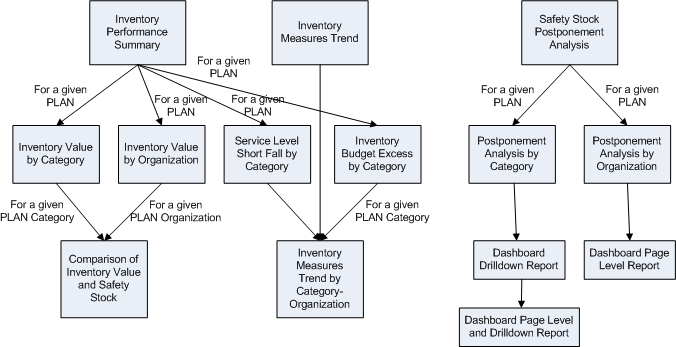
Inventory Performance Summary Report
The inventory performance summary page helps users understand the investment required to achieve a given service level and the profit that is derived from it. The following measures provide this information:
-
Achieved service level
-
Target service level
-
Carrying costs
-
Manufacturing cost
-
Purchasing cost
-
Transportation cost
-
Total supply chain cost
-
Revenue
-
Gross margin
-
Gross margin as a percentage
-
Inventory value
You can view the Inventory Performance Summary report as a table, bubble graph, or chart.
From the Inventory Summary Report, you can drill down to the following reports:
-
Inventory Value by Category
-
Inventory Value by Organization
-
Service Level Short Fall by Category
-
Inventory Budget Excess by Category
Drilldown reports are sorted by Service level shortfall, but display all categories. The Difference in service levels is given as a percentage and calculated as:
{Target Service Level – Achieved Service Level}
The graph on the Inventory Analysis page is for the Baseline Plan and the report on the dashboard page is Top-N.
Inventory Measures Trend Report
This report help analyze inventory performance using key measures of Safety Stock and Service Level. This helps users understand if achieved service level is tracking to target service level and if projected available balance is tracking to safety stock.
The report can be viewed as a table or a chart.
In generating the Inventory Measure Trend report, note the following:
-
The report is generated for the Baseline Plan
-
A link to the Inventory measures Trend by Category-Organization is available at the bottom of the report
-
The report is available in Reporting currency
-
Data is displayed in Manufacturing Periods.
An example of the Inventory measures Trend report is shown below:
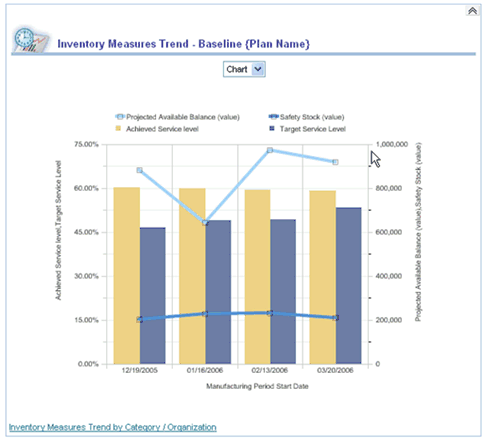
Inventory Quantity (Value) by Category Report and Inventory Quantity (Value) by Organization Report
These two reports are drill downs from the Inventory Performance Summary report and provide inventory information for a given plan. From either one of these plans, you can drill down to the Comparison of Inventory Quantity (Value) and Safety Stock.
If the drill down is from Inventory Quantity (Value) by Category report, then the resulting report is the Inventory Quantity and Safety Stock Comparison for the specific category across organizations.
If the drill down is from Inventory Quantity (Value) by Organization report, then the resulting report is the Inventory Quantity and Safety Stock Comparison for all categories in the specific organization.
Inventory Quantity (Value) as a drilldown report brings up both the Inventory Quantity (Value) by Category and Inventory Quantity (Value) by Organization reports. These are not Top-N reports.
Service Level Short Fall by Category Report
The Service Level Short Fall by Category report details the Top N categories that have the greatest difference between Achieved Service Level and Target Service Level for a given plan.
This report is a drill down from the Inventory Performance Summary report. It applies to a given plan. From this report, you can drill down to the Inventory Measures Trend by Category-Organization report, which displays information for a given plan or organization.
Some points to note when using this report are:
-
The graph on the Inventory Analysis page is for the Baseline Plan.
-
Only the report on the dashboard page is a Top-N report, if it a drilldown report, sort by Service Level Shortfall but display all categories.
-
The Difference in Service Level as a percentage is computed as:
{Target Service Level – Achieved Service Level}
An example of a Service Level Shortfall by Category report is shown below:
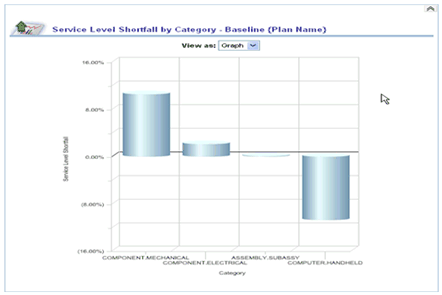
Inventory Budget Excess by Category Report
This report details the Top-N categories with the most difference between Budget and Inventory Value (Average Projected Available Balance (reporting currency) over the desired period). It helps business users understand which categories have either exceeded their budget or are way below their assigned budget values.
This report is a drill down from the Inventory Performance Summary report. An example of the report is shown below:
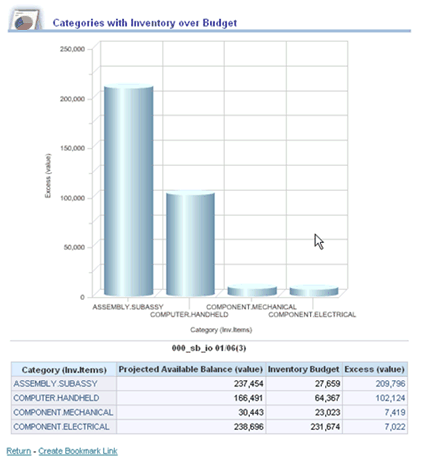
Comparison of Inventory Quantity (Reporting Currency) and Safety Stock
This report, generated for selected categories and organizations, helps you compare inventory to safety stock in value, days of cover and quantity. The report also displays a Ratio, which is useful in determining if there is adequate inventory available to meet Safety Stock. The Ratio is sorted in ascending order.
Note: Safety Stock that is used in this table is the value of the first bucket.
This report is a drill down from the Inventory Quantity (Value) by Category and the Inventory Quantity (Value) by Organization reports. You can drill down from this report to the Item-Organization level by using the inherent hierarchy of the model.
Safety Stock Postponement Analysis Report
This report details material positioning for across plans. It helps business users understand how much organizations have saved in terms of carrying cost and cost of inventory in using postponement.
From this report, you can drill down to Safety Stock Postponement Analysis by Category report and the Safety Stock Postponement Analysis by Organization report.
An example of the Safety Stock Postponement Analysis report is shown below:
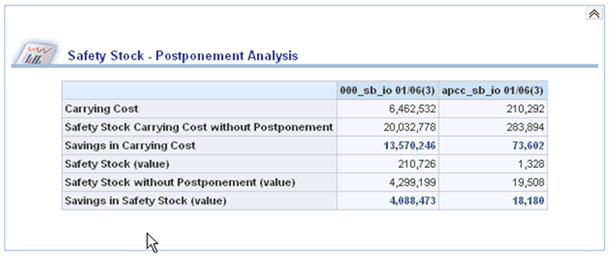
Safety Stock Postponement Analysis by Organization Report
This report details material positioning for a given plan across organizations. It helps users understand how much organizations have saved in terms of carrying cost and cost of inventory in using postponement.
Savings is calculated as:
Measure without Postponement – Measure with Postponement
This report is a drill down from the Safety Stock Postponement Analysis report. There are no drill downs from this report.
Build Plan Report
The Build Plan report is part of Demand Fulfillment tab in the Supply Chain Analyst Dashboard. It uses the End Item Dimension to provide insight to planners. This report provides the ability to analyze measure by End Item, which shows the quantities for each component item across all end items.
Four measures covered in the report are:
-
Total Supply
-
Total Demand
-
Total Demand Fulfilled
-
Projected Available Balance
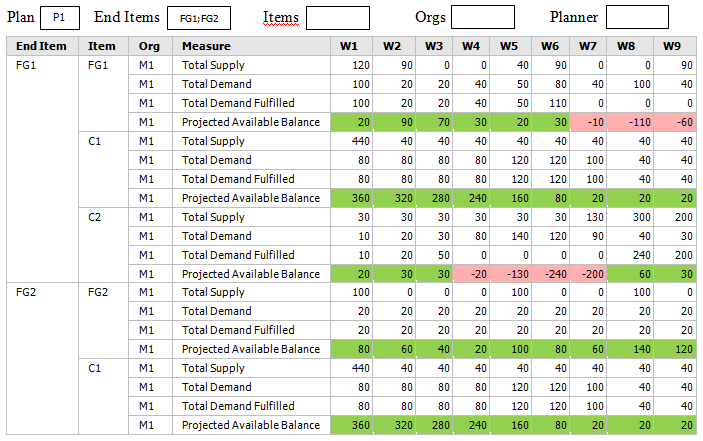
Order Details Report
As part of your analysis, you can display contextual Order. APCC supports order details as a new Measure Group called Order Details, in which order attributes are exposed as measures. You can access this report as a contextual drill-down from the Build Plan report.
The report shows the list of attributes along with their relevance to Supplies only, Demands only, or both Supplies and Demands.
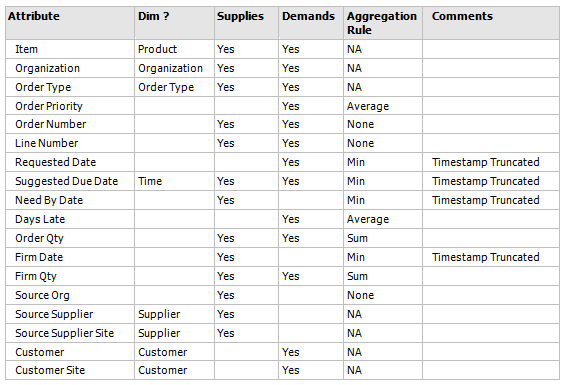
Click Total Supply or Total Demand in the Build Plan report. Order Details refreshes and display the orders for that specific context of Item, Org, and Week based on all the dates that fall in that week according to the Sugg Due Date.
Supply Chain Analyst Secondary Drill-Down Reports
Primary reports are located on the six tabs in the Supply Chain Analyst Dashboard: Plan Health Summary, Demand and Supply, Resources, Exceptions, Historical Performance, and Scenario Analysis.
Secondary drill-down reports are reports that are accessed from the primary reports. They are often displayed in the context of where the user is drilling down from in the primary report. That is, if the user drills down from a data point in the primary report that displays the value for a product category, then the secondary report is displayed for that product category.
This table lists secondary reports for the Supply Chain Analyst Dashboard in alphabetical order:
| Report Name | Measures or Facts | Dimension or View by |
|---|---|---|
| Aggregate Horizontal Plan | Total demand, total supply, safety stock, and projected available balance (PAB) – units | Plan |
| Days of Cover by Items | Exception count (use alternate sources or use alternate suppliers) and safety stock violations | Plan or Period |
| Days of Cover by Organizations | Days of cover | Organization |
| Demand and Supply Totals by Category | Total demand, forecast sales orders, past-due backlog quantity, total supply, on hand, days of cover, and scheduled receipts | Category |
| Demand and Supply Totals by Organization | Total demand, forecast sales orders, past-due backlog quantity, total supply, on hand, days of cover, and scheduled receipts | Organization |
| Detailed Horizontal Plan | Total demand, forecast, sales order, total supply, on hand, scheduled receipts, planned orders, safety stock, PAB – units | Plan |
| Exceptions by Categories | Based on the exception type that the user selects to drill down to the trend report, which is one of: Exception Count (stock outs, use alternate sources, or use alternate suppliers), Exception Days (late sales orders, rescheduled orders), Exception Value (late sales orders), Exception Quantity (late forecast), or Safety Stock Violations | Category |
| Exceptions by Customers | Based on the exception type that the user selects to drill down to the trend report, which is one of: Exception Days (late sales orders, rescheduled orders), Exception Value (late sales orders), or Exception Quantity (late forecast) | Customer |
| Exceptions by Items | Based on the exception type that the user selects to drill down to the trend report, which is one of: Exception Count (stock outs, use alternate sources, use alternate suppliers), Exception Days (late sales orders, rescheduled orders), Exception Value (late sales orders), Exception Quantity (late forecast), or Safety Stock Violations | Item |
| Exceptions by Organizations | Based on the exception type that the user selects to drill down to the trend report, which is one of: Exception Count (stock outs), Exception Days (late sales orders, rescheduled orders), Exception Value (late sales orders), Exception Quantity (late forecast), or Safety Stock Violations | Organization |
| Exceptions by Suppliers | Based on the exception type that the user selects to drill down to the trend report, which is one of: Exception Count (use alternate sources and use alternate suppliers), or Exception Days (rescheduled orders) | Supplier |
| Exceptions Trend | Based on the exception type that the user selects to drill down to the trend report, which is one of: Exception Count (stock outs, user alternate sources, or use alternate suppliers), Exception Days (late sales orders or rescheduled orders), Exception Value (late sales orders), Exception Quantity (late forecast or resource overload), or Safety Stock Violations | Exception type |
| Least Utilized Resources | Resource availability, resource requirement, or resource utilization | Resources |
| Most Utilized Resources | Resource availability, resource requirement, or resource utilization | Resources |
| Production to Plan by Organization | Production to plan | Organization |
| Resource Utilization Trend | Resource availability, resource requirement, or resource utilization | Plan |
| Resource Utilization by Department | Resource availability, resource requirement, or resource utilization | Department |
| Resource Utilization by Organizations | Resource availability, resource requirement, or resource utilization | Organization |
| Resource Utilization by Resource Groups | Resource availability, resource requirement, or resource utilization | Resource Group |
| Shipments to Plan by Organization | Shipments to plan | Organization |
| WIP (work in progress) Start by Organizations | WIP start quantity | Organization |
The following forms in the ASCP application are accessible from the supply chain analyst dashboard:
-
Supply and Demand Detail
-
Resources
-
Exception Details
-
Items
My Open Activities
When you are logged on, the two seeded dashboards, the Supply Chain Analyst dashboard and the Sales & Operations Planning Analyst dashboard, display an alert in the top right of the page whenever overdue open activities exist. This is based on a seeded iBot that is tied to a report called My Open Activities. When you click the alert icon, the My Open Activities table displays a complete list of all open activities for which you are the primary or secondary owner.
When you click an activity name in the My Open Activities table, the activities table in the Scenario management user interface opens and displays all the details of the activity. In this location, you can update the status, owner, and other details of the activity.
See Working with Activities Working with Activities in Chapter 2 for an understanding of planning activities.
Using the Projects Supply Chain Page
Projects Supply Chain page of the Supply Chain Analyst dashboard enhances the integration of APCC with ASCP. It lets you evaluate supply performance against the objective of meeting project deliverables. You can analyze:
-
Overall on time delivery performance of key projects
-
Key project and supply chain metrics
-
Top late sales orders and purchase orders across projects
-
Key exceptions linked to projects
-
Resource utilization summary
You can also drill down to related information if you need to perform more in depth analyses and perform corrective actions.

Project Supply Chain Content
The Projects Supply Chain tab displays five panes:
-
Project Performance Summary
-
Exception Summary by Project
-
Top Late Demands
-
Top Late Purchase Orders
-
Most Utilized Resources
The Projects Performance summarizes the demand satisfaction information at the Project level. It tells you the cost of the project and the number of orders in the project. It also shows the number of projects that are late and by how many days they are late.
The Baseline plan is in the first column.
This summary supports the following drill-downs from Orders (Total) and Orders (Late):
-
Order Details
-
Demand and Supplies by Order Type
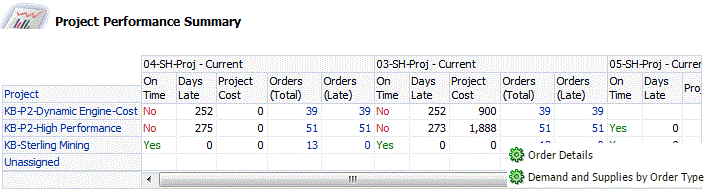
| Column | Description |
| Project | Shows your selected projects if you apply a project filter. If you do not select a filter, the table displays all projects. If you select a project and there are no demands in it or the baseline plan, the project is not displayed. |
| On Time | Valid values are:
|
| Days Late | Max(Days Late) of all the demands of this project |
| Project Cost | SUM { demand quantity * item standard cost } of all the demands in this project |
| Orders (Total) | COUNT { all demands of this project } |
| Orders (Late | COUNT { all late demands of this project } |
Drill Down Reports
Order Details
The Order Details report has changed from a dashboard page to a drill-down. The report is used to enable a drill-down from the Project Performance Summary report. The report has the following prompts:
-
Item
-
Org
-
End Item
-
End Org
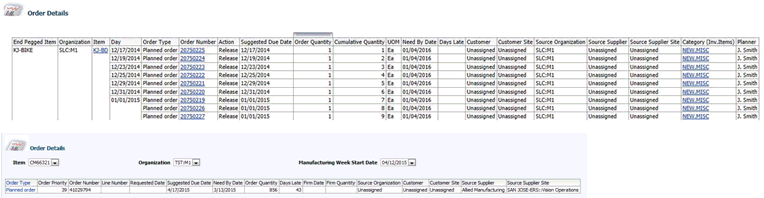
Demands and Supplies by Order Type
This drill-down displays the supplies and demands for a specific project/plan combination by Org, Category, and Order Type. There are no additional drill-downs from this report.
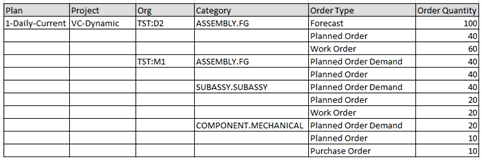
The Exceptions Summary by Project is a graph that summarizes the count of exceptions by exception type for selected projects. The following exception types are included:
-
Order Lead Time Constraint
-
Late Replenishment for Sales orders
-
Late Replenishment for Forecasts
-
Resource Overloaded
-
Supplier Capacity Overloaded
-
Orders with insufficient lead time
-
Orders with Compression Days
-
Resource Constraint
-
Material Constraint
-
Lead Time constraint
-
Items with a shortage in a project / task
-
Items with excess in a project / task
-
Items allocated across projects / tasks
The Exception Summary Count by Project report supports the following drill-downs from any bar:
-
Exceptions by Category
-
Exceptions by Items
-
Exceptions by Organizations

The Top N Late Demands (by value) table displays the top N late demands in decreasing order of Order Value and then Days Late. The Top N value is set by the profile MSC: Value of N for all top/bottom-N reports in Dashboards, (MSC_HUB_TOP_BOTTOM_N_Value). In the screen shown, N=10.
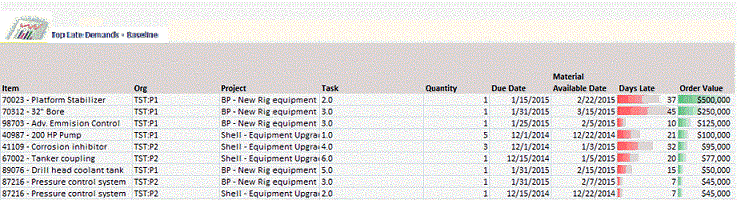
This table supports and Order Value drill-down, which displays the ADF based Orders screen. The screen displays end demand and all pegged supplies of that demand in the ASCP Supplies and Demands screen. You can hide or show additional columns in the Orders screen so you can perform specific analyses.
Top Late Purchase Orders (by Days Late)
The Top Late Purchase Orders (by Days Late) shows the purchase orders in the plan whose Suggested Due Date is greater than Need by Date. The report, which filters by the baseline, sorts the results in descending order of Days Late where Days Late = Suggested Due Date – Need by Date.
The top N value is set in the profile MSC: Value of N for all top/bottom-N reports in Dashboards (MSC_HUB_TOP_BOTTOM_N_Value).
There are no drill downs from this report.
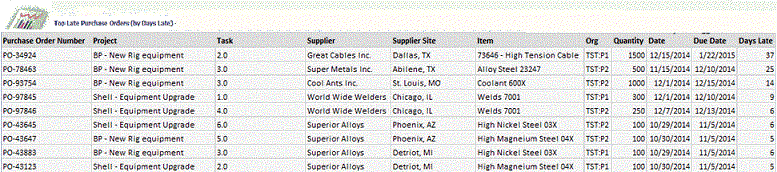
The Resource Utilization Summary shows the most utilized resources in the plan in decreasing order of resource utilization. It does not filter on projects. You can toggle between a table or graph display.
Note: This report is identical to the one on the Most Utilized report on the Resource tab of Supply Chain Analyst. The project filter will not apply to resource utilization.
New Reports in the Supply Chain Analyst Dashboard
The Supply Chain Analyst Dashboard has six new reports under different tabs or reports. They are described in the following sections.
New Reports in Plan Health Summary
Plan Health Summary has the following new reports:
-
Purchasing Cost by Period
-
Days on Hand of Cover
-
Revenue by Period
Purchasing Cost by Period
The Purchasing Cost by Period report displays all the planned purchases by manufacturing period. It is filtered to include the baseline and comparison plans.
The report contains the following details:
-
Dimensions
-
Plan
-
Time
-
-
Facts
-
Purchasing Cost (reporting currency)
-
-
Filters
-
Plan – Baseline and Comparison
-
Category
-
Organization
-
Period Start
-
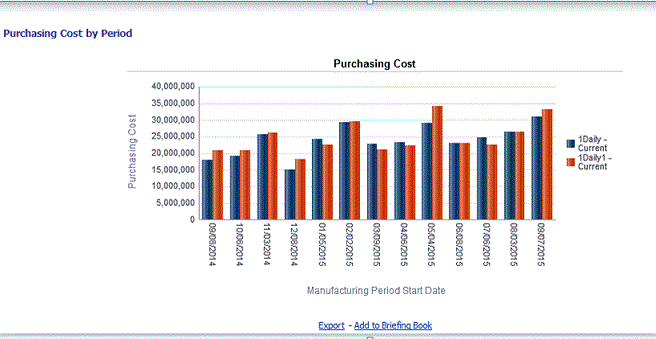
Days on Hand of Cover
This report displays a summary view of days of cover. You can show your results as a chart or a graph by means of a graph prompt. It contains the following details:
The report contains the following details:
-
Dimensions
-
Plan
-
Time
-
Item - Category
-
-
Facts
-
On-Hand-Days
-
-
Filters
-
Plan – Baseline and Comparison
-
Category
-
Organization
-
Period Start
-
-
Chart
-
Plan as graph prompt
-
Category as section slider
-
Conditional formatting:
-
On Hand - Days of Cover is greater than 25, the bar display is red.
-
On Hand - Days of Cover is between 25 and 4, the bar display is yellow.
-
On Hand - Days of Cover is less than 4, the bar display is green.
-
-
-
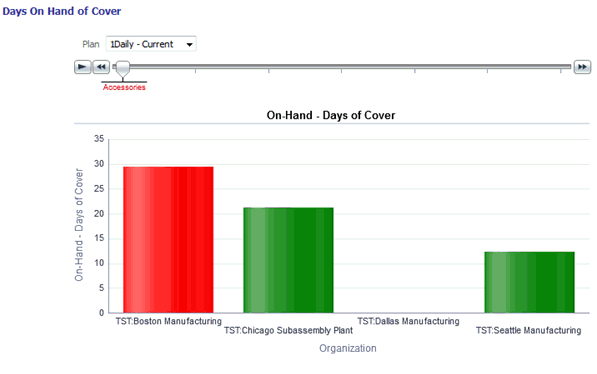
Revenue by Period
Revenue by Period report shows revenue by period.
The report contains the following details:
-
Dimensions
-
Plan
-
Item - Category (category set 1)
-
Manufacturing Period Start
-
Organization - report filter
-
-
Facts
-
Supply Chain Costs and Profitability - Revenue (reporting currency)
-
-
Filters
-
Plan – Baseline and Comparison
-
Category
-
Organization
-
Period Start
-
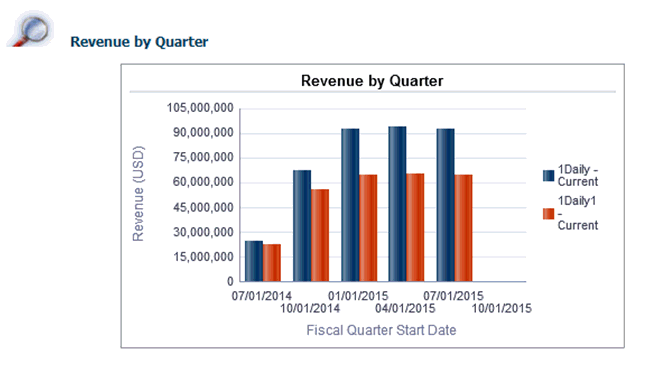
New Reports in Resources
The Resources tab has the following new reports:
-
Resource Utilization by Resource
-
Planned Production by Organization
Resource Utilization by Resource
This report displays utilization by resource.
Note: Organization is a graph prompt and resource description is a section displayed as a slider.
The report contains the following details:
-
Dimensions
-
Plan
-
Organization – Organization Code (renamed to Organization)
-
Resource – Resource
-
Manufacturing Period Start
-
-
Facts
-
Manufacturing Efficiency - Resource Utilization % - Total
-
-
Filters
-
Plan – Baseline and Comparison
-
Resource Group
-
Organization
-
Period Start
-
-
Chart Details
-
Organization as graph prompt
-
Resource as section slider
-
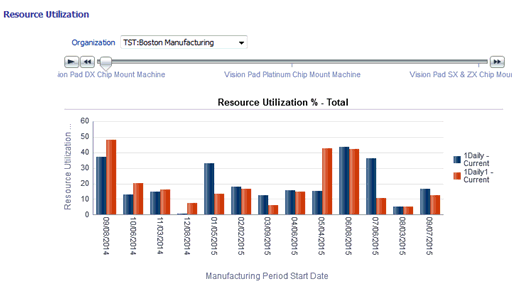
Planned Production by Organization
This report displays planned production by category by organization. The Plan is a graph prompt and organization is a section displayed as a slider.
The report contains the following details:
-
Dimensions
-
Plan
-
Organization – Organization Code (renamed to Organization)
-
Item - Category (category set 1)
-
Manufacturing Period Start
-
-
Facts
-
Manufacturing Efficiency - Production Plan
-
-
Filters
-
Plan – Baseline and Comparison
-
Resource Group
-
Organization
-
Period Start
-
-
Chart Details
-
Plan as graph prompt
-
Organization as section slider
-
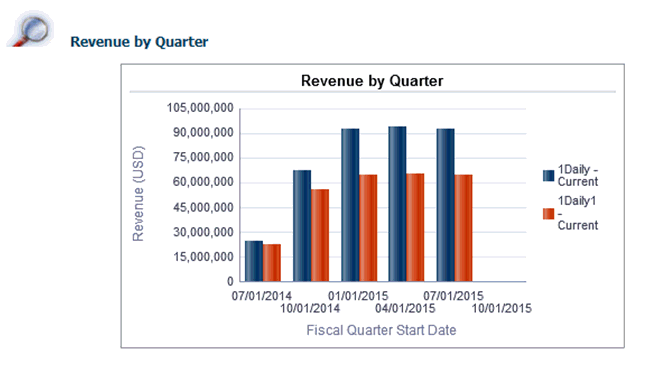
New Reports in Demand and Supply
The Demand and Supply has a new Planned Purchases by Supplier report.
This report displays planned purchases by period. It is filtered to include the baseline and comparison plans. It is also filtered to include only those order types of purchase order, purchase requisition and planned order where the supplier is not null. Orders with the supplier unassigned are also filtered out.
The report contains the following details:
-
Dimensions
-
Plan
-
Supplier
-
Organization – Organization Code (renamed to Organization)
-
Order Type
-
Manufacturing Period Start
-
-
Facts
-
Order Details - Order Quantity
-
-
Filters
-
Plan – Baseline and Comparison
-
Resource Group
-
Organization
-
Period Start
-
-
Chart Details
-
Organization as graph prompt
-
Supplier as section slider
-