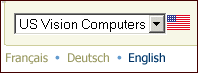Implementing Initial Customer Application Pages
This chapter covers the following topics:
- Overview of Implementing Initial Customer Application Pages Chapter
- Customer Application Overview
- Site Selection Page
- Site Home Page
- Initial Landing Page Icons and Other Elements
Overview of Implementing Initial Customer Application Pages Chapter
This chapter provides an introduction to the Oracle iStore Customer Application and describes how the initial (start or landing pages) are implemented. Implementing the catalog is described in the chapter, Implementing the Catalog.
Customer Application Overview
In the context of Oracle iStore, the customer-facing pages are referred to as the Customer Application, or Customer UI. After you create a site and add a responsibility to it, the related specialty site should be available in the Customer UI to a user with the responsibility supported by the specialty site.
Site creation is described in the chapter, Implementing Site Management.
By default, Oracle iStore provides two configuration options for controlling the appearance of the initial landing pages of the Customer UI:
-
Send users to the Site Selection Page as their initial landing page. This page shows a list of specialty sites accessible to the user. By default, this will be the page that displays specialty sites in your implementation.
-
Send users to a specialty site's home page, called the Site Home Page.
Customer Application Terminology
The following key terms and definitions will be used throughout this guide:
-
Account Switcher: This is a bin that allows customers to switch accounts in the catalog. See the section, "Account Switcher", within this chapter, for more information.
-
Browse Bin: Displayed by default on the left side of the Site Home Page, the Browse Bin allows users to navigate to sections within the specialty site. See the section, "Browse Bin", within this chapter, for more information.
-
Global Bin: The Global Bin displays a currency picker, and can display other elements. See the section, "Global Bin", within this chapter, for more information.
-
Group Picker: The Group Picker is a list-of-values (LOV) that displays on the Site Selection Page and allows users to filter the display of groups on the page. See the section, "Group Picker", within this chapter, for more information.
-
Guest User: This is a user who is not logged in, and is also called a walk-in user. Unless a particular site does not allow walk-in users, this user can browse, configure items, and add items to his cart, but cannot place orders without registering. See the section, "Set up Guest User Access", within the chapter, Implementation Tasks for Oracle iStore, for more information.
-
Language List: This is the list of supported languages across the top of the Specialty Site Page. Each language is an image link allowing users to switch their current session language. See the sections, "Language List" and "Language Images", within this chapter, for more information.
-
Language Links: The Language Links are the hyperlinks that show the available languages for a specialty site. They display beneath each specialty site in the Site Selection Page. Each hyperlink represents a specific language. See the section, "Language Links", within this chapter, for more information.
-
Navigation Icons: Several universal navigation (or global) icons display at the top of the Site Selection Page. Many of these also display at the top of the Site Home Page. See the section, "Navigation Icons", within this chapter, for more information.
-
Preview Mode: Oracle iStore's Preview mode allows merchants to preview Customer Application specialty sites while working on them in the Site Administration Application. To use preview mode, select the Preview button on applicable pages. In preview mode, all products and sections within a specialty site --- both published/unpublished and active/inactive --- are viewable from the Site Administration Application. Site setup changes can be seen immediately. See the chapter, Verifying the Implementation, for more information.
-
Quick Search: The Quick Search utility displays on the Site Home Page, and lets users search for products. See the section, "Quick Search", within this chapter, for more information.
-
Site: When you create a site in the Site Administration Application, it is considered a site, and is uniquely identified by the numerical Site ID. Once you add a responsibility to the site, each iteration of site-responsibility is considered a specialty site. See the chapter, Implementing Site Management, for more information.
-
Site Home Page: The Site Home Page is the first visible catalog page of a specialty site. You can configure it to be the default landing page. See the section, "Site Home Page", within this chapter, for more information.
-
Site Selection Page: Using the JSP, ibeCZzdMinisites.jsp, this page lists available specialty sites and languages. By default, this page is the landing page for the Customer Application. See the section, "Site Selection Page", and the graphic, "Site Selection Page in Multiple Columns Example", within this chapter, for more information.
-
Specialty Site: A specialty site is any online site (available in the Customer Application) created through the Oracle iStore Site Administration Application. It is a combination of one site and one responsibility. Each site supports any number of customer responsibilities, but each specialty site supports only one responsibility. The responsibilities supported by the site are selected during setup. See the chapter, Implementing Site Management, for more information.
-
Specialty Site Picker: Controlled by a profile option, this LOV of accessible specialty sites on the Site Home Page is used to switch between specialty sites. See the section, "Specialty Site Picker", within this chapter, for more information.
-
Templates/Display Templates: Templates linked to source JSP files present the Customer Application pages. Oracle iStore ships with hundreds of templates to configure your Customer Application. For more information, see the chapter, Implementing the Catalog.
-
Welcome Bin: This bin displays by default on the right side of the Site Home Page in the Customer Application, and contains a login link and other information for the user. For more information, see the section, "Welcome Bin", within this chapter.
Site Selection Page
The Site Selection Page shows all specialty sites that are accessible to the user in case-insensitive, alphabetical order (unless you have manually ordered the names). Which specialty sites display is based on user responsibility and access restrictions enabled during setup. An exception to this rule is for users whose accounts are not set up or have been disabled; in this case, the page will show all guest-accessible sites, and then when a user attempts to access a non-public page, the Online Access to Existing Account flow will be invoked.
Site Selection Page Overview
The Site Selection Page is the initial landing page by default for the Customer Application. The page is enabled by setting the profile option, IBE: Use Specialty Sites Selection Page, to Yes (this is the default value). The Site Selection Page contains the following elements:
-
Sites accessible to the user viewing the page; these can be grouped by type of site (Store/Partner/Support are seeded)
-
Language links shown near the site links, for supported languages
-
Bin placeholders (top, bottom, right, left, middle, and center bins); the top and bottom bins by default allow navigation to areas of the Customer Application
-
Language selector for changing language preference
-
Group Picker (only displays if multiple groups are implemented); the Group Picker is tied to the central bin placeholder.
Note: If you implement the Site Selection Page in a single-column layout, the only element displayed in the page is a site selection LOV. You must implement it in multiple columns in order for the other elements to appear. See the section, "Setting up Site Selection Page Columns", below, for more information.
The following screen shot shows an example of the Site Selection Page.
Site Selection Page Example
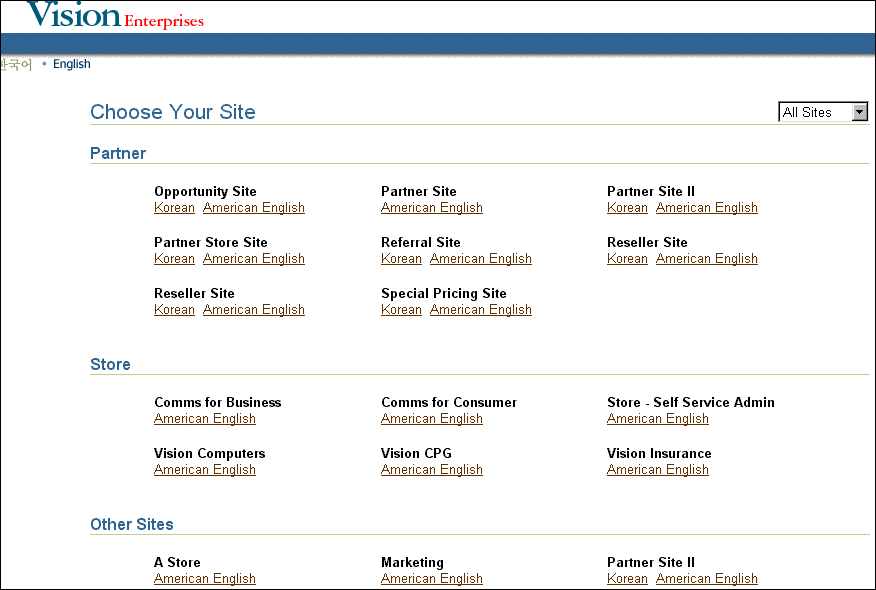
Languages Implemented
In a multiple-language implementation, the specialty sites that are available will include one or more language links underneath them. Each language link displays the name of a supported language. Users select the appropriate language link to enter the specialty site. See the section, "Language Links", within this chapter, for more information.
In a single-language implementation, the Site Selection Page displays a single drop-list of available sites. This display can be controlled by setting a profile option. See the section, "Setting up Site Selection Page Columns", within this chapter, for details.
See the chapter, Globalization and Multiple-Organization Architecture, for more information on languages implementation.
Site Selection Page Images
A logical image placeholder (media object, STORE_LOGO_SPECIALTY) is provided next to each specialty site name in the Site Selection Page. By default, no image is mapped to this media object, allowing implementers to provide their own images. To provide images for the Site Selection Page, map each logical media name at the site level to the image you wish to display. See the chapter, Implementing Content, for information on how to map the placeholder to a content file.
The following figure shows an examples of images that could be provided for sites in the Site Selection Page. The image placeholders are located to the left of each specialty site name.
Site Selection Page Images Example
![]()
Bins on Site Selection Page
As with catalog, user registration, and shopping cart pages, the Site Selection Page contains bin placeholders to which you can map your own JSP content. See the chapter, Implementing the Catalog, for information on how to map the content to the bins.
Additional Information: If you implement the Site Selection Page in a single-column layout, bins mapped to content will not display. See the section, "Setting up Site Selection Page Columns", below, for more information.
The following table shows the bin data:
| Name | Programmatic Access Name | Default Mapping |
|---|---|---|
| Site Selection Bin Left 1 to Site Selection Bin Left 7 | SITE_SELECTION_BIN_LEFT_1 to SITE_SELECTION_BIN_LEFT_7 | None |
| Site Selection Bin Right 1 to Site Selection Bin Right 7 | SITE_SELECTION_BIN_RIGHT_1 to SITE_SELECTION_BIN_RIGHT_7 | None |
| Site Selection Bin Top | SITE_SELECTION_BIN_TOP | Global icons (Sites, Login, Register), logo and blue bar |
| Site Selection Bin Bottom | SITE_SELECTION_BIN_BOTTOM | Global links (Sites, Login, Register) |
| Site Selection Bin Middle 1 through Site Selection Bin Middle 4 | SITE_SELECTION_BIN_MIDDLE_1 to SITE_SELECTION_BIN_MIDDLE_4 | None |
For additional details on these bins, see the appendix, Seeded Display Data.
The following graphic shows the bin locations:
Site Selection Page Bins
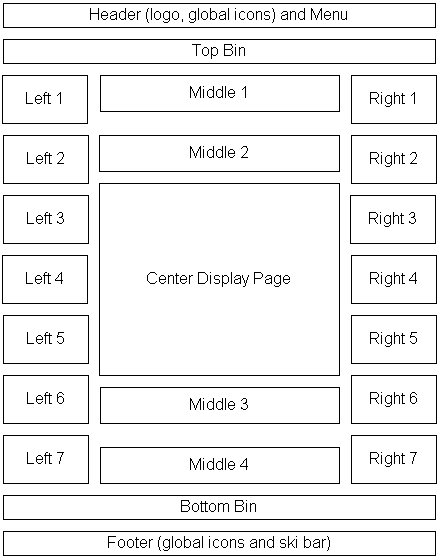
Integration with Other Oracle Applications
If integrating with other applications, (for example, Oracle iSupport or Oracle Partner Management), the Site Selection Page can display specialty sites by group, and allows users to filter the display by group. See the section, "Implementing Integrated Business Partner and Support Sites", in the chapter, Implementing Site Management, for more information.
Setting up Site Selection Page Columns
The Site Selection Page can display specialty sites in multiple columns, or it can display a single drop-list of available specialty sites. The number of columns that displays depends upon the value of the profile option, IBE: Maximum Columns in Specialty Site Page. See the appendix, Profile Options, for more information on the profile settings.
As a best practice in the case of a multiple-language implementation, you could set up the page with multiple columns. This allows all of the specialty sites and language links to display across the page. To enable the Site Selection Page in multiple columns, set the profile option to an integer greater than zero. It is recommended that you set it to a reasonable number of columns for a web page, such as 2 or 3.
As a best practice in the case of a single-language implementation, set up the page as a single-column drop-list of specialty sites. In this case, set the profile option to 0 (zero).
Important: If you implement the Site Selection Page in a single-column layout, the only element displayed in the page is a site selection LOV. You must implement it in multiple columns in order for the other elements to appear. See the Site Selection Page Overview section, above, as well as other sections within this section, for more information about the items that display on the Site Selection Page.
The following figure shows how the Site Selection Page might look in an implementation of Oracle iStore with multiple-columns enabled.
Site Selection Page in Multiple Columns Example
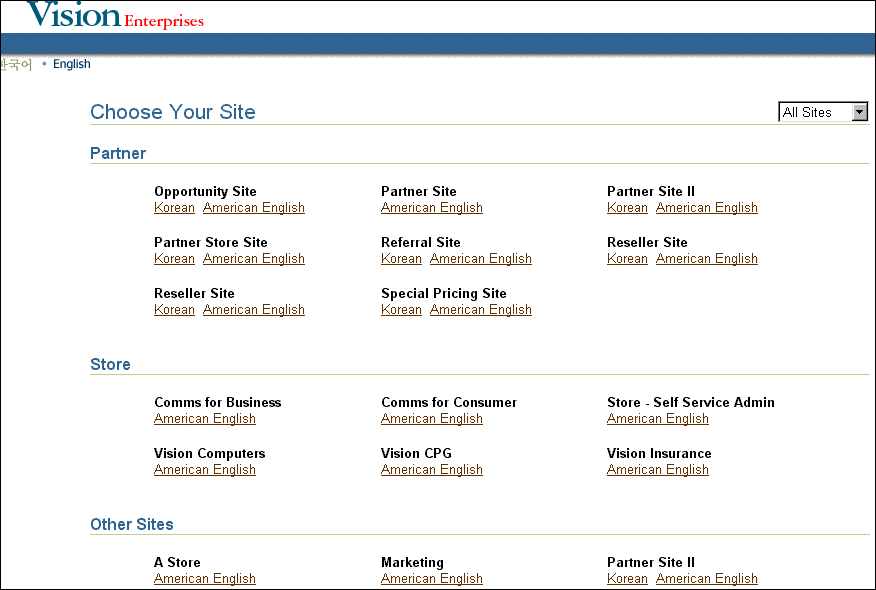
Preview Mode and Site Selection Page
Preview mode is supported for the Site Selection Page. Following are the rules:
-
The iStore administrator can preview the page from the Site Administration Application in his current language. Further, he can select any available language on the Site Selection Page and then preview the site in that language. When he navigates back to the Site Administration Application, he will see the UI in the new (last used) language.
-
In preview mode, global icons are disabled in the Site Selection Page. However, if the administrator can still use the global icons from the catalog pages in preview mode.
-
In preview mode, when the iStore Administrator selects the Site button from the catalog pages, iStore shows all sites (even those that have been end-dated).
Additional Site Selection Page Functionality
Following are some additional points about Site Selection Page behavior:
-
If a customer can only access one specialty site, he is automatically forwarded to that specialty site's Home Page and does not see a list of specialty sites.
-
Sites which do not allow guest user access will display an asterisk (*) near their display name; users are required to log in to access these sites. Guest user access is controlled by the flag, Allow un-registered users to browse the site. This flag is enabled during site setup.
-
Guest users approaching this page will be redirected to the Login page if no guest-accessible specialty site is available.
-
If the profile option, IBE: Use Specialty Sites Selection Page, is No, customers will be redirected to the Site Home Page. In this case, the default specialty site will be picked up from the profile option, IBE: Default Specialty Site.
-
The profile option, IBE: Use Display Order Feature, controls whether you can manually set the display order of Site Selection Page specialty sites.
-
When the site administrator is viewing the Customer Application in site Preview mode, this page displays all specialty sites that are accessible to the administrator's current session language.
-
The Site Selection Page provides a static link to the Site Home Page, ibeCZzpHome.jsp, except in certain deep link scenarios.
Site Home Page
The Site Home Page is the landing page or first visible catalog page of a specialty site. Out-of-the-box, it is mapped to ibeCZzpHome.jsp.
To route customers directly to this page when they attempt to enter the Customer UI, set the following profile options at the iStore application level:
-
IBE: Use Specialty Sites Selection Page = No
-
IBE: Default Specialty Site = <Site Name>
If the user cannot access the default specialty site or the profile option, IBE: Default Specialty Site, is not defined, Oracle iStore sends the user to the first site in the database that the user can access.
The following figure is an example of the Site Home Page. In the example image, the Vision Enterprises logo displays at the top of the screen, along with the following global navigation icons:
-
Sites -- This icon takes users to the Site Selection Page.
-
Cart -- This icon takes users to the Cart menu, where they can access saved carts, shared carts, and quotes.
-
Orders -- This icon takes users to the Order Tracker menu, where users can access information about orders they have placed.
-
Profile -- This icon takes users to their profile pages, where they can view and update their contact information.
-
Logout -- This icon logs users out of the application. If the user is not logged in, then the icon will display Login.
-
Help -- If enabled by the merchant, this icon allows users to access help documentation for the application.
On the left side of the page, the Browse Bin displays the top-level sections of the site, and the Group Bin allows users to navigate to other groups and specialty sites. In the middle of the page, the section template shows the section name, "Hot Deals", followed by products, their images, and prices. Each product displays an Add to Cart button along with it. The names of the products are hyperlinks, which, if clicked, show additional details about the products. Along the right side of the page, the seeded Welcome Bin displays. Below the Welcome Bin displays the Global Bin, showing its Currency Picker. See the "Welcome Bin" and "Global Bin" sections in this chapter for more information on these bins.
The iStore user can add items to the shopping cart by selecting the Add to Card button, or create shopping lists, and add items to the shopping list using Add to Card drop-down menu. Click on the Items Details icon to view the product details. See section Implementing Section Attributes and Product Extended Attributes, and Shopping List Management for more information
Site Home Page Example
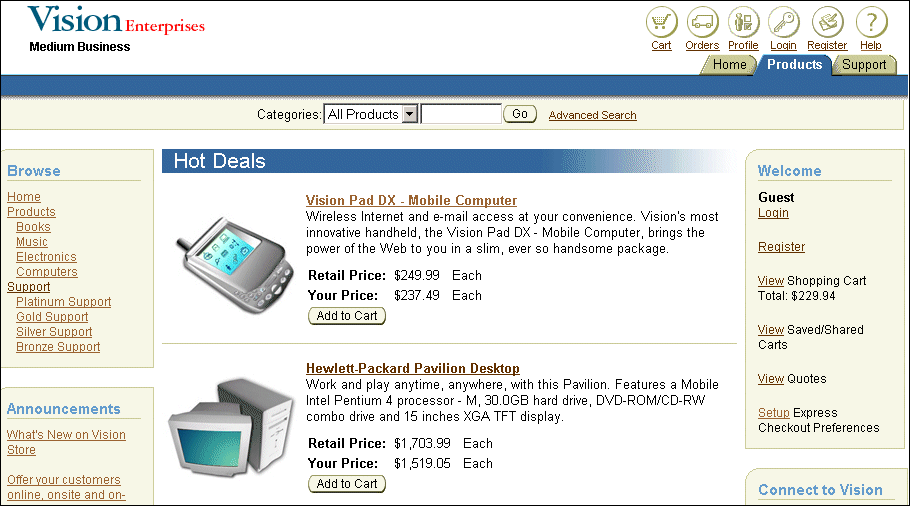
Initial Landing Page Icons and Other Elements
This section discusses the landing page icons and other elements.
Bins on Site Home Page
The following bins are supplied with content for the Site Home Page:
-
Account Switcher Bin
-
Browse Bin
-
Global Bin
-
Welcome Bin
These bins are discussed in the following sections.
Implementers also may wish to map group bins to specific sections using Configurable Layout for bins. See the section, "Group Bins", within the chapter, Implementing the Catalog, for more information. You can find more information about configuring bins in the section, "Configuring Bin Placement and Content", in the chapter, Implementing the Catalog.
Account Switcher Bin
The Account Switcher Bin displays by default on the right-hand side of the Site Home Page. It also can be mapped to any of the post-sales pages (Orders, Pending Orders, Invoices, Payments, Returns, My Products); each of these pages has seven placeholders which can be mapped independently from page to page. If a customer has only one account, the account switcher will not display.
The Account Switcher Bin template (STORE_CTLG_ACCOUNT_SWITCHER_BIN) by default is mapped to the JSP, ibeCAcdAcctSwitcher.jsp.
Browse Bin
The Browse Bin is a navigational bin which by default displays on the left side of the Site Home Page and other section pages. When initially viewed, the bin contains a list of all accessible top-level sections within the accessible specialty sites in your implementation, and allows users to drill down into the sections. When a user selects a top-level section that has navigational subsections, these subsections are then displayed in the bin under their parent section. If a user selects one of the subsections, the bin further restricts its display to only the targeted section and associated subsections.
To enable the Browse Bin, set the profile option, IBE: Use Section Bin, to Yes at the iStore application level. See the appendix, Profile Options, for more details on the profile option settings. Note: This profile works only if you use Fixed Layout when creating a section. If sections are associated to Configurable Layout, then you should map the bin using Configurable Layout for bins (see the section, "Using Configurable Bin Layout", in the chapter, Implementing the Catalog, for more information).
The Browse Bin template (STORE_CTLG_SCT_BROWSE) by default has the JSP, ibeCCtdSctBrwsBin.jsp, mapped to it. The following figure shows how the Browse Bin might look in an implementation of Oracle iStore. In the example graphic, the bin displays its seeded title, Browse, along with the following hyperlinks: Home, Desktops, Notebooks, Printers, Peripherals, and Accessories.
Browse Bin Example
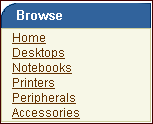
Global Bin
The Global Bin displays by default on the right side of the Site Home Page and other section pages, if the current site has multiple currencies enabled. The bin allows customers to select other currencies; when customers select a new currency, item prices are displayed with the newly selected currency.
Important: In order for prices to display in additional currencies, the items must be set up on a price list in those currencies. See the chapter, Implementing Pricing, for details.
To enable the Global Bin, set the profile option, IBE: Use Global Bin, to Yes. See the appendix, Profile Options, for more details on the profile options settings. Just as with the Browse Bin, this profile works only if you use Fixed Layout when creating a section. If sections are associated to Configurable Layout, then you should map the bin using Configurable Layout for bins.
By default, the Global Bin template (STORE_GLOBAL_STORE_BIN) is mapped to the JSP, ibeCAcdGlobal.jsp.
Guidelines:
-
In order to view the bin, the user's active responsibility must not be iStore Sales Representative (IBE_SALESREP).
-
In order to display, the site where the bin will display must have multiple currencies enabled.
-
In order for the Global Bin to display on the shopping cart page, the current site must have multiple currencies enabled.
-
When the Global Bin is mapped to the shopping cart page, changing currency in the shopping cart page causes cart items to be re-priced in the newly selected currency.
-
The Global Bin can be mapped to any Oracle iStore page. However, if you map it to any page except a section page, when the user switches currencies in the bin, the page flow will take the user to the Site Home Page after the user submits the change.
Welcome Bin
Enabled by default, the Welcome Bin displays on the right side of the Site Home Page. It displays several elements which are described below.
To enable the Welcome Bin, ensure that the profile option, IBE: Use Welcome Bin, is set to Yes (Yes is its default value). See the appendix, Profile Options, for more details on the profile options settings.
By default, the Welcome Bin template (STORE_CUST_ACC_WELCOME) is mapped to the JSP, ibeCAcdWelcome.jsp.
The Welcome Bin displays:
-
Username: Username of the logged in user, or Guest if the user is not logged in.
-
Login/Logout: The Login link displays in the bin if the user is not logged in. The Logout link displays if the user is logged in.
-
View Shopping Cart: This link provides access to the user's active cart, the Shopping Cart page.
-
View Saved/Shared Carts: This link provides access to saved or shared carts on the Carts page.
-
View Quotes: This link provides access to the Quotes page, and only displays if your implementation is integrated with Oracle Quoting. See the chapter, Integrating Oracle iStore with Oracle Quoting, for more information.
-
Shopping Lists: This link provides access to all the shopping lists on the Shopping Lists page, and only displays if profile option, IBE: Use Shopping Lists, is enabled.
-
Express Checkout: This link displays if you have enabled Express Checkout. It takes users to the Profile, Preferences page, where they can set up their Express Checkout preferences. See the chapter, Implementing Carts and Orders, for more information on Express Checkout.
-
Account number: The current account number for the user displays. If the user has more than one account, an account switcher LOV will display. The account switcher displays account numbers only, not descriptions of the accounts. Note that account numbers will not display for guest users.
Note: The Welcome Bin can be mapped to any Oracle iStore page. However, if you map it to any page except a section page, when the user switches accounts in the bin, the page flow will take the user to the Site Home Page after the user submits the change.
The following figure is an example of how the Welcome bin might display in an implementation of Oracle iStore.
Welcome Bin Example
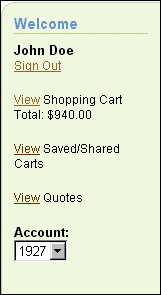
Group Picker
The group picker LOV allows users to filter the groups that display in the Site Selection Page. For an example of how this LOV appears, see the figure, "Site Selection Page in Multiple Columns Example", within this chapter.
Note that this picker is not controlled by a profile option. However, if no specialty sites have been assigned to any groups, or if only one group has been used in a grouping assignment, then the picker will not appear.
Language Images
To present the language images in the Customer UI, Oracle iStore ships with more than 20 logical media objects and physical language images. Using the application's standard media objects functionality, at runtime the programmatic access name of a specific language is constructed dynamically. The language images are not mapped to the media objects by default. You must set up your own mappings between the media objects and the images. It is recommended that the mapping for the language images be set to ALL sites/ALL languages.
For a list of the image files, see the section, "Language Images Seeded Values", in the appendix, Seeded Display Data.
The convention for determining the programmatic access names of the media objects is:
-
STORE_SEL_LANG_IMAGE_<language code>: For a language that is selected in the UI.
-
STORE_DESEL_LANG_IMAGE_<language code>: For a language that is deselected in the UI.
For example, for the German language, the media object's programmatic access names are:
-
STORE_SEL_LANG_IMAGE_D: Media object to use for the German language in its selected state.
-
STORE_DESEL_LANG_IMAGE_D: Media object to use for the German language image in its de-selected state.
Language Links
Each specialty site listed on the Site Selection Page will display language hyperlinks (for fully implemented and supported languages only) underneath its display name. If only one language is enabled, a hyperlink will display that supported language underneath the site's display name. A user enters a specialty site with a specific language by selecting the language link.
The following figure shows how the language links might appear on the Site Selection Page. In the example, there is an image of an American flag and the word, "USA"; underneath the flag and word are two language hyperlinks, reading "English" and "French".
Language Links Example
![]()
Language List
The Language List is a list of all supported languages across all sites. It displays automatically when a site or instance supports multiple languages. It allows customers to switch their current session language, which internally changes the site language, if applicable.
Note: If your implementation of Oracle iStore supports only one language, the language list will not display.
Supported languages are those that have been fully implemented in your instance and enabled in Site Administration UI during setup.
The Language List displays on both the Site Selection Page and the Site Home Page. The list of languages on the Site Selection Page displays all the languages installed in the system. The list on the Site Home Page displays all languages supported by the site.
Each language that displays in the Language List is an image mapped to a media object. The images for the Language List are shipped with the application, but are not by default mapped to their media objects. For the applicable languages, map the images (or use your own custom images) to their media objects.
The following figure shows how the Language List with mapped language images might appear. In the sample image, the names of several languages are shown with small graphic bullets separating them. The selected language is highlighted, while the other languages appear subdued.
Language List Example

Logo Image
The logo that displays at the top left of the Site Selection Page is a seeded media object which can be mapped to a specific image. The logical media name is: STORE_LOGO_MAIN. Out-of-the-box, this media object's source file, ibeibeTabLogo.gif, is mapped to all sites and all languages.
To provide site logos for specific specialty sites and languages, map this logical media name at the site/language level to the image you wish to display. The logo images will then display on the Site Home Page for the sites/languages you have mapped.
See also: "Foundation Profile Options for HTML UI Setup" section in the appendix, Profile Options.
Navigation Icons
The following navigation icons display across the top right of the Customer Application pages:
Note: The functionality of these icons is disabled in Preview mode.
-
Cart icon
-
Login/Logout icons
-
Orders icon
-
Register icon
-
Sites icon
Note: By default, to improve performance, Oracle iStore uses hard-coded images to display icons and menus. You can enable the use of the icon/menu media objects by setting the profile option, IBE: Use Logical Media for Images, to Yes.
Cart Icon
The Cart icon allows users to access cart-related functionality, such as saved carts, shared carts, and quotes. Enabled by default, this icon's appearance can be controlled by the profile option, IBE: Enable Shopping Cart Global Icon.
Following are the template, media object, message, and default content associations for this icon:
-
Template: STORE_CART_MODIFY, which out-of-box has an All-All mapping to ibeCScdViewA.jsp
-
Media Object: STORE_SEL_CART_IMAGE (for selected state, mapped out-of-box to ibeTabLinkCartS.gif) and STORE_DESEL_CART_IMAGE (for unselected state, mapped out-of-box to ibeTabLinkCart.gif)
-
Message: IBE_PRMT_CART_G; default message displays, "Cart"
Login/Logout Icons
These icons show Login or Logout, depending upon whether the user is logged in or not. Following are the JSP, media object, message, and default content associations:
Login Icon
-
JSP: ibeCAcpSSOLogin.jsp
-
Media Object: STORE_SIGN_IN_IMAGE (for non-selected image); no selected image
-
Message: IBE_PRMT_SIGN_IN_G; default message displays, "Login"
Logout Icon
-
JSP: ibeCAcpSSOLogout.jsp (not a template, but this JSP will redirect the flow to template STORE_CUST_ACC_LOGOUT if Single Sign-On is not used)
-
Media Object: STORE_SIGN_OUT_IMAGE (for non-selected image); no selected image
-
Message: IBE_PRMT_SIGN_OUT_G; default message displays, "Logout"
Orders Icon
The Orders icon allows users access to all order-related functionality, such as Order Tracker, pending Express Checkout orders, and returns, if these have been enabled by the administrator. Enabled by default, this icon's appearance is controlled by the profile option, IBE: Enable Order Tracker Global Icon.
Following are the template, media object, message, and default content associations for this icon:
-
Template: STORE_PSI_ORDER_SUMMARY_P, which out-of-box has an All-All mapping to ibeCOtdOrdSumMain.jsp
-
Media Object: STORE_SEL_ORDER_IMAGE (for selected state), STORE_DESEL_ORDER_IMAGE (for deselected state)
-
Message: IBE_PRMT_ORDERS_G; default message displays, "Orders"
Register Icon
The Register icon is shown if the current user is a guest. It provides a link to the iStore registration page.
Following are the template, media object, message, and default content associations for this icon:
-
Template: STORE_REG_CONTAINER_D, which out-of-box has an All-All mapping to ibeCRgdRegContainer.jsp
-
Media Object: STORE_SEL_CUST_REG_IMAGE (for selected state), STORE_DESEL_CUST_REG_IMAGE (for deselected state)
-
Message: IBE_PRMT_CUST_REG_G; default message displays, "Register"
Additional Information: The Registration page JSP, ibeCRgdRegContainer.jsp, is called by the registration entry JSP, ibeCAcpSSOReg.jsp. This entry JSP is used regardless of integration with Oracle Single Sign-On (SSO) Server.
Sites Icon
The Sites icon allows access to the Site Selection Page, where a user can select from available sites.
This icon appears when the profile option, IBE: Use Specialty Sites Selection Page, is set to Yes.
Following are the JSP, media object, message, and default content associations for this icon:
-
JSP: ibeCZzdMinisites.jsp (not a template, but this JSP will redirect to template, STORE_CTLG_MSITE_DISPLAY)
-
Media Object: STORE_SEL_STORE_IMAGE (for selected state, mapped All-All out-of-box to ibeTabLinkStoresS.gif), STORE_DESEL_STORE_IMAGE (for deselected state, mapped All-All out-of-box to ibeTabLinkStores.gif)
-
Message: IBE_PRMT_SITES_G; default message displays, "Sites"
Quick Search
Enabled by default, the Quick Search utility allows users to search the catalog for products. The Quick Search displays at the top of the Customer UI Site Home Page. The existence of the Quick Search utility is controlled by the profile option, IBE: Enable Quick Search. Before setting the profile option, first you must set up product search; see the section, "Setting up Product Search for the Customer UI", in the chapter, Implementing Products. If category-level search is implemented, categories show; site sections display if section-level search is implemented.
The following figure shows an example of how the Quick Search might appear in an implementation of Oracle iStore. In the example image, the Quick Search drop-list shows all product categories within the default product category set. In the sample, categories shown are: All Products, Home, Desktops, Notebooks, Printers, Peripherals, and Accessories.
Quick Search Example
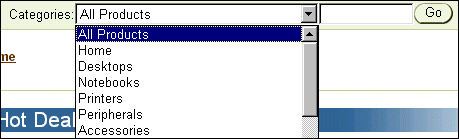
Specialty Site Picker
The Specialty Site Picker is a drop-list of specialty sites which by default displays below the menu tabs on the Site Home Page. It displays all specialty sites within the current group. The Specialty Site Picker is disabled by default. To enable the Specialty Site Picker on the Site Home Page, set the profile option, IBE: Use Specialty Site Picker, to Yes.
Note: More than one specialty site must be accessible to a user before the list of specialty sites will display.
The following figure shows how the Specialty Site Picker might look in an implementation of Oracle iStore. In the example image, the Specialty Site Picker shows a list of values option with language images underneath the list of values.
Specialty Site Picker Example