Implementing Product Search Using Enterprise Command Center (ECC)
This chapter covers the following topics:
- Overview of the Product Search Using ECC
- Running the iStore ECC Data Population Concurrent Program
- Configuring Descriptive Flexfields for Search
- Running the iStore Data Load Programs
- Displaying the Required Descriptive Flexfield (DFF) Attributes in Available Refinements
- Setting ECC Search Profile Options
Overview of the Product Search Using ECC
Following is the process flow for the ECC product search.
You can embed and utilize the advanced search capabilities that ECC offers to search and display items from the Oracle iStore product catalog, as well as filter on various data. This enables iStore users to search on a customer part number, cross reference part number, and locate products with automatically suggested searches. Users can also filter on price ranges and perform product comparisons to highlight product differences.
To enable this functionality, you must set up an ECC plug-in, which allows iStore users to access the functionality through the Advanced Search link within iStore or as the default landing page.
Advanced Search Link
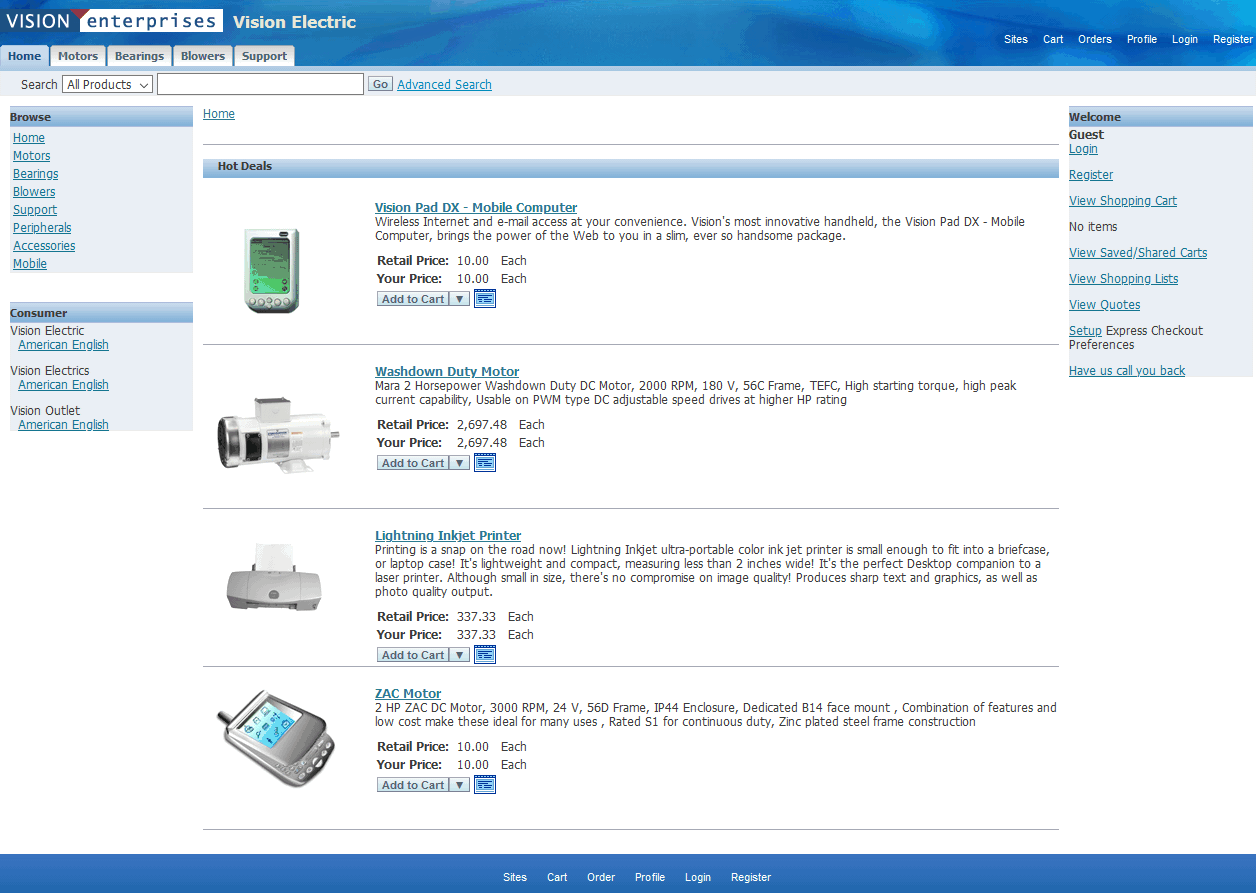
The image shows the Advanced Search link in Oracle iStore.
Note: You can configure the Advanced Search link to launch the ECC product search in Oracle iStore. You must set the profile IBE: Enable ECC Search to Yes.
ECC Search Page Launched in Oracle iStore
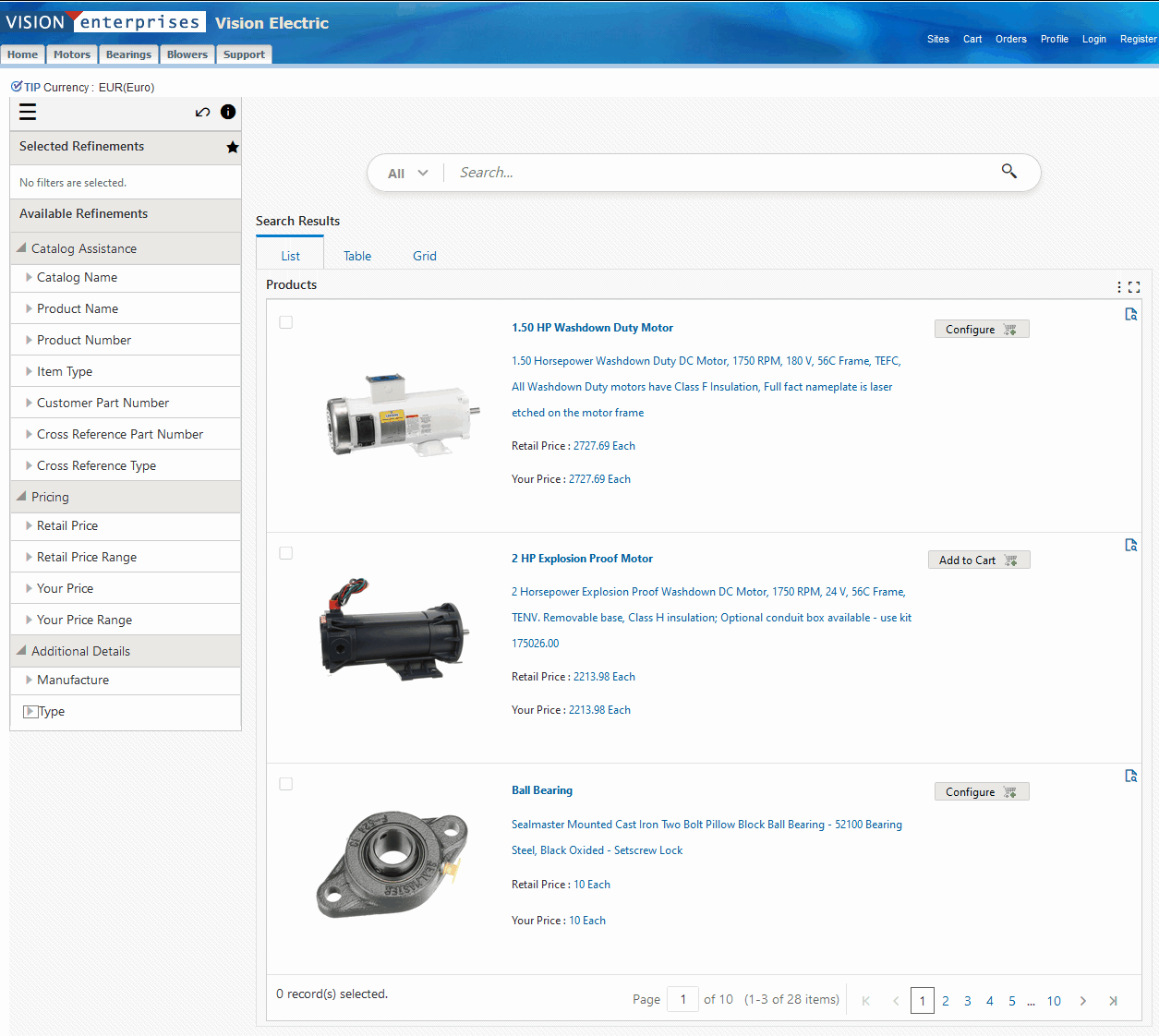
The image shows the ECC Search page launched in Oracle iStore.
Note: You can set up the ECC Search page to launch first without clicking the Advanced Search link in iStore. To enable the ECC Search page as the landing page, you must set the profiles IBE: Enable ECC Search and IBE: Use ECC Search for Landing Page to Yes.
This page is organized with the search refinements on the left, and the search capability and search results on the right. The search refinements are categorized into the following groups
-
Catalog Assistance: Search by product name, product number, description, item type and other refinements, including customer part number, cross reference part number, and cross reference type.
-
Pricing: Search and sort using prices and price ranges.
-
Additional Details: Search using descriptive flexfield (DFF) attributes. Additional Details is the customer defined label of the Items DFF. If you configure the Items DFF, then iStore users can refine their searches using the DFF attributes.
The search results display data graphically, in list, tabular, and grid view. These views include the Record Details icon that shows information for search results. iStore users can also take advantage of the ECC product comparison features, comparing many products alongside one another and highlighting their differences.
For more information about searching for and refining data in enterprise command centers, see: Overview of Enterprise Command Centers, Oracle E-Business Suite User's Guide.
Additional Information: For more information about searching for and refining data in Oracle Enterprise Command Centers, see "Search" under Highlights of an Enterprise Command Center, Oracle E-Business Suite User's Guide.
To configure the ECC you must define the IBE: Enable ECC Search profile and run the iStore ECC Data Population program as well as the other programs noted in the "ECC Setup Flow" that follows. Optionally, you can refine the ECC search by setting the IBE: Use ECC Search for Landing Page and IBE: Update Customer Pricing in ECC profile options. See "Running the iStore ECC Data Population Concurrent Program" and "Setting ECC Search Profile Options".
Caution: Performance issues that slow the loading of pages can occur if the IBE: Update Customer Pricing in ECC profile is Yes, as a pricing call is made for each item in the price list.
Further reference: Installing Oracle Enterprise Command Center Framework, Release 12.2.
ECC Setup Flow
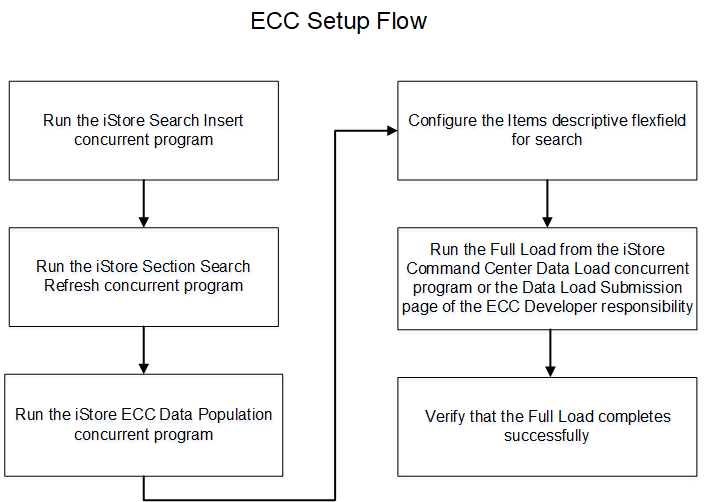
The image shows the setup flow for the iStore ECC. The steps are as follows:
-
Set the profile IBE: Use ECC Search to Yes.
-
Run the iStore Search Insert concurrent program. See "Running the iStore Search Insert Concurrent Program".
-
Run the iStore Section Search Refresh concurrent program to update the iStore base search tables. See "iStore Section Search Refresh".
-
Run the concurrent program iStore ECC Data Population, which updates the iStore ECC price table and view. See "Running the iStore ECC Data Population Concurrent Program".
-
Configure the Items descriptive flexfield for search. See "Configuring Descriptive Flexfields for Search".
-
Run the full load to load data to the ECC data store using any one of the following:
-
The iStore Command Center Data Load program. When you run this program with the Full Load option, the program first loads metadata before running the full load. Therefore, metadata load submission is not required.
-
The Data Load Submission page of the ECC Developer responsibility. If you submit data load through this process, then you must run data load first with Metadata Load option and then the Full Load option.
-
-
Verify that Full Load completes successfully and that the ibe-search dataset is loaded with the data.
-
Confirm the iStore Product Search appears in the ECC search interface.
The existing menu iStore Customer UI Menu Root, IBE_C_ROOT is the menu for the default iStore user responsibility IBE_CUSTOMER. The menu has been modified by adding these four new ECC related form functions:
| Function Name | User Function Name | Description |
| IBE_ECC_GLOBAL_SEARCH_HOME | iStore ECC Global Search Home Launch | OAF page that contains the Global Search ECC page |
| IBE_ECC_GLOBAL_SEARCH | iStore ECC Global Search Page | Global Search ECC page |
| IBE_ECC_SEARCH_RESULTS_HOME | iStore ECC Search Results Home Launch | OAF page that contains the ECC Search page |
| IBE_ECC_SEARCH_RESULTS | iStore ECC Search Results Page | ECC Search Results page |
This allows iStore users with the IBE_CUSTOMER responsibility to use the iStore ECC search feature for any minisite, which is tied to the IBE_CUSTOMER responsibility. If a customer wants to extend the iStore ECC search facility to the minisites with other responsibilities, then the iStore merchant must add these four functions to the menu for that responsibility.
Note: For guest user access to the iStore ECC search pages, the iStore merchant must assign IBE_CUSTOMER responsibility to the GUEST user. Without this step, the guest user cannot access the iStore ECC feature.
Running the iStore ECC Data Population Concurrent Program
For an overview, see "Overview of the Product Search Using ECC".
To enable the ECC search for the customer application for the first time, you must run the iStore ECC Data Population program. The ECC search is supported in the iStore section-level product search. The setup required for section-level search must also be set. See "Populating the Section-Level Search Table".
To populate the IBE_ECC_SEARCH_PART_PRICE table, and to update the IBE_ECC_SEARCH_V view with the data, run the iStore ECC Data Population program. Through the full load or incremental load, the data is uploaded into the ECC server. You can then use the ECC search to search on the top of the ibe-search data set, which includes all the data.
Additional Prerequisites: You must define the following profile options that configure the ECC search in Oracle iStore.
-
The profile option IBE: Enable ECC Search is set to Yes at the site, application, responsibility, or user level.
-
Optionally, the profile option IBE: Use ECC Search for Landing Page is set to Yes at the site, application, responsibility, or user level.
-
Optionally, the profile option IBE: Update Customer Pricing in ECC is set to Yes at the site level.
See "Setting ECC Search Profile Options".
Steps:
-
Log in to Oracle Forms with the iStore Concurrent Programs responsibility.
-
Select Single Request and click OK. The Submit Request window opens.
-
In the Name field, select iStore ECC Data Population and enter the following values:
Field Value Value Program iStore ECC Data Population Enabled Checked Short Name IBEECCDP Application iStore Description Concurrent program to populate ECC Data including the price and section hierarchy Executable Name IBEECCDP Executable Method PL/SQL Stored Procedure Use in SRS Checked Restart on System Failure Checked NLS Compliant Checked -
Click Submit to start the concurrent request. Note the request ID.
Configuring Descriptive Flexfields for Search
For an overview, see "Overview of the Product Search Using ECC".
Enterprise command centers support searching on descriptive flexfields (DFFs) attributes.
For additional information about configuring and customizing flexfields, see the Oracle E-Business Suite Flexfields Guide and My Oracle Support Knowledge Document 2495053.1, Installing Oracle Enterprise Command Center Framework, Release 12.2.
The following table describes the DFFs that are available in the ECC iStore, Advanced Search page.
| Data Set | DFF Title | DFF Name | DFF Attribute Group Name | Displayed in |
|---|---|---|---|---|
| iStore Search (ibe-search) | Items | MTL_SYSTEM_ITEMS | Additional Details |
|
After you configure the Items DFF, specify context values for product searches using the Inventory Item window or the Product Detail page of the iStore Administrator responsibility. See "Setting up DFFs for Product Detail Pages" for more information.
Steps After Configuring the Items DFF
After completing the Items DFF setup:
-
Run the full load from the iStore Command Center Data Load concurrent program or the Data Load Submission page of the ECC Developer responsibility to load the DFF data to the ECC data store. See "Running the iStore Data Load Programs".
-
Determine the Items DFF attributes that you want to display in the Additional Details attributes group in Available Refinements. See "Displaying the Required Descriptive Flexfield Attributes in Available Refinements".
Running the iStore Data Load Programs
For an overview, see "Overview of the Product Search Using ECC".
You can populate the ECC data store with the iStore data using one of the following methods:
-
Run the iStore Command Center Data Load program.
-
Submit a data load request using the Data Load Submission page.
Running the iStore Command Center Data Load Program
iStore Command Center Data Load Program
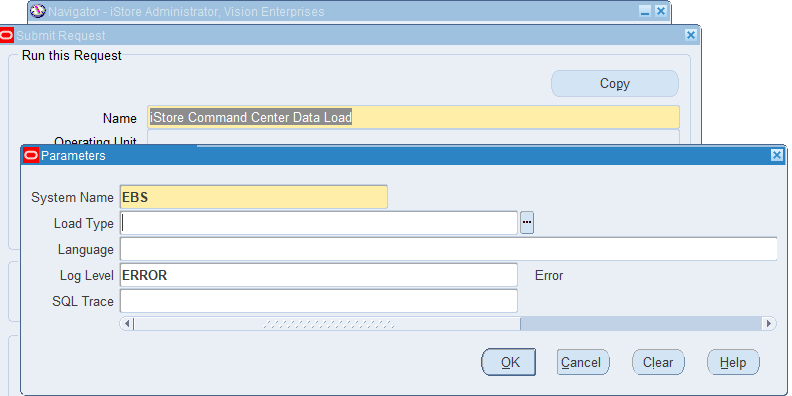
Use the iStore Administrator responsibility to run the iStore Command Center Data Load concurrent program.
-
Navigate to the Submit Request window (iStore Administrator responsibility > iStore Concurrent Programs).
-
In the Name field, enter iStore Command Center Data Load.
-
Select the appropriate load type.
-
Full Load: Loads all data from Oracle E-Business Suite. When you run the program with this option, the program first loads metadata before running the full load.
-
Incremental Load: Loads only the data that has been modified since the previous load. Schedule incremental load to run as often as required to keep the ECC page current.
-
Metadata Load: Loads Descriptive Flexfield (DFF) metadata. To enable DFFs in iStore, you must first run the load program with the Load Type parameter set to Metadata Load. Then, run the program with the Full Load option so that the DFF attributes are loaded to the ECC data store.
-
-
In the Language field, enter one or more language codes for the output. For multiple language codes, use the format AA,BB,NN. For example, enter US,AR,KO. If the field is left blank, then the data will be loaded for the base language only (usually US).
-
Select the log level that you want the program to report. The default value is Error.
-
Select True to enable SQL trace. Otherwise, select False.
-
Submit the concurrent request.
-
Review your request using the Requests page.
Submitting a data load request using the Data Load Submission page
Use the ECC Developer responsibility and submit a request in the Data Load Submission page for the iStore data set. Monitor data loading using the Data Load Tracking page.
Data Load Submission Page
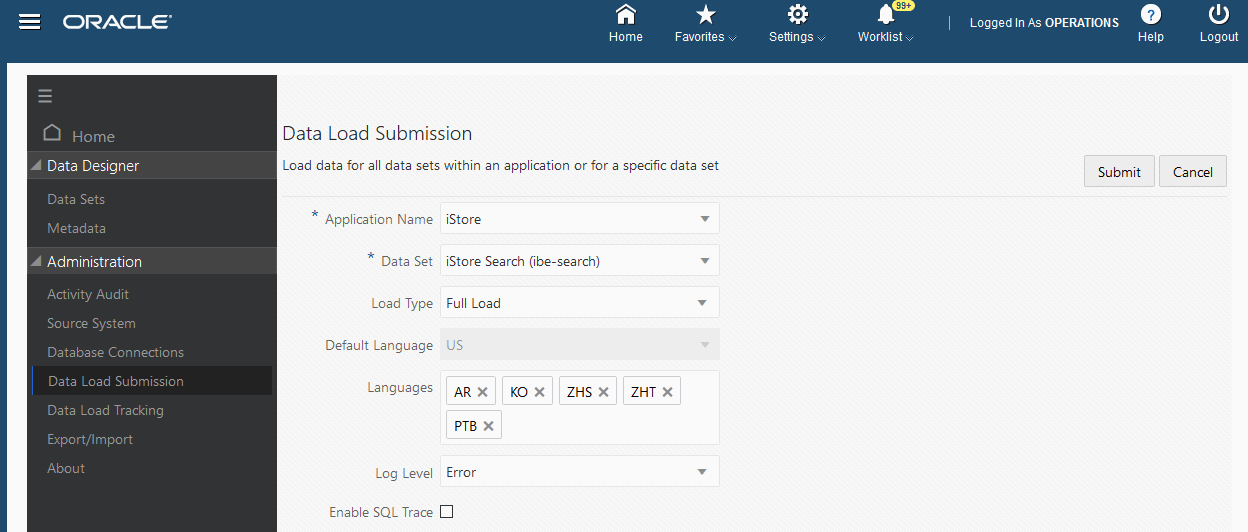
For details about ECC data population, see the Oracle E-Business Suite Administering Enterprise Command Centers guide.
Displaying the Required Descriptive Flexfield (DFF) Attributes in Available Refinements
For an overview, see "Overview of the Product Search Using ECC"
After you configure the "Items" DFF and run the full load, the data load process uploads the DFF attribute structure and values to the ECC data store under the ITEM_DFF_DETAILS attribute group. By default, the DFF attributes are not available as search refinements in iStore Advanced Search.
Based on your business requirements, determine the DFF attributes that you want to include as search refinements. To display the selected DFF attributes in Available Refinements, modify the metadata for the “ibe-search” data set.
After you complete the setup, the corresponding DFF attributes are available as search refinements based on the following rules. The Available Refinements component:
-
Automatically displays the Global DFF attributes.
-
Displays the context-based DFF or additional attributes when the data condition of a trigger attribute is met.
Displaying the Required DFF Attributes in Available Refinements
To display the required DFF attributes in Available Refinements:
-
Navigate to the Metadata page using the ECC Developer responsibility.
-
In the Data Set field, select iStore Search (ibe-search).
-
Click the Attributes Group tab.
Metadata Page
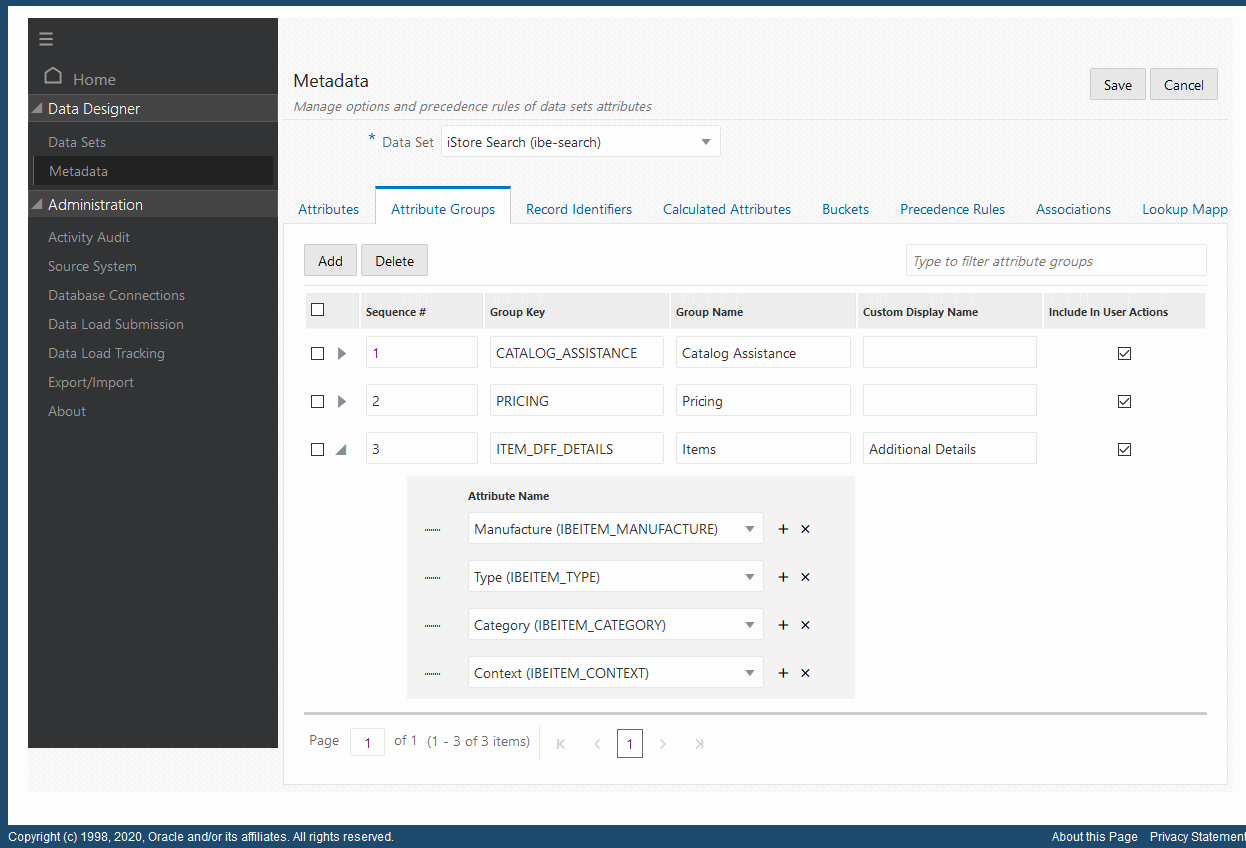
-
Expand the ITEM_DFF_DETAILS attribute group (the custom display name is Additional Details).
-
Review the attributes of this attribute group.
-
Select the DFF attributes that you want to display in Available Refinements, Additional Details attribute group. Use this process to include or remove the DFF attributes.
Modifying Precedence Rules
You can also modify precedence rules to control the behavior of the contextual DFF attributes. Precedence rules control dynamic disclosure of additional attributes in the Available Refinements component. Use these rules to display additional attributes only when a certain data condition of a trigger attribute is met. You define precedence rules in terms of a trigger value and a target attribute, where the trigger value reveals an additional target attribute to the user.
Example 1
For example, configure the Items DFF with the following global segments:
-
Manufacture
-
Type
-
Category
After data load, modify the precedence rule for Category to control the contextual DFF behavior based on the value of the Category.
The trigger value that you set for a precedence rule determines the availability of contextual DFF attributes.
Precedence Rules Tab
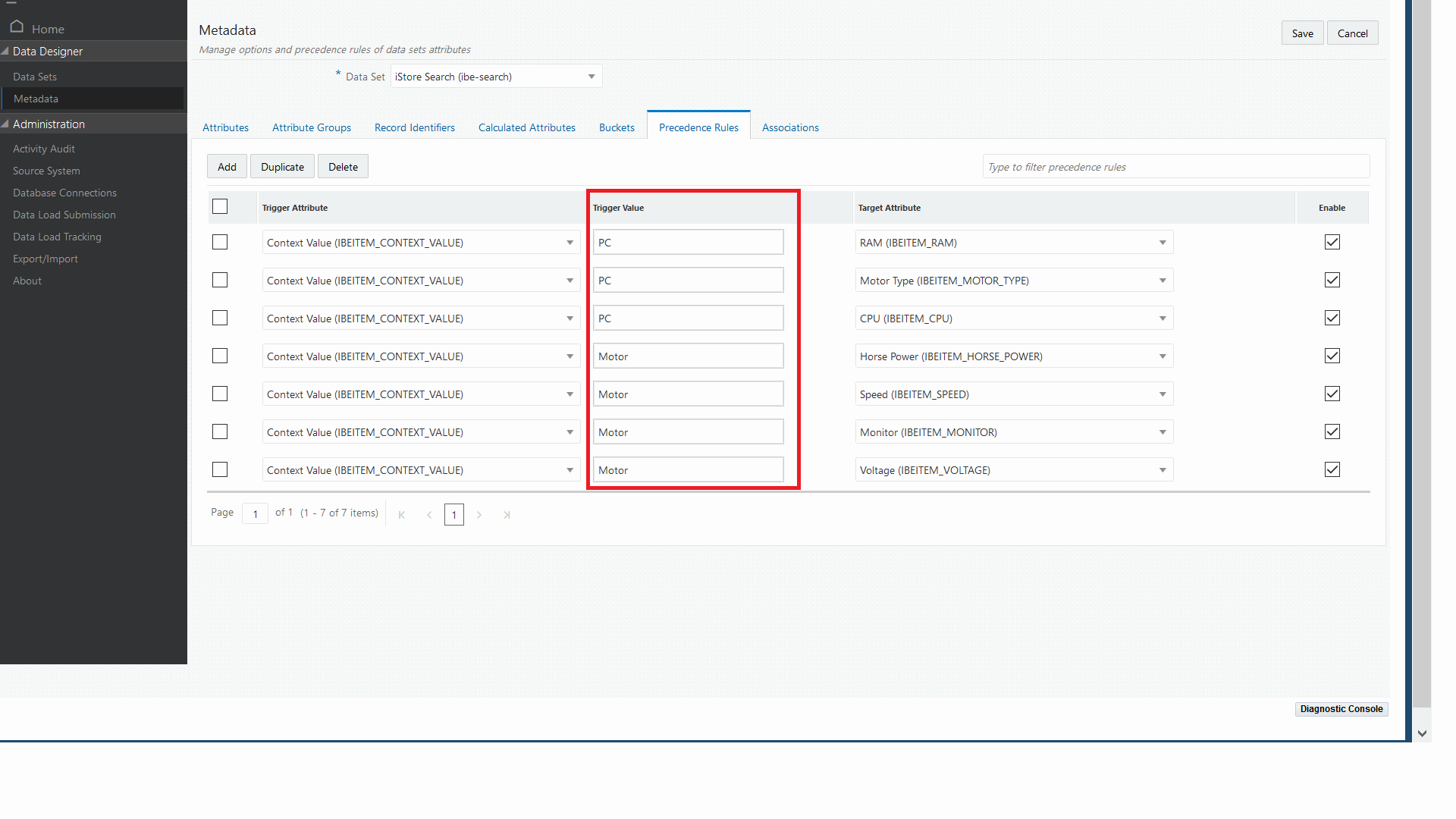
Set PC as the trigger value for the following target attributes as shown in the table.
| Attribute Group | Trigger Value | Target Attribute |
|---|---|---|
| Category | PC | RAM CPU Monitor |
On the iStore, Advanced Search page, if iStore users search with "PC" as the category value, then the corresponding contextual attributes RAM, CPU, and Monitor will be available, and these DFF attributes are shown as further search refinements.
Example 2
Similarly, if you set Motor as the trigger value for the Horse Power, Speed, and Voltage target attributes, then when iStore users search with the category value of "Motor", the contextual DFF attributes Horse Power, Speed, and Voltage will be available for the additional search refinements.
In the following example, an iStore user searches for motors using the Additional Details search refinement.
The following screenshot shows search results for Washdown Motors in the List view.
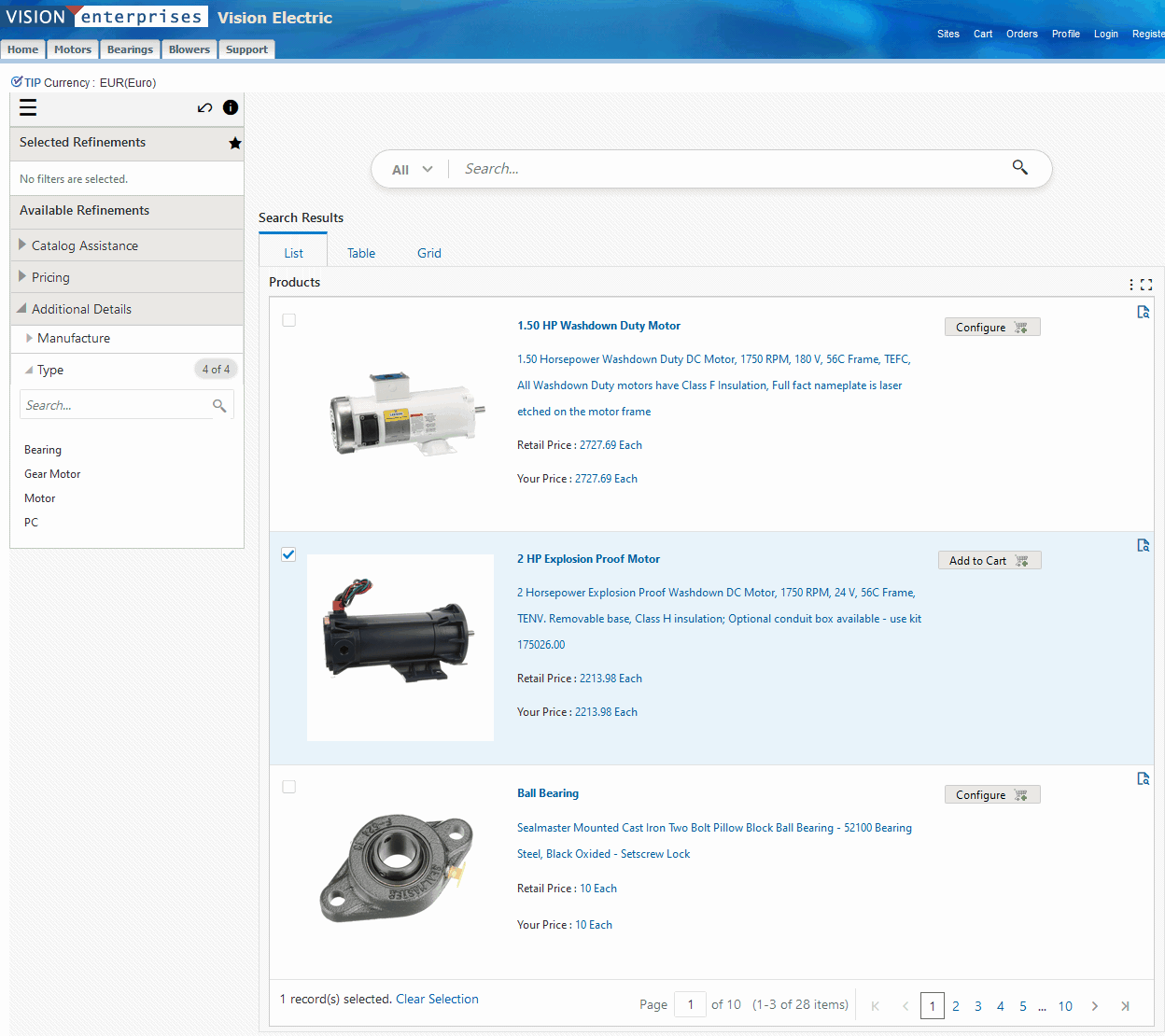
Now, the user clicks Additional Details, and then Type, and selects Motor as the refinement.
The following screenshot shows selection of the value Motor as the refinement.
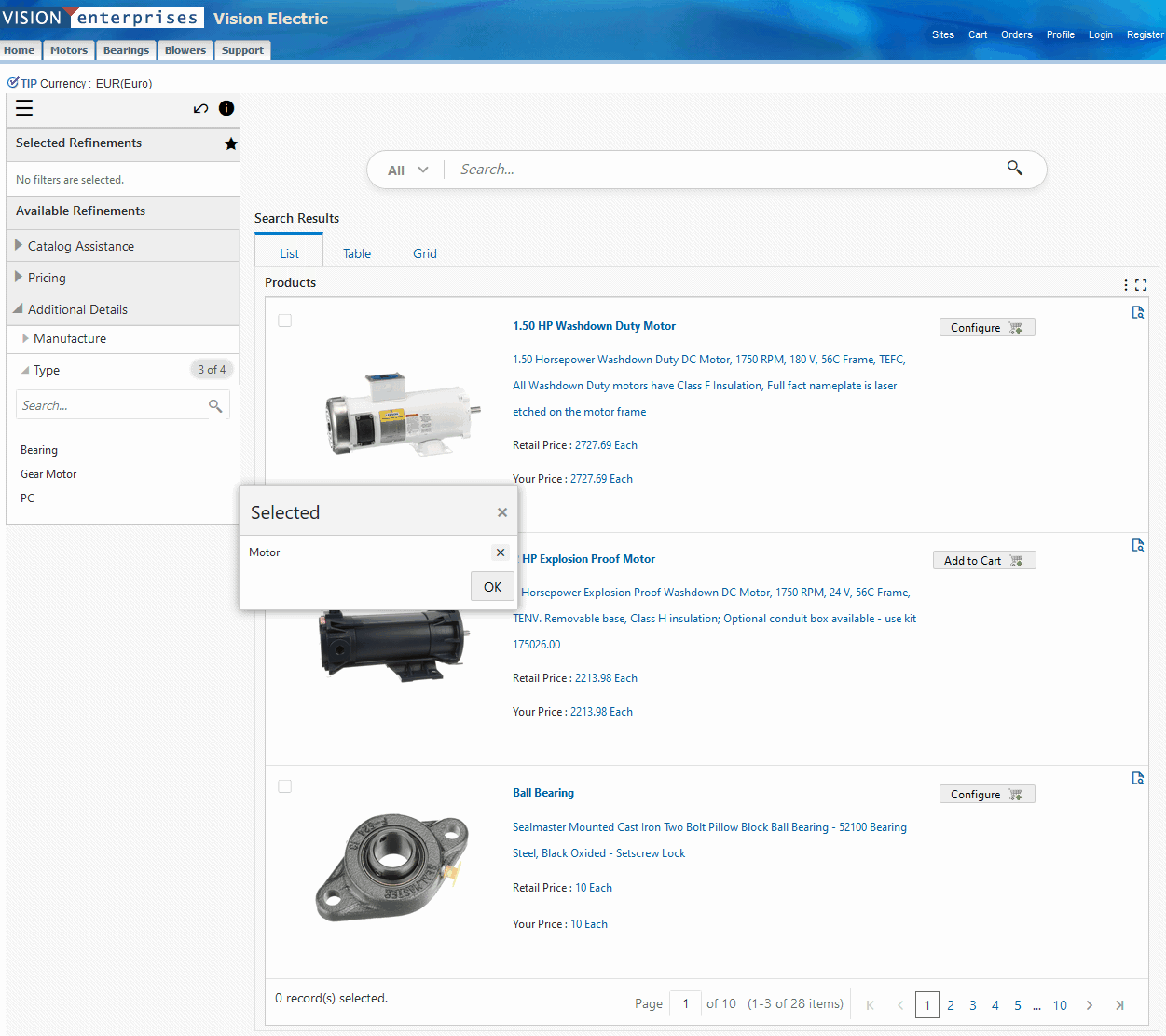
The following screenshot shows further refinements for Motor.
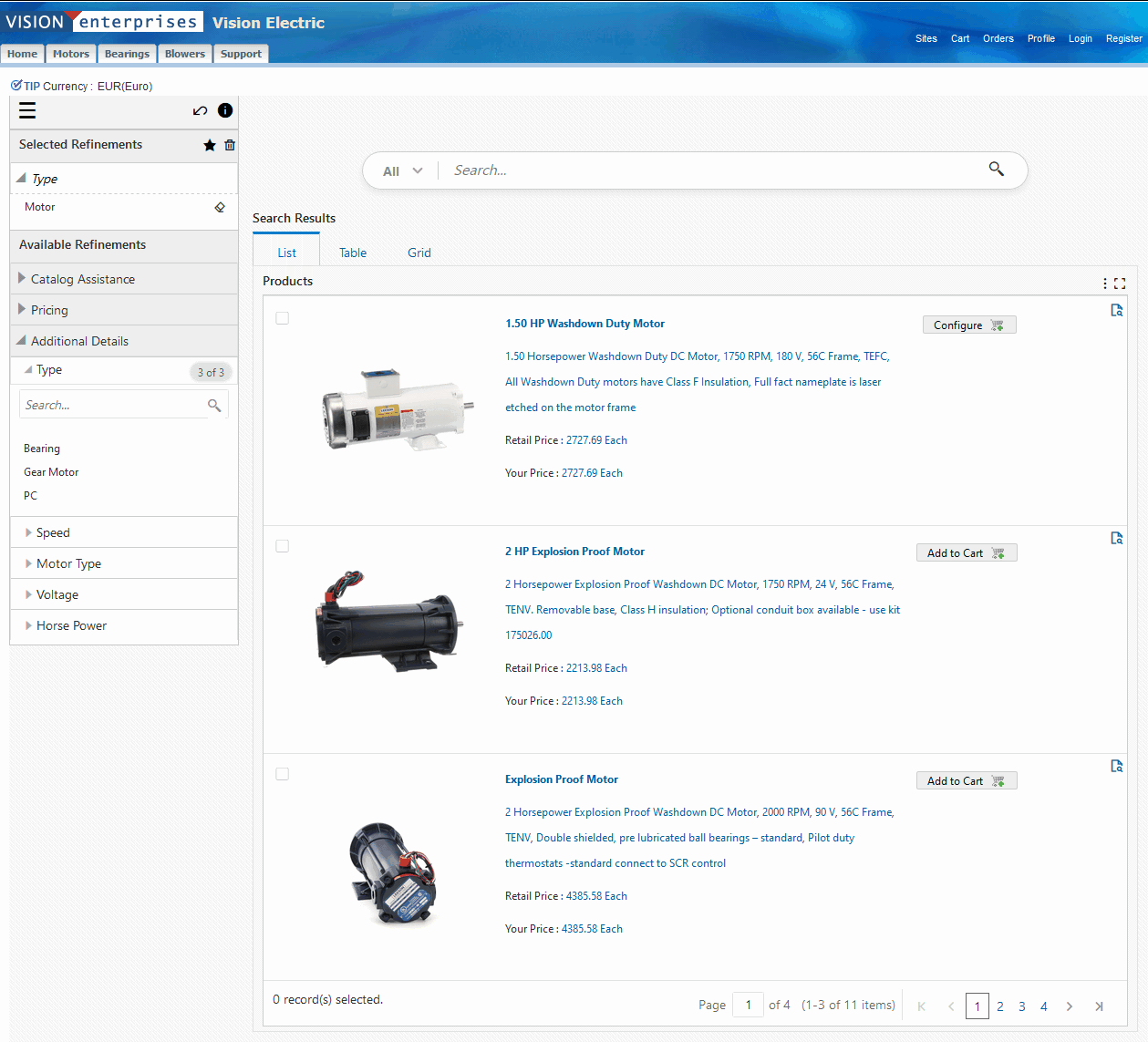
The user selects 2 HP as shown in the following screenshot.
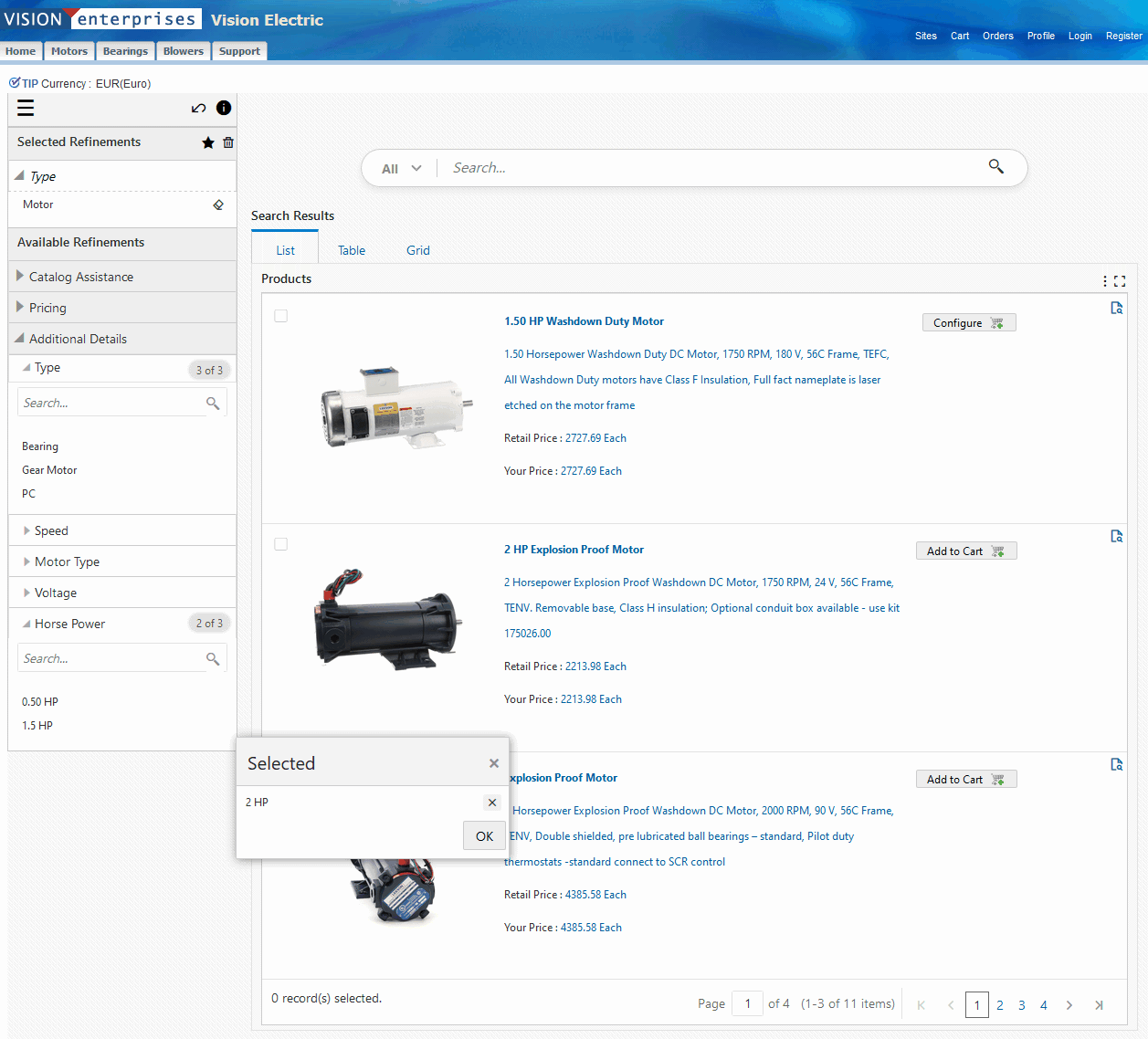
The following screenshot shows the results for the 2 HP search refinement in the List view.
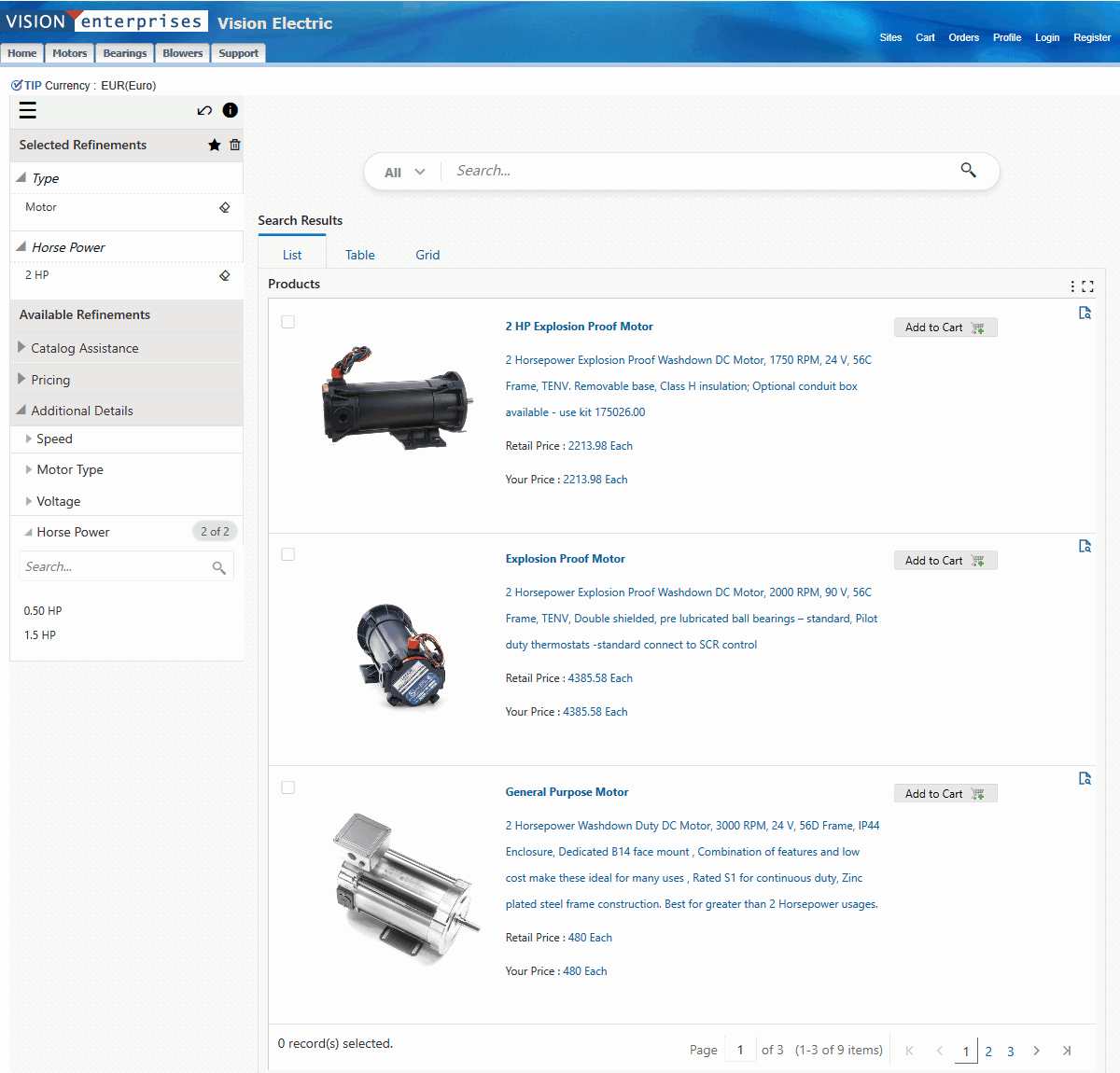
The user can also filter by Motor Type as shown in the following screenshot.
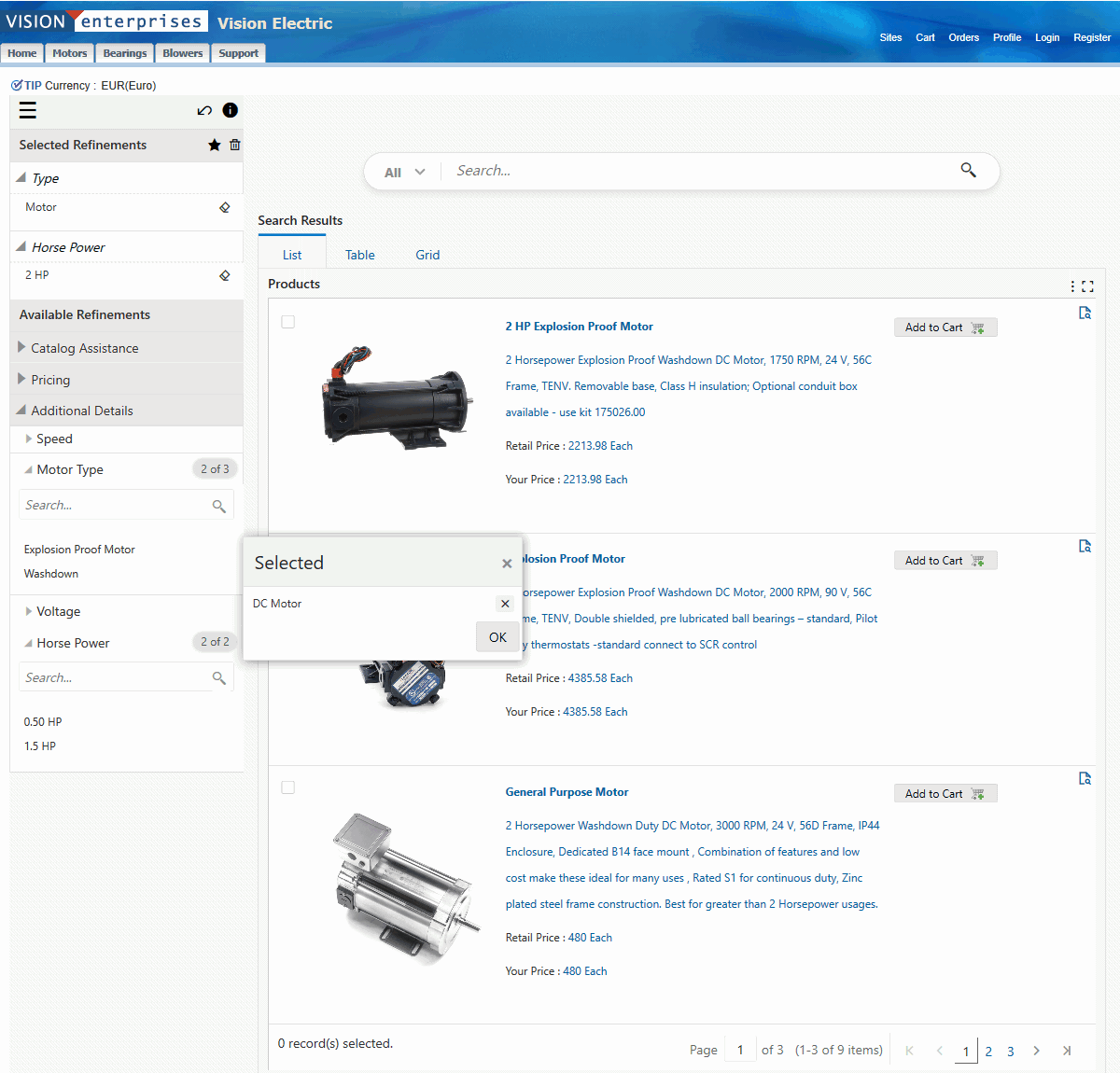
Setting ECC Search Profile Options
For an overview, see "Overview of the Product Search Using ECC"
Oracle iStore search requires that several iStore profile options be set.
For all search profile option descriptions and the recommended values, see the appendix, "Profile Options".
As noted in "Overview of the Product Search Using ECC", you can define profile options that enable and configure the ECC search in Oracle iStore.
The following profiles are specific to the ECC search:
-
IBE: Enable ECC Search
-
IBE: Use ECC Search for Landing Page
-
IBE: Update Customer Pricing in ECC