Using the Script Wizard
This chapter covers the following topics:
- Introduction
- Wizard Script Hierarchy
- Overview of Wizard Script Pages and Operation Flow
- Overview of Standard Wizard Script Setup
- Wizard Pages
- Accessing the Script Wizard
- Managing Scripts in the Script Wizard
- Managing Panels in the Script Wizard
- Managing Questions in the Script Wizard
- Managing Answer Choices in the Script Wizard
- Saving and Deploying Wizard Scripts
- Determining Flow with the Script Wizard
- Wizard Script Flow Strategies
- What Do Wizard Scripts Contain or Exclude?
Introduction
Scripts created by the Script Wizard are referred to as wizard scripts. Wizard scripts incorporate a small set of the options available to graphical scripts, and can be useful in starting off a scripting project.
Conversion to Graphical Scripts
Although it is possible to create and deploy wizard scripts, in a typical scripting project, you would use a wizard script as a stepping-stone to creating a fully functional script, as follows:
-
Create a wizard script.
-
Graph the wizard script, that is, convert a copy of the wizard script into a graphical script.
-
Add further functionality to the graphical script.
-
Deploy the graphical script.
Note: You can get a graphical script from a wizard script, but there is no reverse operation; features added to a graphical script cannot be retrofitted into a wizard script.
For more considerations about wizard and graphical scripts, see What Do Wizard Scripts Contain or Exclude?
Wizard Script Hierarchy
A wizard script contains both objects that you define, and some objects that the system attaches automatically (such as Continue buttons on each panel).
This section concentrates on the user-defined objects; the system-added objects are described where appropriate.
The user-defined objects in a wizard script are constructed according to the following top-to-bottom hierarchy:
-
Script
-
Panel
-
Question
-
Answer choice
A wizard script consists of one or more panels. Each panel belongs to one wizard script.
A panel usually, but not necessarily, consists of one or more questions. Each question belongs to a panel.
A question has one or more answers. In defining the question and answers, you decide which one of the following applies:
-
The question requires a single answer to be provided: script users must enter text, such as supplying their name or password.
-
The question requires a single answer to be selected from a pre-defined list: script users select either a radio button option or a value from a dropdown list of values.
-
The question allows none, one, or more answers to be selected from a pre-defined list: script users select either from a checkbox group or from a multi-select list options.
Where the question requires a single, text-entry answer, this requirement is treated as a "question detail" in the Wizard, and you do not define any answer choices.
Where the question requires or allows answers from a pre-defined list, you explicitly define answer choices for the question; these provide the values for the list. Each answer choice belongs solely to its related question.
Overview of Wizard Script Pages and Operation Flow
The following diagram shows the main pages and the general operation flow in the Wizard when you create or edit a wizard script.
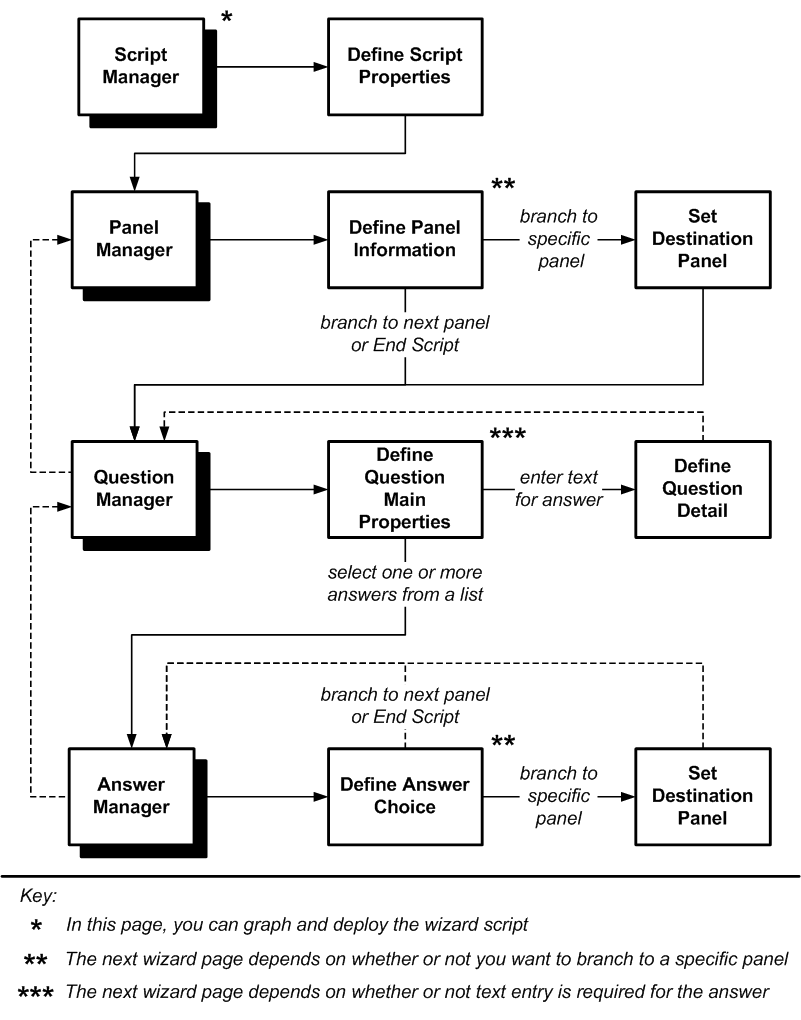
Notes on the Wizard Pages and Operations Flow
-
Each of the "Manager" pages displays a list of the script objects being managed. From the Manager pages, you choose whether to create new objects, or work with existing objects, for example, to edit, copy, or delete them.
-
The other, non-Manager pages are where you enter or select details of the wizard script objects.
For more details, see Wizard Pages.
-
You can either create all the objects for a wizard script in one session, or you can save and enter details in several sessions.
Overview of Standard Wizard Script Setup
The standard operations of creating and editing wizard scripts and wizard script objects correspond closely to the Wizard object hierarchy:
A typical way of setting up a wizard script has the following sequence of steps:
-
You create a new wizard script.
-
You create a panel, then generally you create one or more questions, and for the appropriate types of question, the answer choices for each question.
Note: In the Wizard, panels do not have to have questions.
-
You create further panels, each with their own questions and answer choices as required.
-
Finally, you can either graph the wizard script - to add in extra features - or you can deploy the wizard script.
You can also take a copy of an existing wizard script, and adapt it to your requirements, following the same standard hierarchical flow.
Wizard Pages
This section contains details about the following wizard pages:
Script Manager
The Script Manager displays the wizard scripts.
From this page, you can perform the following operations:
-
Select a wizard script and then perform the following operations on it:
Define Script Properties Page
In the Define Script Properties page, you define the following:
-
Script Name
-
Description (optional)
-
Language
These fields represent the global script properties of the wizard script. For more details about these fields, see Defining Wizard Script Properties.
Panel Manager
The Panel Manager displays the panels in a wizard script.
From this page:
-
You can create a new panel.
-
You can rearrange the sequence of the panels.
-
To edit, copy, or delete existing panels, select the panel and click the corresponding button.
Define Panel Information Page
In the Define Panel Information page, the main fields to define are the following:
-
Panel Name
This is the panel identifier.
-
Panel Text
This is the text that is either displayed or to be spoken when the script is run.
If no text is required, delete the words "Enter text here."
Note: In some cases, question labels provide enough information and no panel text is required.
-
Panel Text Style
If you want to highlight the text in the Panel Text field as text that an agent should speak or as primary information to relay in the panel, select Spoken Text.
If you want to indicate that the text in the Panel Text field provides instructions to the script end user, select Instructions.
If you do not wish to apply any specific formatting, select Default.
-
Text Alignment
This is the default formatting for all paragraphs of the panel text.
-
Question Alignment
This is the default formatting for all questions included in the panel.
-
Exit Panel Sequence
-
Go to the next panel in sequence
-
Go to a specific panel
If you choose this option, then you must select the specific panel in the page that appears after you exit the Define Panel Information page, namely the Set Destination Panel page.
-
End Script
This directs the script to terminate at runtime after the script user exits the current panel.
-
When you exit the Define Panel Information page, the next page that appears depends on what you selected for the Exit Panel Sequence:
-
If you selected "Go to a specific panel", the next page is the Set Destination Panel page.
-
Otherwise, the next page is the Question Manager.
Set Destination Panel Page
The Set Destination Panel page enables you to direct the flow of a wizard script to a specific panel. It appears when you select the "specific panel" option in either of the following Wizard pages:
-
In this case, use the Set Destination Panel page to name the next panel to appear when the script is run.
-
In this case, use the Set Destination Panel page to name the panel to appear when the specific answer is chosen.
In both cases, you can either select an existing panel or dynamically create a new, "placeholder" panel.
Select the appropriate radio button, then either select from the Select Existing Panel dropdown list, or enter a value in the New Placeholder Name field.
When you exit the Set Destination Panel page, if you chose the placeholder panel option, the placeholder panel is dynamically created.
If you designate a placeholder, you should later return to the Panel Manager to modify the placeholder panel's properties appropriately. Otherwise, the panel will contain the name you designate, but will contain only default panel properties provided by the Script Wizard (including panel text that reads "Enter text here"). For more information, see Placeholder Panels.
Question Manager
The Question Manager displays the questions in a script panel.
From this page:
-
You can create a new question in the panel.
-
You can rearrange the sequence of the questions in the panel at runtime.
-
To edit, copy, or delete existing questions, select the question and click the corresponding button.
-
You can go to the Panel Manager.
Define Question Main Properties Page
In the Define Question Main Properties page, you define the following:
-
Question Name
This is the question identifier that is stored in the database.
-
Question Label
The question label appears when the script is run and also identifies questions on reports.
-
Type
There are several options for question type, that fit into one of two broad categories:
-
Questions where script users enter text for the answer, such as a user name or a password.
The options in this category are Text, Text Area, and Password.
-
Questions where script users select their answer or answers from a list of options.
The options in this category are Radio Button, Dropdown, Checkbox Group, and Multi-Select List.
-
When you exit the Define Question Main Properties page, your choice of question type influences which page appears next in the Wizard:
-
If you selected a question type with text-entry answers, the next page is the Define Question Detail page.
-
Otherwise, the next page is the Answer Manager.
Define Question Detail Page
The Define Question Detail page appears only for questions that require their answers to be entered as text.
You must specify whether the answer is mandatory or optional.
You can also provide the following optional extras for the answer value:
-
Default Value
When the script is run, the supplied default value appears, but script users can override the default.
-
Validation
The validation options are:
-
Integer Only
The answer must be an integer.
-
Integer Range
If you select this, you must also provide the low and high values in the Integer Range fields.
-
Date - Valid Date
The date can be in the past.
-
Date - Not in the Past
-
When you exit the Define Question Detail page, you return to the Question Manager.
Answer Manager
The Answer Manager displays the answers for a question where script users must select one or more answers from a list of options.
From this page:
-
You can create a new answer for the question.
-
You can rearrange the display sequence of the answers when the question appears at runtime.
-
To edit, copy, or delete existing answers, select the answer and click the corresponding button.
-
You can go to the Question Manager.
Define Answer Choice Page
The Define Answer Choice appears only for questions where script users must select their answer or answers from a list of options.
In the Define Answer Choice page, you must provide the following details:
-
Answer Value
This is the answer identifier which is stored in the database.
-
Answer Label
This is the text that is displayed when the script is run.
The other options available depend on whether the question type requires or allows single or multiple answers to be selected at runtime.
Radio buttons and dropdown lists require users to select a single answer; checkbox groups and multi-select lists allow for none, one, or more of the answer choices to be selected.
For radio button and dropdown question types, you have the following extra answer choice options:
-
Whether the answer is to be the default answer for the question
-
Which panel to branch to when the user selects the answer choice
Note: Branching at the answer choice level overrides branching instructions provided at the panel level.
The branching options are:
-
Go to next default panel
-
Go to a specific panel
If you choose this option, then you must select the specific panel in the page that appears after you exit the Define Answer Choice page, namely the Set Destination Panel page.
-
End Script
This directs the script to terminate at runtime after the script user selects the current answer choice.
-
For checkbox group and multi-select list question types, you have the extra option to specify whether your answer choice is to appear as a default value, that is, pre-selected at runtime. With these question types, you can have more than one default value. Script users can override default values and select further values at runtime.
When you exit the Define Answer Choice page, the next page that appears is determined as follows:
-
If you selected "Go to a specific panel" for your answer choice, the next page is Set Destination Panel page.
-
Otherwise the next page is the Answer Manager.
Accessing the Script Wizard
The Script Wizard is a feature of the Script Author Java applet. As such, you must first access Script Author in order to launch the Script Wizard to create, edit, or view wizard scripts.
Note: You can view a list of wizard scripts from the Administration tab of the Scripting Administration console.
All remaining procedures described in this section assume that you have access to the Scripting Administration console and the Script Author Java applet, as described immediately below.
Use this procedure to open Script Author, from which you can access the Script Wizard.
Steps
-
Using an Oracle Applications 12 certified Web browser, navigate to the appropriate applications login URL for CRM Applications.
-
Log into Oracle Applications as a user with the Scripting Administrator responsibility.
Optionally, if Scripting Administrator is not the default responsibility for this user, navigate to the profiles page and select Scripting Administrator as the current responsibility.
The Scripting Administration console appears.
-
From the Home tab, click Launch Script Author.
Oracle JInitiator launches in a separate window. Subsequently, Script Author opens as a Java applet in a separate window.
-
From the Script Author menu or toolbar, you can access the Script Wizard, as follows:
-
To create a wizard script from the menu:
File > New
Tools > Wizard > Create Wizard Script
-
To create a wizard script from the toolbar:
New Script icon > Wizard Script
Script Wizard icon > Create Wizard Script > Next
All the options in cases 4.1 and 4.2 get you to the Define Script Properties page.
-
To edit a wizard script from the menu:
File > Open
Tools > Wizard > Edit Wizard Script
-
To edit a wizard script from the toolbar:
Open a Script icon > Wizard Script
Script Wizard icon > Edit Wizard Script > Next
All the options in cases 4.3 and 4.4 get you to the Script Manager page, where you must select a script to continue processing.
-
Managing Scripts in the Script Wizard
The Script Manager page of the Script Wizard allows you to manage wizard scripts within the Wizard interface. From this page you can create new scripts, and edit, copy, delete, graph, and deploy existing wizard scripts.
For general information about the sequence of operations in the Wizard, see Overview of Wizard Script Pages and Operation Flow.
First-time users can also examine the Example of Starting to Create a Wizard Script.
For details of the wizard pages dealing with scripts, select one of the following:
This section include additional information about the following script operations:
See Also
Creating Wizard Scripts
-
To create a wizard script and its component objects, follow the steps described in Overview of Standard Wizard Script Setup.
Note: When you create a wizard script, the first page that appears is the Define Script Properties page, not the Script Manager.
-
You can only save a wizard script if it is syntactically correct.
Editing Wizard Scripts
-
You can view and edit an existing wizard script at any time. If a previously deployed wizard script is being used as the questionnaire script for an active survey campaign, it is locked. In this case, while the Wizard will allow you to modify and save the script, you will not be able to deploy it until the script is unlocked or you change the name of the script.
-
If you make changes that put defined objects at risk - for example, when changing a question's type from a radio button, which requires answer choices, to a text area, which does not - you will be advised accordingly.
-
As when creating wizard scripts, you can only save the script when it is syntactically correct.
-
You cannot open graphical scripts from the Wizard.
Copying Wizard Scripts
-
When you copy a wizard script, the initial name of the copied script is the original script name preceded by the words "Copy of."
Deleting Wizard Scripts
-
Scripts must be unlocked in order to be deleted, that is, they must not be part of an active survey campaign.
For information on removing a script from the database using the Scripting Information console, refer to the Oracle Scripting Implementation Guide.
Graphing Wizard Scripts
-
You can graph a script either explicitly from the Script Manager, or as part of the process of saving a wizard script.
In the latter case, when you choose either "Save and exit" or "Save, deploy, and exit", you are given the choice to create a graphical script copy. For details, see Saving and Deploying Wizard Scripts.
-
When you graph a wizard script, the following occurs:
-
The original wizard script remains, with its original name.
-
A separate, graphical script is created whose initial name is the wizard script name preceded by the words "Copy of."
-
Deploying Wizard Scripts
-
Deploying a script makes it available to execute in the Scripting Engine. If you set up and activate a survey campaign, you will subsequently also be able to execute the script in a Web browser using the Scripting Engine Web interface.
-
If a wizard script with the same name has already been deployed, then deploying a different version replaces the previous script, making it inactive. The previous version will not be available to execute.
As well as deploying a wizard script from the Script Manager, you can also deploy during the process of saving. For more information, see Saving and Deploying Wizard Scripts.
Defining Wizard Script Properties
Each wizard script has three configurable global properties, which appear - and which you can edit - in the corresponding fields of the Define Script Properties page:
-
The Script Name field contains the name by which a script is identified in the applications database.
You can use dash, space, and underscore characters in the name, but avoid the use of slash (/) or backslash (\), colon (:), percent (%), asterisk (*), question mark (?), explanation point (!), tilde (~), or left or right angle bracket (< or >) characters.
-
The Description field is optional, and for information only.
-
The Language field reads and displays available languages from the Oracle RDBMS FND_LANGUAGES table. Select the appropriate language for your environment, or leave the default AMERICAN setting.
These properties equate to the global script properties accessed in a graphical script from the Script Author. A graphical script includes three more configurable options as global script properties: boolean controls which control footprinting, answer collection, and script suspendability. For wizard scripts, these boolean options are set to true by default for each wizard script. To modify any of these properties, you must graph the script and disable the appropriate option.
Managing Panels in the Script Wizard
The Panel Manager page of the Script Wizard allows you to view and manage existing panels in your wizard script. From this page you can reorder existing panels in your wizard script, as well as create, edit, copy, and delete panels.
For general information about how panel operations fit in the creation of a wizard script, see Overview of Standard Wizard Script Setup.
For general information about the sequence of operations in the Wizard, see Overview of Wizard Script Pages and Operation Flow.
First-time users can also examine the Example of Starting to Create a Wizard Script.
For details of the wizard pages dealing with panels, select one of the following:
General Notes
-
Wizard scripts do not require every panel to contain a question. A Continue button is generated on a panel automatically, whether there are questions in the panel or not.
Reordering Panels
-
When two or more panels are defined in a wizard script, you can reorder panel sequence.
-
For panels for which the exit panel sequence is the next panel in sequence, reordering the panel sequence changes the flow of the script at runtime. For example, moving a panel up in the Panel Manager makes it display sooner at runtime.
-
If the exit panel sequence specifies a designated panel or the end of the script, reordering panel sequence will have no effect at runtime.
Deleting Panels
-
Deleting a panel permanently removes the panel from the script, and automatically reroutes the flow of the script to the next panel in sequence.
-
Deleting a panel also removes any components associated with a panel, including panel questions, answer choices for a question, and branching associated with specific answer choices.
-
Each wizard script must contain at least one panel. If you delete the only panel in a wizard script, you must create a new panel before the script can be saved or deployed.
Managing Questions in the Script Wizard
The Question Manager page of the Script Wizard allows you to view and manage panel questions in your wizard script. From this page you can reorder existing questions within a selected panel in your wizard script, as well as create, edit, copy, and delete questions.
For general information about how question operations fit in the creation of a wizard script, see Overview of Standard Wizard Script Setup.
For general information about the sequence of operations in the Wizard, see Overview of Wizard Script Pages and Operation Flow.
First-time users can also examine the Example of Starting to Create a Wizard Script.
For details of the wizard pages dealing with questions, select one of the following:
General Notes
-
A panel can have any number of questions.
-
Panels containing only panel text do not require questions to be defined.
-
For questions that require text entry answers, you must define question details; for all other types of question, you must define one or more answer choices.
Editing Questions
-
If you modify the question type from one that contains answer choices (radio button, dropdown list, checkbox group, or multi-select list) to one that does not (text field, text area, or password field), any defined answer choices are permanently removed from the data dictionary.
-
If you modify the question type from one that allows branching in the script based on answer choices (radio button or dropdown list) to any other question type, any defined answer choice-level branching for this panel is permanently removed. The script will then follow branching instructions at the panel level, and for any other questions defined in this panel.
Copying Questions
-
When you copy a question, be aware that distinct branching of the script based on an answer choice can only be included in one question in each panel.
If the question you want to copy includes branching associated with an answer choice, branching properties will only be included in either the original question, or the copy. You decide the matter with your response to the "Only 1 Question Can Determine Branching for this Panel" page.
Deleting Questions
-
Deleting a question permanently removes any components associated with the question, including answer choices for the question, and branching associated with specific answer choices.
-
Deleting a question with answer choices that control branching to distinct panels will affect the flow of the script.
-
Specific business rules incorporated into the script will be removed, and the destination or progression of the script when exiting that panel will only be controlled by the exit panel sequence designated for that panel.
-
If a question you delete contains an answer choice that specifies flow to a specific panel, and that panel is not the destination of any other panels in the script, the panel becomes an orphan, that is, the panel is no longer displayed or evaluated for any session of the script at runtime.
-
Managing Answer Choices in the Script Wizard
The Answer Manager page of the Script Wizard allows you to view and manage answer choices (sometimes referred to as lookup values) for a specific question in a specific panel in your wizard script.
Question types in a wizard script that display multiple answer choices include radio buttons, dropdown lists, checkbox groups, and multi-select lists. For these question types, the Script Wizard routes you to the Answer Manager page automatically when creating a question. From this page you can reorder existing answer choices within a selected question, as well as create, edit, copy, and delete answer choices
For general information about how answer operations fit in the creation of a wizard script, see Overview of Standard Wizard Script Setup.
For general information about the sequence of operations in the Wizard, see Overview of Wizard Script Pages and Operation Flow.
First-time users can also examine the Example of Starting to Create a Wizard Script.
For details of the wizard pages dealing with answers and answer choices, select one of the following:
General Notes
-
Each answer choice in a question may contain separate distinct branching instructions to control flow in the script.
-
Only one question in a panel can determine branching based on instructions provided at the answer choice level.
If you designate one question (for example, Question 1) in a panel that uses this functionality, and then you attempt to set a destination panel for an answer choice in a different question (for example, Question 2), you will be prompted to tell the Wizard whether to override the branching instructions in the first question with the branching rules you want to define for Question 2.
-
In the Wizard, you cannot populate answer choices with values from a table (table lookups), from a previous database query (cursor lookups), or as a result of a command (command lookups). The wizard only allows you to specify predefined, hard-coded answer choices.
To populate questions with dynamic answer choices (table, query, or command lookups), you must graph the script, and, using Script Author graphical tools, access the Lookups tab of the data dictionary for the specific question.
After you graph a wizard script and modify the graphical script with graphical tools, you cannot view, edit, or deploy the modified script from the Script Wizard.
Editing Answer Choices
-
If you modify the branching properties associated with an answer choice, the flow of the script at runtime is modified accordingly.
Deleting Answer Choices
-
Deleting an answer choice permanently removes the answer choice from the question.
Business rules incorporated into the script based on the presence of the answer choice (specifically, branching based on selection of that answer choice at runtime) are also removed. This can change the destination or progression of the script.
In lieu of specific rules based on selecting the answer choice, the script will rely upon the exit panel sequence designated for that panel, or branching associated with other answer choices in the question.
Saving and Deploying Wizard Scripts
You can save a wizard script from any page in which the Save button is enabled. Wizard scripts can only be saved when they are syntactically correct and contain at least one panel.
When you select any of the available options in the Script Wizard to save a script, you publish the script. In other words, you cause the information currently entered in the Script Wizard for that script to be written to the IES_DEV_SCRIPTS table of the applications database. You cannot save a wizard script in the file system of a local or network drive, as you can with a graphical script.
After a wizard script is saved, you can open it from the Script Wizard, edit it, copy it, delete it, create a graphical script copy, or deploy it.
Scripts cannot be executed until they are deployed from Script Author. From the Script Wizard, scripts can be deployed using the "Save, Deploy, and Exit" command.
This section includes the following topics:
Understanding Save Options
When a wizard script contains at least one panel and is syntactically correct, the Save button is enabled, allowing you to execute one of the save options.
You can save a wizard script from any page in which the Save button is enabled.
The Save options for a wizard script are as follows:
-
Save and Continue Editing
-
Save and Exit
-
Save, Deploy and Exit
General Notes
-
Each time that you save a wizard script, you can save it with a different name.
-
Upon selecting Save, if the script contains placeholder panels, the Placeholder Panels Have Not Been Edited page appears. This page warns you that, during the creation of the wizard script, a panel was been included in the flow of the script that contains a default text message (Enter text here). No questions or predefined answer choices are included in placeholder panels.
For production scripts, replace the contents of each placeholder panel as appropriate by selecting Back, returning to the Panel Manager, and editing any placeholder panels. To continue after receiving the placeholder panel warning, click Next.
Upon selecting Save (or upon leaving the placeholder panel warning page, if appropriate), the Save Script <script name> page appears.
Selecting Yes in this page results in the Save Script <script name> page, in which the words "Copy of" are prepended to the existing script name.
-
The ability to graph a copy of the wizard script is available to the "Save and Exit" and "Save, Deploy and Exit" options.
Save and Continue Editing
Selecting "Save and Continue Editing" saves all the changes you have made to the current wizard script, publishes the script in the applications database, and routes you to the Panel Manager page, from which you can make additional changes.
Save and Exit
Selecting "Save and Exit" does the following:
-
Saves all the changes you have made to the current wizard script.
-
Publishes the script in the applications database.
-
Routes you to the Create Graphical Script Copy page, from which you can elect to graph the script to view or modify it using Script Author graphical tools.
-
Confirms the script save operation.
-
Exits the Script Wizard.
-
Displays the Script Author visual layout:
-
If you graphed the script, the copy of the wizard script is displayed. The script view shows the entire graph in the page.
-
If you did not graph the script, displays Script Author application with no script open.
-
Save, Deploy and Exit
Selecting "Save, Deploy and Exit" does the following:
-
Saves all the changes you have made to the current wizard script.
-
Publishes the script in the applications database.
-
Routes you to the Create Graphical Script Copy page, from which you can elect to graph the script to view or modify it using Script Author graphical tools.
-
Confirms the script save operation.
-
Exits the Script Wizard.
-
Displays the Script Author visual layout:
-
If you graphed the script, the copy of the wizard script is displayed. The script view shows the entire graph in the page.
-
If you did not graph the script, displays Script Author application with no script open.
-
-
Attempts to deploy the script to the applications database, and displays a message in the Script Author status area regarding the success or failure of the deployment.
Determining Flow with the Script Wizard
Script flow is controlled at two different levels for wizard scripts: panel level and answer choice level.
At the panel level, you can determine flow of the script based on three conditions, specified in the panel's exit panel sequence.
-
You can direct the script to the next panel in the panel sequence. This is the default behavior of the application. This uses a default branch to progress the script at runtime to the next sequential panel (as viewed and controlled in the Panel Manager page).
From the Define Panel Information panel, for the Exit Panel Sequence field, select Go to the next panel in sequence.
-
You can direct the flow of the script to a designated panel. This uses a distinct branch from the source panel to the subsequently identified panel. You can designated an existing (already defined) panel, or you can create a placeholder panel. The placeholder panel, a Script Wizard-specific innovation, has certain caveats associated with it.
From the Define Panel Information panel, for the Exit Panel Sequence field, select Go to a specific panel.
-
You can end the script. This uses a default branch to a termination node on the root graph.
At the answer choice level, you have the same three choices, in the Define Answer Choice page. Again, the default behavior of the application is to route the script to the next sequential panel. Answer choice-specific script flow instructions are invoked by the Scripting Engine only when the specific answer choice containing those instructions is selected at runtime by the script end user. These options override the panel-level instructions.
Wizard Script Flow Strategies
This section includes the following topics:
Distinct Branching and Wizard Scripts
When using distinct branching in wizard scripts, you can use one of the following approaches:
-
Determine the flow of the entire script, create all panels, and then modify the panel properties to branch accordingly.
-
Build the script, including routing instructions to placeholder panels, and combine careful review of each panel, question, and answer choice option with thorough testing of each possible path in the script.
-
You can create the wizard script using either of the preceding approaches, graph it, and review the graphical script so that you can get a visual understanding of the script flow.
Note: Remember that once you make changes to a graphed script, you cannot edit it using the Script Wizard. Thus, if it is your intention to continue development in the Script Wizard, you can determine from the graphical script which changes are required, and return to the wizard script to implement the necessary changes.
When using distinct branching, you must be particularly careful of the exit panel sequence and the answer choice branching options you select.
For example, you can create a script with the following objects:
-
A panel called Ice Cream.
-
A question called Flavor.
-
Three answer choices: Chocolate, Vanilla, and Other.
You can branch all three answer choices to different new panels by creating placeholder panels (one for each flavor) in the Answer Manager.
If you create only two placeholder panels, Destination_for_Chocolate and Destination_for_Vanilla, and for the third flavor answer choice, Other, you specify "Go to next default panel," then selecting the third answer choice at runtime will take you to the next default panel.
If this is a new wizard script, then the default panel will be the second panel created - or your first placeholder panel. Thus, inadvertently, choosing Chocolate or Other will both result in the Destination_for_Chocolate panel.
Placeholder Panels
Placeholder panels are created in a wizard script when you designate a particular panel as the branching destination for a panel or answer choice. You can designate destination panels from two locations: as the exit panel sequence for a panel, or when defining an answer choice.
At the time of creation, placeholder panels are provided with a panel name and a branching destination only. The remaining panel properties include the standard default settings for a panel. These panel attributes are listed in the table below.
| Panel Attribute | Description |
|---|---|
| Panel Text | Enter text here |
| Panel Text Style | Spoken Text |
| Text Alignment | Left |
| Question Alignment | Left |
| Exit Panel Sequence | Go to the next panel in sequence |
You must return to the placeholder panel from the Panel Manager page to modify any of these attributes. At the very least, you should delete the default panel text "Enter text here."
Unique Placeholder Panel Attributes
Placeholder panels are the only panels listed in the Panel Manager page that contain a value of Yes in the Place Holder column.
If a placeholder panel is the last panel created in a script, its destination is Exit in the Panel Manager page, indicating that the script will terminate after leaving that panel. If this is not your intention, you must modify the panel's properties, or add another panel. Adding another panel will result in the new panel being the destination of the placeholder panel, unless you change the order of the placeholder panel in the Panel Manager page.
What Do Wizard Scripts Contain or Exclude?
While wizard scripts are constructed by responding to prompts in the Script Wizard, the script is technically constructed of the same elements as a graphical script. The Script Wizard ensures that all scripts created and saved are syntactically correct.
What Do All Wizard Scripts Contain?
The properties that you will find in all wizard scripts are detailed below:
-
Wizard scripts always contain at least one panel.
-
Each panel includes an automatically generated Continue button.
-
Wizard scripts always contain only a single group (Disconnect).
By default, all wizard scripts include the Disconnect group. This group represents a subgraph with no panels (a start node and termination node, connected with default branching).
This group contains the WrapUpShortcut name in the shortcut group property, which enables the Disconnect button in the Scripting Engine agent interface at runtime.
-
Wizard scripts always contain two start nodes (one on the root graph, and one in the Disconnect group).
-
Wizard scripts always contain two termination nodes (one on the root graph, and one in the Disconnect group).
-
Wizard scripts always contain default branching.
-
Wizard scripts include all boolean global script properties (footprinting, answer collection, and suspendability) enabled by default.
Unless subsequently graphed and further edited as a graphical script, scripts created with the Script Wizard cannot disable any of the boolean properties described earlier.
What May Wizard Scripts Include?
-
Wizard scripts may include explicitly defined questions.
When defining a panel, a Continue button is automatically generated for each panel, whether or not the panel contains any questions.
-
Wizard scripts may include distinct branching.
You can designate a specific panel as the next panel to branch to when you exit a panel at runtime.
You can also designate a specific panel to branch to when you specify a particular answer to a question at runtime.
-
Wizard scripts may include constant commands to provide default answer choices at runtime.
Providing an entry in the Default Value field of the Define Question Detail page of a wizard script will automatically provide a constant command for a panel question at runtime.
-
Wizard scripts may include references to best practice Java methods in the NodeValidation class by selecting options in the Define Question Detail wizard page. These include response validation for an integer or date provided as an answer at runtime (validation that the answer provided is an integer only, or is an integer within a provided range, or is a valid date, or is a valid date later than the current SYSDATE), as well as validation that an answer is provided at runtime (for example, a question is not left as a null value by the user).
What Do All Wizard Scripts Exclude?
-
Wizard scripts do not contain blocks.
-
Wizard scripts do not contain groups other than the Disconnect group.
-
Wizard scripts do not include panels in the Disconnect group.
-
Wizard scripts do not use conditional or indeterminate branching.
-
Wizard scripts do not include custom Java or PL/SQL code.
-
Wizard scripts do not include global script pre-actions or post-actions.
-
Wizard scripts do not contain the single checkbox nor button user interface controls for questions in a panel.
Unless subsequently graphed and further edited as a graphical script, scripts created with the Script Wizard cannot include any of the features described earlier.