Oracle Advanced Project Planning and Control Plus
This chapter covers the following topics:
- Overview
- Oracle Advanced Project Planning and Control Plus User Interface
- Oracle Advanced Project Planning and Control Plus Product Configuration
- Setting up Oracle Advanced Project Planning and Control Plus Integration
- Advanced Projects Planning and Control Plus Integration Security
- Setting Up the Scheduler to Load Full Graphs
- Setting Up the Scheduler to Load Incremental Graphs
- Views and Joins to Load and Display Oracle Advanced Project Planning and Control Plus Data
Overview
The Oracle Advanced Project Planning and Control Plus application suite includes a variety of features central to the requirements of competent and efficient enterprise project management. It enables project managers to effectively oversee their projects, assess progress against predetermined milestones and budgets, staff their projects with appropriate talent, and quickly generate a wide variety of reports. It also helps virtual and globally distributed project teams to efficiently communicate, collaborate, and complete tasks. Oracle Advanced Project Planning and Control Plus provides a programmatic strategy for tracking, monitoring and controlling a project. By having all key performance indicators of the project at one place enables project managers to watch the metrics, drill down in to details, discover reasons for deviations and then to take appropriate, corrective measures if needed.
Oracle Advanced Project Planning and Control Plus enables you to search and filter projects and tasks from a dashboard, view financial, workplan and expenditure information and make updates to the plans. You can view and analyze financial and workplan information and drilldown to expense items or other information using performance metrics, charts, graphs, tables and alerts. Based on this data, project managers or controllers can take immediate action to bring their project back on track and on schedule.
This chapter provides product-specific details required to integrate Endeca Information Discovery (EID) with Oracle E-Business Suite (EBS) Release 12.2 V8 for the Oracle Advanced Project Planning and Control Plus application. This supplements the information provided in Installing Oracle E-Business Suite Information Discovery, Release 12.2 V8 (Doc ID: 2214431.1). You must read this document and make note of the requirements before you begin your installation.
Oracle Advanced Project Planning and Control Plus User Interface and Integration
Oracle Advanced Project Planning and Control Plus User Interface
Oracle Advanced Project Planning and Control Plus updates are available from the Advanced Project Planning and Control, the Workplan Overview, the Billing Overview, the Financial Overview, and the Expenditure Overview pages. All these page displays information and data graphically and in tabular format.
Advanced Project Planning and Control Page
The Advanced Project Planning and Control page displays monitoring metrics across the projects and enables you to navigate down to individual projects and further to the task and resource assignment level. The components of the Advanced Project Planning and Control page are:

| Region | Component |
|---|---|
| Tip | Displays the date on which the data was last refreshed. |
Search
|
The Advanced Search component includes value search, record search, Boolean search, and partial search capabilities. You can submit keyword searches and the application provides type-ahead suggestions and displays attribute values that match the typed text. When you perform a search, the search term is added to the Selected Refinements component. As you type, you may be prompted to select a matching attribute value, or simply search for the entered text.
Additional Information: See the Advanced Search Capabilities appendix in this guide for details. Partial record search is enabled for specific attributes. Attributes for partial record search include:
|
| Selected Refinements | The Selected Refinements component displays all values that you have selected to filter data, and allows you to quickly make adjustments to the current refinement by removing items or clearing all filters from the list. |
| Bookmarks | The Bookmarks component allows you to save a given navigation and component state and return to it at a later time. |
| Available Refinements | The Available Refinements component allows you to filter data based on the currently available values or value ranges for selected attributes that are displayed within attribute groups. Expand the following attribute groups to view and select attribute names:
|
| Overview | Consists of the following details:
|
| Alerts | The available alerts are:
Note: Alerts are displayed based on the criteria defined above. If there is no data matching the criteria, then that alert is not displayed. |
| Top 10 SOV Lines with Cost Deviation | This tag cloud displays the top ten Schedule of Values lines with cost deviation. |
| Project Analysis | Contains the following tabs:
You can export data, print data or use the save as image option for these charts. |
| Project Details | This displays the following tabs:
|
| Cash Flow and Change Management | Displays the following tabs:
|
Workplan Overview Page
The Workplan Overview page displays financial metrics and task for a specific project. The components of the Workplan Overview page are:
-
Report Overview and Metrics – allow users to view project and task information such as task start delays.
-
Workplan versions allow users to view various versions of the workplan. The versions include current working, latest published, baselined and historical versions.
-
Task List – allow users to view details of the tasks.
-
Resource List – allow users to view details of the assignments
The Workplan Overview page contains filtering components that you can use to search, navigate and filter the data displayed in other components and consists of the following regions and components:
The following graphic displays the Workplan Overview page. There are a couple of ways to access the Workplan Overview page.
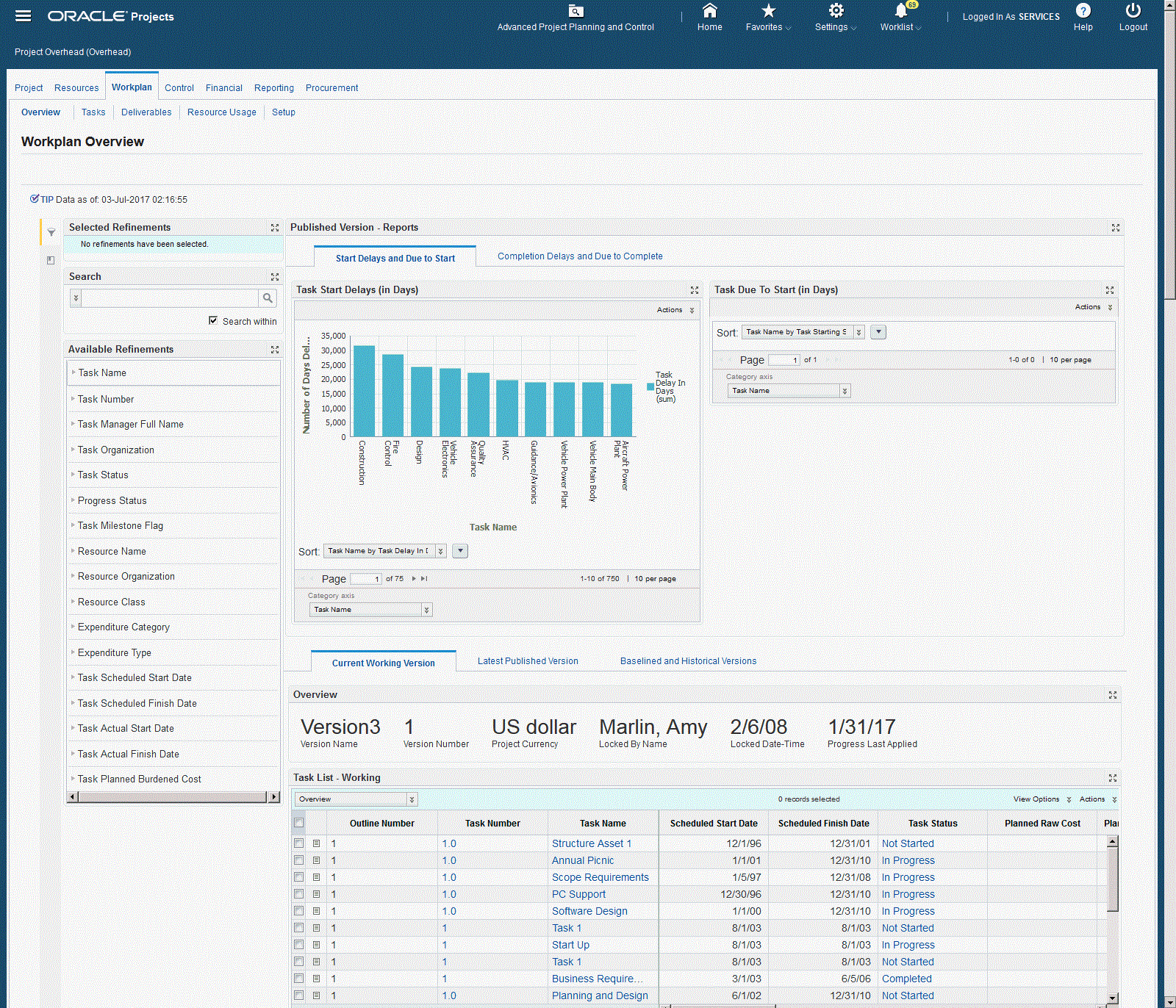
-
From the Advanced Project Planning and Control page, select the Workplan icon.
-
You can access the Workplan Overview page for the existing Workplan tab > Overview.
| Region | Components |
|---|---|
| Tip | This displays the date and time stamp of the last ETL update. |
Search
|
The Advanced Search component includes value search, record search, and partial search capabilities. You can submit keyword searches and the application provides type-ahead suggestions and displays attribute values that match the typed text. When you perform a search, the search term is added to the Selected Refinements component. As you type, you may be prompted to select a matching attribute value, or simply search for the entered text.
Additional Information: See the Advanced Search Capabilities appendix in this guide for details. Partial record search is enabled for specific attributes. Attributes for partial record search include:
|
| Selected Refinements | The Selected Refinements component displays all values that you have selected to filter data, and allows you to quickly make adjustments to the current refinement by removing items or clearing all filters from the list. |
| Bookmarks | The Bookmarks component allows you to save a given navigation and component state and return to it at a later time. |
| Available Refinements | The Available Refinements component allows you to filter data based on the currently available values or value ranges for selected attributes that are displayed within attribute groups. Expand the following attribute groups to view and select attribute names:
|
| Alerts | You can use alerts to direct you attention to any potential issues or risks that might arise on the project or task. There is one configurable alert:
|
| Published Versions - Reports |
|
| Current Working Version Tab |
Task List - Working:
Resource List - Working
Table View Options include:
Table Actions include:
|
| Latest Published Version Tab |
Task List - Latest Published:
Resource List - Latest Published
Table View Options include:
Table Actions include:
|
| Baselined and Historical Versions Tab | Overview:
The Task List - Baseline, Resources List - Baseline, and Other Versions tables display the following details: Task List - Baseline:
Resource List - Baseline:
Other Versions
Table View Options include:
Table Actions include:
|
Financial Overview Page
The Financial Overview page displays financial metrics and task status information for a specific project. The components of the Financial Overview page are:
-
Reports – Display performance information and metrics for the project or task such as Forecast Burdened Cost Variance, Actual Burdened Cost over Budget, Forecast Effort Variance, ETC Raw Cost Variance.
-
Task List – Display detail information about each task including access to initiate common task actions or drill into expenditure items.
-
Project Lines – Display detail information about each planning element grouped by column sets, including access to initiate an update to the plan line.
The Financial Overview page will display values for the project only under the following conditions:
-
The project has a fully shared structure
-
The project has workplan enabled
-
The project has at least one version of either the Approved Cost Budget or the Approved Revenue Budget
-
This is applicable only for the current working version and current baseline versions.
If the project does not meet the above criteria, then the application displays an information message in the page header, stating: The project you have selected does not meet the conditions required and cannot be displayed on the Financial Overview page. To view or modify a financial plan for budgets and forecasts, use the Maintain Versions page.
The following graphic displays the Financial Overview page.
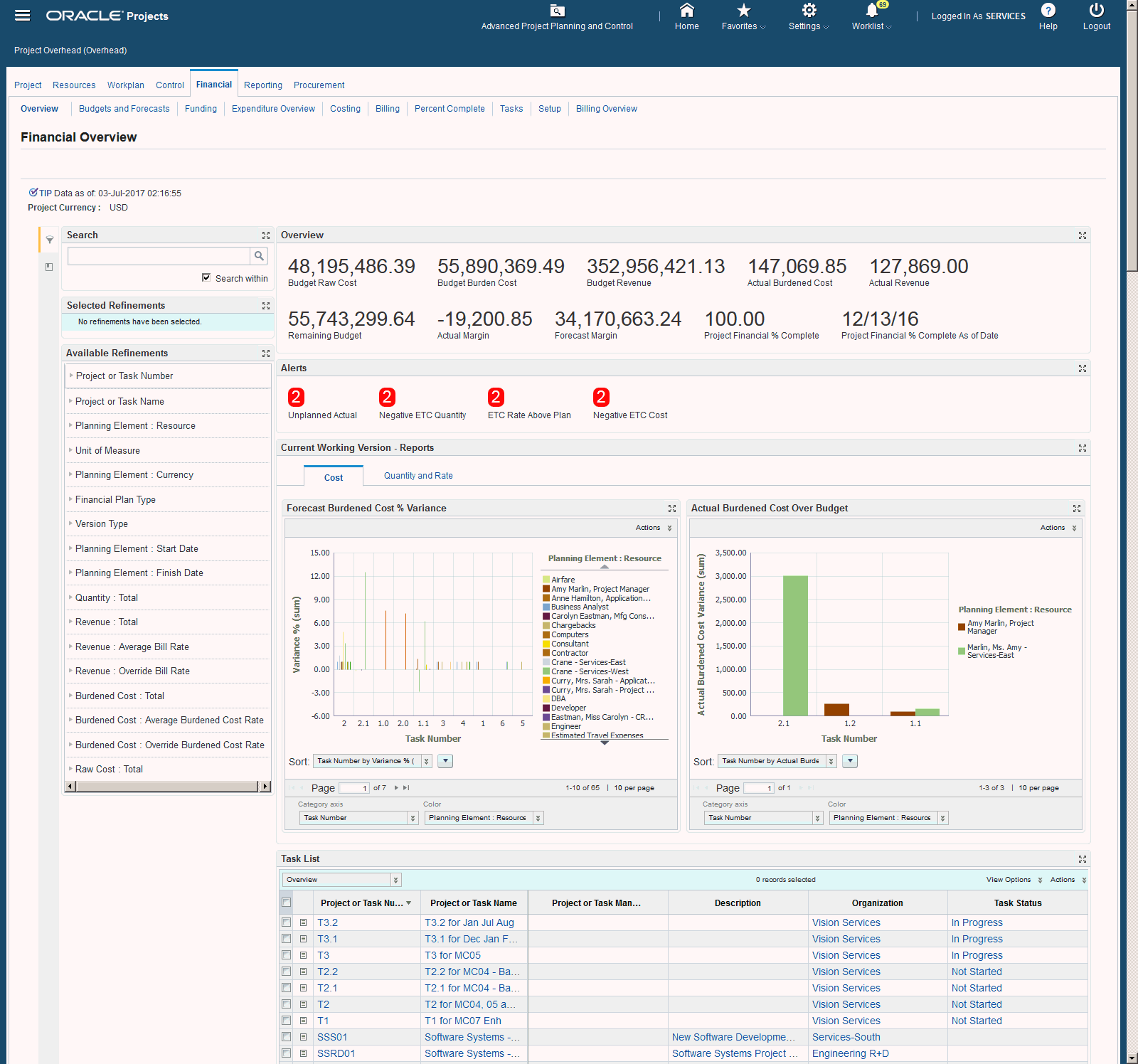
From the Advanced Project Planning and Control page, click the Financial link in the Project Details actions region to access the Financial Overview page.
The Financial Overview page contains filtering components that you can use to search, navigate and filter the data displayed in other components and consists of the following regions and components:
| Region | Components |
|---|---|
| Tip | This displays the date and time stamp of the last ETL update. |
Search
|
The Advanced Search component includes value search, record search, and partial search capabilities. You can submit keyword searches and the application provides type-ahead suggestions and displays attribute values that match the typed text. When you perform a search, the search term is added to the Selected Refinements component. As you type, you may be prompted to select a matching attribute value, or simply search for the entered text.
Additional Information: See the Advanced Search Capabilities appendix in this guide for details. Partial record search is enabled for specific attributes. Attributes for partial record search include:
|
| Selected Refinements | The Selected Refinements component displays all values that you have selected to filter data, and allows you to quickly make adjustments to the current refinement by removing items or clearing all filters from the list. |
| Bookmarks | The Bookmarks component allows you to save a given navigation and component state and return to it at a later time. |
| Available Refinements | The Available Refinements component allows you to filter data based on the currently available values or value ranges for selected attributes that are displayed within attribute groups. Expand the attribute groups to view and select attribute names. |
| Alerts | You can use alerts to direct you attention to any potential issues or risks that might arise on the project or task. There are configurable alerts:
|
| Overview |
|
| Current Working Version - Reports | Cost tab
Quantity and Rate
|
| Task List | Overview
Details
Actions
|
| Plan Lines | Overview
Quantity
Raw Cost
Burdened Cost
Revenue Note: This column set is not displayed if you choose an SOV Project.
Margin Note: This column set is not displayed if you choose an SOV Project.
Actions
You can also Print or Export the results of the table. |
Expenditure Overview Page
The Endeca Expenditure Overview page displays expense related information on an expense item. The components of the Expenditure Overview page are:
-
Expenditure Overview – Displays information on the expenditure item.
-
Metrics – Display the top 10 items with the Most Cost.
-
Reports – Display expenditure information such as Transaction Source by Cost, Category by Expenditure Type.
-
Expenditure Item Search Results – Display detail information about the expense including access to common expense actions or drill-down to expense item detail.
The following graphic displays the Expenditure Overview page.

From the Advanced Project Planning and Control page, click the Expenditures link in the Project Details actions region, to access the Expenditure Overview page.
| Region | Components |
|---|---|
| Tip | Displays the date on which the data was last refreshed. |
Search
|
The Advanced Search component includes value search, record search, and partial search capabilities. You can submit keyword searches and the application provides type-ahead suggestions and displays attribute values that match the typed text. When you perform a search, the search term is added to the Selected Refinements component. As you type, you may be prompted to select a matching attribute value, or simply search for the entered text.
Additional Information: See the Advanced Search Capabilities appendix in this guide for details. Partial record search is enabled for specific attributes. Attributes for partial record search include:
|
| Selected Refinements | The Selected Refinements component displays all values that you have selected to filter data, and allows you to quickly make adjustments to the current refinement by removing items or clearing all filters from the list. |
| Bookmarks | The Bookmarks component allows you to save a given navigation and component state and return to it at a later time. |
| Available Refinements | The Available Refinements component allows you to filter data based on the currently available values or value ranges for selected attributes that are displayed within attribute groups. Expand the attribute groups to view and select attribute names. |
| Overview |
|
| Top 10 with the Most Cost | Displays the top 10 Transaction Source by Project Burdened Cost (cost incurred) and Expenditure Type by Category. |
| Reports |
|
| Expenditure Item Search Results | Column Sets:
The details you can view include:
|
Billing Overview Page
The Billing Overview page displays billing information for the project. The components of the Billing Overview page are:
-
Billing Metrics – Displays the Revenue, Billing Trends, Billing Measures, Change Orders, Vendor Invoices and Payments, and Progress metrics and measures..
-
Revenue and Billing - displays charts Revenue vs. Invoicing and Billed vs Unbilled
-
Revenue Analysis - displays results in a tabular format in Funding, Revenue Budget, Draft Revenue, and Draft Invoices tabs.
-
Events and Expenditure Analysis - displays results in tabular format in Events, Expenditure Item, Change Orders, and Retention tabs.
The following graphic displays the Billing Overview page. To access the Billing Overview page, from the Advanced Project Planning and Control page, click the Billing link in the Project Details actions region.
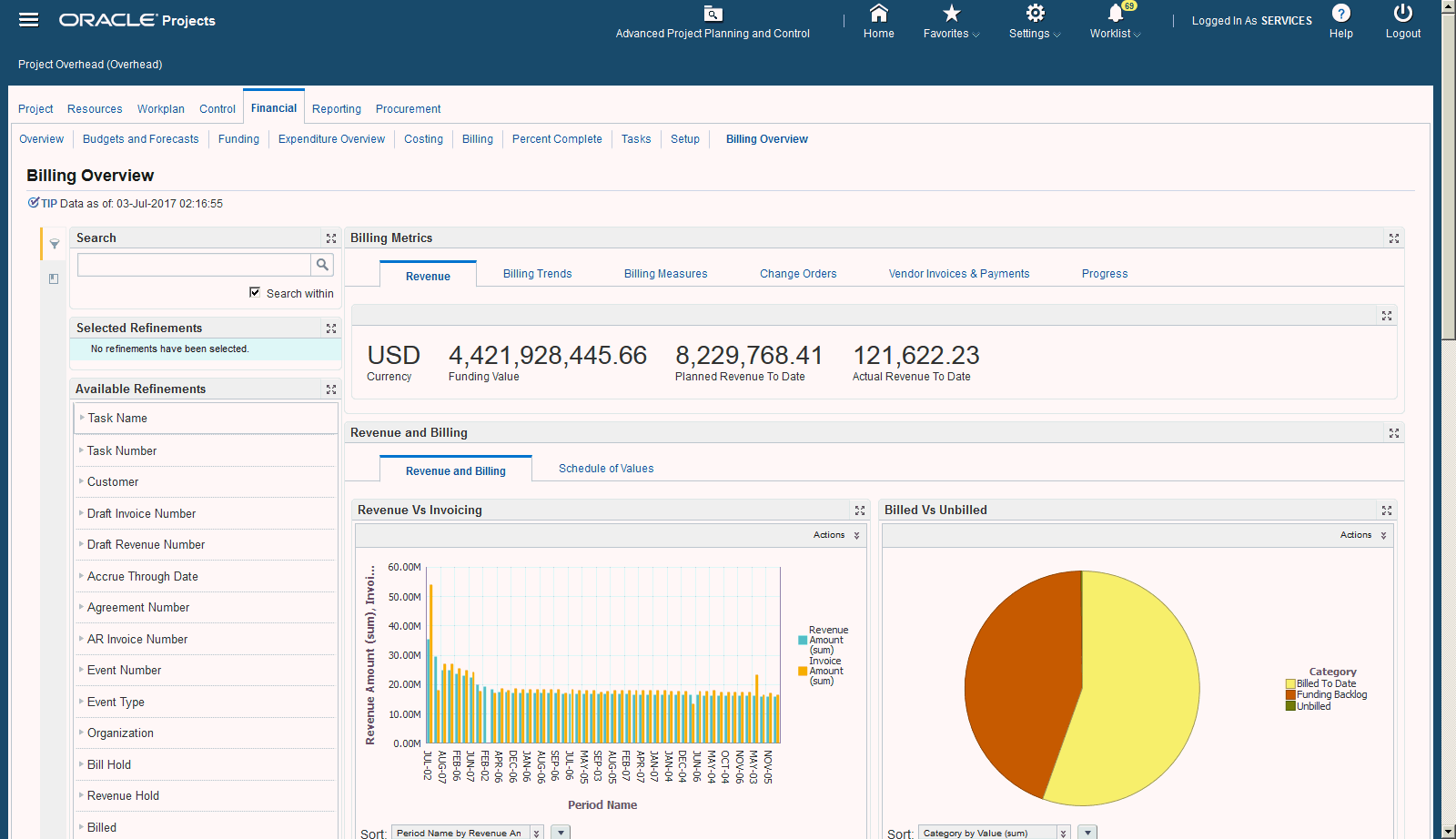
| Region | Components |
|---|---|
| Tip | Displays date on which data was last refreshed. |
Search
|
The Advanced Search component includes value search, record search, and partial search capabilities. You can submit keyword searches and the application provides type-ahead suggestions and displays attribute values that match the typed text. When you perform a search, the search term is added to the Selected Refinements component. As you type, you may be prompted to select a matching attribute value, or simply search for the entered text.
Additional Information: See the Advanced Search Capabilities appendix in this guide for details. Partial record search is enabled for specific attributes. Attributes for partial record search include:
|
| Selected Refinements | The Selected Refinements component displays all values that you have selected to filter data, and allows you to quickly make adjustments to the current refinement by removing items or clearing all filters from the list. |
| Bookmarks | The Bookmarks component allows you to save a given navigation and component state and return to it at a later time. |
| Available Refinements | The Available Refinements component allows you to filter data based on the currently available values or value ranges for selected attributes that are displayed within attribute groups. Expand the following attribute groups to view and select attribute names:
|
| Billing Metrics | Displays the following details:
|
| Revenue and Billing | Displays the following details:
|
| Schedule of Values | Displays the following details:
|
| Revenue Analysis | Displays the following details:
You can print or export any of these results. You can also use the Actions menu to Compare by selecting two or more rows. |
| Events and Expenditure Analysis | Displays the following details:
You can print or export any of these results. |
Oracle Advanced Project Planning and Control Plus Product Configuration
Oracle Advanced Project Planning and Control Plus Product Configuration
Once you have completed installation and common configurations as described in Installing Oracle E-Business Suite Information Discovery, Release 12.2 V8 document (Doc ID: 2214431.1), you must complete the Oracle Advanced Project Planning and Control Plus product configuration setup.
See: Setting Up Oracle Advanced Project Planning and Control Plus Integration
Setting up Oracle Advanced Project Planning and Control Plus Integration
To set up Oracle Advanced Project Planning and Control Plus integration, complete the following steps:
-
Enable JSP compilation post installation.
Note: If this is not done, then the integration between Oracle Advanced Project Planning and Control pages and the Oracle Applications framework pages will not work as expected.
See: How to Enable Automatic Compilation of JSP pages in R12 Environment Document ID: 458338.1.
-
Grant the Projects Endeca Access Role (UMX|PJT_ENDECA_ACCESS_ROLE) to the predefined Projects responsibility Project Super User (FND_RESP|PA|PA_PRM_PROJ_SU|STANDARD). You can also grant the Projects Endeca Access Role to any custom Oracle Projects responsibility. You can access the Oracle Advanced Project Planning and Control Plus pages once you add the predefined role Projects Endeca Access Role to the Project Super User Responsibility responsibility (PA_PRM_PROJ_SU).
See: Oracle E-Business Suite System Administrator's Guide - Security for more information on how to assign roles.
-
Review the Projects Integration Security.
-
Set up the PA: Expenditure Data Load Start Date Profile Option to determine the list of expenditure items to be loaded. All expenditure items on or after this date would be loaded in Endeca. Ensure you set the value in the canonical date format (example: 2010/01/01).
-
Set up the PA:Project Monitoring and Control Transactional Data Load (YYYY/MM/DD) profile option to determine the date from which transactional data should be extracted for viewing in the Project Monitoring and Controls Command Centre.
-
Optionally, run the Summarization processes.
Note: You need to run this process only if the cost numbers do not match the amounts on the Workplan page.
See: Performance and Exceptions Reporting Programs, Oracle Projects Fundamentals for more details.
-
Schedule the set up for Full Endeca Refresh.
-
Schedule the set up for Incremental Endeca Refresh.
Advanced Projects Planning and Control Plus Integration Security
The Advanced Projects Planning and Control Plus Security is based on the following criteria:
Note: If the Project uses a Workplan or Financial Plan - Budget or Forecast with Time Phase as None, then such Projects are not displayed in any of the Projects Dashboards. Program enabled Projects & SOV projects are also restricted.
-
Role Based Access Control(RBAC) set up for Oracle Information Discovery is done.
-
Ensure that the user has access to at least one Projects Responsibility.
-
Ensure the user is part of a Projects Party associated with the project as a Key Member on Project i.e. - Planned resources, Task Managers, or Project Mangers.
-
Ensure that the Cross Org Update Profile set to Yes.
-
Ensure the Org Authority is set up.
-
Ensure access to the following function securities are in place:
-
PA_VIEW_WORKPLAN
-
PA_TASKS_UPDATE_DETAILS
-
PA_PAXPREPR_OPT_MAINT_VERSIONS
-
-
Ensure PA_ENDECA_USER_ACCESS_PRIVS_V is available.
Setting Up the Scheduler to Load Full Graphs
You run the Full Load graph regularly to ensure that delete records are purged from the Endeca MDEX Server. It is recommended that you run the Full Load graph at least once as week. You can run it more frequently if required.
To set up the scheduler
-
Login to Integrator server using your Clover login.
-
Click the Scheduling tab.
-
Select the New Schedule link.
-
Enter a Description for the scheduler, for example, Projects Full Load Scheduler.
-
Select Periodic as the Type.
-
Select by interval as the Periodicity.
-
Enter a start date and time in the Not active before date/time field.
-
Enter an end date and time in the Not active after date/time field.
-
Enter a value in the Interval (minutes) field.
-
Ensure you select the Fire misfired event as soon as possible check box.
-
Select Execute graph from the Task Type list.
-
Select prj-pjt or prj-pmc from the Sandbox list.
-
Select graph/Full.grf from the Graph list.
-
Click Create to set the scheduler.
Setting Up the Scheduler to Load Incremental Graphs
You set up the Scheduler to load incremental graphs depending on when you update project information. For example, if you update project information frequently, you might choose to set the scheduler to load the incremental graph once in every 3 hours, or, if you do not update project information too frequently, you can set the scheduler to run once in a day.
To set up the scheduler
-
Login to Integrator server using your Clover login.
-
Click the Scheduling tab.
-
Select the New Schedule link.
-
Enter a Description for the scheduler, for example, Projects Incremental Load Scheduler.
-
Select Periodic as the Type.
-
Select by interval as the Periodicity.
-
Enter a start date and time in the Not active before date/time field.
-
Enter an end date and time in the Not active after date/time field.
-
Enter a value in the Interval (minutes) field.
-
Ensure you select the Fire misfired event as soon as possible check box.
-
Select Start a graph from the Task Type list.
-
Select prj-pjt or prj-pmc from the Sandbox list.
-
Select graph/Incremental.grf from the Graph list.
-
Click Create to set the scheduler.
Views and Joins to Load and Display Oracle Advanced Project Planning and Control Plus Data
The following views are used by the ETL layer in Endeca to load and display Oracle Advanced Project Planning and Control Plus data to the Endeca data store:
-
PA_ENDECA_WORKPLAN_STRUCTURES - Displays data at structural level for all structure versions under a project.
-
PA_ENDECA_WORKPLAN_VIEW - Denormalized view at the granular level of a task version. Includes info about project/structure and tasks. This is only for Structures (CWV,LPV and Baselined).
-
PA_ENDECA_WORKPLAN_ASGN_VIEW - Denormalized View at the granular level of a resource assignment including information about assignments. This is only for Structures (CWV,LPV and Baselined).
-
PA_ENDECA_FINPLAN_VIEW - This view provides the list of financial plan at the level of plan line information.
-
PA_ENDECA_EXPENDITEMS_V - This view provides the list of Expenditure Items.
-
PA_ENDECA_USER_ACCESS_PRIVS_V - This view determines the list of projects to which the currently logged in user has access.