Oracle Channel Revenue Information Discovery Plus
This chapter covers the following topics:
- Overview
- Claims Dashboard Page
- Budget Dashboard Page
- Overview
- Set up Oracle Channel Revenue Information Discovery Plus Integration
- Setting Up Oracle Channel Revenue Information Discovery Plus Profile Options
- Menus and Functions in Oracle Channel Revenue Information Discovery Plus
- Running the Full Load Graph
- Setting Up the Scheduler for Incremental Refresh
- View and Joins to Load Oracle Channel Revenue Management Data
Overview
Oracle Channel Revenue Information Discovery Plus integrations enable you to search and filter claim and budget related information.
You can search using Oracle Channel Revenue Information Discovery Plus pages and Endeca Information Discovery (EID) design tools. These pages are hosted in an EID environment, and called from container pages in EBS. The Claims Dashboard page enables search functions using Endeca Information Discovery integration. This enables you to filter and search for open and closed claims. The Budget Dashboard page enables you to track funds and related promotional activity transactions to forecast and execute various promotional activities to get maximum return on investments.
Oracle Channel Revenue Information Discovery Plus User Interface and Integration
Claims Dashboard Page
You use the Claims Dashboard to view Open and Closed Claims.
The Claims Dashboard contains two tabs - Open Claims and Closed Claims. Both these tabs contain filtering components that you can use to search, navigate and filter the data displayed in other components.
Open Claims Tab
You use the Open Claims page to track claim closure workload and amounts or transactions that require to be closed in a timely manner. You can use this page to view the open claims by age and personnel. Any claim with a status NEW, OPEN, ON_HOLD, and COMPLETE is an open claim. You can analyze data and review open claims using various metrics, charts, graphs, and tables. The Open Claims page contains the following regions and components:
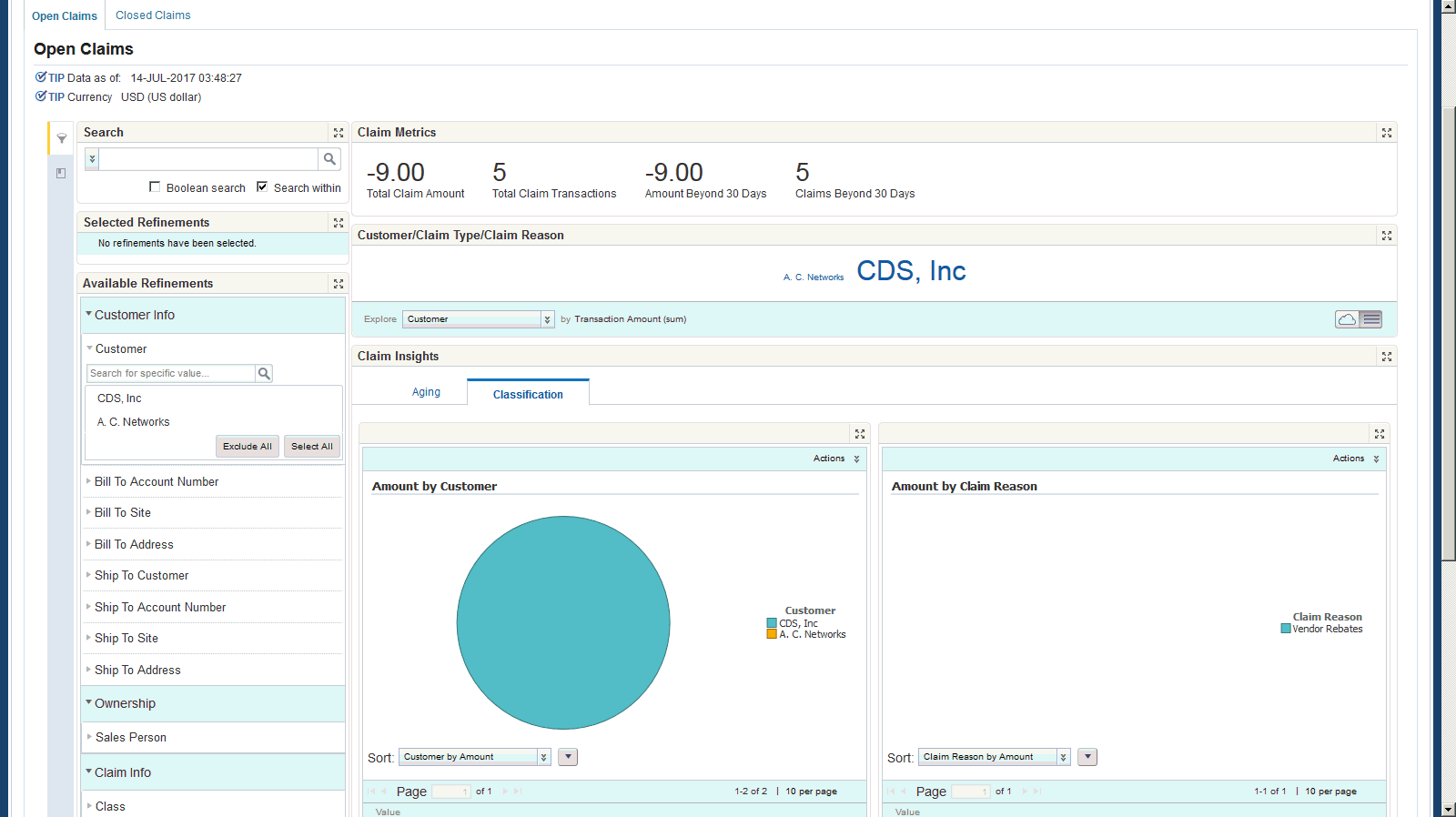
| Region | Components |
|---|---|
| Tip | Displays the date on which the last full load was run. |
| Currency | Displays the claim currency. |
Search
|
The Advanced Search component includes value search, record search, Boolean search, and partial search capabilities. You can submit keyword searches and the application provides type-ahead suggestions and displays attribute values that match the typed text. When you perform a search, the search term is added to the Selected Refinements component. As you type, you may be prompted to select a matching attribute value, or simply search for the entered text.
Additional Information: See the Advanced Search Capabilities appendix in this guide for details. Partial record search is enabled for specific attributes. Attributes for partial record search include:
|
| Selected Refinements | The Selected Refinements component displays all values that you have selected to filter data, and allows you to quickly make adjustments to the current refinement by removing items or clearing all filters from the list. |
| Bookmarks | The Bookmarks component allows you to save a given navigation and component state and return to it at a later time. |
| Available Refinements | The Available Refinements component allows you to filter data based on the currently available values or value ranges for selected attributes that are displayed within attribute groups. Expand the following attribute groups to view and select attribute names:
|
| Claim Metrics |
|
| Customer/Claim Type/Claim Reason | This tag cloud displays the distribution of text values for the attribute Customer. |
| Claim Insights | The Aging tab displays information in a chart format for Amount, Transactions by Owner, and Age. You can further refine your results using the Owner, Owner by Amount, and Owner by Transactions sort options. Actions you can perform on this tab are Export, Print and Save as Image. The Classifications tab consists of the Amount by Customer and Amount by Claim Reasons charts. The Amount by Customer chart displays information that you can refine further using the Customer and Customer by Amount sort options. You can view the chart in terms of Amount or Transactions. The Amount by Claims Reasons chart displays information that you can further refine using the Claim Reason and Claim Reason by Amount sort options. You can view the chart in terms of Amount or Transactions. |
| Claim Results | This component displays a detailed view of records for the current refinement. You can view the following claims related attributes and access and view multiple data points by scrolling through the results table horizontally.
You can use the View options to Hide/Show columns, Sort, and Reset table to defaults. Additionally, you can use the Actions list of values to Print, Export, Compare or Mass Update this data. To complete the Compare or Mass Update actions, you must select two or more lines. |
Closed Claims Tab
This page provides a means to analyze claims after they are settled. The page also displays details regarding the claim settlement. All claims with a status PENDING_APPROVAL, APPROVED, PENDING_CLOSE, CLOSED, and ARCHIVED are considered closed claims. Claims with a status CANCELED, DUPLICATE, and REJECTED are not extracted for reporting on this page. You can analyze data and review closed claims using various metrics, charts, graphs, and tables. The Closed Claims page contains the following regions and components:
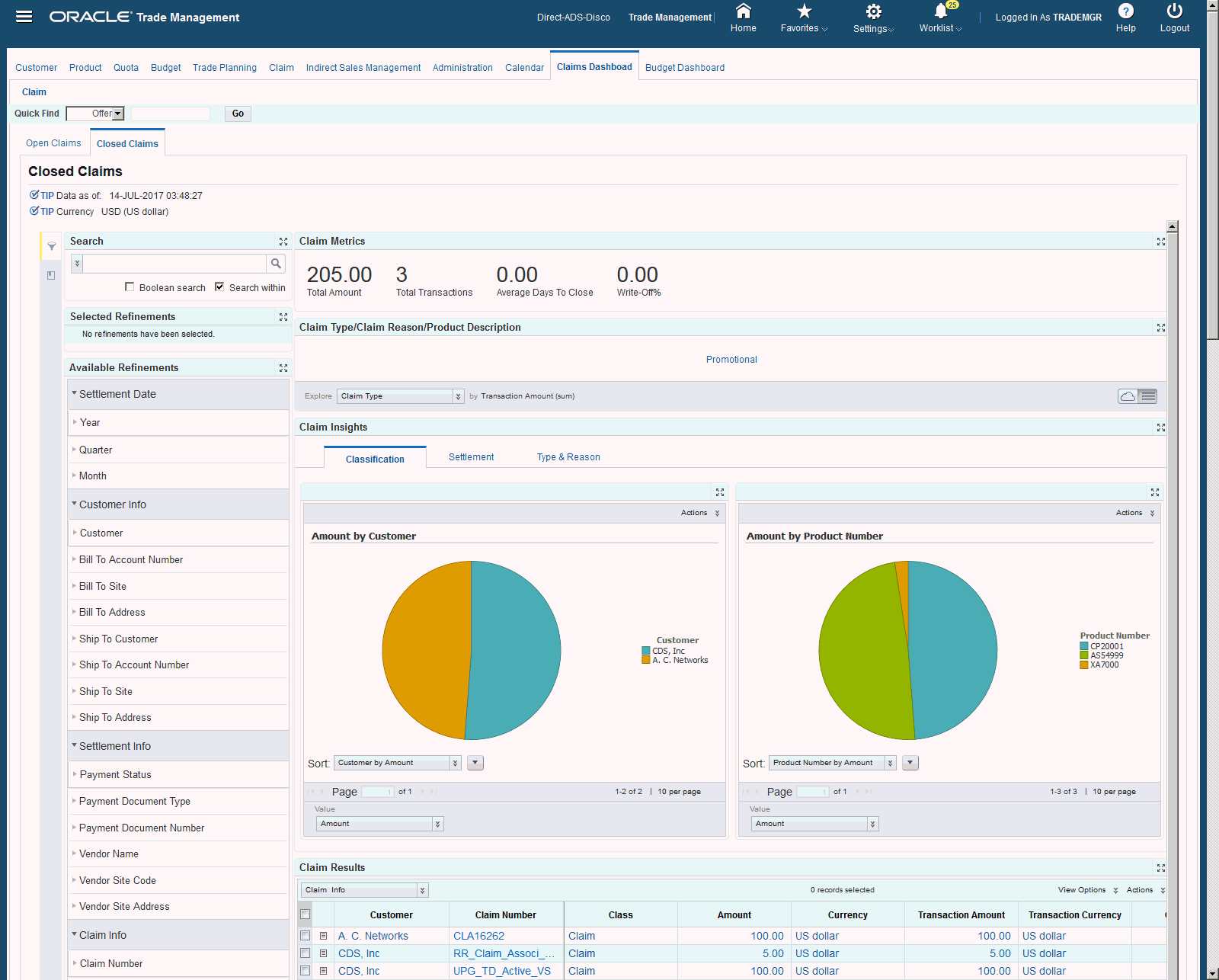
| Region | Components |
|---|---|
| Tip | Displays the date on which the last full load was run. |
| Currency | Displays the claim currency. |
Search
|
The Advanced Search component includes value search, record search, Boolean search, and partial search capabilities. You can submit keyword searches and the application provides type-ahead suggestions and displays attribute values that match the typed text. When you perform a search, the search term is added to the Selected Refinements component. As you type, you may be prompted to select a matching attribute value, or simply search for the entered text.
Additional Information: See the Advanced Search Capabilities appendix in this guide for details. Partial record search is enabled for specific attributes. Attributes for partial record search include:
|
| Selected Refinements | The Selected Refinements component displays all values that you have selected to filter data, and allows you to quickly make adjustments to the current refinement by removing items or clearing all filters from the list. |
| Bookmarks | The Bookmarks component allows you to save a given navigation and component state and return to it at a later time. |
| Available Refinements | The Available Refinements component allows you to filter data based on the currently available values or value ranges for selected attributes that are displayed within attribute groups. Expand the following attribute groups to view and select attribute names:
|
| Claim Metrics |
|
| Claim Type/ Claim Reason/Product Description | This tag cloud displays the distribution of text values for the Claim Reason. |
| Claim Insights | You can view closed claims by Classifications, Settlement, or Type & Reason. In the Classifications tab, you can view:
In the Settlement tab, you can view:
In the Type & Reason tab, you can view:
You can also print, export, or save the image for these visualizations. |
| Claim Results | This component displays a detailed view of records for the current refinement. You can view the following claims related attributes and access and view multiple data points by scrolling through the results table horizontally.
Click any of the links to refine the search results further on the selected value. Additionally, you can use the Actions list of values to print, export, or compare this data. To compare data, ensure you select two or more lines. |
Budget Dashboard Page
You use the Budget Dashboard page to track funds and their related promotional activity transactions to forecast and execute various promotional activities to get maximum return on investments. The page displays information and data graphically, and in tabular format, for all budgets other than those with a Draft, Rejected, or Pending status.
Note: The budget dashboard displays only those budgets that have an activity and exclude those budgets that may be active but have no accruals generated yet.
This page contains filtering components that you can use to search, navigate and filter the data displayed in other components. You can analyze data and review budget data using various metrics, charts, graphs, and tables. The Budget Dashboard page contains the following regions and components:
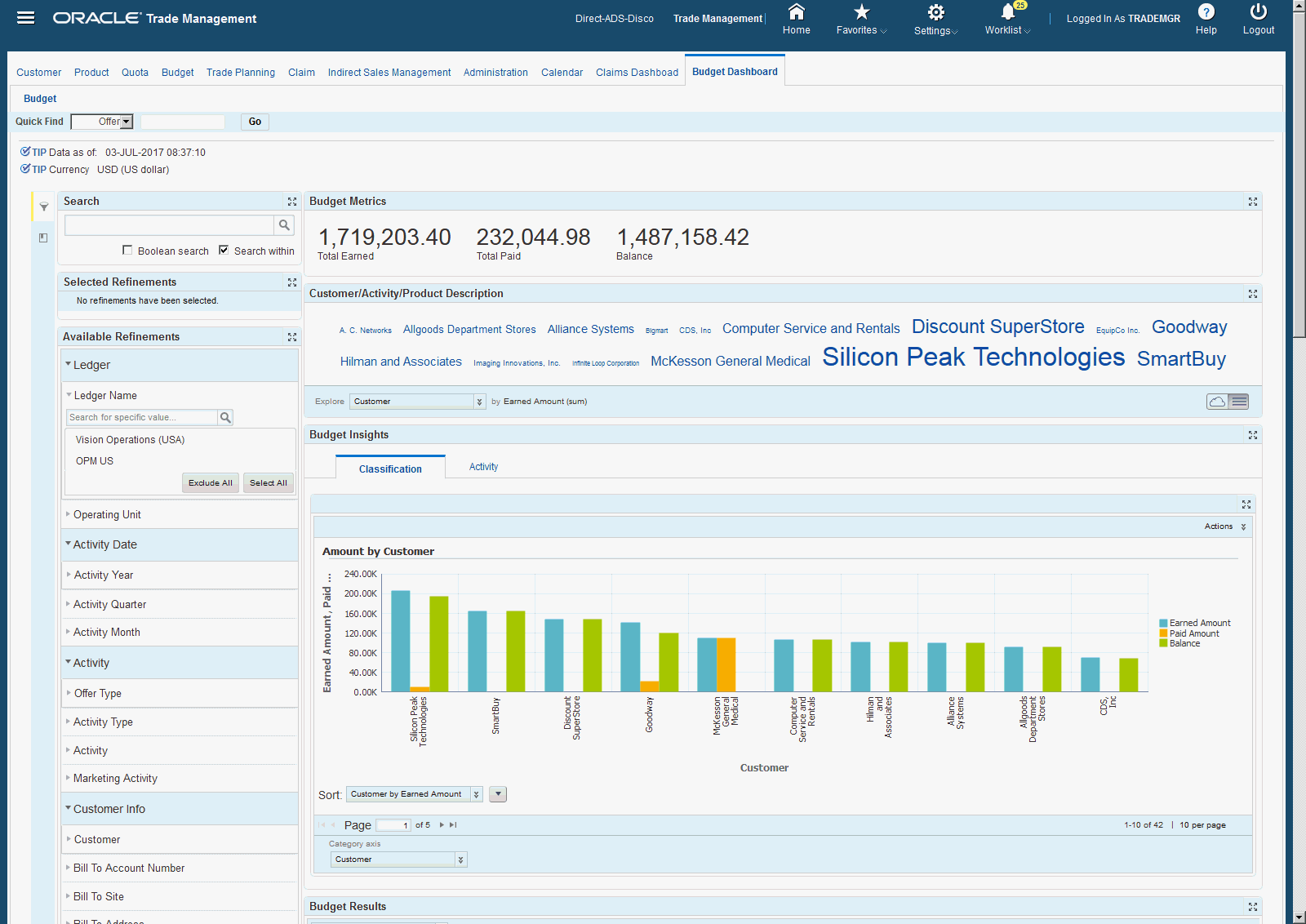
| Region | Components |
|---|---|
| Quick Find | Use this to quickly search for an Offer, Claim, Budget, or Price List. |
| Tip | Displays the date when the data was last refreshed. |
| Currency | Displays the currency associated with the budget. |
Search
|
The Advanced Search component includes value search, record search, Boolean search, and partial search capabilities. You can submit keyword searches and the application provides type-ahead suggestions and displays attribute values that match the typed text. When you perform a search, the search term is added to the Selected Refinements component. As you type, you may be prompted to select a matching attribute value, or simply search for the entered text.
Additional Information: See the Advanced Search Capabilities appendix in this guide for details. Partial record search is enabled for specific attributes. Attributes for partial record search include:
|
| Selected Refinements | The Selected Refinements component displays all values that you have selected to filter data, and allows you to quickly make adjustments to the current refinement by removing items or clearing all filters from the list. |
| Bookmarks | The Bookmarks component allows you to save a given navigation and component state and return to it at a later time. |
| Available Refinements | The Available Refinements component allows you to filter data based on the currently available values or value ranges for selected attributes that are displayed within attribute groups. Expand the following attribute groups to view and select attribute names:
|
| Budget Metrics |
|
| Customer/Activity/Product Description | This tag cloud displays the distribution of text values for the attribute Customer, Activity, or Product Description. |
| Budget Insights | Classification - you can further refine the results using the Customer, Customer by Earned Amount, Customer by Paid Amount, and the Customer by Balance sort options. Additionally, you can change the display using the Customer or Product Number as the Category Axis. Activity - the Amount by Activity chart displays information that you can further refine using the Activity or Activity by Earned Amount sort options. You can view the results in terms of Earned Amount or Paid Amount as the Value, or Activity, Activity Type, Offer Type, or Marketing Activity as the Color. The Amount by Category chart displays information that you can further refine using the Category or Category by Earned Amount sort options. You can view the results in terms of Earned Amount or Paid Amount as the Value. You can also print, export, or save the image of these visualizations. |
| Budget Results | This component displays a detailed view of records for the current refinement. You can view the following budget related attributes, and access and view multiple data points by scrolling through the results table horizontally.
Click any of the links to refine results further based on the selected value. Additionally, you can use the Actions list of values to print, export, or compare this data. To compare data, ensure you select two or more lines. |
Oracle Channel Revenue Information Discovery Plus Product Configuration
Overview
Complete the Oracle Channel Revenue Information Discovery Plus product configuration after the installation and common configurations are completed as described in the Installing Oracle E-Business Suite Information Discovery, Release 12.2 V8 document (Doc ID: 2214431.1).
Set up Oracle Channel Revenue Information Discovery Plus Integration
-
Grant the Channel Endeca User Role to the predefined Oracle Trade Management User or Accounts Receivable Deductions and Settlement responsibilities. You can also grant the Channel Endeca User Role to any custom Oracle Channel Revenue Manager responsibility.
See: Oracle E-Business Suite System Administrator's Guide - Security for more information on how to assign roles.
See: Menus and Functions in Oracle Channel Revenue Information Discovery Plus
-
Set up the Profile Options.
See: Setting Up Oracle Channel Revenue Information Discovery Plus Profile Options
-
Run the Full Load Graph.
-
Set up the Scheduler.
-
Run the Update Time Structure concurrent program. You must run the Update Time Structure concurrent program to collect claim data for the Endeca Dashboard. During the data extraction process, claims data is loaded with time structure information maintained in Channel Revenue Management. Only claims with their claim date and settlement date defined in the mentioned time structure are collected.
See: Updating the Time Structure in Oracle Channel Revenue Management, Implementation and Administration Guide for more information.
-
Optionally, configure a Descriptive Flexfield. User-configurable attributes include:
-
Claims for Claims Dashboard
-
Budgets for Budget Dashboard
The enabled attributes of the descriptive flexfields (DFF) Claims and Budgets automatically display within the guided navigation portlet under the group Claims on the Claims Dashboard and Budgets in the Budgets Dashboard. You can refine each of the attributes with specific search and selection requirements.
By default, when a new Descriptive Flexfield definition has been made, the Descriptive Flexfield details will be available pulled in after ETL process completes. The Descriptive Flexfield will be available in the Claims and Budgets Guided Navigation components respectively, and not in Result Table component. In order to add the Descriptive Flexfield to Result Table component, administrators can configure the Result Table component to add Descriptive Flexfields as a new Column Group in the Result Table. The individual Context and Segments can also be added to existing Column Group of the Result Table component like Claim Info. By default, the Descriptive Flexfield in the Result Table displays the concatenated value of the Descriptive Flexfield. You can choose to show or hide this as required.
-
Setting Up Oracle Channel Revenue Information Discovery Plus Profile Options
Set up the following profile options for Oracle Channel Revenue Information Discovery Plus:
-
OZF: Claims Aging Bucket for Endeca - Open Claims are age bucketed based on their age at the time of data collection. The age bucket defined in Accounts Receivables is used as the bucket range reference. This profile is enabled at the site level and specifies the bucket definition that is to be used in Channel Revenue Management. You must perform a Full Data load when this profile option changes.
-
OZF: Common Currency for Trade Management - Based on Security Profile of the user viewing Endeca Dashboard, the application reports Claim and Budget data across Operating Units. This profile option determines the common currency that the Endeca Dashboard data uses to represent data. If the profile option is not specified, then the functional currency for the claim's Operating Unit is used.
-
OZF: Endeca Full Data Load Period in Years - During full data load run, the application collects claim data for a specified time period with respect to the current run time and to filter Closed, Cancelled and Archived Budget records. Use this profile option to specify the period, in number of years, at the site level.
-
OZF : Claim Access Security - Use this profile option to determine whether users navigating from Endeca to the claims page have read only, or, read and update access for claims.
Menus and Functions in Oracle Channel Revenue Information Discovery Plus
The Oracle Channel Revenue Information Discovery Plus Application is accessed through the following functions:
-
OZF_CLAM_ENDECA_OVER - contains the Endeca dashboard contents
-
OZF_OPEN_ENDECA_PAGE - maps to the Open Claims Page of Endeca Dashboard
-
OZF_CLOSED_ENDECA_PAGE - maps to the Closed Claims Page of Endeca Dashboard
-
OZF_ENDECA_CLAM_REDIRECT - landing page from Endeca to Transaction application
-
OZF_BUDGET_ENDECA_PAGE - contains the Endeca Budget Dashboard contents
To access the pages for Oracle Channel Revenue Information Discovery Plus, grant the Channel Endeca User Role to users, who require access to Endeca content. Users with this role can access the Endeca Dashboard menu from the following responsibilities.
-
Oracle Trade Management User
-
Accounts Receivable Deductions and Settlement
The Endeca Dashboard (OZF_ENDECA_MENU) menu is associated with the Channel Endeca User Role.
Running the Full Load Graph
Once you have run the full load graph in accordance with the Installing Oracle E-Business Suite Information Discovery, Release 12.2 V8 document (Doc ID: 2214431.1), attribute configuration is loaded for all seeded attributes. Additionally, you need to run the following full data loads as follows:
-
Status Change of Claims: Claim data that move from Open status to Closed or from a Closed to Open status or when claim moves to other statuses like Rejected, Duplicate, or Cancelled, such records are soft deleted during incremental runs. Such soft deleted records are purged during Full Data load. Full load of claim data is suggested to be run on a weekly basis to purge such records.
-
Claims with Settlement date in the Current Year: At the change of the calendar year, Full Data load is to be performed. During ETL run, closed Claim data are that have been settled during the current year are identified. Claims settled in the current year are rendered by the default refinement applied on Closed Claims page. If full load is not run on the change of calendar year, the reporting on current year will not be accurate.
You must also ensure you run the Full graph each time you update the OZF: Claims Aging Bucket for Endeca profile option.
To run a full Endeca Refresh on the Integrator Server
-
Login to Integrator server using your Clover login.
-
Click the Scheduling tab.
-
Select the New Schedule link.
-
Enter a Description for the scheduler, for example, Channel Revenue Management Incremental Load Scheduler.
-
Select Periodic as the Type.
-
Select by interval as the Periodicity.
-
Enter a start date and time in the Not active before date/time field.
-
Enter an end date and time in the Not active after date/time field.
-
Enter a value in the Interval (minutes) field.
-
Ensure you select the Fire misfired event as soon as possible check box.
-
Select Execute graph from the Task Type list.
-
Select ozf-claim or ozf-budget from the Sandbox list, based on the module for which you are running the full load.
-
Select graph/FullLoad.grf from the Graph list.
-
Click Create to set the scheduler.
Setting Up the Scheduler for Incremental Refresh
Once the Full graph is run in accordance with the Installing Oracle E-Business Suite Information Discovery, Release 12.2 V8 document (Doc ID: 2214431.1), initial data load for Channel Revenue Management is complete. For incremental refresh, you must determine how often the Endeca data should be refreshed from EBS depending upon your organizational requirements. Oracle recommends that you keep this near real time. As the data is updated in the EBS, you need to ensure it is updated in the endeca MDEX server. You set up the Scheduler to load incremental graphs depending on the amount of claims or budget information requiring update.
To set up the scheduler
-
Login to Integrator server using your Clover login.
-
Click the Scheduling tab.
-
Select the New Schedule link.
-
Enter a Description for the scheduler, for example, Channel Revenue Management Incremental Load Scheduler.
-
Select Periodic as the Type.
-
Select by interval as the Periodicity.
-
Enter a start date and time in the Not active before date/time field.
-
Enter an end date and time in the Not active after date/time field.
-
Enter a value in the Interval (minutes) field.
-
Ensure you select the Fire misfired event as soon as possible check box.
-
Select Start a graph from the Task Type list.
-
Select ozf-claim or ozf-budget from the Sandbox list, based on the module for which you are running the incremental load.
-
Select graph/IncrementalLoad.grf from the Graph list.
-
Click Create to set the scheduler.
Technical Integration Components
View and Joins to Load Oracle Channel Revenue Management Data
The following views are used by the ETL layer in Endeca to load and display Oracle Channel Revenue Management Information Discovery Plus data to the Oracle Endeca data store:
-
OZF_ED_F_OPEN_CLAIMS_V - View to extract Open Claims Data for full data load.
-
OZF_ED_F_CLOSE_CLAIMS_V - View to extract Closed Claims data for full data load.
-
OZF_ED_I_OPEN_CLAIMS_V - View to extract Open Claims data for incremental data load.
-
OZF_ED_I_CLOSE_CLAIMS_V - View to extract Closed Claims data for Incremental data load.
-
OZF_ED_DEL_OPEN_CLAIMS_V - View to extract Claim data that needs to be soft deleted from the current set of Open Claims in MDEX.
-
OZF_ED_DEL_CLOSE_CLAIMS_V - View to extract Claim data that needs to be soft deleted from the current set of Closed Claims in MDEX.
-
OZF_ED_F_BUDGETS_V - View to extract Budgets data for full data load.
-
OZF_ED_I_BUDGETS_V - View to extract Budgets data for incremental data load.