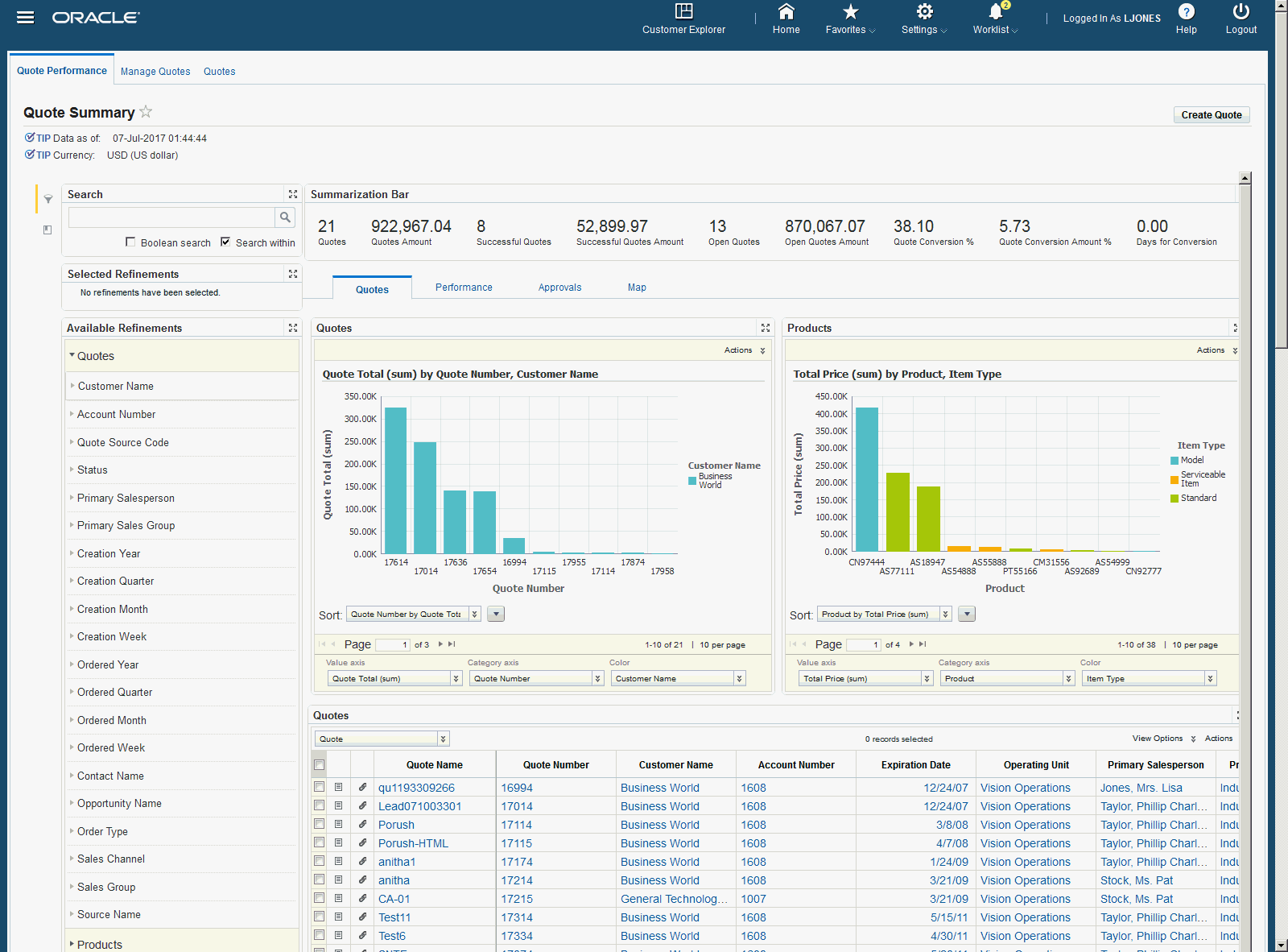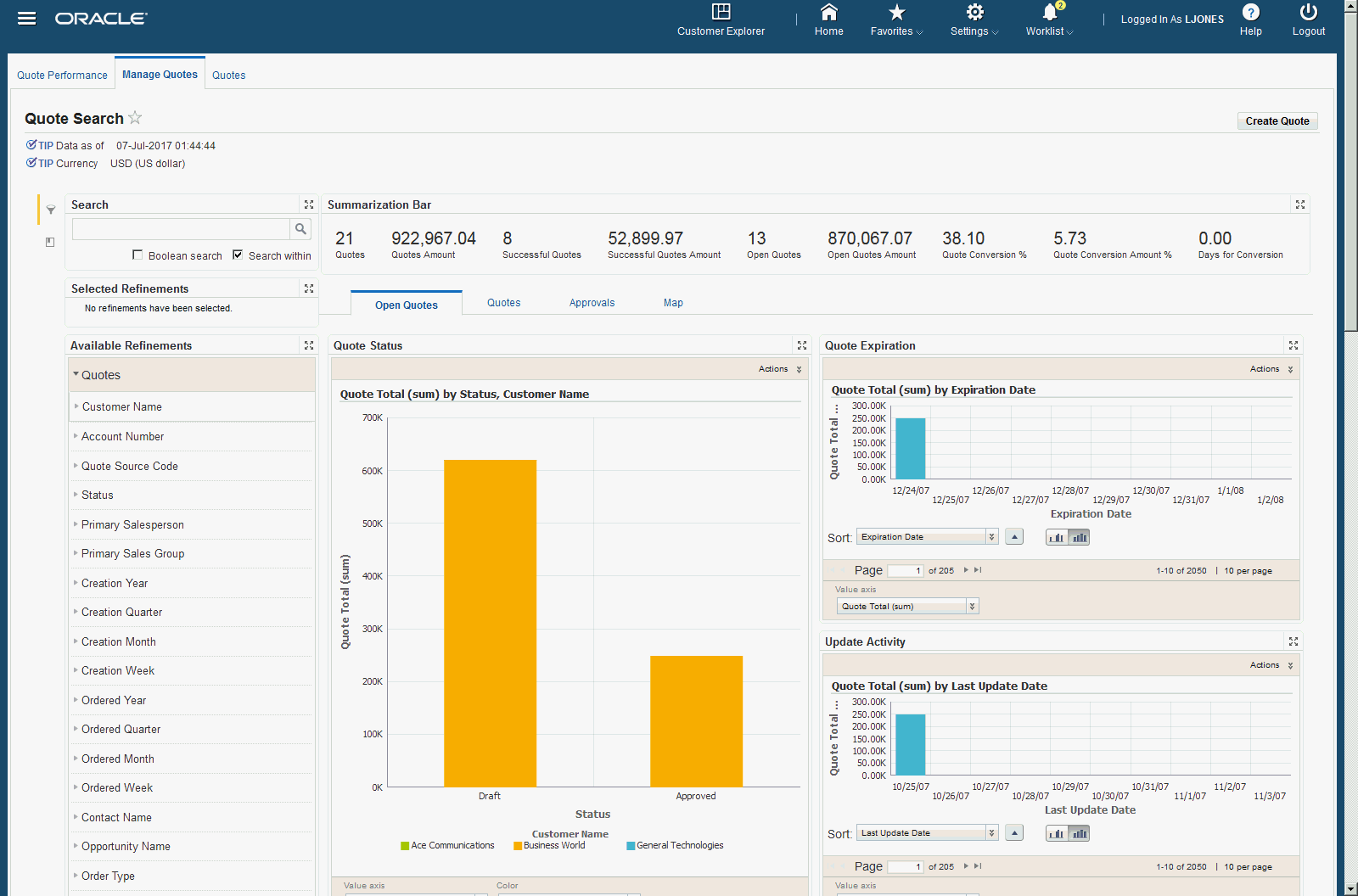32/39
Oracle Quoting Information Discovery Plus
This chapter covers the following topics:
Overview
Oracle Quoting Information Discovery Plus enables you to view open quotes, successful quotes and quotes in other statuses between them.
Oracle Quoting Information Discovery Plus allows quoting users to view open quotes, successful quotes and quotes in other statuses between them. The user can perform several quote actions without having to open the quote. The quote actions are quote versioning, duplicate quote, view sales commission, print quote and place order. The user can also drill down into a quote to update it. This helps improve the day-to-day transactional quoting efficiencies.
Sales Managers can track quote performance metrics such as quote conversion, the average time to convert the quote to an order, product related metrics and the effect of discounts on quote conversion. This allows them to focus the sales force on top revenue potential, identify and target high value quotes. The approval related metrics help Sales Managers identify bottlenecks in the approval process and subsequently streamline it.
Oracle Quoting Information Discovery Plus User Interface and Integration
Quote Performance Page
The Quote Performance page displays the quote performance metrics. As a sales manager, if you have access to the Quoting Endeca Quote Access Role, then you can use this page to quickly identify bottlenecks in the approval process and subsequently streamline it.
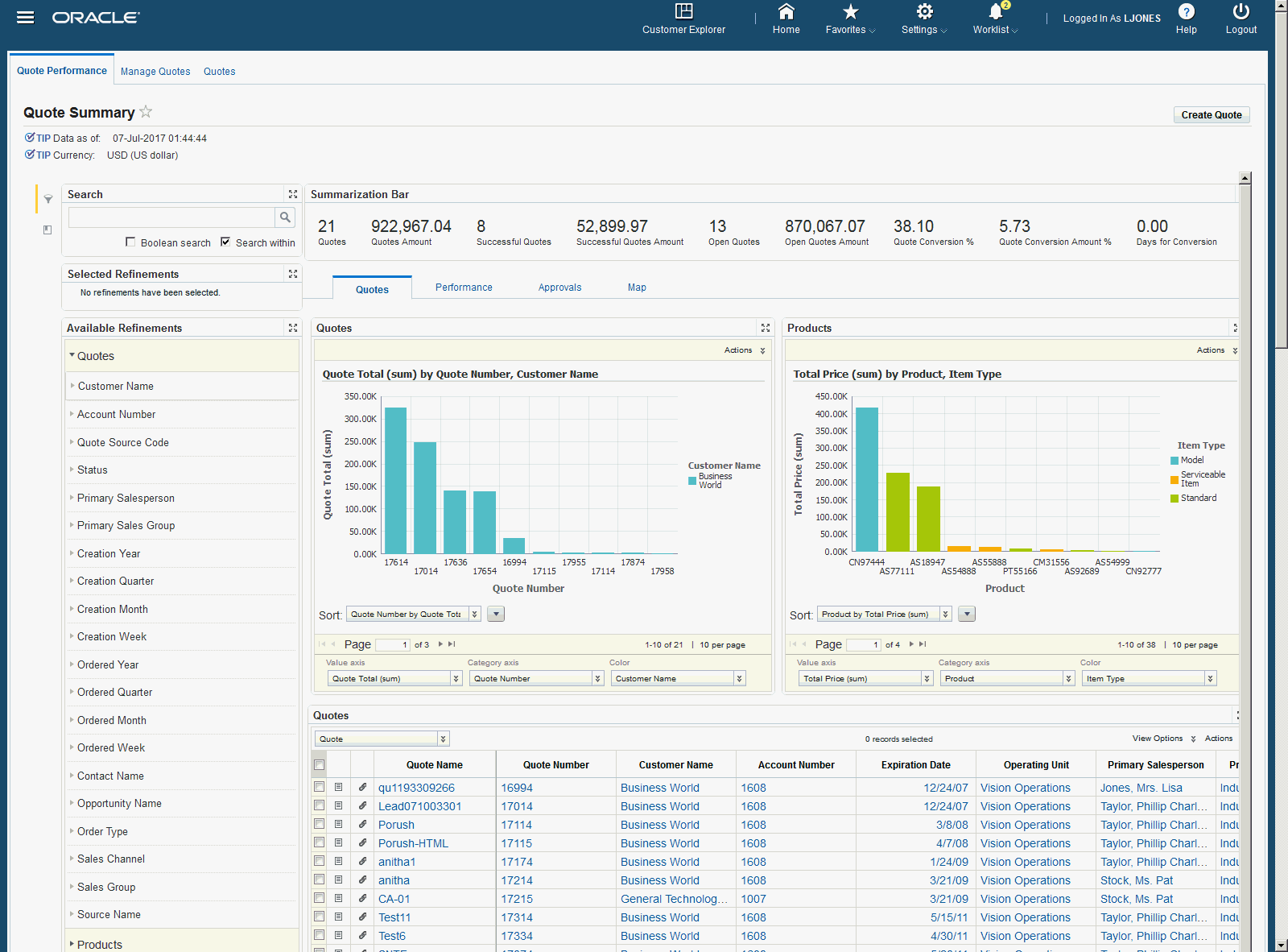
| Tip |
Displays the last date and time the quote data was refreshed. |
| Currency |
Displays the quote currency. |
Search
-
Boolean Search
-
Search Within
|
The Advanced Search component includes value search, record search, Boolean search, and partial search capabilities. You can submit keyword searches and the application provides type-ahead suggestions and displays attribute values that match the typed text. When you perform a search, the search term is added to the Selected Refinements component. As you type, you may be prompted to select a matching attribute value, or simply search for the entered text.
Additional Information: See the Advanced Search Capabilities appendix in this guide for details.
Partial record search is enabled for specific attributes. Attributes for partial record search include:
-
BILL_TO_PARTY_NAME
-
SHIP_TO_PARTY_NAME
-
SOLD_TO_PARTY_NAME
-
RESOURCE_NAME
-
SALES_PERSON
-
SOLD_CONTACT_PARTY_NAME
-
SOLD_TO_PARTY_NAME
-
INVENTORY_ITEM
-
SOLD_CUST_PARTY_NAME
-
BILL_CONTACT_PARTY_NAME
-
QUOTE_NAME
-
PARTY_NAME
-
SHIP_CONTACT_PARTY_NAME
-
LONG_DESCRIPTION
-
CUSTOMER_NAME
|
| Selected Refinements |
The Selected Refinements component displays all values that you have selected to filter data, and allows you to quickly make adjustments to the current refinement by removing items or clearing all filters from the list. |
| Available Refinements |
The Available Refinements component allows you to filter data based on the currently available values or value ranges for selected attributes that are displayed within attribute groups. Expand the following attribute groups to view and select attribute names:
-
Quotes
-
Products
-
Customers
-
Dates
-
Amount
|
| Create Quote |
Click this button to create a new quote. The Create Quote page displays. |
| Summarization Bar |
The details displayed are:
-
Quotes - total number of quotes
-
Quotes Amount - the quote total for the quotes in the metric Quotes
-
Successful Quotes - total number of quotes that were converted to a sales order.
-
Successful Quotes Amount - the quote total for the quotes in the metric Successful Quotes.
-
Open Quotes - quote total of active quotes
-
Open Quotes Amount - quote total of active quotes
-
Quote Conversion % - the ratio of the number of quotes converted to a sales order to the number of quotes created.
-
Quote Conversion Amount % - the ratio of the quote total for the number of quotes converted to a sales order to the quote total for the quotes created.
-
Days for Conversion - the average number of days taken to convert the quote to a sales order.
|
| Quotes tab |
This tab displays the following Quote results based on the refinements you choose. The details you can view are:
-
Quotes - The chart displays quote information that you could sort using the Quote Number and Quote Number by Quote Total, Quote Total Sum by Quote Number, Margin Amount Sum by Quote Number.sort options available. You can choose to alter the display in the chart by choosing the options available in the Value axis, Category axis, and Color list of values. Additionally, you can Export, Print, or Save the Image.
-
Products - The chart displays product information that you could sort using the Product and Product by Total Price sort options. You can also alter the display in the chart by choosing options available in the Value axis, Category axis, and Color list of values. Additionally, you can Export, Print, or Save the Image.
-
Quotes results table - displays the results in a tabular format. You can click any of the available links in the table to refine further based on that value. Use the View Options to Hide/Show Columns, Sort, or Reset Table to Default. You can also Export, Print or Compare the results.
Note: You must select two or more lines to compare records.
-
Lines results table - displays the results in a tabular format. You can click any of the available links in the table to refine further based on that value. Use the View Options to Hide/Show Columns, Sort, or Reset Table to Default. You can also Export, Print or Compare the results.
Note: You must select two or more lines to compare records.
|
| Performance tab |
This tab displays the following Performance results based on the refinements you choose. The details you can view are:
-
Quotes - The chart displays quote information that you could sort using the Creation Month and Creation Month by Record Count sort options available. You can choose to alter the display in the chart by choosing the options available in the Value axis, Category axis, and Color list of values. Additionally, you can Export, Print, or Save the Image.
-
Products - The chart displays product information that you could sort using the Creation Month and Creation Month by Total Price sort options. You can also alter the display in the chart by choosing options available in the Value axis, Category axis, and Color list of values. Additionally, you can Export, Print, or Save the Image.
-
Primary Sales Group results table - displays the results in a tabular format. You can click any of the available links in the table to refine further based on that value. Use the View Options to Hide/Show Columns, Sort, or Reset Table to Default. You can also Export, Print or Compare the results.
Note: You must select two or more lines to compare records.
-
Approvers results table - displays the results in a tabular format. You can click any of the available links in the table to refine further based on that value. Use the View Options to Hide/Show Columns, Sort, or Reset Table to Default. You can also Export, Print or Compare the results.
Note: You must select two or more lines to compare records.
|
| Approvals tab |
This tab displays the following Approval results based on the refinements you choose. The details you can view are:
-
Summarization Bar - this displays the following details:
-
Approval Submissions - Total number of quotes submitted for approval
-
Approval Submissions % - The ratio of number of quotes submitted for approval to the number of quotes
-
Approved Submissions - Total number of approved quotes
-
Approved Submissions % - The ratio of number of approved quotes to the number of quotes that were submitted for approval
-
Average Number of Approvers - The average number of approvers in a quote
-
Average Days to Approve - The average number of days to approve a quote
-
Rules - displays the results in a tabular format. You can click any of the available links in the table to refine further based on that value. Use the View Options to Hide/Show Columns, Sort, or Reset Table to Default. You can also Export, Print or Compare the results.
Note: You must select two or more lines to compare records.
-
Approvals results table - displays the results in a tabular format. You can click any of the available links in the table to refine further based on that value. Use the View Options to Hide/Show Columns, Sort, or Reset Table to Default. You can also Export, Print or Compare the results.
Note: You must select two or more lines to compare records.
-
Approvers results table - displays the results in a tabular format. You can click any of the available links in the table to refine further based on that value. Use the View Options to Hide/Show Columns, Sort, or Reset Table to Default. You can also Export, Print or Compare the results.
Note: You must select two or more lines to compare records.
|
| Map tab |
This tab displays Quotes information based on the refinements you choose in a map. The details you can view are:
-
Cities - displays the list of cities. You can toggle the display between a cloud view and a list view.
-
Map - The map displays the number of quotes based on cities. You can sort the results based on the Default Sort, Customer Name, and Address.
|
Manage Quotes Page
The Manage Quotes page enables you, as a sales representative user to manage quotes. This page enables you to perform several quote actions such as place order from the dashboard and drill down into a quote for further updates. If you have access to the Quoting Endeca Search Access Role, then you can access this page from the Quoting User responsibility.
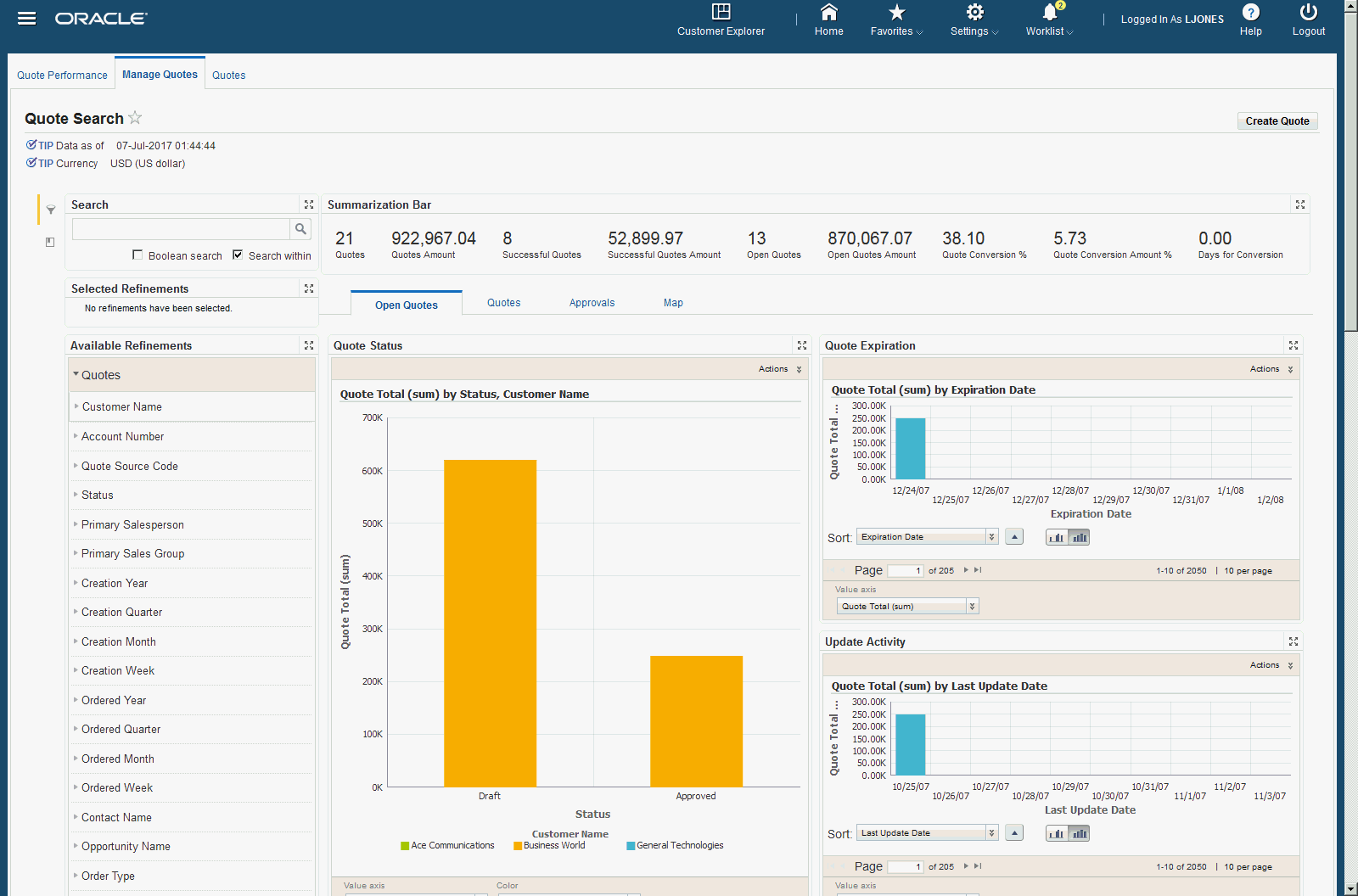
| Tip |
Displays the last date and time the quote data was refreshed. |
| Currency |
Displays the quote currency. |
Search
-
Boolean Search
-
Search Within
|
The Advanced Search component includes value search, record search, Boolean search, and partial search capabilities. You can submit keyword searches and the application provides type-ahead suggestions and displays attribute values that match the typed text. When you perform a search, the search term is added to the Selected Refinements component. As you type, you may be prompted to select a matching attribute value, or simply search for the entered text.
Additional Information: See the Advanced Search Capabilities appendix in this guide for details.
Partial record search is enabled for specific attributes. Attributes for partial record search include:
-
BILL_TO_PARTY_NAME
-
SHIP_TO_PARTY_NAME
-
SOLD_TO_PARTY_NAME
-
RESOURCE_NAME
-
SALES_PERSON
-
SOLD_CONTACT_PARTY_NAME
-
SOLD_TO_PARTY_NAME
-
INVENTORY_ITEM
-
SOLD_CUST_PARTY_NAME
-
BILL_CONTACT_PARTY_NAME
-
QUOTE_NAME
-
PARTY_NAME
-
SHIP_CONTACT_PARTY_NAME
-
LONG_DESCRIPTION
-
CUSTOMER_NAME
|
| Selected Refinements |
The Selected Refinements component displays all values that you have selected to filter data, and allows you to quickly make adjustments to the current refinement by removing items or clearing all filters from the list. |
| Available Refinements |
The Available Refinements component allows you to filter data based on the currently available values or value ranges for selected attributes that are displayed within attribute groups. Expand the following attribute groups to view and select attribute names:
-
Quotes
-
Products
-
Customers
-
Dates
-
Amount
|
| Create Quote |
Click this button to create a new quote. The Create Quote page displays. |
| Summarization Bar |
The details displayed are:
-
Quotes - total number of quotes
-
Quotes Amount - the quote total for the quotes in the metric Quotes
-
Successful Quotes - total number of quotes that were converted to a sales order.
-
Successful Quotes Amount - the quote total for the quotes in the metric Successful Quotes.
-
Open Quotes - quote total of active quotes
-
Open Quotes Amount - quote total of active quotes
-
Quote Conversion % - the ratio of the number of quotes converted to a sales order to the number of quotes created.
-
Quote Conversion Amount % - the ratio of the quote total for the number of quotes converted to a sales order to the quote total for the quotes created.
-
Days for Conversion - the average number of days taken to convert the quote to a sales order.
|
| Open Quotes tab |
This tab displays the following Open Quote results based on the refinements you choose. The details you can view are:
-
Quote Status - The chart displays quote status information that you could sort using the Quote Total and Record Count sort options available. You can choose to alter the display in the chart by choosing the options available in the Value axis and Color list of values. Additionally, you can Export, Print, or Save the Image.
-
Quote Expiration - The chart displays quote expiration information that you could sort using the Expiration Date and Expiration Date by Quote Total sort options. You can also alter the display in the chart by choosing options available in the Value axis list of values. Additionally, you can Export, Print, or Save the Image.
-
Update Activity - The chart displays update activity information that you can sort using the Last Update Date and Last Update Date by Quote Total sort options. You can also alter the display in the chart by choosing options available in the Value axis list of values. Additionally, you can Export, Print, or Save the Image.
-
Quotes results table - displays the results in a tabular format. You can click any of the available links in the table to refine further based on that value. Use the View Options to Hide/Show Columns, Sort, or Reset Table to Default. You can also perform the following actions:
-
Print
-
Export
-
Compare
Note: You must select two or more lines to compare records.
-
Create New Version
Note: You must select a line to create a new version.
-
Duplicate Quote
Note: You must select a line to duplicate a quote.
-
Place Order
Note: You must select a line to place an order.
-
Print Quote
Note: You must select a line to print a quote.
-
View Commission
Note: You must select a line to view the commission.
-
Products results table - displays the results in a tabular format. You can click any of the available links in the table to refine further based on that value. Use the View Options to Hide/Show Columns, Sort, or Reset Table to Default. You can also Export, Print or Compare the results.
Note: You must select two or more lines to compare records.
|
| Quotes tab |
This tab displays the following Quote results based on the refinements you choose. The details you can view are:
-
Quotes - The chart displays quote information that you could sort using the Quote Number and Quote Number by Quote Total, Quote Total Sum by Quote Number, Margin Amount Sum by Quote Number.sort options available. You can choose to alter the display in the chart by choosing the options available in the Value axis, Category axis, and Color list of values. Additionally, you can Export, Print, or Save the Image.
-
Products - The chart displays product information that you could sort using the Product and Product by Total Price sort options. You can also alter the display in the chart by choosing options available in the Value axis, Category axis, and Color list of values. Additionally, you can Export, Print, or Save the Image.
-
Quotes results table - displays the results in a tabular format. You can click any of the available links in the table to refine further based on that value. Use the View Options to Hide/Show Columns, Sort, or Reset Table to Default. You can also perform the following actions:
-
Print
-
Export
-
Compare
Note: You must select two or more lines to compare records.
-
Create New Version
Note: You must select a line to create a new version.
-
Duplicate Quote
Note: You must select a line to duplicate a quote.
-
Place Order
Note: You must select a line to place an order.
-
Print Quote
Note: You must select a line to print a quote.
-
View Commission
Note: You must select a line to view the commission.
Note: You must select two or more lines to compare records.
-
Lines results table - displays the results in a tabular format. You can click any of the available links in the table to refine further based on that value. Use the View Options to Hide/Show Columns, Sort, or Reset Table to Default. You can also Export, Print or Compare the results.
|
| Approvals tab |
This tab displays the following Approval results based on the refinements you choose. The details you can view are:
-
Summarization Bar - this displays the following details:
-
Approval Submissions - Total number of quotes submitted for approval
-
Approval Submissions % - The ratio of number of quotes submitted for approval to the number of quotes
-
Approved Submissions - Total number of approved quotes
-
Approved Submissions % - The ratio of number of approved quotes to the number of quotes that were submitted for approval
-
Average Number of Approvers - The average number of approvers in a quote
-
Average Days to Approve - The average number of days to approve a quote
-
Rules results table - displays the results in a tabular format. You can click any of the available links in the table to refine further based on that value. Use the View Options to Hide/Show Columns, Sort, or Reset Table to Default. You can also Export, Print or Compare the results.
Note: You must select two or more lines to compare records.
-
Approvals results table - displays the results in a tabular format. You can click any of the available links in the table to refine further based on that value. Use the View Options to Hide/Show Columns, Sort, or Reset Table to Default. You can also Export, Print or Compare the results.
Note: You must select two or more lines to compare records.
-
Approvers results table - displays the results in a tabular format. You can click any of the available links in the table to refine further based on that value. Use the View Options to Hide/Show Columns, Sort, or Reset Table to Default. You can also Export, Print or Compare the results.
Note: You must select two or more lines to compare records.
|
| Map tab |
This tab displays Quotes information based on the refinements you choose in a map. The details you can view are:
-
Cities - displays the list of cities. You can toggle the display between a cloud view and a list view.
-
Map - The map displays the number of quotes based on cities. You can sort the results based on the Default Sort, Customer Name, and Address.
|
Oracle Quoting Information Discovery Plus Product Configuration
Overview
Complete the Oracle Quoting Information Discovery Plus product configuration after the installation and common configurations are completed as described in the Installing Oracle E-Business Suite Information Discovery, Release 12.2 V8 document (Doc ID: 2214431.1).
Setting Up Oracle Quoting Information Discovery Plus
-
Grant the chosen role to the predefined Quoting User responsibility. You can grant the Quoting Endeca Quote Access Role or the Quoting Endeca Search Access Role, or both depending on your business requirements. You can also grant the roles to any custom Oracle Quoting Information Discovery Plus responsibility.
See: Oracle E-Business Suite System Administrator's Guide - Security for more information on how to assign roles.
See: Roles in Oracle Quoting Information Discovery Plus
-
Set up the Profile Options.
See: Setting Up Profile Options
-
Run the Full Load Graph.
See: Running the Full Load Graph
-
Set up the Scheduler.
See: Setting Up the Scheduler for Incremental Refresh
Setting Up Profile Options
Oracle Quoting Information Discovery Plus uses the following profile options:
-
ASO: Days for Full Data Load: Use this profile option to control the number of days for which the full load graph pulls data. By default, the value is Null. If the value is Null, then the full load graph pulls data for the previous 90 days. You can change this value to any positive numeric value. The data pulled from the Quoting tables is based on the date attribute last updated.
-
ASO: Common Currency for Reports: Use this profile option to convert the quote currency to the currency specified in this profile. The possible values are the list of currencies.
Running the Full Load Graph
Once you have run the full load graph in accordance with the Installing Oracle E-Business Suite Information Discovery, Release 12.2 V8 document (Doc ID: 2214431.1), attribute configuration is loaded for all seeded attributes.
To run a full Endeca Refresh on the Integrator Server
-
Login to Integrator server using your Clover login.
-
Click the Scheduling tab.
-
Select the New Schedule link.
-
Enter a Description for the scheduler, for example, Quoting Full Load Scheduler.
-
Select Periodic as the Type.
-
Select by interval as the Periodicity.
-
Enter a start date and time in the Not active before date/time field.
-
Enter an end date and time in the Not active after date/time field.
-
Enter a value in the Interval (minutes) field.
-
Ensure you select the Fire misfired event as soon as possible check box.
-
Select Execute graph from the Task Type list.
-
Select qot from the Sandbox list, based on the module for which you are running the full load.
-
Select graph/FullLoadConfig.grf from the Graph list.
-
Click Create to set the scheduler.
Setting Up the Scheduler for Incremental Refresh
Once you have run the full load graph in accordance with the Installing Oracle E-Business Suite Information Discovery, Release 12.2 V8 document (Doc ID: 2214431.1), attribute configuration is loaded for all seeded attributes. For incremental refresh, you must determine how often the Endeca data should be refreshed from EBS depending upon your organizational requirements. Oracle recommends that you keep this near real time. As the data is updated in the EBS, you need to ensure it is updated in the endeca MDEX server. You set up the Scheduler to load incremental graphs depending on the amount of quote information requiring update.
To set up the scheduler
-
Login to Integrator server using your Clover login.
-
Click the Scheduling tab.
-
Select the New Schedule link.
-
Enter a Description for the scheduler, for example, Quoting Incremental Load Scheduler.
-
Select Periodic as the Type.
-
Select by interval as the Periodicity.
-
Enter a start date and time in the Not active before date/time field.
-
Enter an end date and time in the Not active after date/time field.
-
Enter a value in the Interval (minutes) field.
-
Ensure you select the Fire misfired event as soon as possible check box.
-
Select Execute graph from the Task Type list.
-
Select qot from the Sandbox list, based on the module for which you are running the full load.
-
Select graph/IncrementalLoadConfig.grf from the Graph list.
-
Click Create to set the scheduler.
Technical Integration Components
Roles in Oracle Quoting Information Discovery Plus
The following roles are available in Oracle Quoting Information Discovery Plus:
| Quoting Endeca Quote Access Role |
UMX|QOT_ENDECA_QUOTES_ACCESS_ROLE |
| Quoting Endeca Search Access Role |
UMX|QOT_ENDECA_SEARCH_ACCESS_ROLE |
Menus and Functions in Oracle Quoting Information Discovery Plus
The following functions are available for the Quoting Quotes Tab (QOT_QUOTES_TAB) menu in Oracle Quoting Information Discovery Plus:
| QOT_ENDECA_QUOTES |
Quoting Endeca Quotes |
SSWA jsp function |
GWY.jsp?targetAppType=Endeca&targetPage=web/qot/qot_endeca_quotes |
| QOT_ENDECA_QUOTES_LANDING_PG |
Quoting Endeca Quotes Landing Page |
SSWA jsp function |
OA.jsp?page=/oracle/apps/qot/endeca/webui/QotEndecaQuotesPG&addBreadCrumb=Y&OAHP=QOT_QUOTE_ROOT&OASF=QOT_ENDECA_QUOTES_LANDING_PG |
| |
Quoting Endeca Search |
SSWA jsp function |
GWY.jsp?targetAppType=Endeca&targetPage=web/qot/qot_endeca_search |
Views and Joins in Oracle Quoting Information Discovery Plus
The following view is available in Oracle Quoting Information Discovery Plus: