Oracle Incentive Compensation Information Discovery Plus
This chapter covers the following topics:
- Overview
- Recent Jobs Dashboard
- Quality by Phase Dashboard
- Jeopardy by Phase Dashboard
- Paysheet Console
- Overview
- Set up Oracle Incentive Compensation Information Discovery Plus
- Setting Up Oracle Incentive Compensation Information Discovery Plus Profile Option
- Roles in Oracle Incentive Compensation Information Discovery Plus
- Running the Full Load Graph
- Setting Up the Scheduler for Incremental Refresh
- View and Joins to Load Oracle Incentive Compensation Information Discovery Plus Data
Overview
Oracle Incentive Compensation Information Discovery Plus enables you to search and filter incentive compensation related information. Using Oracle Incentive Compensation Information Discovery Plus, you can:
-
Minimize overpayment by:
-
Incorporating quality assurance processes across all phases of compensation processing
-
Rapidly reacting to quality issues
-
Transparently viewing the lifecycle of a transaction
-
-
Improve sales morale for increased sales by:
-
Proactively removing pay obstacles
-
Reducing pay delays
-
Faster, User Friendly Disputes Resolution
-
You can search using Oracle Incentive Compensation Information Discovery Plus (EID) design tools. These pages are hosted in an EID environment, and called from container pages in EBS.
Lifecycle Statuses
Oracle Incentive Compensation (OIC) Information Discovery Plus enriches transactions with lifecycle attributes that combine multiple statuses to reflect what has how a transaction has been processed in OIC in a single glance.
There are 4 lifecycle attributes; one for each for collect, calculate and pay phase; and a single concatenated lifecycle status across all phases.
Lifecycle attributes include:
-
Collect Lifecycle
-
Calc Lifecycle
-
Pay Lifecycle
-
Lifecycle Status = Collect Lifecycle + Calc Lifecycle + Pay Lifecycle
For example, a paid transaction has lifecycle status COLLECT: Collected -> Loaded -> CALC: Calculated -> Posted -> PAY: Approved -> Paid. A paid manual transaction has lifecycle status: COLLECT: -> CALC: -> Calculated -> Posted -> PAY: Approved -> Paid. An unpaid commission earning: COLLECT: Collected -> Loaded -> CALC: Calculated -> Unposted.
| Lifecycle or Status Name | Data Group | Comments |
|---|---|---|
| API Load Status | Interface Processing | CN_COMM_LINES_API.LOAD_STATUS |
| API Adj Status | Interface Processing | CN_COMM_LINES_API.ADJUST_STATUS |
| Collect Lifecycle | Interface Processing | DECODE(CN_COMM_LINES_API.TERR_ID,NULL,'Collected', 'Credited') + '->' + CN_COMM_LINES_API.LOAD_STATUS |
| Status | Transaction Processing | NVL(CN_COMMISSION_HEADERS.STATUS, CN_COMMISSION_LINES.STATUS) |
| Posting Status | Transaction Processing | CN_COMMISSION_LINES.POSTING_STATUS |
| Calc Lifecycle | Calculation Processing | Status + Posting Status |
| Paysheet Status | Paysheet Processing | CN_PAYMENT_WORKSHEETS.STATUS |
| Payrun Status | Payrun Processing | CN_PAYRUNS.STATUS |
| Pay Lifecycle | Paysheet Processing | Paysheet Status + Payrun Status |
| Lifecycle Status | Transaction Processing | Collect Lifecycle + Calc Lifecycle + Pay Lifecycle |
Oracle Incentive Compensation Information Discovery Plus User Interface
Recent Jobs Dashboard
OIC processing is very job centric. You kick off jobs for collection, for load, for calculation, and for creating paysheets.
The Recent Jobs dashboard is for compensation analysts or managers, and is an OIC processing centric workbench for managing and assessing these batch and online jobs. It brings together information from concurrent manager, online jobs across all phases into a single actionable dashboard.
You can analyze data using various metrics, charts, graphs, and tables.
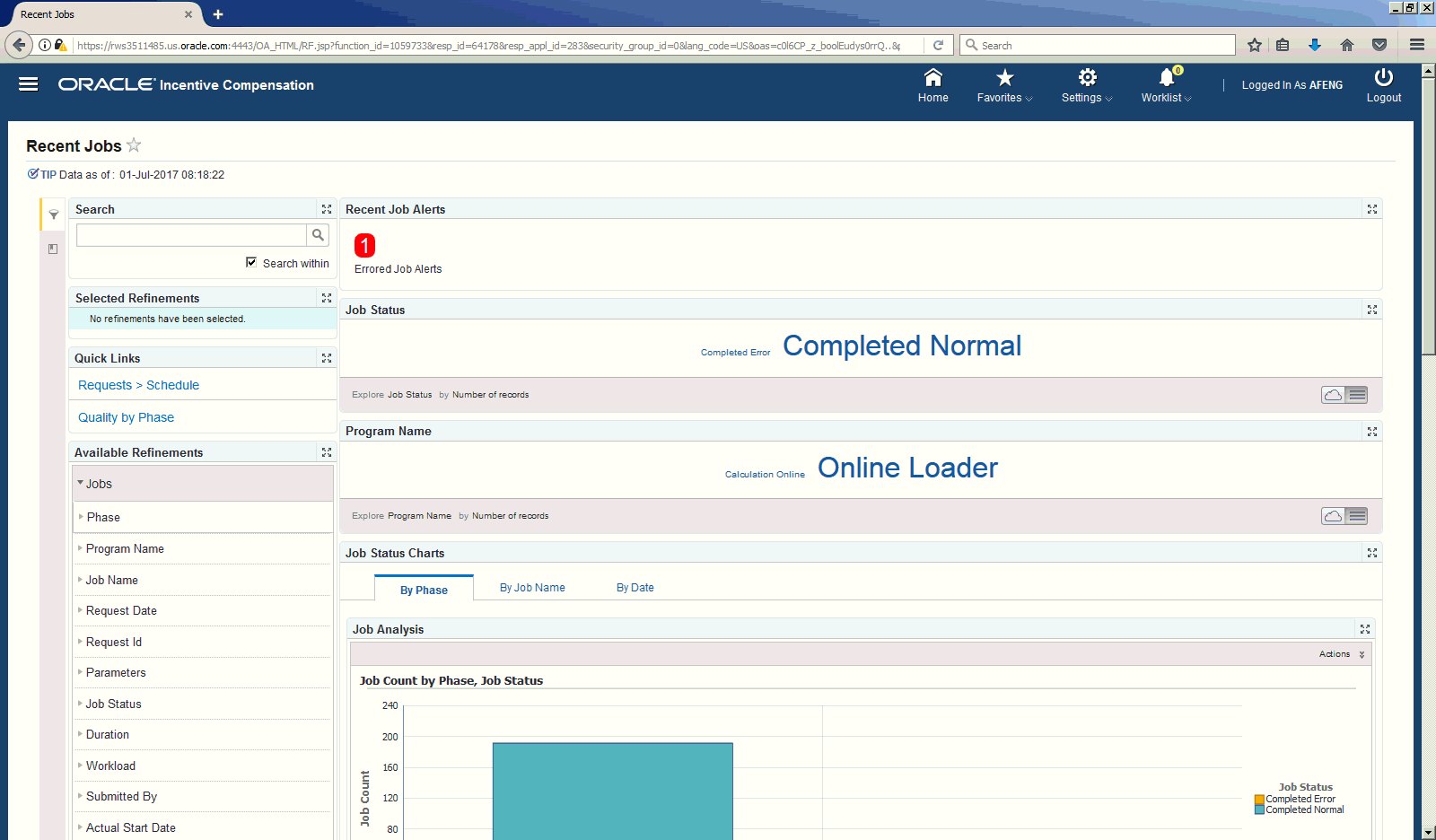
| Phase | Program Name |
|---|---|
| Collect |
|
| Calculate |
|
| Pay |
|
| Others | Open Periods |
The Recent Jobs dashboard contains the following regions and components:
| Region | Components |
|---|---|
| Tip | Displays the date on which the data was last refreshed. |
Search
|
The Advanced Search component includes value search, record search, Boolean search, and partial search capabilities. You can submit keyword searches and the application provides type-ahead suggestions and displays attribute values that match the typed text. When you perform a search, the search term is added to the Selected Refinements component. As you type, you may be prompted to select a matching attribute value, or simply search for the entered text.
Additional Information: See the Advanced Search Capabilities appendix in this guide for details. Partial record search is enabled for specific attributes. Attributes for partial record search include:
|
| Selected Refinements | The Selected Refinements component displays all values that you have selected to filter data, and allows you to quickly make adjustments to the current refinement by removing items or clearing all filters from the list. |
| Quick Links | The Quick Links region displays links to associated pages.
|
| Bookmarks | The Bookmarks component allows you to save a given navigation and component state and return to it at a later time. |
| Available Refinements | The Available Refinements component allows you to filter data based on the currently available values or value ranges for selected attributes that are displayed within attribute groups. Expand the following attribute groups to view and select attribute names:
|
| Recent Job Alerts | This metrics displays Errored Job Alerts. |
| Job Status | This tag cloud displays the job status by number of records. |
| Program Name | This tag cloud displays the program name by number of records. |
| Job Status Charts | Contains 3 tabs:
|
| Recent Job Results | Displays:
Click any of the links to refine your search results further by that value. You can use the Actions menu to Print or Export the results. Additionally, you can compare the results of two or more rows using the Compare action. |
Quality by Phase Dashboard
OIC processing is very sequential. In assessing the completeness and accuracy of calculated earnings, collection must be validated prior to load, load must be validate prior to calculation. In other words, the quality of each phase is predicated on the success of its prior phases.
The Quality by Phase dashboard is for compensation analysts or managers, and is an OIC processing centric workbench for managing and assessing the completeness & accuracy of each phase of OIC processing. It links together transactional information from all phases of processing (collect, calc, pay) into a single actionable dashboard so quality of the processing can be assessed.
The same dashboard is used to research disputes. As a Compensation Analyst or Manager, you need to research disputes, understand the depth and breadth of root cause and provide appropriate resolution. A single dispute can be isolated to a single representative or may be the tip of the iceberg. As disputes are resolved, their attributes and outcomes can filtered to discover similarities across all disputes. Refine by attributes of transactions under dispute. Quickly validate how transactions were processed via the Lifecycle Status. Identify discrepancies associated to the dispute. If the source of the dispute can affect others, alter refinements to discover the source and scope of the issue; before taking action to rectify the situation.
You can analyze data using various metrics, charts, graphs, and tables. The Quality by Phase page contains the following regions and components:
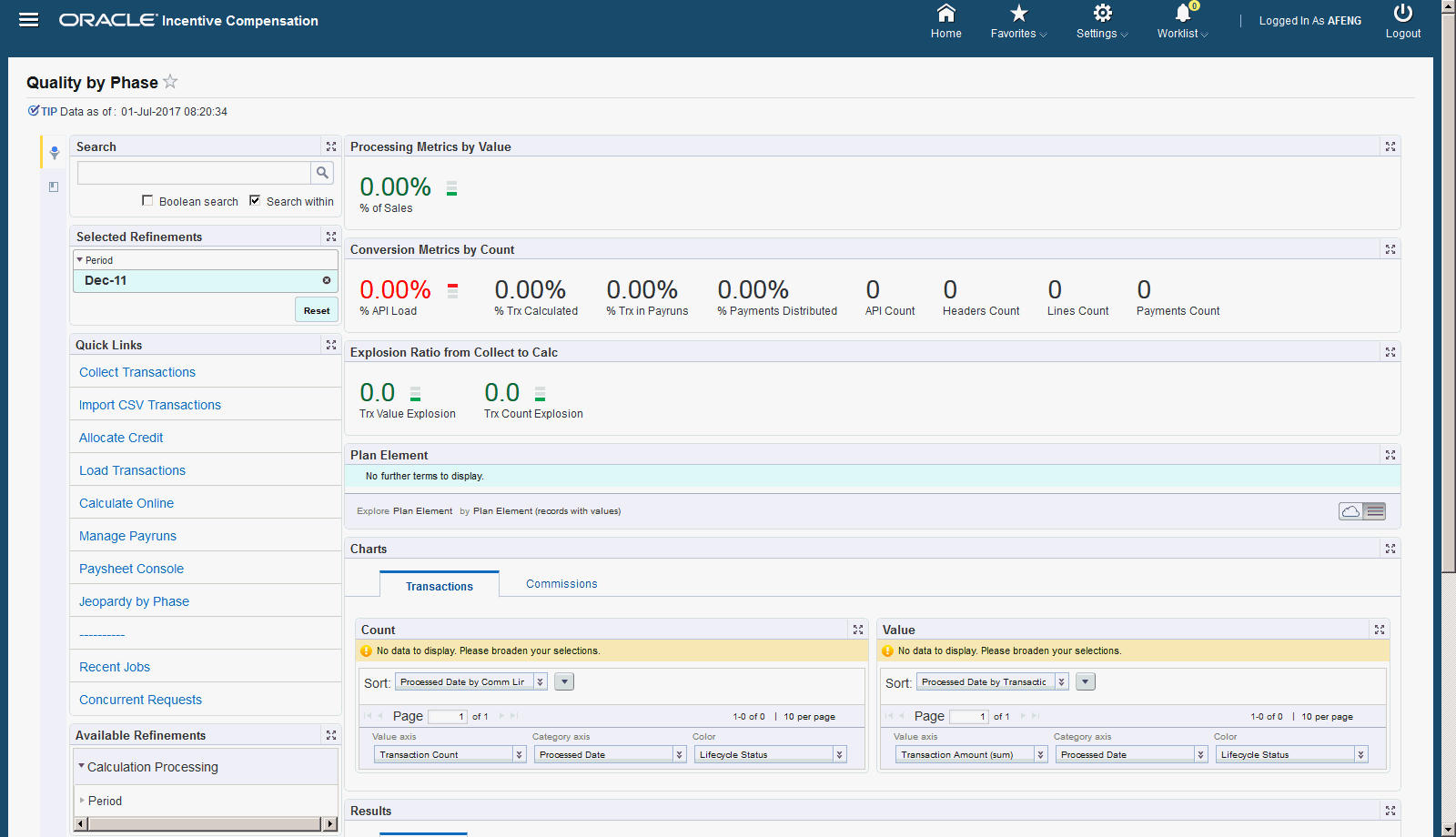
| Region | Components |
|---|---|
| Tip | Displays the date on which the data was last refreshed. |
Search
|
The Advanced Search component includes value search, record search, Boolean search, and partial search capabilities. You can submit keyword searches and the application provides type-ahead suggestions and displays attribute values that match the typed text. When you perform a search, the search term is added to the Selected Refinements component. As you type, you may be prompted to select a matching attribute value, or simply search for the entered text.
Additional Information: See the Advanced Search Capabilities appendix in this guide for details. Partial record search is enabled for specific attributes. Attributes for partial record search include:
|
| Selected Refinements | The Selected Refinements component displays all values that you have selected to filter data, and allows you to quickly make adjustments to the current refinement by removing items or clearing all filters from the list. |
| Quick Links | The Quick Links region displays links to associated pages.
|
| Bookmarks | The Bookmarks component allows you to save a given navigation and component state and return to it at a later time. |
| Available Refinements | The Available Refinements component allows you to filter data based on the currently available values or value ranges for selected attributes that are displayed within attribute groups. Expand the attribute group Calculation Processing to view and select attribute names. |
| Processing Metrics by Value | Displays:
|
| Conversion Metrics by Count | Displays:
|
| Explosion Ratio from Collect to Calc | Displays:
|
| Plan Element | This tag cloud displays plan element by plan elements (records with values) |
| Charts | Contains 2 tabs:
|
| Results | Displays 5 tabs:
Click any of the links to refine your search results further by that value. You can use the Actions menu to Print or Export the results. Additionally, you can compare the results of two or more rows using the Compare action. |
Jeopardy by Phase Dashboard
The Jeopardy by Phase dashboard is for finance directors or comp managers typically responsible for getting incentives paid on time, and is a workbench for assessing whether incentives processing is on schedule to complete on time; and to take corrective action if necessary. It is a more metrics oriented dashboard that helps to assess compensation administration's readiness to pay. Where Quality by Phase focuses on conversion between phases, Jeopardy by Phase focuses on readiness to pay. This helps to ensure timely incentive payments by providing insight for remedial decision making including:
-
Number of payees and payee communities in jeopardy
-
Monies in jeopardy
-
Pay components in jeopardy
You can analyze data using various metrics, charts, graphs, and tables. The Jeopardy by Phase page contains the following regions and components:
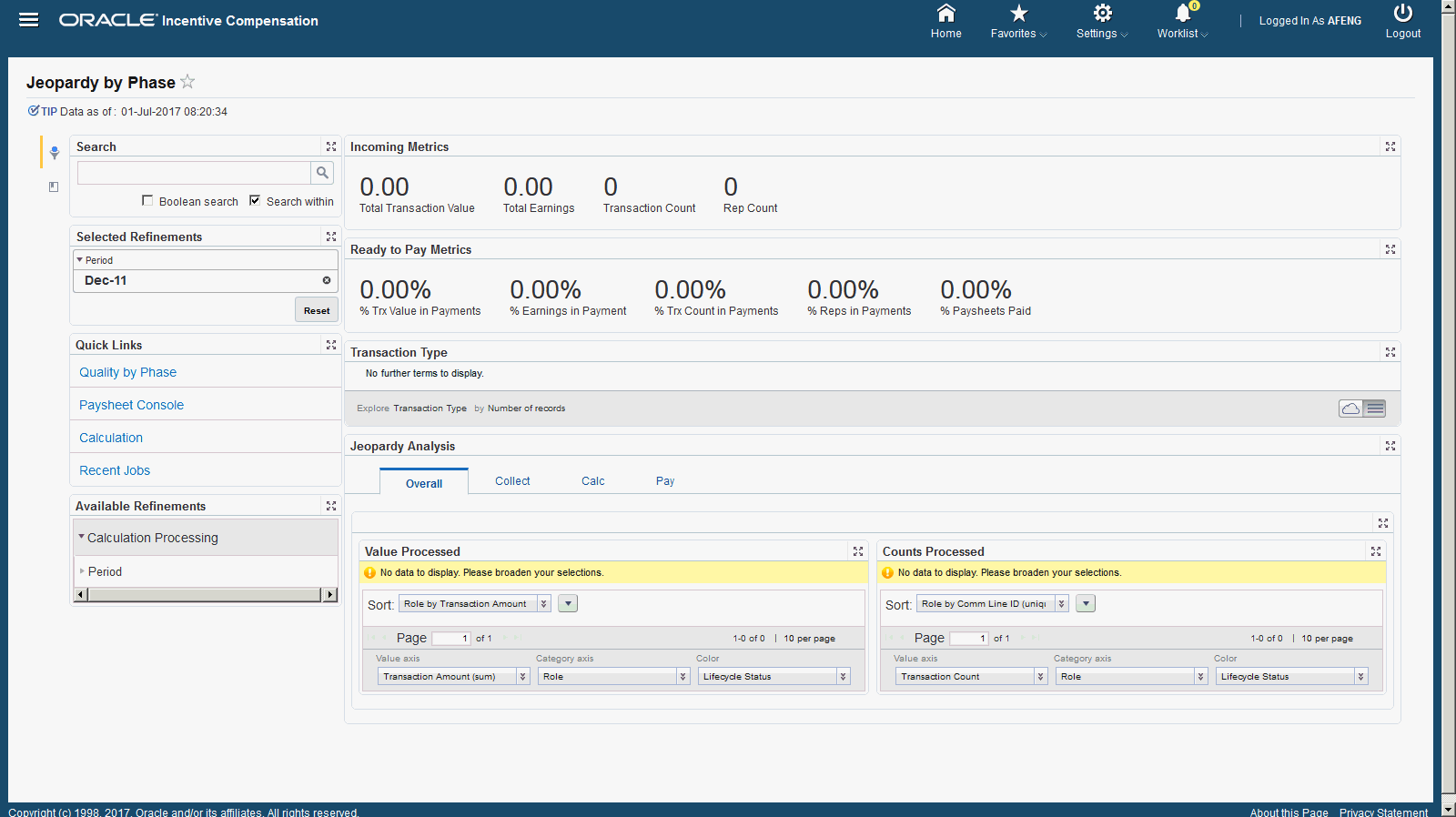
| Region | Components |
|---|---|
| Tip | Displays the date on which the data was last refreshed. |
Search
|
The Advanced Search component includes value search, record search, Boolean search, and partial search capabilities. You can submit keyword searches and the application provides type-ahead suggestions and displays attribute values that match the typed text. When you perform a search, the search term is added to the Selected Refinements component. As you type, you may be prompted to select a matching attribute value, or simply search for the entered text.
Additional Information: See the Advanced Search Capabilities appendix in this guide for details. Partial record search is enabled for specific attributes. Attributes for partial record search include:
|
| Selected Refinements | The Selected Refinements component displays all values that you have selected to filter data, and allows you to quickly make adjustments to the current refinement by removing items or clearing all filters from the list. |
| Quick Links | The Quick Links region displays links to associated pages.
|
| Bookmarks | The Bookmarks component allows you to save a given navigation and component state and return to it at a later time. |
| Available Refinements | The Available Refinements component allows you to filter data based on the currently available values or value ranges for selected attributes that are displayed within attribute groups. Expand the attribute group Calculation Processing to view and select attribute names. |
| Incoming Metrics | Displays:
|
| Ready to Pay Metrics | Displays:
|
| Transaction Type | This tag cloud displays transaction types by number of records. |
| Jeopardy Analysis | Displays the following tabs:
|
Paysheet Console
The Paysheet Console provides visibility across payruns and supports a more flexible approval process. As a Compensation Analyst/Manager or Finance Director responsible for payment processing, you need to see how the paysheet processing is progressing for current period(s), review paysheets, how many outstanding paysheets assigned to which analysts. This dashboard, in particular, provides the ability to see across different payruns. This is also used to review submitted paysheets prior to approval in OIC.
You can analyze data using various metrics, charts, graphs, and tables. The Paysheet Console page contains the following regions and components:
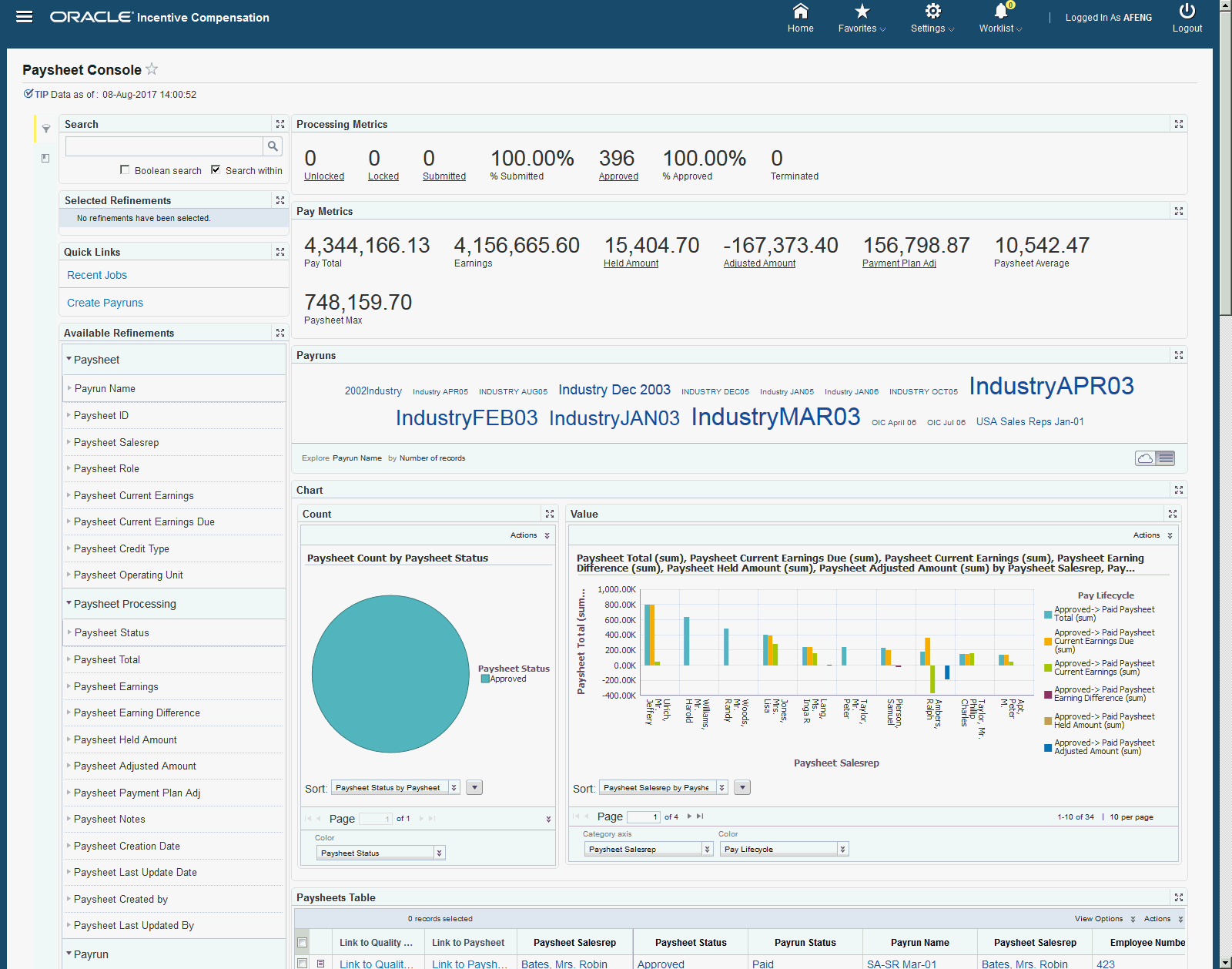
| Region | Components |
|---|---|
| Tip | Displays the date on which the data was last refreshed. |
Search
|
The Advanced Search component includes value search, record search, Boolean search, and partial search capabilities. You can submit keyword searches and the application provides type-ahead suggestions and displays attribute values that match the typed text. When you perform a search, the search term is added to the Selected Refinements component. As you type, you may be prompted to select a matching attribute value, or simply search for the entered text.
Additional Information: See the Advanced Search Capabilities appendix in this guide for details. Partial record search is enabled for specific attributes. Attributes for partial record search include:
|
| Selected Refinements | The Selected Refinements component displays all values that you have selected to filter data, and allows you to quickly make adjustments to the current refinement by removing items or clearing all filters from the list. |
| Quick Links | The Quick Links region displays links to associated pages.
|
| Bookmarks | The Bookmarks component allows you to save a given navigation and component state and return to it at a later time. |
| Available Refinements | The Available Refinements component allows you to filter data based on the currently available values or value ranges for selected attributes that are displayed within attribute groups. Expand the attribute groups to view and select attribute names. |
| Processing Metrics | Displays:
|
| Pay Metrics | Displays:
|
| Payruns | This tag cloud displays Payrun Name by number of records. |
| Chart | Displays:
|
| Paysheets Table | Displays:
Click any of the links to refine your search results further by that value. You can use the Actions menu to Print or Export the results. Additionally, you can compare the results of two or more rows using the Compare action. |
Oracle Incentive Compensation Information Discovery Plus Product Configuration
Overview
Complete the Oracle Incentive Compensation Information Discovery Plus product configuration after the installation and common configurations are completed as described in the Installing Oracle E-Business Suite Information Discovery, Release 12.2 V8 document (Doc ID: 2214431.1).
Set up Oracle Incentive Compensation Information Discovery Plus
-
Grant the OIC CM Endeca Access Role (CN_ICM_ENDECA_ACCESS_ROLE) to the predefined Compensation Analyst or Compensation Manager responsibilities. You can also grant the Role to any custom Oracle Incentive Compensation custom responsibility.
See: Oracle E-Business Suite System Administrator's Guide - Security for more information on how to assign roles.
See: Roles in Oracle Incentive Compensation Information Discovery Plus
-
Set up the Profile Option.
See: Setting Up Oracle Incentive Compensation Information Discovery Plus Profile Option
-
Run the Full Load Graph.
-
Set up the Scheduler.
Setting Up Oracle Incentive Compensation Information Discovery Plus Profile Option
Set up the following profile option for Oracle Incentive Compensation Information Discovery Plus:
-
OIC: Endeca Database View Periods - Use this profile option to set the period range before you run any ETL load. You must set the Start Period ID and the End Period ID to specify the period.
Roles in Oracle Incentive Compensation Information Discovery Plus
To access the Oracle Incentive Compensation Information Discovery Plus Application, grant the OIC CM Endeca Access Role (UMX|CN_ICM_ENDECA_ACCESS_ROLE) to users, who require access to Information Discovery content. Users with this role can access the Information Discovery pages from the predefined Compensation Manager responsibility. You can also assign the role to any other custom responsibility.
-
Role Name: OIC CM Endeca Access Role (UMX|CN_ICM_ENDECA_ACCESS_ROLE)
-
Permission Set Code: CN_ICM_ENDECA_ACCESS_PS
-
Responsibility Code: FND_RESP|CN|CN_INC_COMP_MANAGER|STANDARD
Running the Full Load Graph
Once you have run the full load graph in accordance with the Installing Oracle E-Business Suite Information Discovery, Release 12.2 V8 document (Doc ID: 2214431.1), attribute configuration is loaded for all seeded attributes.
We recommend you do not run the full load periodically. You should run it once after set up and whenever you update the OIC: Endeca Database View Periods profile option.
To run a full Endeca Refresh on the Integrator Server
-
Login to Integrator server using your Clover login.
-
Click the Scheduling tab.
-
Select the New Schedule link.
-
Enter a Description for the scheduler, for example, Incentive Compensation Full Load Scheduler.
-
Select Periodic as the Type.
-
Select by interval as the Periodicity.
-
Enter a start date and time in the Not active before date/time field.
-
Enter an end date and time in the Not active after date/time field.
-
Enter a value in the Interval (minutes) field.
-
Ensure you select the Fire misfired event as soon as possible check box.
-
Select Execute graph from the Task Type list.
-
Select cn-cp or cn-trx from the Sandbox list, based on the application for which you are running the full load.
-
Select graph/Full.grf from the Graph list.
-
Click Create to set the scheduler.
Setting Up the Scheduler for Incremental Refresh
Once the Full graph is run in accordance with the Installing Oracle E-Business Suite Information Discovery, Release 12.2 V8 document (Doc ID: 2214431.1)), initial data load for Oracle Incentive Compensation Information Discovery Plus is complete. For incremental refresh, you must determine how often the Endeca data should be refreshed from EBS depending upon your organizational requirements. Oracle recommends that you keep this near real time. As the data is updated in the EBS, you need to ensure it is updated in the endeca MDEX server.
To set up the scheduler
-
Login to Integrator server using your Clover login.
-
Click the Scheduling tab.
-
Select the New Schedule link.
-
Enter a Description for the scheduler, for example, Incentive Compensation Incremental Load Scheduler.
-
Select Periodic as the Type.
-
Select by interval as the Periodicity.
-
Enter a start date and time in the Not active before date/time field.
-
Enter an end date and time in the Not active after date/time field.
-
Enter a value in the Interval (minutes) field.
-
Ensure you select the Fire misfired event as soon as possible check box.
-
Select Execute graph from the Task Type list.
-
Select cn-cp or cn-trx from the Sandbox list, based on the application for which you are running the full load.
-
Select graph/Incremental.grf from the Graph list.
-
Click Create to set the scheduler.
Technical Integration Components
View and Joins to Load Oracle Incentive Compensation Information Discovery Plus Data
The following views are used by the ETL layer in Endeca to load and display Oracle Incentive Compensation Information Discovery data to the Oracle Endeca data store:
-
CN_EID_CR - View to extract Recent Jobs data.
-
CN_EID_V1 - View to extract Quality by Phase, Paysheet Console, and Jeopardy by Phase data.