Microsoft Windows用の"Hello World!"
これから、アプリケーションの作成に進んで行きます。 このコマンドラインの手順は、Windows XP Professional、Windows XP Home、Windows Server 2003、Windows 2000 Professional、Windows Vistaのユーザーを対象としています。 その他のプラットフォームの手順は、Solaris OS、Linux用の"Hello World!"とNetBeans IDE用の"Hello World!"に記載されています。
このページの手順を実行中に問題が発生した場合は、一般的な問題(および解決策)を参照してください。
チェックリスト 
はじめてプログラムを作成するには、次のコンポーネントが必要です。
Java SE Development Kit 6(JDK 6)
今すぐWindowsバージョンをダウンロードできます。 (JREではなく、JDKをダウンロードしてください。) インストール手順を参照してください。
テキスト・エディタ
今回の例では、メモ帳を使用します。メモ帳は、Windowsプラットフォームに用意されている簡易的なエディタです。 これらの手順は、別のテキスト・エディタを使用しても容易に適用できます。
これらの2つのアイテムさえあれば、はじめてのアプリケーションは作成できます。
はじめてのアプリケーション作成
はじめてのアプリケーションHelloWorldAppは、挨拶の"Hello World!"を表示する簡単なものです。 このプログラムを作成する手順は次のとおりです。
ソース・ファイルを作成する
ソース・ファイルには、自分や他のプログラマーが理解できるJavaプログラミング言語で記述されたコードが含まれています。 ソース・ファイルの作成と編集には、任意のテキスト・エディタを使用できます。
ソース・ファイルを.classファイルにコンパイルする
Javaプログラミング言語のコンパイラ(
javac)は、ソース・ファイルを取得したあと、そのテキストをJava仮想マシンが理解可能な命令に変換します。 このファイルに含まれる命令をバイトコードと言います。プログラムを実行する
Javaアプリケーションのランチャ・ツール(
java)は、Java仮想マシンを使用してアプリケーションを実行します。
ソース・ファイルを作成する
ソース・ファイルを作成する方法は次の2種類あります。
お使いのコンピュータに
HelloWorldApp.java.classファイルへコンパイルするに直接進むことができます。または、以下の(詳細な)手順を利用できます。
まず、エディタを起動します。 メモ帳エディタは、「スタート」メニューで「プログラム」→「アクセサリ」→「メモ帳」を選択して起動できます。 新しい文書で、以下のコードを入力します。
/**
* HelloWorldAppクラスは、単純に標準出力に"Hello World!"と
* 表示するアプリケーションを実装します。
*/
class HelloWorldApp {
public static void main(String[] args) {
System.out.println("Hello World!"); // 文字列を表示します。
}
}
すべてのコード、コマンド、ファイル名を示されたとおりに入力してください。 コンパイラ(
|
HelloWorldApp.javaという名前のファイルにコードを保存します。 メモ帳でこれを行うには、まず、メニュー項目「ファイル」→「名前を付けて保存」を選択します。 次に、名前を付けて保存ダイアログ・ボックスで以下の手順を実行します。
-
保存する場所コンボ・ボックスを使用して、ファイルを保存するフォルダ(ディレクトリ)を指定します。 この例では、ディレクトリは
Cドライブのjavaです。 -
ファイル名テキスト・フィールドに、
"HelloWorldApp.java"と入力します(引用符も含めます)。 - ファイルの種類コンボ・ボックスで、テキスト文書 (*.txt)を選択します。
- 文字コードコンボ・ボックスで、文字コードをANSIのままにします。
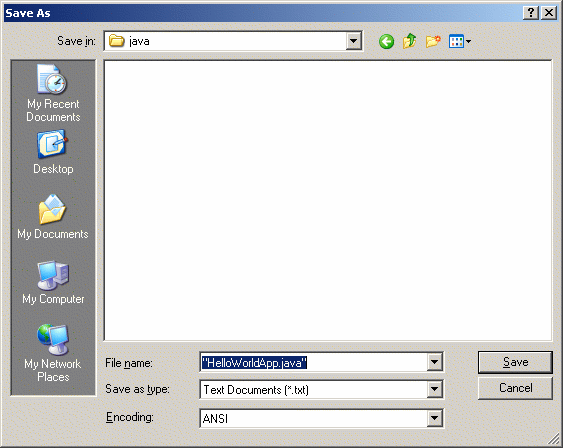
保存をクリックする直前の名前を付けて保存ダイアログ
「保存」をクリックし、メモ帳を終了します。
ソース・ファイルを.classファイルにコンパイルする
シェル("コマンド")ウィンドウを起動します。 スタート・メニューで「コマンド・プロンプト」を選択するか(Windows XP)、「ファイル名を指定して実行...」を選択してcmdと入力することで、ウィンドウを起動できます。 シェル・ウィンドウは以下の図のようになります。
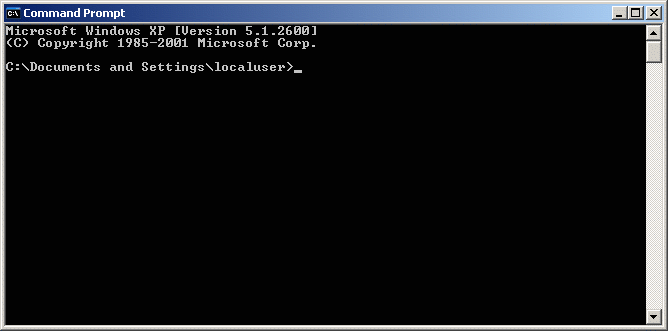
シェル・ウィンドウ
プロンプトには現在のディレクトリが表示されます。 プロンプトの起動時、現在のディレクトリは通常、Windows XPではユーザーのホーム・ディレクトリとなります(前の図を参照)。
ソース・ファイルをコンパイルするには、現在のディレクトリを、ファイルが存在するディレクトリに変更します。 たとえば、ソース・ディレクトリがCドライブのjavaの場合は、プロンプトで次のコマンドを入力して[Enter]キーを押します。
cd C:\java
これで、プロンプトはC:\java>に変更されています。
注:異なるドライブのディレクトリに変更する場合は、さらに別のコマンドを入力する必要があります。 それはドライブ名です。 たとえば、
Dドライブのjavaディレクトリに変更する場合、D:と入力する必要があります(下図を参照)。
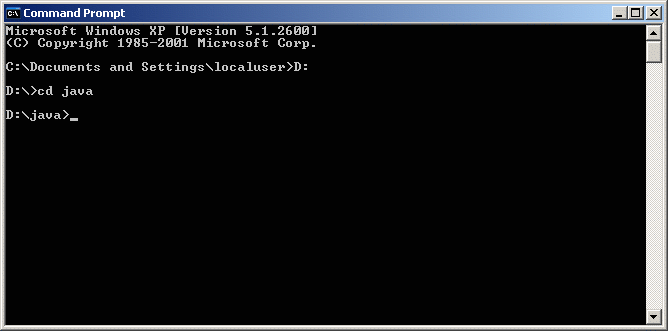
他のドライブのディレクトリに変更
プロンプトでdirと入力すると、ソース・ファイルが表示されます(下図を参照)。
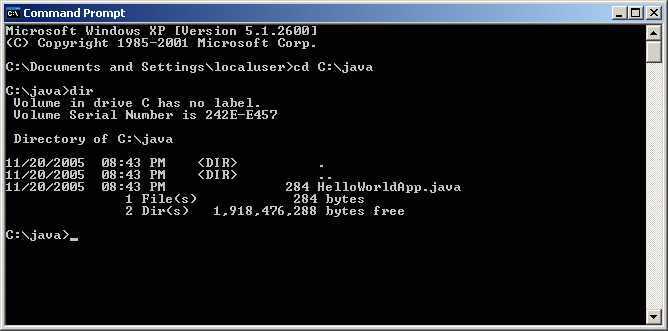
.javaソース・ファイルが表示されているディレクトリ一覧
これで、コンパイルの準備が整いました。 プロンプトで、次のコマンドを入力して[Enter]キーを押します。
javac HelloWorldApp.java
コンパイラによって、バイトコード・ファイルのHelloWorldApp.classが生成されました。 プロンプトでdirと入力して、生成された新しいファイルを確認します(下図を参照)。
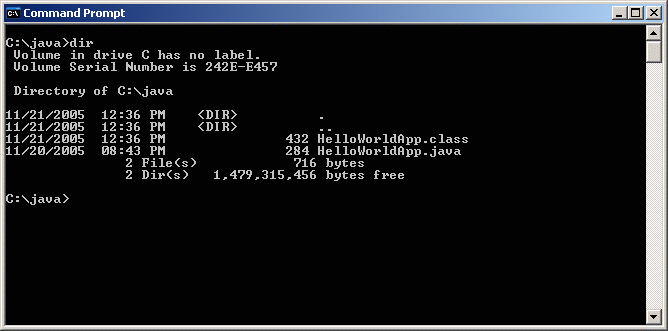
生成された.classファイルを示しているディレクトリ一覧
これで.classファイルが生成されたので、プログラムを実行できます。
この手順を実行中に問題が発生した場合は、一般的な問題(および解決策)を参照してください。
プログラムを実行する
同じディレクトリで、プロンプトで次のコマンドを入力します。java HelloWorldApp
次の図に、この時点で表示される内容を示します。

画面にHello World!と出力される
これで、 プログラムが動作するようになりました。
この手順を実行中に問題が発生した場合は、一般的な問題(および解決策)を参照してください。
