| Oracle® VMユーザーズ・ガイド リリース3.0 for x86 B64583-01 |
|
 前へ |
 次へ |
このチュートリアルでは、Oracle VMを開始する手順を説明し、Oracle VM Serverの検出、記憶域の登録、ネットワークの設定、記憶域リポジトリの設定および記憶域リポジトリへのリソースのインポート、サーバー・プールの作成および仮想マシンの作成を行います。Oracle VMの使用が初めてで、すぐに起動して動作させる場合は、このチュートリアルを読んで、それに沿って操作する必要があります。
このチュートリアルには、ビジュアル・インジケータ・グラフィックが含まれており、次に示すように、チュートリアルの手順での段階を示します。

このチュートリアルには、次の手順が含まれており、この順番で実行します。

Oracle VM Managerにログインすると、はじめに「Home」ビューが表示されます。
Oracle VM環境を設定するには、「Hardware」ビューに移動する必要があります。「Hardware」ビューには、Oracle VM Server、ネットワークおよび外部記憶域がリソースとして追加されています。
Oracle VM Manager環境にOracle VM Serverを追加するとき、この手順は、Oracle VM Serverの検出と呼ばれます。このガイドでは、この用語がよく使用されます。仮想化環境を設定するためにまず必要なことは、Oracle VM Serverの検出です。
Oracle VM Serverが検出されると、そこには自身の基本的な情報および共有SANへの即時接続性に関する情報が含まれていますが、未構成状態とみなされます。また、Oracle VM Serverに接続する記憶域も検出されます。
例4-1 Oracle VM Serverの検出
この例では、3つのOracle VM Serverを検出します。IPアドレスおよびOracle VM Agentのパスワードを実際の環境のものに置き換えます。
Oracle VM Serverを検出するには、次の手順を実行します。
「Hardware」ビューを選択します。
「Actions」メニューから「Discover」を選択します。「Discover Servers」ダイアログ・ボックスが表示されます。
検出するOracle VM Serverに関する情報を入力します。
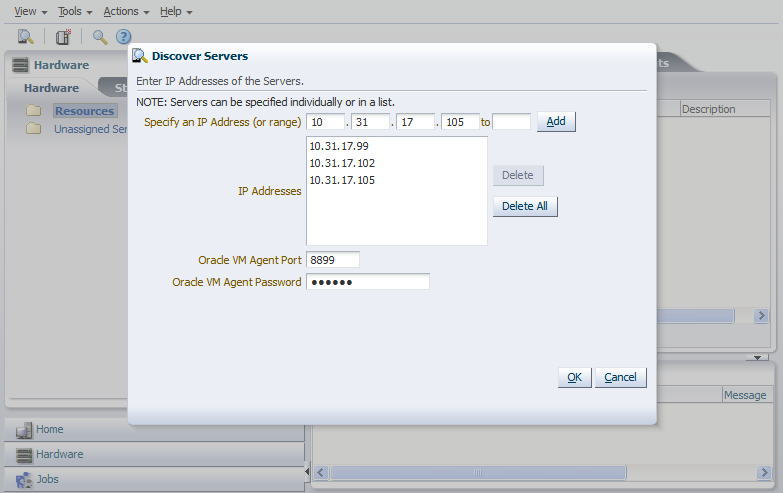
「OK」をクリックします。
Oracle VM Serverが検出され、「Unassigned Servers」フォルダに追加されます。
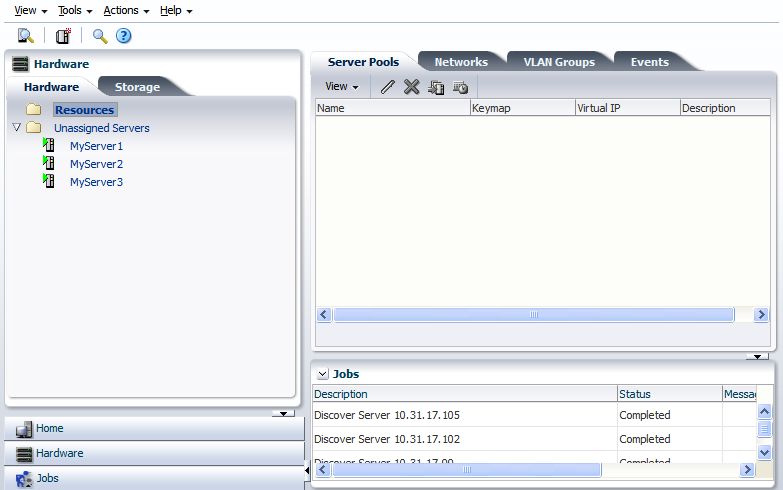
Oracle VM Serverの検出の詳細は、第7.8.1項「Oracle VM Serverの検出」を参照してください。
ハードウェアおよびネットワーク構成によっては、Oracle VM Serverの検出中に外部記憶域が自動的に検出される場合があります。これは、Oracle VM ServerのローカルOCFS2記憶域でよく起こります。
Oracle VM Serverを検出すると、記憶域を登録する必要があります。

記憶域は、2つの異なるタイプのディスク領域(仮想マシン・テンプレートおよびISOファイルなどの環境リソースが使用可能な領域と仮想マシンが使用する論理ディスクまたは物理ディスク)を指します。2つのタイプの仮想マシン用の記憶域が使用できます。
仮想ディスク: ファイル・システム上のディスク・イメージ・ファイル
RAW物理ディスク: 仮想マシンが直接アクセスするLUN
記憶域は次のいずれかです。
iSCSI: 既存のイーサネット・インフラストラクチャ(SAN)を介してアクセス可能な抽象化されたLUNまたはRAWディスク
FCP: ファイバ・チャネルのホスト・バス・アダプタ(SAN)を介してアクセス可能な抽象化されたLUNまたはRAWディスク
NFS: 既存のイーサネット・インフラストラクチャ(NAS)を介したファイル・ベースの記憶域
記憶域リポジトリに必要となる記憶域エンティティに加え、サーバー・プールのファイル・システムとして使用するための記憶域エンティティ(それぞれ12GB以上)を作成するために、いくらかのディスク領域を使用可能なままにしておいてください。サーバー・プールのファイル・システムは、サーバー・プールおよびクラスタ・データの保持に使用され、クラスタのハートビートにも使用されます。サーバー・プールのファイル・システムは、記憶域リポジトリ用の記憶域エンティティを作成する場合と同じ方法で作成します。クラスタおよびサーバー・プールの使用と管理の詳細は、第7章「サーバー・プールの管理」を参照してください。
Oracle VM Serverを検出した際に、記憶域が自動的に検出される場合があります。検出されていない場合は、記憶域を登録する必要があります。ストレージ・サーバーが書込み可能なファイル・システムを(NFS共有またはSun ZFS記憶域プールを介して)公開している場合、第5.6.1項「ファイル・サーバーの登録および構成」の手順に従い、ファイル・サーバーを登録します。ストレージ・サーバーがRAWディスク(SANボリューム、iSCSIターゲットおよびLUN)を公開している場合、第5.6.3項「ストレージ・アレイの登録および構成」の手順に従い、ストレージ・アレイを登録します。
次の例は、ファイル・サーバーおよびストレージ・アレイの登録方法を示します。記憶域を登録する前に、NFSサーバーのファイル・システム・マウントの作成およびエクスポートなどの、Oracle VM環境の外部の記憶域構成を行う必要があります。
例4-2 NFSファイル・サーバーの登録
この例では、ファイル・サーバー記憶域型(NFS共有)を使用します。IPアドレスをユーザー自身のNFSサーバー用のものに置き換えます。NFSサーバーには、2つ以上のファイル・システムが必要で、1つはサーバー・プールのファイル・システム用の12GB以上のもの、もう1つはリポジトリ用のより大きいファイル・システムです。
ファイル・サーバーを登録するには、次の手順を実行します。
「Hardware」ビューを選択し、ナビゲーション・ペインの「Storage」タブを開きます。
ナビゲーション・ペインで、「File Servers」タブを選択し、「Actions」メニューから「Register File Server」を選択します。「Register File Server」ウィザードが表示されます。
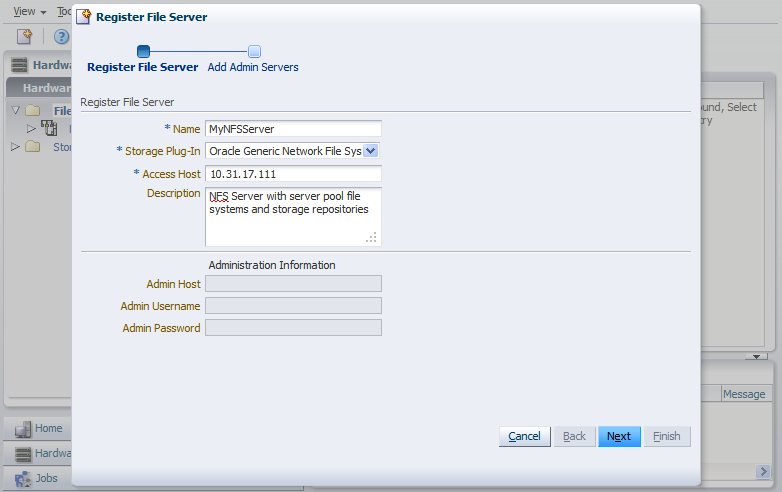
IPアドレスなどファイル・サーバーに関する情報を入力し、「Next」をクリックします。
1つ以上のOracle VM Serverを割り当て、ファイル・サーバーで必要な管理を行います。「Finish」をクリックします。
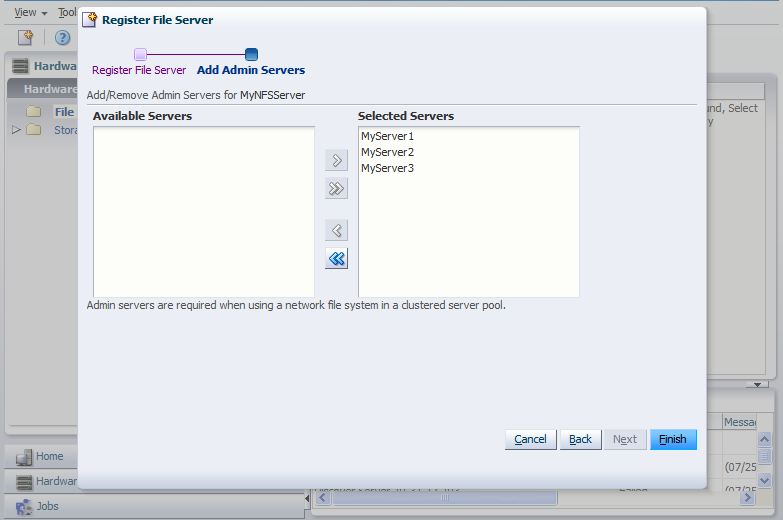
ナビゲーション・ペインの「File Servers」の下に、新しいファイル・サーバーが表示されます。この時点で、Storage Connectプラグインによって記憶域の場所へのリンクが確立され、ファイル・サーバーの各ファイル・システムが検出されます。NFSファイル・サーバーのファイル・システムすべては、Oracle VM Managerに追加されます。
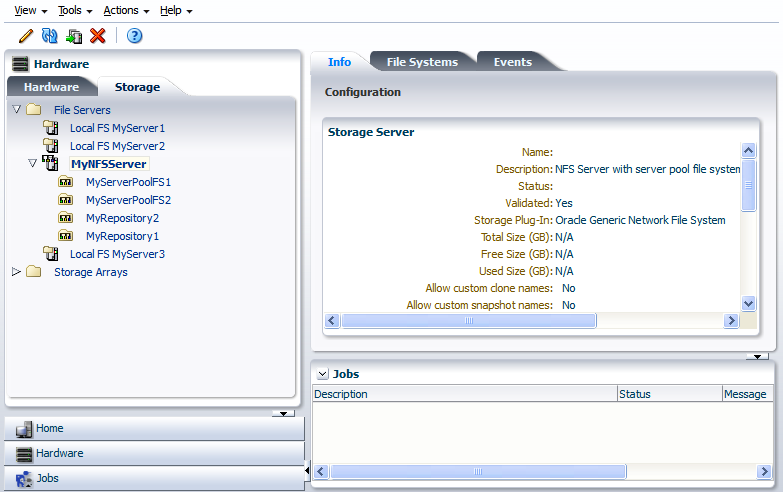
マウント・ポイントを使用するには、マウント・ポイントをリフレッシュする必要があります。ファイル・サーバーの各マウント・ポイントを個別に選択し、「Actions」メニューから「Refresh File System」を選択します。
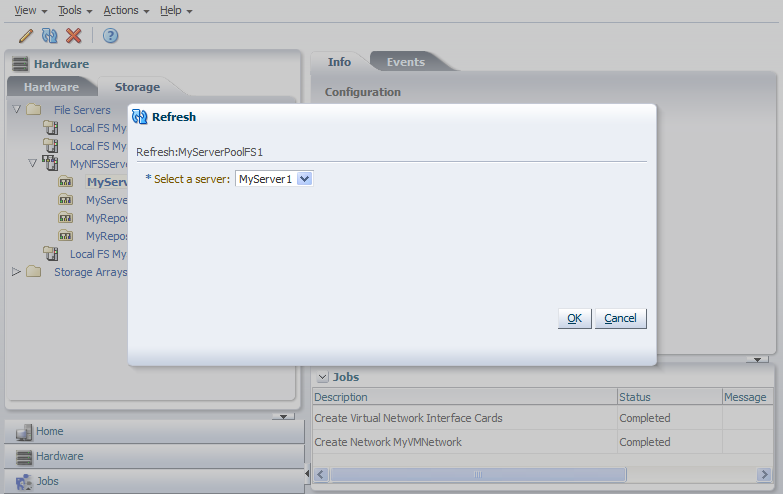
Oracle VM Serverを割り当てて、ファイル・システムをリフレッシュする作業を行う必要があります。「Refresh」ダイアログ・ボックスで1つを選択し、「OK」をクリックします。
記憶域の登録および構成の詳細は、第5章「記憶域の管理」を参照してください。
これで、記憶域を使用して、記憶域リポジトリまたはサーバー・プールのファイル・システムを作成する準備ができました。

Oracle VMにはサーバー管理、ライブ・マイグレーション、クラスタ・ハートビート、仮想マシンおよび記憶域などのネットワーク機能が多数あります。サーバー管理、ライブ・マイグレーションおよびクラスタ・ハートビート・ロールは、Oracle VM Serverの検出時に管理ネットワークに自動的に割り当てられます。仮想マシンおよび記憶域ロールは自動的には作成されず、これらを手動で作成する必要があります。記憶域ロールは、イーサネット・ベースの記憶域のみに必要であるため、このチュートリアルで使用するNFSベースの記憶域には必要ありません。ただし、仮想マシン・ロールを使用してネットワークを作成する必要があります。これを既存の管理ネットワークに割り当てることができます。または新しいネットワークを作成し、そこに仮想マシン・ロールを割り当てることもできます。
例4-3 仮想マシン・ネットワークの作成
この例では、前述の手順で検出したOracle VM Serverのネットワーク・インタフェース・カード(NIC)を使用して、仮想マシン・ネットワークを作成します。この例では、ボンディングされたイーサネット・ポートを使用します。各Oracle VM Serverには仮想マシン・ネットワークに使用する一連のイーサネット・ポートが必要です。Oracle VM Serverごとに2つ以上のポート(管理ネットワーク用に1つ、仮想ネットワーク・ロールを使用したネットワーク用に1つ)をお薦めします。この例の情報をユーザー自身のOracle VM Serverおよび実際の環境のものに置き換えます。
仮想マシン・ネットワークを作成するには、次の手順を実行します。
「Hardware」ビューを選択し、「Hardware」タブを選択して、次に「Resources」フォルダを選択します。管理ペインの「Networks」タブを選択します。
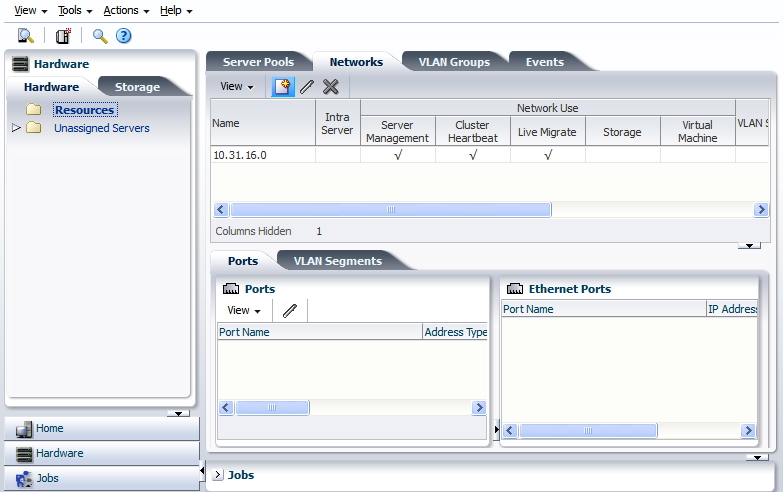
「Create」をクリックして、「Network Configuration」ウィザードを起動します。ネットワーク・インフラストラクチャに基づき、作成するネットワークのタイプを選択します。この例では、各Oracle VM Serverのイーサネット・ポートを使用して、仮想マシン・トラフィック用のネットワークを作成します。「Next」をクリックします。
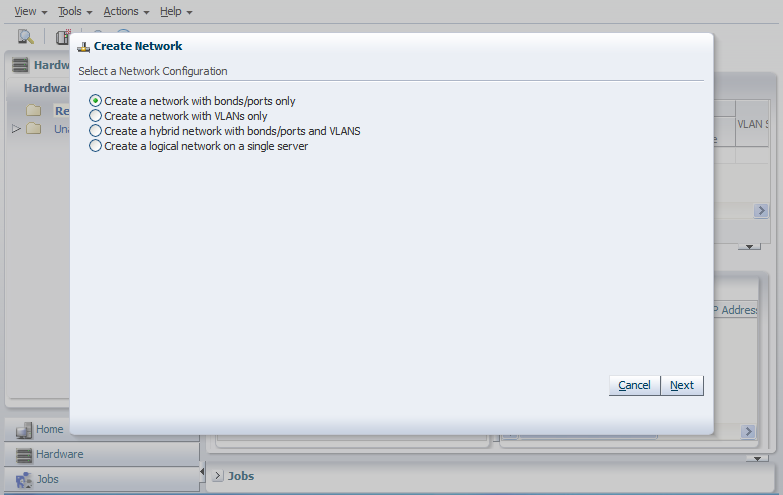
「Create Network」手順で、ネットワークおよびネットワーク機能についての情報を入力します。「Network Usage」フィールドでは、ネットワークに割り当てるネットワーク機能を決定します。「Virtual Machine」を選択して、「Next」をクリックします。
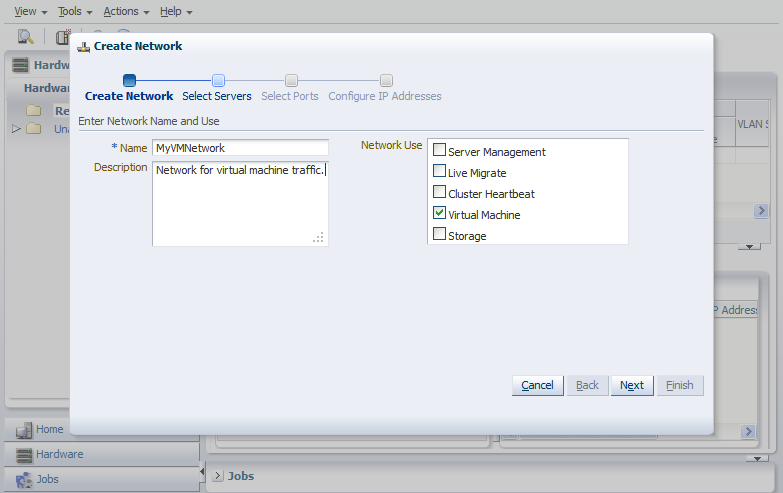
Oracle VM Serverのイーサネット・ポートを検出するには、イーサネット・ポートを選択し、それらを「Selected Servers」フィールドに移動し、「Next」をクリックします。
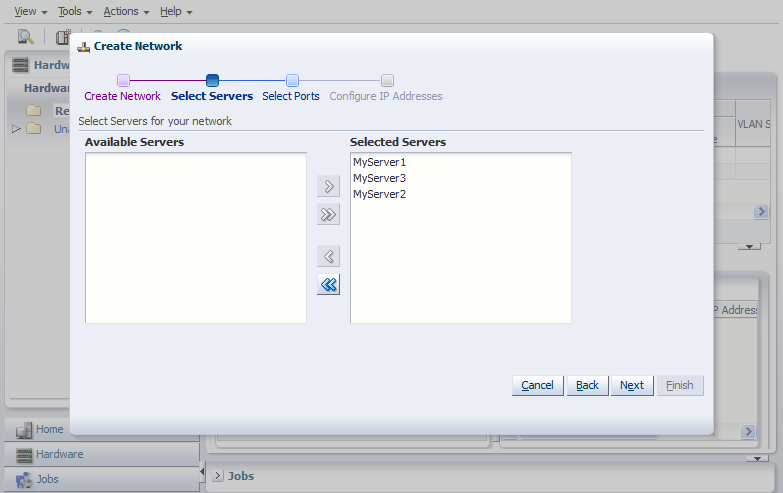
各Oracle VM Serverから仮想マシン・ネットワークに使用するポートを選択し、「Next」をクリックします。
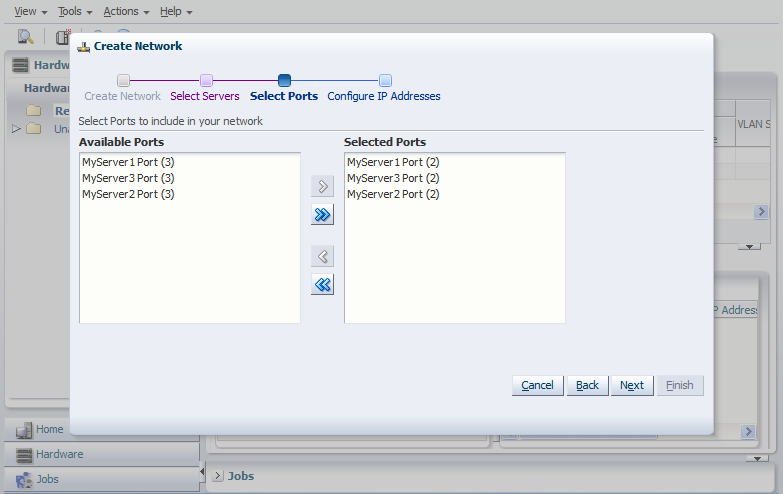
固定IPアドレス、DHCPを使用することまたはIPアドレスをネットワークに割り当てないことも可能です。この例では、仮想マシンのみが使用するネットワークを作成するため、IPアドレスを使用する必要がないので、 「Addressing」を「None」に設定します。「Finish」をクリックして、ネットワークを作成します。
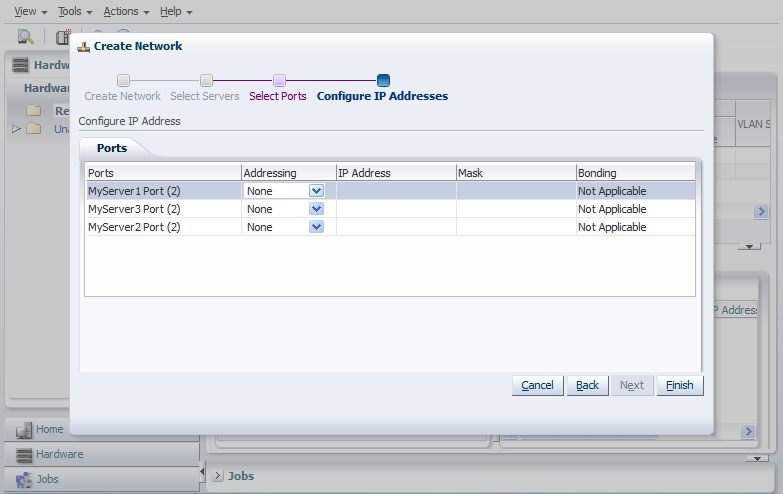
新しく作成した仮想マシン・ネットワークが完成し、「Networks」タブに表示されます。仮想マシンを作成すると、この仮想マシン・ネットワークを使用することができます。
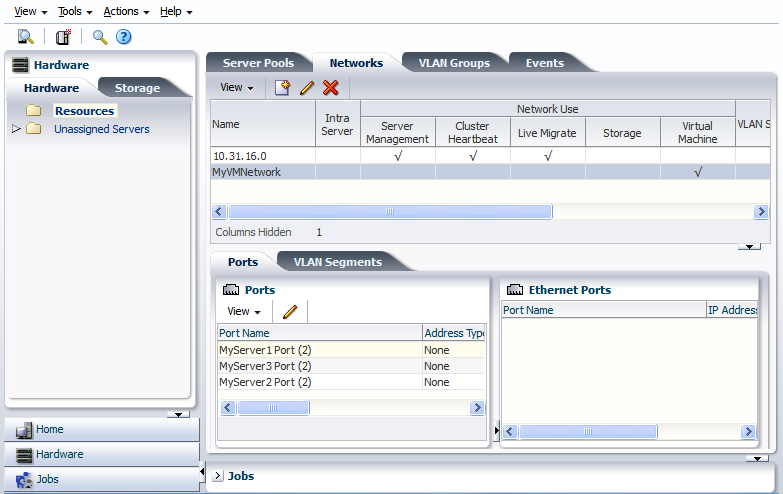
ネットワークの作成および構成の詳細は、第6章「ネットワークの管理」を参照してください。
仮想マシン・ネットワークの設定が完了したので、仮想マシンで使用するいくつかの仮想NICを生成し、ネットワークの接続性を有効化する必要があります。

VNICマネージャによって仮想ネットワーク・インタフェース・カード(VNIC)が作成され、仮想マシンによってネットワーク・カードとして使用されます。各VNICに使用するMACアドレスの範囲を定義することで、仮想ネットワーク・インタフェースを作成します。各MACアドレスは、単一のVNICに対応し、仮想マシンによって使用されます。ネットワークへの接続が可能な仮想マシンを作成するには、Vnicマネージャを使用して、一連のVNICを生成する必要があります。この手順は、VNICが不足している場合のみに必要で、仮想マシンを作成するたびに必ず実行する手順ではありません。
例4-4 VNICの生成
この例では、仮想マシンで使用する10個のVNICを生成します。MACアドレスは、使用する環境によって異なりますが、処理はここに示すものと同様です。
VNICを生成するには、次の手順を実行します。
「Tools」メニューから「Vnic Manager」を選択します。
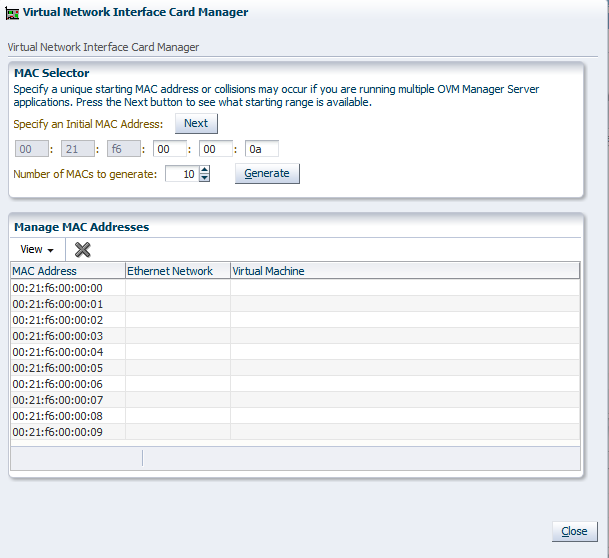
「MAC Selector」パネルで「Next」をクリックし、次に使用可能なMACアドレスを取得します。
作成するアドレスの数を選択して、「Generate」をクリックします。
「Close」をクリックして、Vnicマネージャを閉じます。
VNICの生成の詳細は、第8.6項「VNICマネージャの使用方法」を参照してください。
VNICを生成すると、それらを使用して、仮想マシンへのネットワーク接続を追加できます。次に、サーバー・プールを作成します。

サーバー・プールには、Oracle VM Serverのグループが格納されており、グループとして、高可用性(HA)、リソースおよび電源管理ポリシーの実装、ネットワーク、記憶域およびリポジトリへのアクセスなどの仮想マシン管理タスクを実行します。
例4-5 サーバー・プールの作成
この例では、Oracle VM Serverおよびファイル・システムベースの記憶域(NFSサーバー)のサーバー・プールのファイル・システムを使用して、サーバー・プールを作成します。クラスタリングおよびHAを有効化するには、仮想IPアドレスとして使用するIPアドレスが必要です。この例のサーバー・プールの情報を実際の環境のものに置き換えます。
サーバー・プールを作成するには、次の手順を実行します。
「Home」ビューを選択します。
「Actions」メニューから「Create Server Pool」を選択します。
「Create Server Pool」ダイアログ・ボックスを表示します。サーバー・プールの情報を入力します。
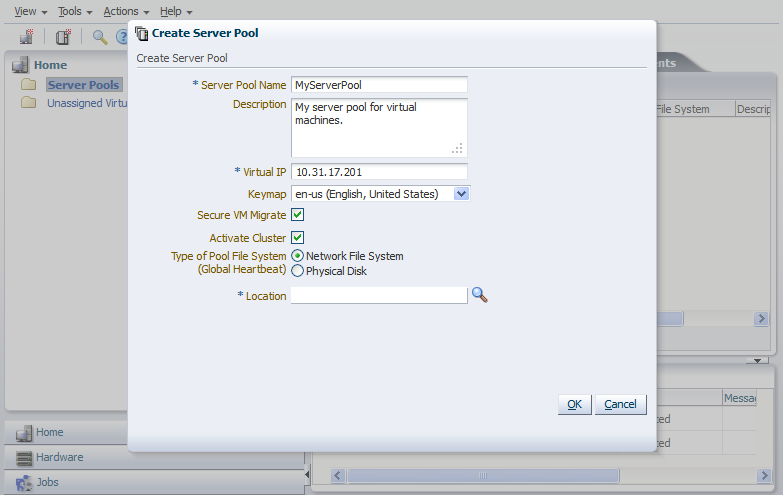
マスターOracle VM Serverを識別するには、仮想IPアドレスとして使用するIPアドレスが必要です。マスターOracle VM Serverは、サーバー・プールの他のOracle VM Serverを制御します。
「Activate Cluster」を選択し、サーバー・プールのOracle VM Serverのクラスタリングを有効化します。これは、HAを有効化するために必要です。
サーバー・プールに使用するファイル・システムのタイプとして「Network File System」を選択します。サーバー・プールのファイル・システムは、サーバー・プールおよびクラスタ・データの保持に使用され、クラスタのハートビートにも使用されます。「Location」検索アイコンを使用して、サーバー・プールのファイル・システムを検索します。
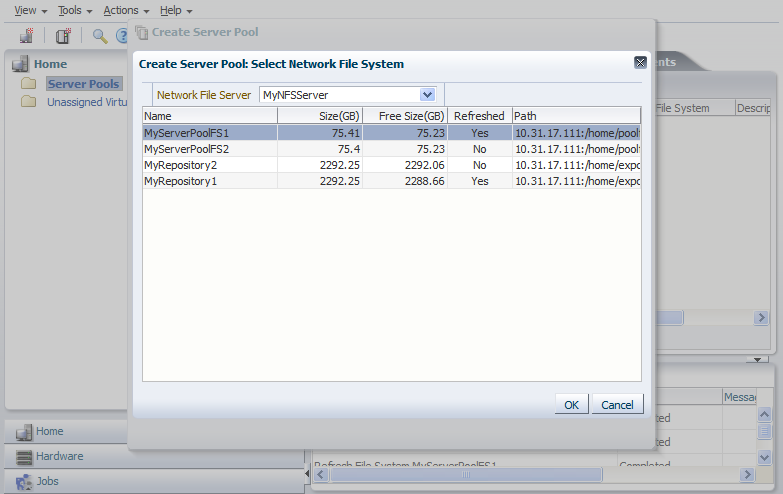
サーバー・プールのファイル・システムに使用するファイル・システムを選択し、「OK」をクリックします。
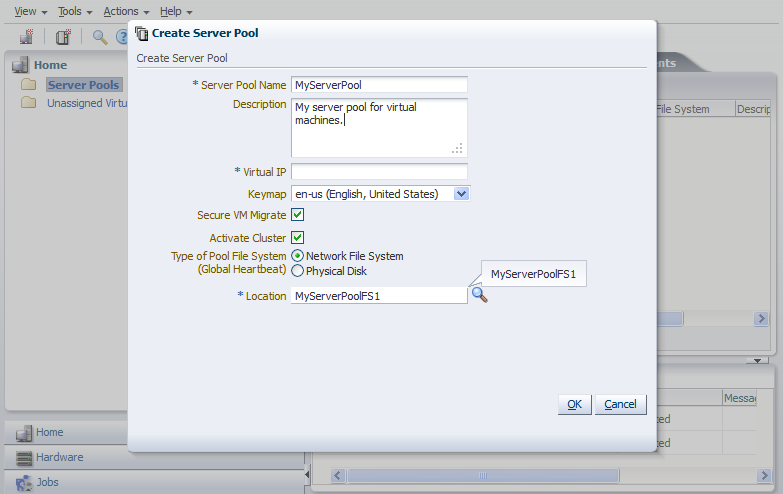
「OK」をクリックして、サーバー・プールを作成します。
これで、サーバー・プールの作成が完了したので、サーバー・プールにOracle VM Serverを追加できます。
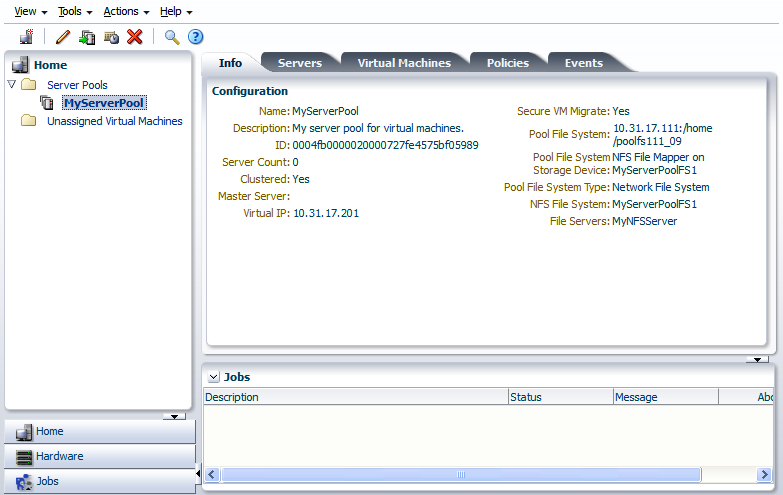
ナビゲータで、サーバー・プールを選択した後、「Actions」メニューから「Add/Remove Servers」を選択します。
「Selected Servers」フィールドにOracle VM Serverを追加し、「OK」をクリックします。
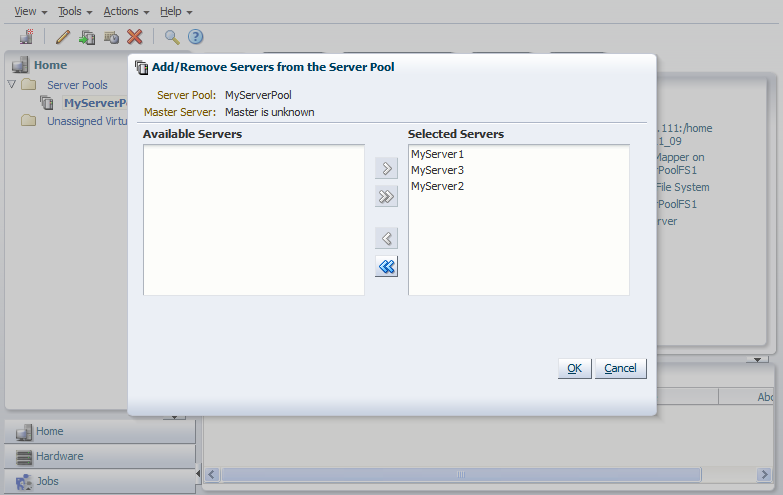
サーバー・プールにOracle VM Serverが追加され、仮想マシンの作成に使用する準備ができました。
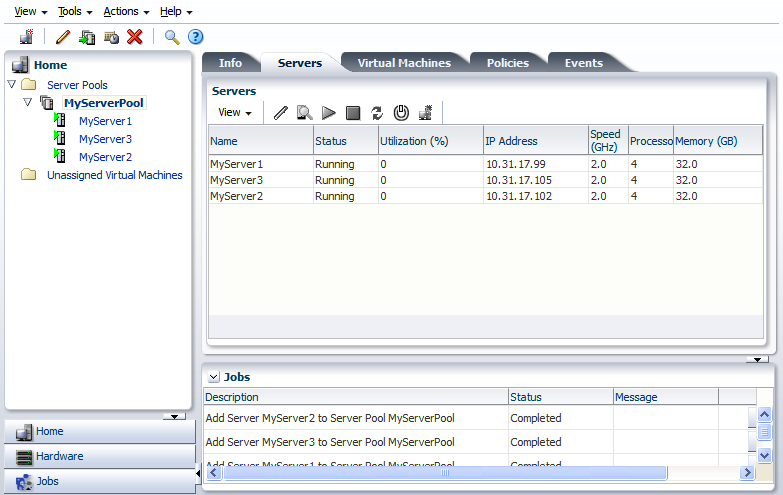
サーバー・プールの作成およびOracle VM Serverの追加の詳細は、第7.6項「サーバー・プールの作成」および第7.7.1項「サーバー・プールへのOracle VM Serverの追加」を参照してください。
次の手順では、仮想マシン・リソースに使用する記憶域リポジトリを作成します。

記憶域リポジトリは、第4.2項「記憶域の登録」で登録した記憶域上でOracle VMリソースが存在する可能性のある場所です。リソースには、仮想マシン、仮想マシン作成用のテンプレート、仮想マシンのアセンブリ、ISOファイル(DVDイメージ・ファイル)、共有仮想ディスクなどが含まれています。
Oracle VM Managerを使用して、記憶域リポジトリを作成および構成し、サーバー・プール内のOracle VM Serverへの1つ以上の記憶域リポジトリに提示します。記憶域リポジトリがアクセス可能な場合、記憶域リソースの追加およびこれらのリソースを使用した仮想マシンの構築を開始することができます。
例4-6 記憶域リポジトリの作成
この例では、記憶域リポジトリを作成し、NFSファイル・サーバーをして仮想マシン・リソースを格納します。前述の手順でリフレッシュしたファイル・システムのより大きいものを使用します。この例で使用されているファイル・サーバーやその他の名前を実際の環境のものに置き換えます。
記憶域リポジトリを作成するには、次の手順を実行します。
「Home」ビューを選択し、ナビゲータで「Server Pools」フォルダを選択します。
管理ペインで、「Repositories」タブを選択します。
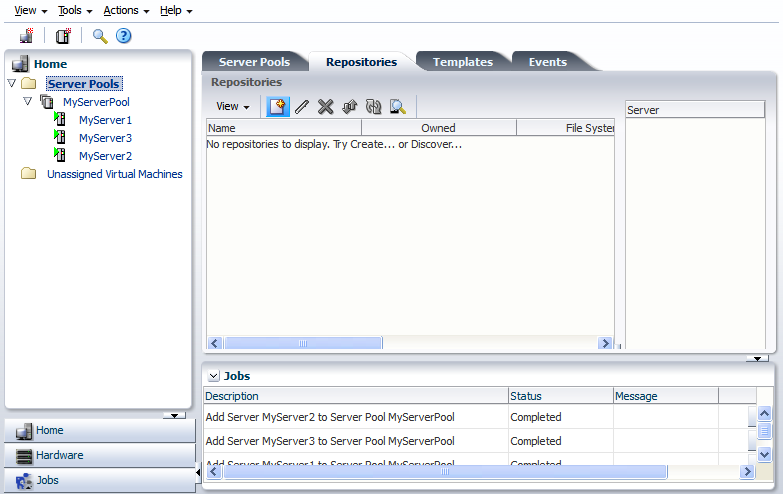
「Create」をクリックして、新しい記憶域リポジトリを作成します。
「Create Repository」ダイアログ・ボックスで、リポジトリに関する情報を入力します。
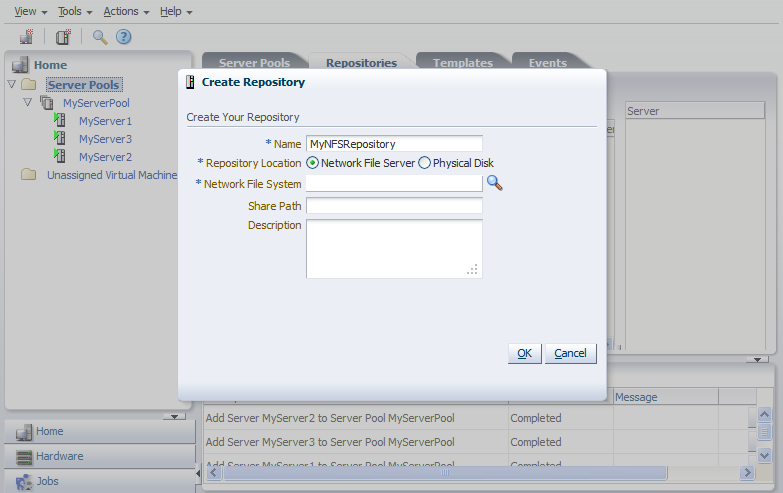
NFSサーバーを使用するための「Repository Location」として「Network File Server」を選択します。検索アイコンをクリックし、登録したファイル・サーバー上の使用可能なファイル・システムを検索します。
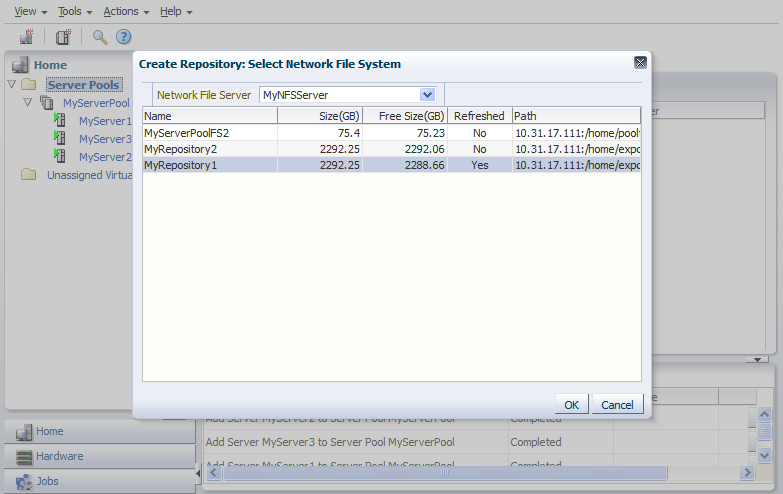
ファイル・システムを選択し、「OK」をクリックします。
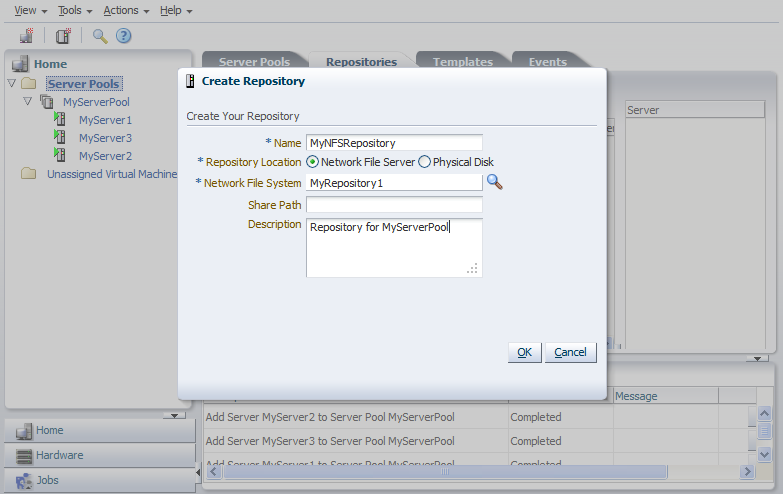
「OK」をクリックして、新しい記憶域リポジトリを作成します。
新しい記憶域リポジトリは、「Repositories」タブに表示されます。
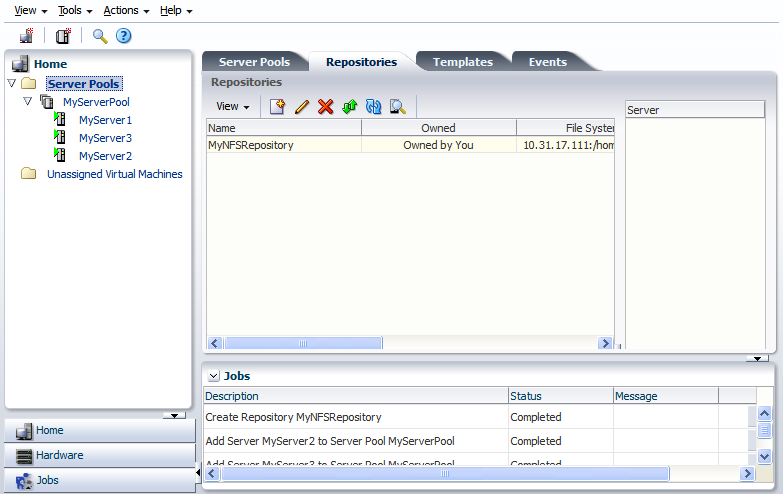
この時点で、記憶域リポジトリの作成は完了しました。ただし、Oracle VM Serverで記憶域リポジトリの使用を有効化するには、サーバー・プール内のOracle VM Serverにリポジトリを提示する必要があります。表でリポジトリを選択し、「Present/Unpresent Selected Repository」アイコンをクリックします。
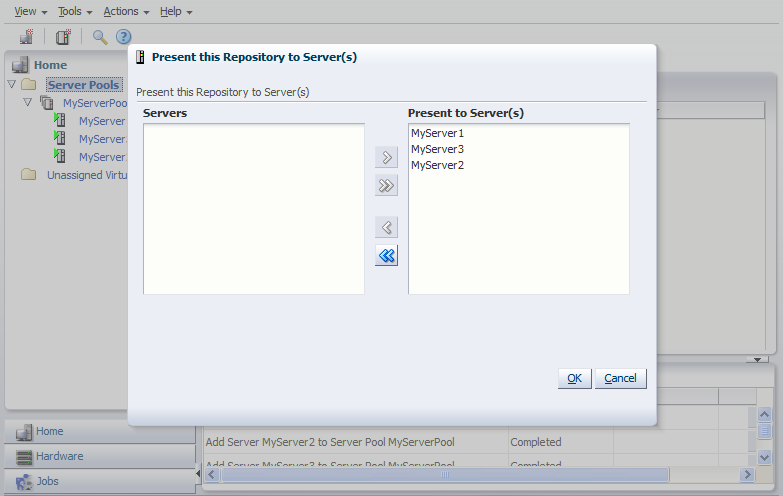
Oracle VM Serverを選択し、「Present to Server(s)」フィールドに移動し、「OK」をクリックします。
リポジトリを選択すると、Oracle VM Serverが「 Server」表に表示されます。この表は、Oracle VM Serverのリポジトリへのアクセスの有無を示します。
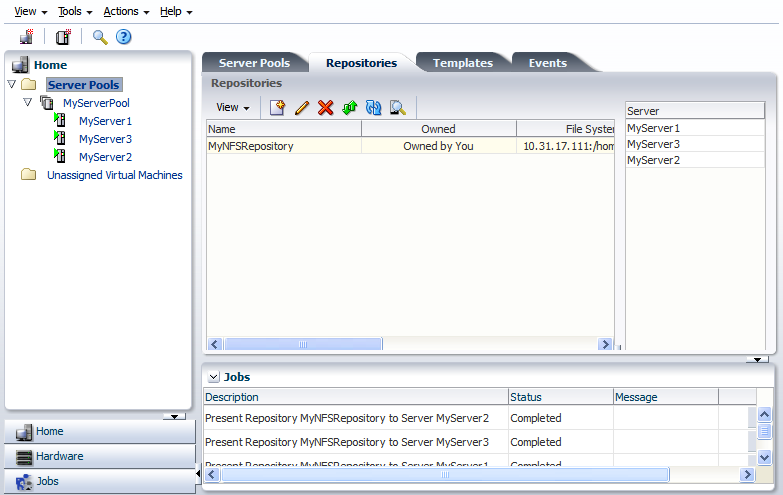
記憶域リポジトリの詳細は、第5.8項「記憶域リポジトリの準備および構成」を参照してください。

仮想マシンには、仮想マシン・テンプレート、仮想ディスク、ISOファイルまたはマウント済ISOファイルなど、なんらかの形式のインストール・メディアが必要です。ドメイン・タイプによって、必要なインストール・ソース・ファイルが異なります。各インストール・メディアの詳細は、第8.4項「仮想マシンのインストール・メディア」を参照してください。次の例では、仮想マシンを作成する後述の手順で使用する仮想マシンテンプレートおよびISOファイルのインポート方法を示します。仮想マシン・テンプレートには、仮想マシンの構成情報およびオペレーティング・システムとアプリケーション・ソフトウェアを含む仮想ディスクが含まれ、テンプレート・ファイルとしてパッケージ化されています。オペレーティング・システムのISOファイルは、オペレーティング・システムのインストールを行うために使用するCDROMまたはDVDのイメージです。
このチュートリアルでは、Oracle eDelivery Webサイトからダウンロードした仮想マシン・テンプレートおよびOracle Linux ISOファイルを使用します。
https://edelivery.oracle.com/linux
Oracle VMテンプレートおよびOracle Linuxオペレーティング・システムのISOファイルをダウンロードします。ダウンロードしたtemplate.zipの形式ではなくtemplate.tgzの形式になるようにテンプレートを圧縮解除(解凍)します。テンプレートおよびISOファイルをWebサーバーに保存します。テンプレートおよびその他のインストール・メディアは、Oracle VM Managerにインポートする前にWebサーバー上で使用可能である必要があります。
例4-7 仮想マシン・テンプレートのインポート
この例では、 Oracle eDelivery Webサイトからダウンロードした仮想マシン・テンプレートのインポート方法を示します。テンプレートの名前およびURLを使用するテンプレートのものに置き換えます。
仮想マシン・テンプレートをインポートするには、次の手順を実行します。
「Home」ビューで、ナビゲーション・ペインの「Server Pools」をクリックし、次に管理ペインの「Templates」タブを開きます。
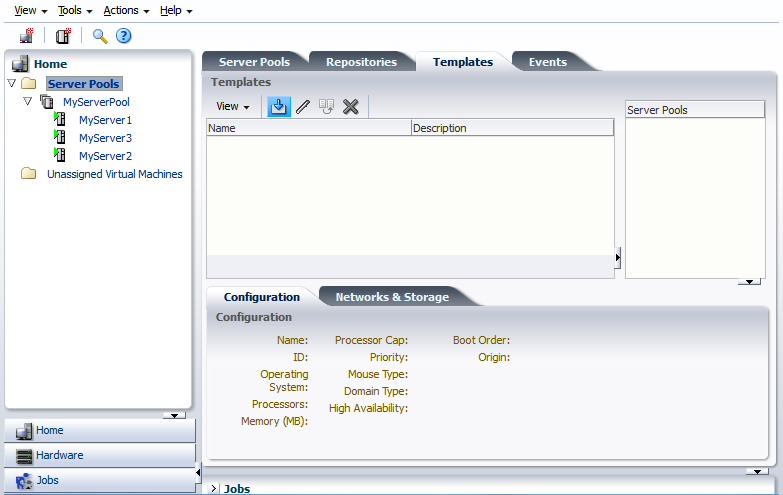
「Import」をクリックし、「Import Template」ダイアログ・ボックスを開きます。
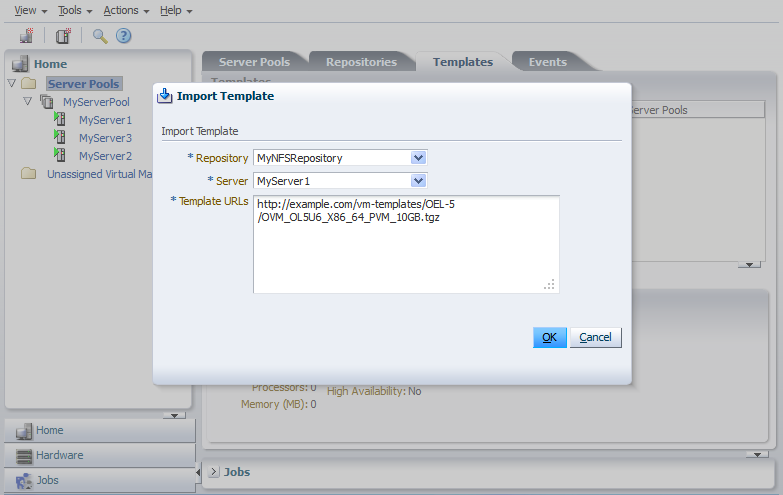
前述の手順で作成したリポジトリを選択し、テンプレートを格納します。テンプレートのインポートに使用するOracle VM Serverを選択し、ダウンロードしWebサーバーに格納したテンプレートにURLを入力します。「OK」をクリックし、テンプレートをインポートします。
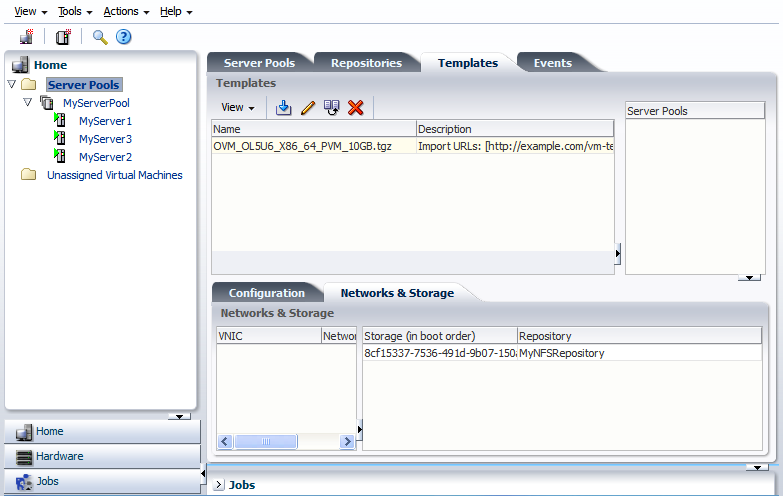
インポート・ジョブが完了するまでに、少し時間がかかる場合があります。インポートが完了すると、新しいテンプレートが「Templates」表に表示されます。
例4-8 ISOファイルのインポート
この例では、Oracle eDelivery WebサイトからダウンロードしたOracle Linux ISOファイルのインポート方法を示します。ISOファイルの名前およびURLを使用するファイルのものに置き換えます。
ISOファイルをインポートするには、次の手順を実行します。
「Home」ビューで、ナビゲーション・ペインの「Server Pools」をクリックし、次に管理ペインの「Repositories」タブを開きます。
前述の手順で作成した記憶域リポジトリを選択し、下の「ISOs」タブを開きます。
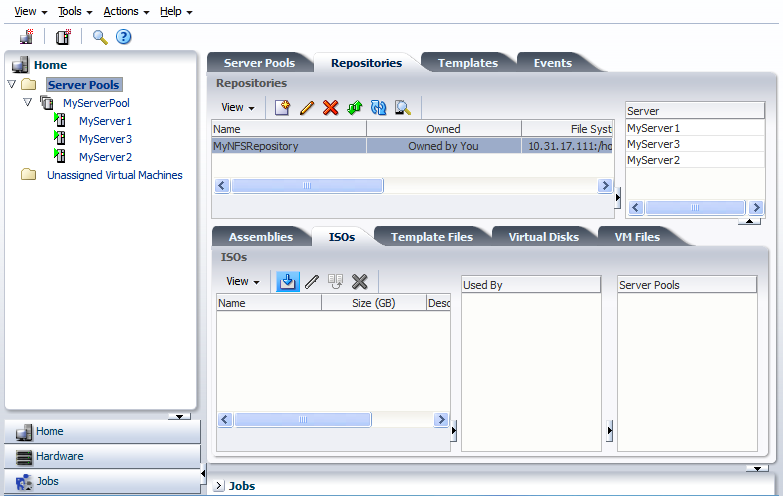
「Import」をクリックし、「Import ISO」ダイアログ・ボックスを開きます。
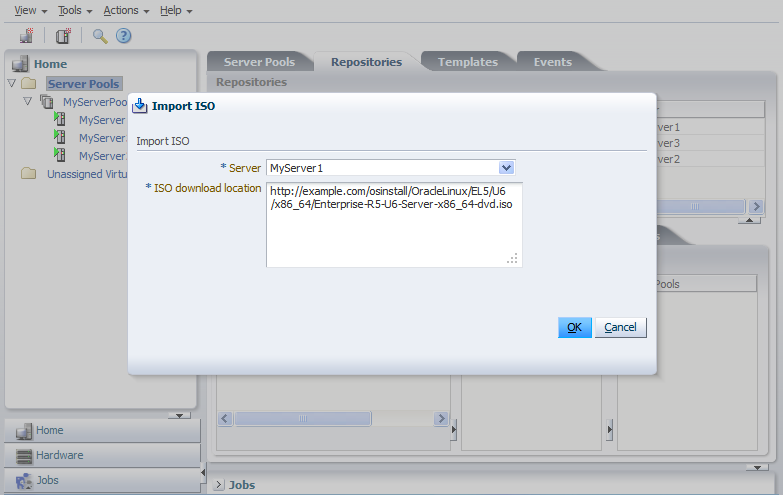
「Server」リストからインポートを実行するOracle VM Serverを選択し、インポートするISOファイルにURLを入力します。「OK」をクリックし、ISOファイルをインポートします。
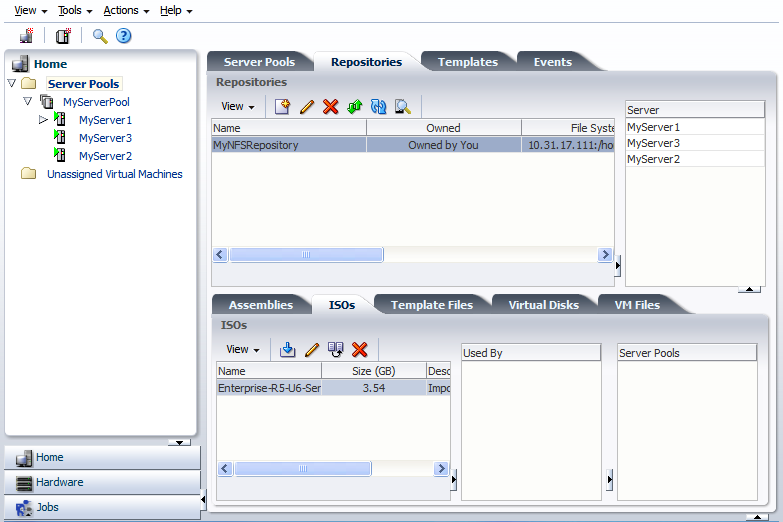
インポート・ジョブが完了するまでに、少し時間がかかる場合があります。インポートが完了すると、ISOファイルが表に表示されます。
仮想マシン・リソースのインポート、管理および使用の詳細は、第8.5項「仮想マシン・リソース」を参照してください。

オペレーティング・システムのインストール・ファイルを含む仮想マシン・テンプレートまたはISOファイル(またはその両方)がある場合は、仮想マシンを作成できます。仮想マシン・テンプレートを使用する場合、仮想マシンを作成するには、テンプレートをクローンニングする必要があります。インストール・ソースのISOファイルを使用する場合、ISOファイルから直接仮想マシンを作成できます。このチュートリアルの例では、まずテンプレートを使用し、次にISOファイルを使用して仮想マシンを作成します。最後の例では、仮想マシンの起動方法および仮想マシンのコンソールへの接続方法を示します。
例4-9 テンプレートからの仮想マシンの作成
この例では、例4-7「仮想マシン・テンプレートのインポート」でインポートした仮想マシン・テンプレートを使用して、仮想マシンを作成し、サーバー・プール内でデプロイします。
テンプレートから仮想マシンを作成するには、次の手順を実行します。
「Home」ビューで、ナビゲーション・ペインの「Server Pools」をクリックし、次に管理ペインの「Templates」タブを開きます。クローンニングするテンプレートを選択し「Clone」をクリックします。

「Clone Virtual Machine or Template」ダイアログ・ボックスが表示されます。
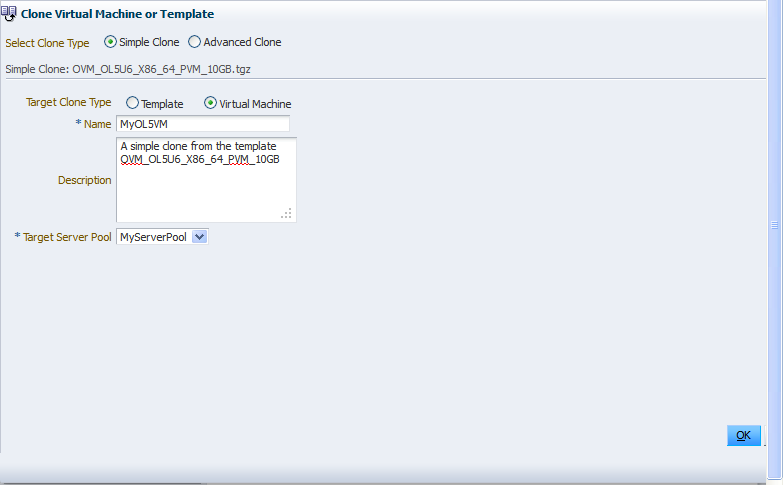
「Simple Clone」ラジオ・ボタン、「Virtual Machine」ラジオ・ボタンを選択し、仮想マシンの名前およびオプションの説明を入力します。「Target Server Pool」ドロップダウン・リストから前述の手順で作成したサーバー・プールを選択します。「OK」をクリックします。
仮想マシンを作成するためにテンプレートをクローンニングします。クローンニング・ジョブには少し時間がかかる場合があります。クローン・ジョブ中に、ナビゲータの「Unassigned Virtual Machines」フォルダに仮想マシンが表示されます。
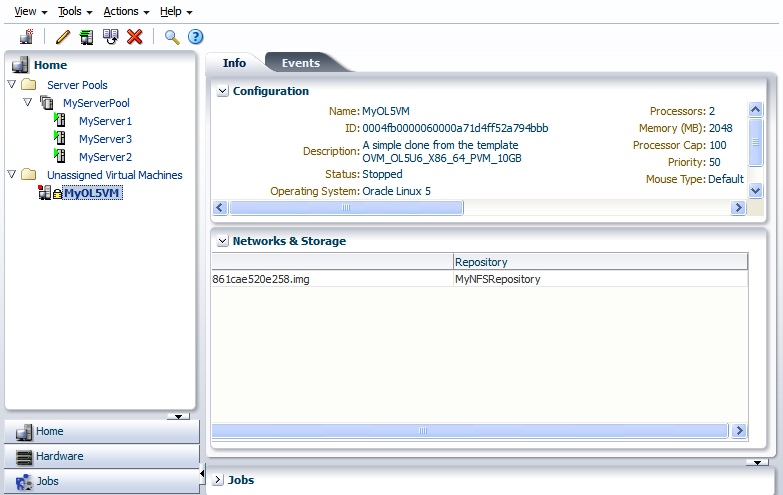
クローン・ジョブが完了すると、仮想マシンはサーバー・プール内のOracle VM Serverへデプロイされます。
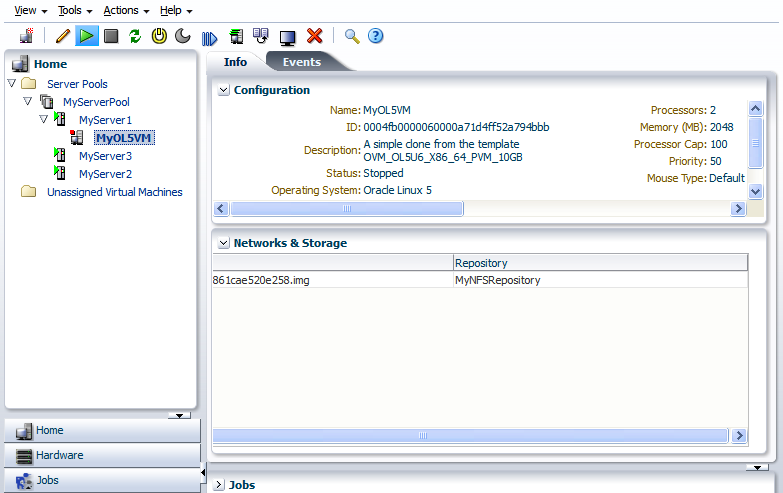
例4-10 ISOファイルからの仮想マシンの作成
この例では、例4-8「ISOファイルのインポート」でインポートしたISOファイルを使用して、仮想マシンを作成し、サーバー・プールでデプロイします。
ISOファイルから仮想マシンを作成するには、次の手順を実行します。
「Actions」メニューから「Home」ビューおよび「Create Virtual Machine」を選択します。
「Create Virtual Machine」ウィザードが表示されます。「Create Virtual Machine」手順で、前述の手順で作成したサーバー・プールを選択して、仮想マシンの名前を入力し、仮想マシンの構成ファイルを格納する場所として作成したリポジトリを選択します。「Next」をクリックします。
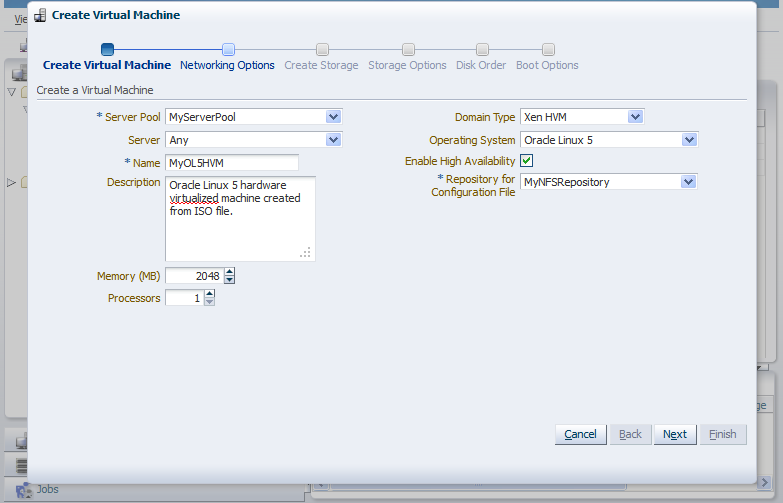
「Networking Options」手順で、1つ以上のVNICを選択し、それらを「Selected Network Adapters (Vnics)」フィールドに移動し、仮想マシンに追加します。「Next」をクリックします。
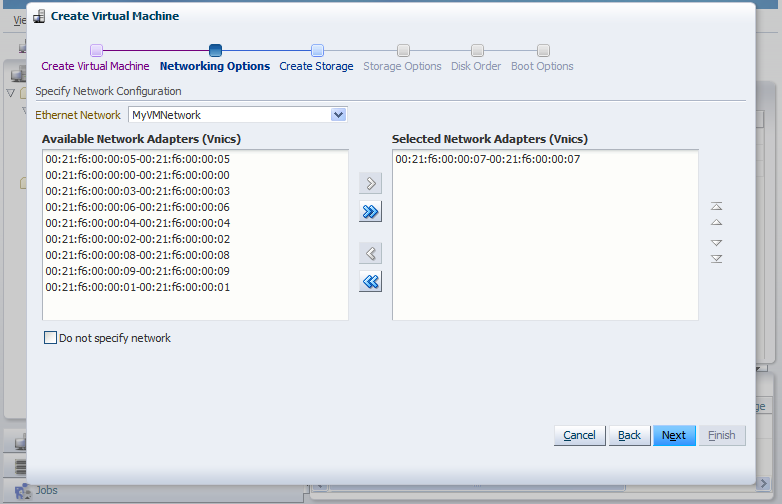
「Create Storage」手順で、仮想マシンのハード・ディスクとして使用する仮想ディスクを作成します。「Next」をクリックします。
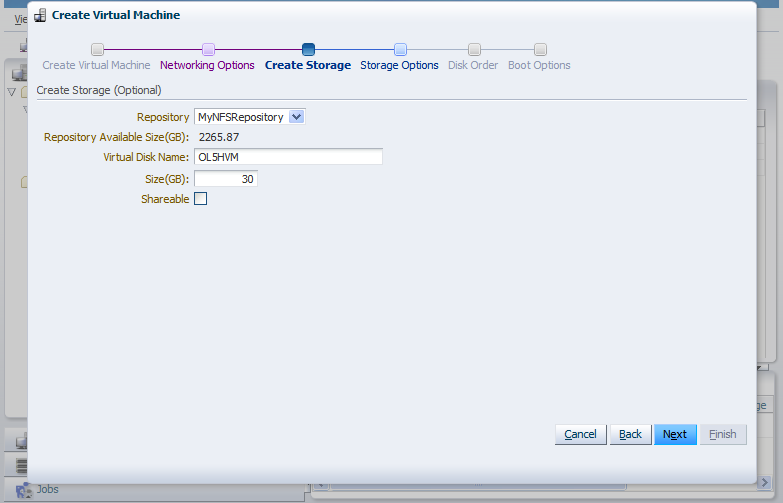
「Storage Options」手順で、インポートしたOracle Linux ISOファイルを選択します。「Next」をクリックします。
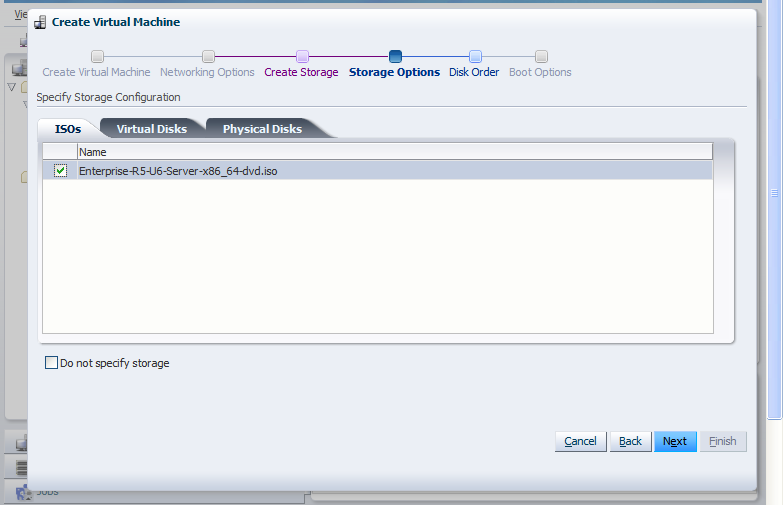
「Disk Order」手順で、仮想マシンのディスク順序を選択します。ウィザードで、ISOファイルを一番上に、前述の手順で作成した仮想ディスクをその次に移動します。「Next」をクリックします。
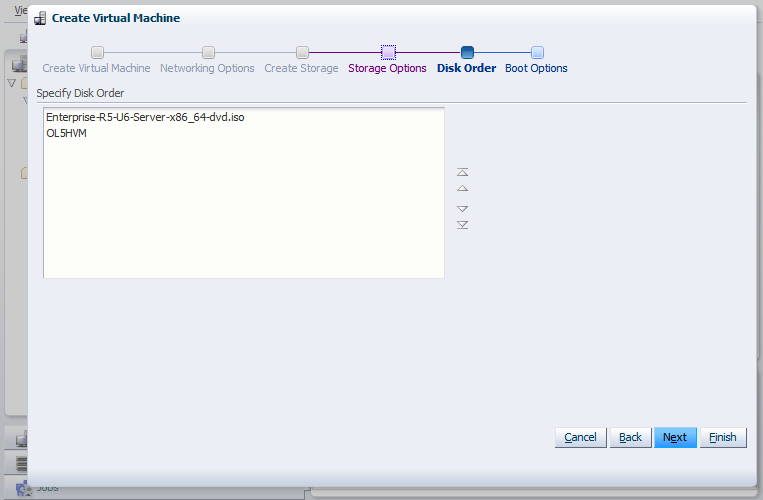
「Boot Options」手順で、仮想マシンのブート・メディアおよびブート順序を選択します。「CDROM」を一番上に、「Disk」をその次に移動します。「Finish」をクリックします。
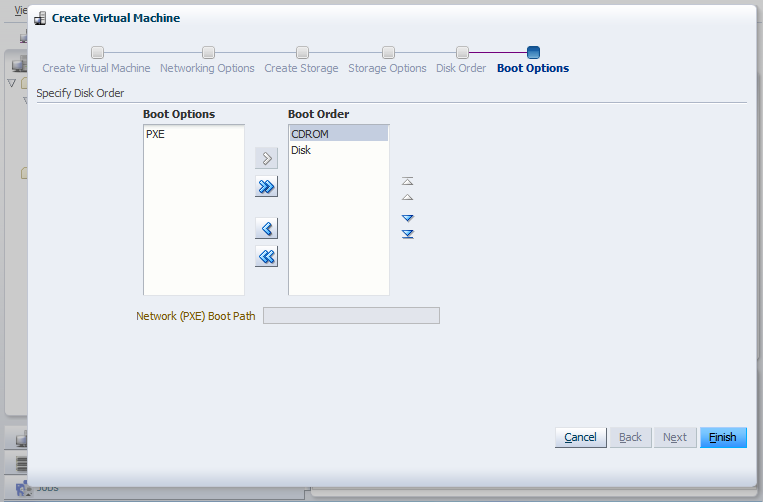
仮想マシンが作成され、サーバー・プール内のOracle VM Serverにデプロイされます。
例4-11 仮想マシンの起動およびコンソールへの接続
仮想マシンが作成されると、サーバー・プールに「stopped」状態でデプロイされます。このチュートリアルでは、ISOファイルを使用して作成した仮想マシンを起動し、仮想マシン・コンソールにログインします。
仮想マシンを起動するには、仮想マシンを選択し、「Start」をクリックします。
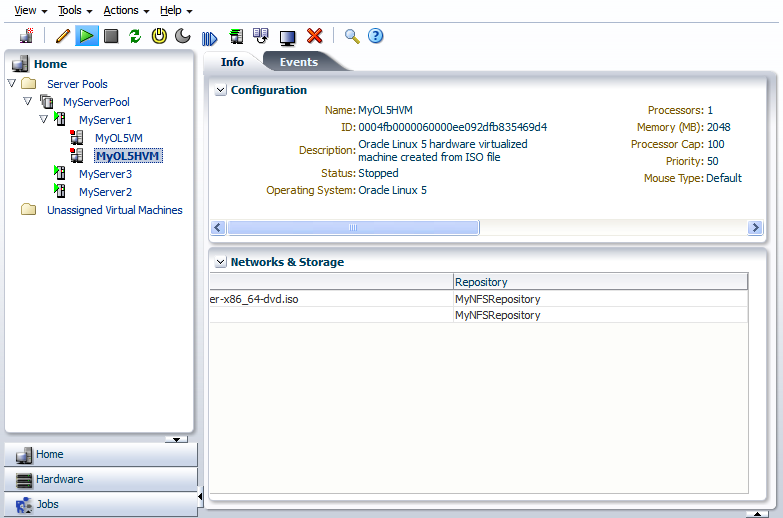
仮想マシンの実行中に、仮想マシンのコンソールに接続でき、必要に応じてログインできます。コンソールに接続するには、「Console」をクリックします。
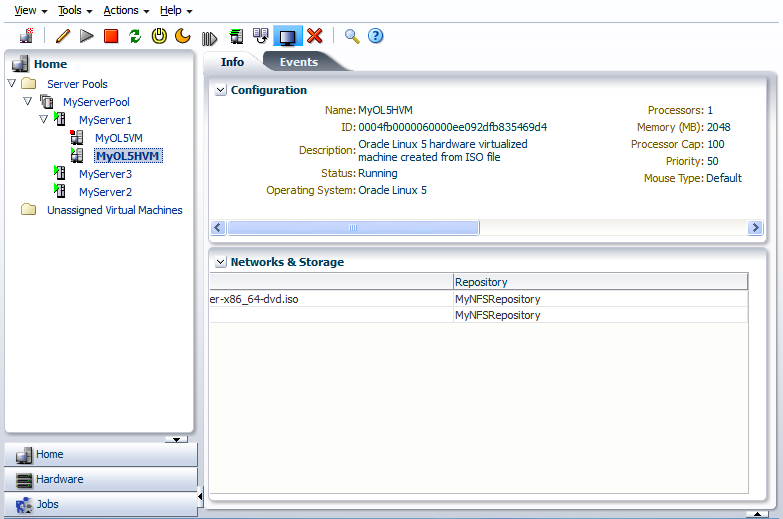
次のようなダイアログ・ボックスが表示され、仮想マシンに接続するためにJavaプロキシを起動するように要求されます。「OK」をクリックします。
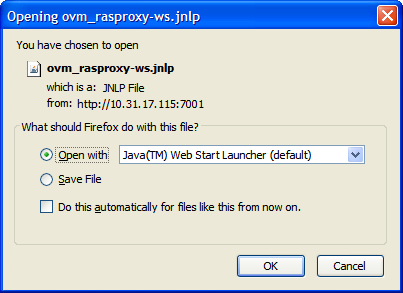
コンソール・ログイン・ダイアログ・ボックスが表示されます。Oracle VM Managerに使用するログインを入力し、「OK」をクリックします。
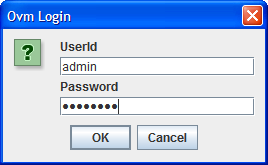
仮想マシン・コンソールが表示されます。他のVNCセッションと同様に、ログインし、仮想マシンと対話します。この例は、Oracle Linuxオペレーティング・システムのISOファイルを使用して作成した仮想マシンの初回のインストール画面を示します。
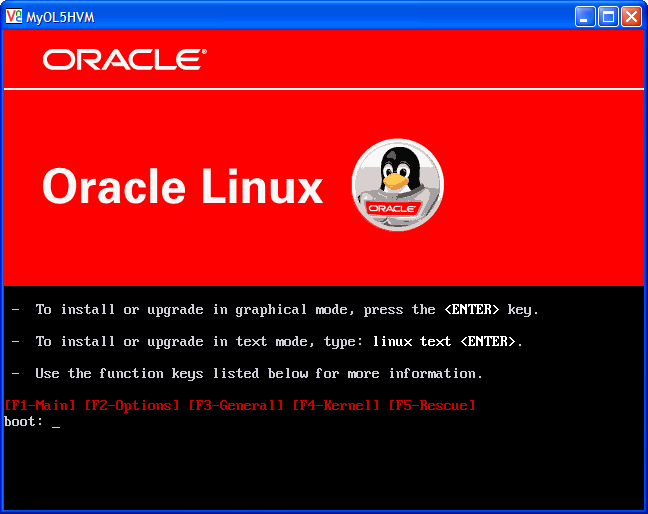
仮想マシンの作成および管理の詳細は、第8章「仮想マシンの管理」を参照してください。