| ナビゲーションリンクをスキップ | |
| 印刷ビューの終了 | |

|
Trusted Extensions ユーザーガイド Oracle Solaris 11 Information Library (日本語) |
| ナビゲーションリンクをスキップ | |
| 印刷ビューの終了 | |

|
Trusted Extensions ユーザーガイド Oracle Solaris 11 Information Library (日本語) |
2. Trusted Extensions へのログイン (手順)
3. Trusted Extensions での作業 (手順)
Trusted Extensions のデスクトップセキュリティーの表示
Trusted Extensions のマニュアルページにアクセスする
Trusted Extensions の共通デスクトップタスクを実行する
次に説明するセキュリティー関連のタスクは、トラステッドパスを必要とします。
 | 注意 - セキュリティー関連のアクションを実行しようとしたときにトラステッドシンボルが表示されない場合は、ただちにセキュリティー管理者に連絡してください。システムに重大な問題が起きている可能性があります。 |
Oracle Solaris OS とは異なり、Trusted Extensions では自分のパスワードを変更するための GUI が提供されています。この GUI により、パスワードの操作が完了するまでポインタが占有されます。ポインタを占有したプロセスを停止するには、例 3-5 を参照してください。
パスワードメニュー項目を選択するには、トラステッドストライプ内のトラステッドパスをクリックします。
図 3-3 トラステッドパスメニュー
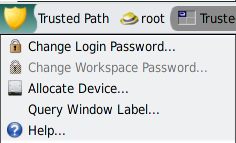
注 - トラステッドパスメニュー項目「ワークスペースパスワードを変更」は、サイトでゾーンごとに個別のネームサービスが実行されている場合にアクティブになります。
これにより、このユーザー名の正当なユーザーであることが確認されます。セキュリティー保護のため、入力するパスワードは表示されません。
 | 注意 - パスワードを入力するときは、カーソルが「パスワード変更」ダイアログボックス上にあること、およびトラステッドシンボルが表示されていることを必ず確認してください。カーソルがダイアログボックス上にない場合に、誤ってパスワードを別のウィンドウに入力すると、ほかのユーザーにパスワードを見られる恐れがあります。トラステッドシンボルが表示されていない場合は、だれかがパスワードを盗もうとしている可能性があります。ただちにセキュリティー管理者に連絡してください。 |
注 - サイトでローカルアカウントが使用されている場合に「パスワード変更 (Change Password)」を選択したときは、ゾーンまたはシステムがリブートされるまで新しいパスワードは有効になりません。ゾーンをリブートするには、「Zone Security」権利プロファイルが割り当てられている必要があります。ゾーンをリブートするには、「Maintenance and Repair」権利プロファイルが割り当てられている必要があります。これらのプロファイルのいずれも割り当てられていない場合は、システム管理者に連絡してリブートをスケジュールしてください。
例 3-5 パスワードのプロンプトが信頼できるかどうかテストする
Sun 製キーボードを使用している x86 システム上で、ユーザーがパスワードの入力を求められました。マウスポインタは占有された状態になり、パスワードダイアログボックスの中にあります。プロンプトが信頼できることを確認するために、ユーザーは Meta-Stop キーを同時に押します。ポインタがダイアログボックスの中に残る場合は、信頼できるパスワードプロンプトであるとわかります。
ポインタがダイアログボックスの中に残らない場合は、信頼できないパスワードプロンプトであるとわかります。その場合、ユーザーは管理者に連絡する必要があります。
最初のログインのあとに続くログインセッションで表示される最初のワークスペースのラベルは、許可されているラベル範囲内の任意のラベルに設定できます。
ユーザーは、ログインしているすべてのラベルに対して、起動セッション特性を設定できます。
始める前に
マルチレベルセッションにログインしている必要があります。
詳細については、「自分の最下位ラベルでワークスペースを追加する方法」を参照してください。
詳細は、「Trusted Extensions の共通デスクトップタスクを実行する」を参照してください。
「デバイスを割り当てる」メニュー項目を使用して、デバイスを自分専用にマウントして割り当てることができます。デバイスを割り当てないまま使おうとすると、「アクセス権がありません」というエラーメッセージが表示されます。
始める前に
デバイスを割り当てるには承認が必要です。
現在のラベルで割り当てが許可されているデバイスが「使用可能デバイス」に表示されます。
audion – マイクロフォンとスピーカーを表します
cdromn – CD-ROM ドライブを表します
floppyn – フロッピーディスクドライブを表します
mag_tapen – テープドライブ (ストリーマテープドライブ) を表します
rmdiskn – JAZ ドライブや ZIP ドライブなどのリムーバブルディスク、または USB ホットプラグ対応媒体を表します
次のダイアログボックスは、ユーザーがデバイスの割り当てを承認されていないことを示しています。
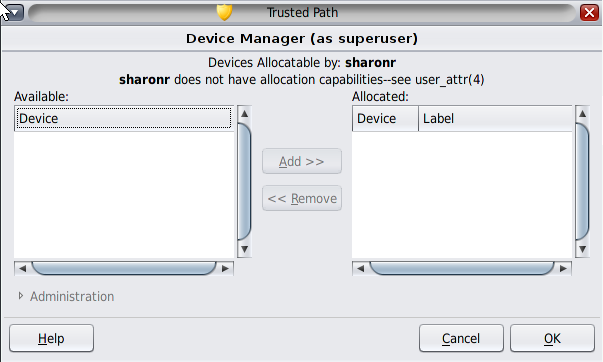
「使用可能デバイス」リストから「割り当てられたデバイス」リストにデバイスを移動します。
この操作で clean スクリプトが起動されます。clean スクリプトは、ほかのトランザクションからのデータが媒体に残るのを防ぎます。
デバイスには、現在のワークスペースのラベルが適用されます。このラベルは、デバイスの媒体に転送される、またはデバイスの媒体から転送されるすべてのデータのラベルよりも優位である必要があります。
指示により、媒体のラベルが正しいことが確認されます。たとえば、マイクロフォンの使用に関して次の指示が表示されます。
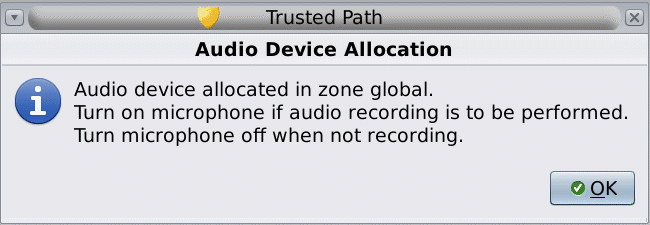
次にデバイスがマウントされます。この段階で、デバイス名が「割り当てられたデバイス」リストに表示されます。これで、このデバイスがユーザー専用のデバイスとして割り当てられました。
注意事項
使用するデバイスがリストに表示されない場合は、管理者に確認してください。デバイスがエラー状態にあるか、だれかが使用中である可能性があります。あるいは、そのデバイスの使用を承認されていない可能性があります。
別の役割のワークスペースや、異なるラベルのワークスペースに切り替えた場合、割り当てられているデバイスはそのラベルでは機能しません。デバイスを新しいラベルで使用するには、まず最初のラベルでデバイスの割り当てを解除してから、新しいラベルでデバイスを割り当てる必要があります。デバイスマネージャーを別のラベルのワークスペースに移動すると、「使用可能デバイス」リストと「割り当てられたデバイス」リストの内容も、状況に合わせて変化します。
ファイルブラウザウィンドウが表示されない場合は、ウィンドウを手動で開き、ルートディレクトリ (/) に移動します。このディレクトリで、割り当てたデバイスに移動して内容を表示します。
別の承認されたユーザーがデバイスを利用できるようになります。
Oracle Solaris OS とは異なり、Trusted Extensions では役割を選択するための GUI が提供されています。
これにより、この役割になるのが正当なユーザーであることが確認されます。セキュリティー保護のため、入力するパスワードは表示されません。
 | 注意 - パスワードを入力するときは、カーソルが「パスワード変更」ダイアログボックス上にあること、およびトラステッドシンボルが表示されていることを必ず確認してください。カーソルがダイアログボックス上にない場合に、誤ってパスワードを別のウィンドウに入力すると、ほかのユーザーにパスワードを見られる恐れがあります。トラステッドシンボルが表示されていない場合は、だれかがパスワードを盗もうとしている可能性があります。ただちにセキュリティー管理者に連絡してください。 |
役割のパスワードが受け入れられると、現在のワークスペースが役割のワークスペースになります。ここは大域ゾーンです。自分の役割の権利プロファイルで許可されているタスクを実行できます。
Trusted Extensions では複数のワークスペースラベルを設定できるので、同じマルチレベルセッション内で異なるラベルで作業するのに便利です。
ラベルが異なる同じワークスペースで作業する場合は、この手順を使用します。別のラベルのワークスペースを作成するには、「自分の最下位ラベルでワークスペースを追加する方法」を参照してください。
始める前に
マルチレベルセッションにログインしている必要があります。
ワークスペースパネルをクリックすることもできます。

次の図は、ユーザーがトラステッドパスボタンをクリックする様子を示しています。
図 3-4 ラベルビルダー
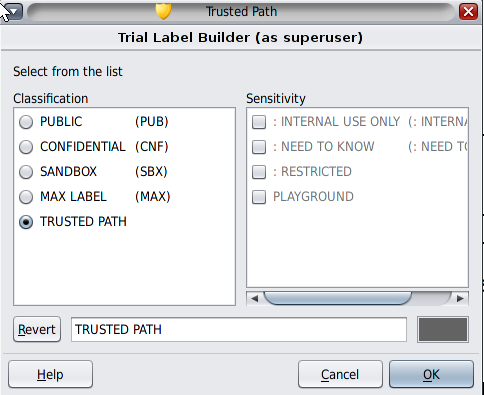
このボタンをクリックしたあと、ユーザーラベルから選択できます。ワークスペースラベルが新しいラベルに変更されます。ラベルが色分けされているシステムでは、新しいウィンドウが新しい色で区別されます。
サイトでゾーンごとに個別のネームサービスが実行されている場合、ユーザーは新しいラベルのワークスペースに入るときにパスワードを要求されます。
Trusted Extensions では複数のワークスペースラベルを設定できるので、同じマルチレベルセッション内で異なるラベルで作業するのに便利です。ユーザーは自分の最下位ラベルでワークスペースを追加できます。
現在のワークスペースのラベルを変更するには、「ワークスペースのラベルを変更する」を参照してください。
始める前に
マルチレベルセッションにログインしている必要があります。
ワークスペースが最下位ラベルで作成されます。このダイアログボックスを使用して、ワークスペースに名前を付けることもできます。名前がツールチップに表示されます。
ワークスペースパネルの上にマウスを移動すると、この名前がツールチップに表示されます。
詳細は、「ワークスペースのラベルを変更する」を参照してください。
始める前に
マルチレベルセッションにログインしている必要があります。
サイトでゾーンごとに個別のネームサービスが実行されている場合、ユーザーは新しいラベルのワークスペースに入るときにパスワードを要求されます。
注意事項
シングルレベルセッションにログインしている場合、別のラベルで作業するにはログアウトする必要があります。その後、希望するラベルにログインしてください。許可されている場合は、マルチレベルセッションにログインする方法もあります。
ウィンドウを別のラベルのワークスペースにドラッグした場合、ウィンドウは元のラベルを保持します。そのウィンドウで行われるすべてのアクションは、ウィンドウが置かれているワークスペースのラベルではなく、ウィンドウのラベルで行われます。ウィンドウの移動は、情報を比較するときに便利です。アプリケーションをワークスペース間で移動せずに、異なるラベルで使うこともできます。
ドラッグしたウィンドウが、2 つ目のワークスペースに表示されます。
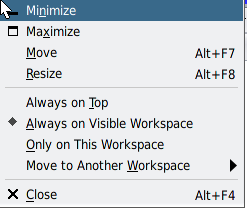
これで、選択したウィンドウがすべてのワークスペースに表示されるようになります。
通常は、ファイルのラベルは明らかです。しかし、現在のワークスペースよりも低いラベルのファイルの表示を許可されている場合は、ファイルのラベルが明らかではないことがあります。具体的には、ファイルのラベルがファイルブラウザのラベルと異なる場合があります。
Oracle Solaris システムの場合と同様に、Trusted Extensions でもウィンドウ間でデータを移動できます。ただし、データは同じラベルである必要があります。ラベルの異なるウィンドウ間で情報を転送するときは、その情報の機密度を昇格または降格することになります。
始める前に
サイトのセキュリティーポリシーでこのような転送が許可され、含まれるゾーンでラベルの付け直しが許可されている必要があります。また、ユーザーはラベル間のデータ移動を承認されている必要があります。
したがって、管理者は次の手順を完了している必要があります。
マルチレベルセッションにログインしている必要があります。
詳細については、「自分の最下位ラベルでワークスペースを追加する方法」を参照してください。
詳細は、「ファイルのラベルを判断する」を参照してください。
詳細は、「ウィンドウを別のワークスペースに移動する」を参照してください。
図 3-5 選択マネージャーの確認ダイアログボックス
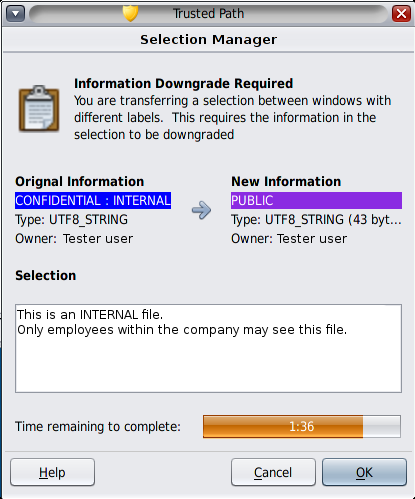
このダイアログボックスには、次の情報が表示されます。
トランザクションの確認が必要な理由。
ソースファイルのラベルと所有者。
ターゲットファイルのラベルと所有者。
転送用に選択されたデータの種類、ターゲットファイルの種類、およびデータのサイズ (バイト単位)。デフォルトでは、選択されたデータはテキスト形式で表示されます。
トランザクションを完了するための残り時間。時間の長さおよびタイマーの使用は、サイトの設定により異なります。