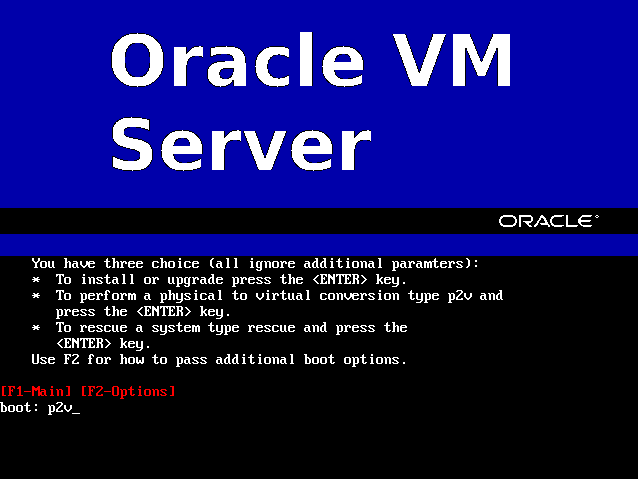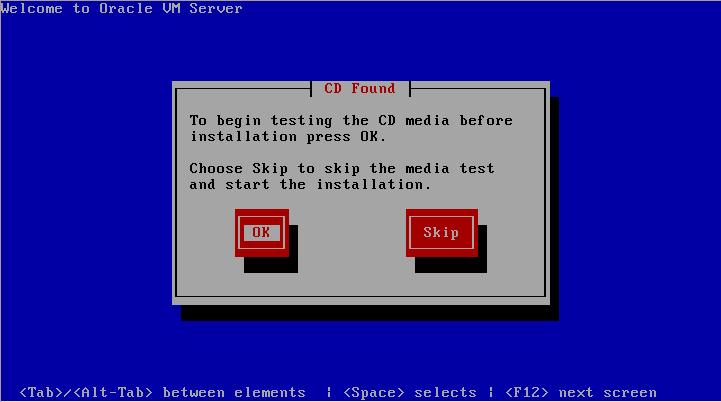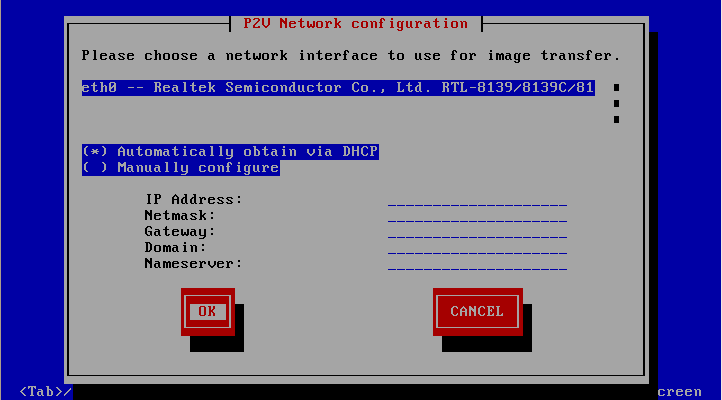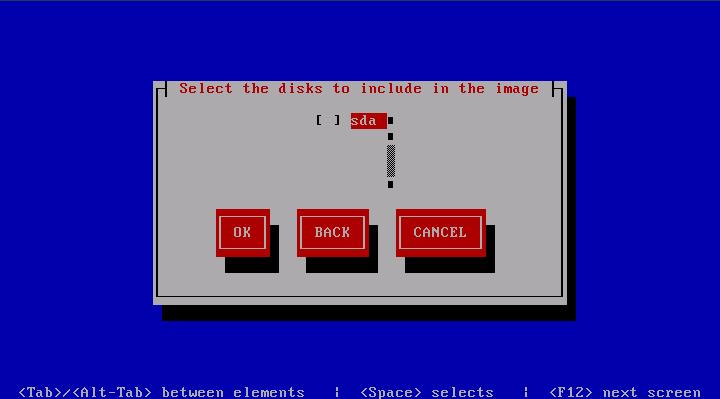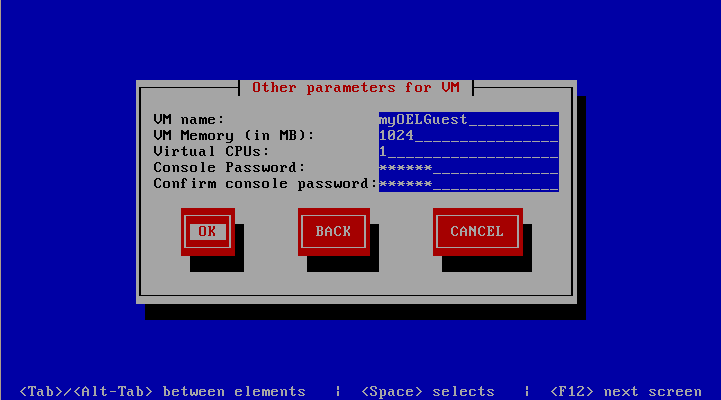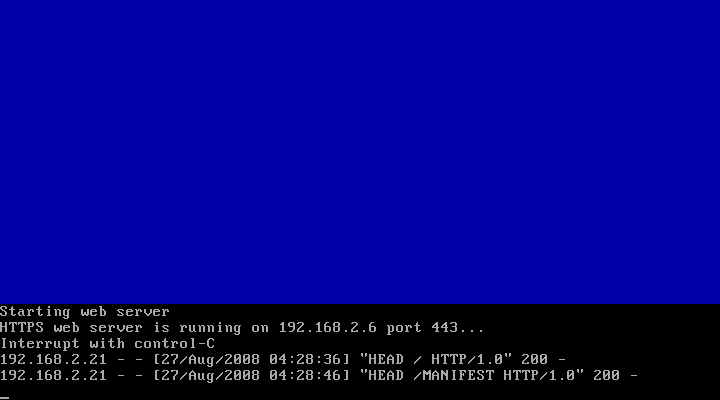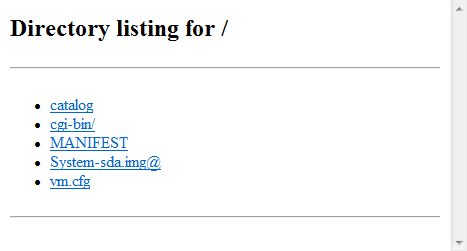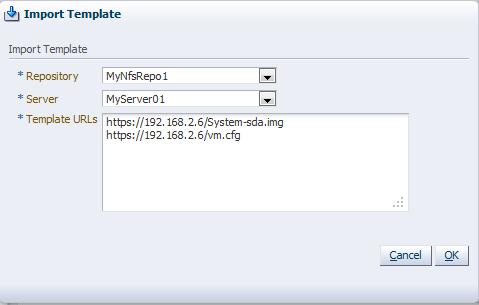When you use the P2V utility, you are prompted for all required information.
To create a virtual machine image of a computer:
Insert the Oracle VM Server CDROM into the CDROM drive of the computer you want to image.
NoteThis procedure is for 64-bit computers. If you want to convert a 32-bit host computer to a virtual machine template, you must use the Oracle VM 2.x CD.
Start the computer with the Oracle VM Server CDROM.
The Oracle VM Server screen is displayed.
At the
boot:prompt, enter:p2v
Press Enter.
The CD Found screen is displayed.
If you want to make sure the CDROM is error free, you can have the installer test it for errors. To test the CDROM, select OK and press Enter. The CDROM is tested and any errors are reported.
To skip media testing and continue with the installation, select Skip and press Enter.
The P2V Network Configuration screen is displayed.
Select your Ethernet driver from the list displayed.
If your computer uses DHCP to assign its IP address, select Automatically obtain via DHCP.
If your computer uses a static IP address, select Manually configure, and enter the IP address and netmask, gateway, domain and name server for your computer.
Select OK and press Enter.
The disk selection screen is displayed.
Select the disk partition(s) on the computer to include in the guest image. Select OK and press Enter.
The Other parameters for VM screen is displayed.
Enter information about the guest image for:
VM (guest) name
VM (guest) memory
Number of virtual CPUs
Console password. This is no longer required, but you must enter a value.
Select OK and press Enter.
A secure web server (HTTPS) is started. The IP address of the computer, and port number the web server is available on is displayed.
Open a web browser on another computer and enter the URL created using the information displayed on the computer running the P2V utility, for example
https://192.168.2.6/
You do not need to enter the port number as this is the default port number for HTTPs connections. A directory listing is displayed which contains the files created by the P2V utility. Take a note of the URLs for the vm.cfg and *.img files as you use them in the next step when importing the virtual machine into Oracle VM Manager.
Log in to Oracle VM Manager and import the guest using the import template feature. When you import the guest, you should add the URLs for each virtual disk image and the virtual machine configuration file on a new line in Template URLs field in the Import Template dialog, as shown in Figure 8.8, “Importing a virtual machine using P2V”.
See Section 7.5.3.1, “Importing a Virtual Machine Template” for information on importing templates.
When the virtual machine template is added to the repository, you should terminate the P2V utility on the host computer. Press Control+C to terminate the P2V utility on the computer. Remove the Oracle VM Server CDROM from your CDROM drive. Restart the computer.
The guest image is created and available in the repository as a hardware virtualized virtual machine template.