The following minimum system requirements must be met on the computer on which you want to install Oracle VM Manager.
Before you install Oracle VM Manager, make sure that your computer meets the minimum hardware requirements listed in Table 3.1:
Table 3.1. Hardware Requirements for Oracle VM Manager
Items | Minimum Value |
|---|---|
Memory | 1.5 GB 4 GB with Oracle XE |
Processor Type | 64 bit |
Processor Speed | 1.83 GHz*1 |
Swap Space | 2.1 GB |
Hard Disk Space | 5 GB in /u01 2 GB in /tmp |
Before you install Oracle VM Manager, make sure that your computer meets the following minimum software and configuration requirements.
Oracle VM Manager is supported on the following operating systems:
Oracle Linux 5 Update 5 64-bit or later
Oracle Linux 6 64-bit or later
Red Hat Enterprise Linux 5 Update 5 64-bit or later
Red Hat Enterprise Linux 6 64-bit or later
You can download Oracle Linux from:
https://edelivery.oracle.com/linux
For more information about Oracle Linux, see:
http://www.oracle.com/technetwork/topics/linux/whatsnew/index.html
The host computer on which you install Oracle VM Manager must have the host name correctly configured (pingable). Make sure the computer's host name matches the host name in the /etc/hosts file. Use the following command to check the host name:
# hostname
Use a text editor to check the host name in the /etc/hosts file. For example, to use VI enter
# vi /etc/hosts
For example, if the computer's host name is hostname1.example.com, and the IP address is 10.1.1.1, the corresponding item in the /etc/hosts file should be:
10.1.1.1 hostname1.example.com hostname1
The Oracle VM Manager user interface is supported in the following Web browsers:
Microsoft Internet Explorer 7.0 and above
Mozilla Firefox 3.5 and above
Apple Safari 5.0 and above
Google Chrome 1.0 and above
The createOracle.sh is a script that automatically:
Creates the operating system dba group
Creates the oracle user and adds it to the dba group
Creates the /u01 directory
Sets the required parameters in the /etc/security/limits.conf file
Opens the required ports in the /etc/sysconfig/iptables file
To run the createOracle.sh script, you must first mount the Oracle VM Manager installer ISO file or CD. See Section 3.4.1, “Mounting the Oracle VM Manager Installation Media” for information on mounting the installation media. Then enter the following command as the root user:
# ./createOracle.sh
This section contains the prerequisite operating system packages that may be required prior to installing Oracle VM Manager.
If you select during the Oracle VM Manager installation to use Oracle Database 11g Express Edition (Oracle XE) as the management data repository, you must install the libaio package. You must install libaio release 0.3.104 or above.
If your computer is configured with Oracle Unbreakable Linux Network (ULN) you can run either of the following commands to update or install libaio, whichever is appropriate for your system:
# yum install libaio
or
# up2date libaio
You can also find the libaio package on the Oracle Linux DVD or ISO file. To install libaio, go to the directory where the libaio.rpm is located, and enter the command:
# rpm -ivh libaio-version.rpmTo upgrade libaio, you can use the command:
# rpm -Uvh libaio-version.rpmIf you have a minimal installation of Oracle Linux, you may not have unzip installed, which is a required package for the Oracle VM Manager installer. To install unzip, enter:
# yum install unzip
A default Oracle Linux install has the firewall enabled (iptables on). In order to use Oracle VM Manager on a system with iptables enabled you can either open all the ports used by Oracle VM Manager, or open all ports by disabling iptables.
The ports required for the web browser connection to Oracle VM Manager are: 7001, 7002 and 15901. The ports used by the Oracle VM Servers to connect to Oracle VM Manager are: 7001, 7002, and optionally 54321 and 54322 for remote API access. Oracle VM Manager, in turn, connects to the Oracle VM Servers through port 8899 for Oracle VM Agent communication, and port 6900 and up for secure VNC tunneling to virtual machines (one port per VM). Be sure to open the necessary ports on the different firewalls that may be installed between different parts of your network. Follow the guidelines of in the diagram below:
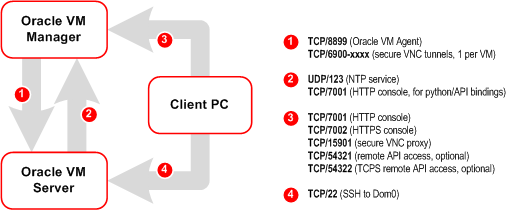
To disable iptables and open all ports, enter the following commands as the root user:
# service iptables stop # chkconfig iptables off
Alternatively, open the required ports by using the iptables command as the root user:
# iptables -A INPUT -m state --state NEW -m tcp -p tcp --dport 7001 -j ACCEPT # iptables -A INPUT -m state --state NEW -m tcp -p tcp --dport 7002 -j ACCEPT # iptables -A INPUT -m state --state NEW -m tcp -p tcp --dport 15901 -j ACCEPT # iptables -A INPUT -m state --state NEW -m udp -p udp --dport 123 -j ACCEPT
To remotely connect to the Oracle VM Manager core API, also enter the following command:
# iptables -A INPUT -m state --state NEW -m tcp -p tcp --dport 54321 -j ACCEPT # iptables -A INPUT -m state --state NEW -m tcp -p tcp --dport 54322 -j ACCEPT
When all the ports have been opened, save the iptables configuration:
# service iptables save
This does not require iptables to be restarted as the commands open the ports while iptables is running and the save ensures they are opened on reboot/restart in future.
To configure the firewall to open the required ports automatically, use the environment configuration script provided with the Oracle VM Manager installer. See Section 3.3.2.4, “Environment Configuration Script” for information on using this script.
During the Oracle VM Manager installation, you may be required to set or enter the following ports, passwords and database connection information:
The Oracle Database hostname. This is the IP address or hostname of the host on which the Oracle Database to use as the Oracle VM Manager database repository is located. The default is
localhost.The Oracle Database System ID (SID). This is the database SID to use to connect to the Oracle VM Manager database repository.
The Oracle Database HTTP port. The default port number is
8080.The Oracle Database listener port. The default port number is
1521.The password for the Oracle Database SYS and SYSTEM accounts. You cannot use special characters for this password. Use only alpha numeric characters.
The password for the Oracle VM Manager OVS database schema.
The password for the Oracle WebLogic admin account.
The password you use for the Oracle WebLogic admin account must conform to the following rules:
Be between 8 and 16 characters in length.
Contain at least 1 lower case and 1 upper case letter.
Contain at least 1 numeric value or special character.
You must have an oracle user that is a member of a group named dba. If an oracle user does not exist on the Oracle VM Manager host, enter the following commands as the root user to create the user, create the group, add the user to the group, and set the user's password:
# groupadd dba # useradd -g dba oracle
If the oracle user already exists, add it to the dba group using the following command:
# usermod -g dba oracle
The oracle user must also have a
hard nofiles and soft
nofiles minimum of at least 8192, as well as some
other security limits set. To set these, edit the
/etc/security/limits.conf file to include the following:
oracle hard nofile 8192 oracle soft nofile 8192 oracle soft nproc 4096 oracle hard nproc 4096 oracle soft core unlimited oracle hard core unlimited
To configure the oracle user automatically, use the environment configuration script provided with the Oracle VM Manager installer. See Section 3.3.2.4, “Environment Configuration Script” for information on using this script.
Oracle VM Manager and supporting products are installed into the /u01/app/oracle directory. Before you begin the Oracle VM Manager installation, make sure a /u01 directory exists, and it has at least 2.4 GB of space available.
To create the /u01 directory automatically, use the environment configuration script provided with the Oracle VM Manager installer. See Section 3.3.2.4, “Environment Configuration Script” for information on using this script.