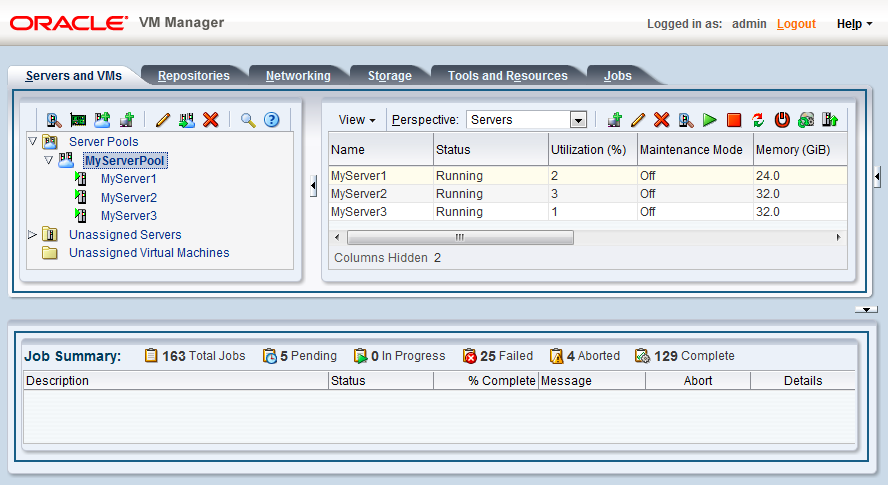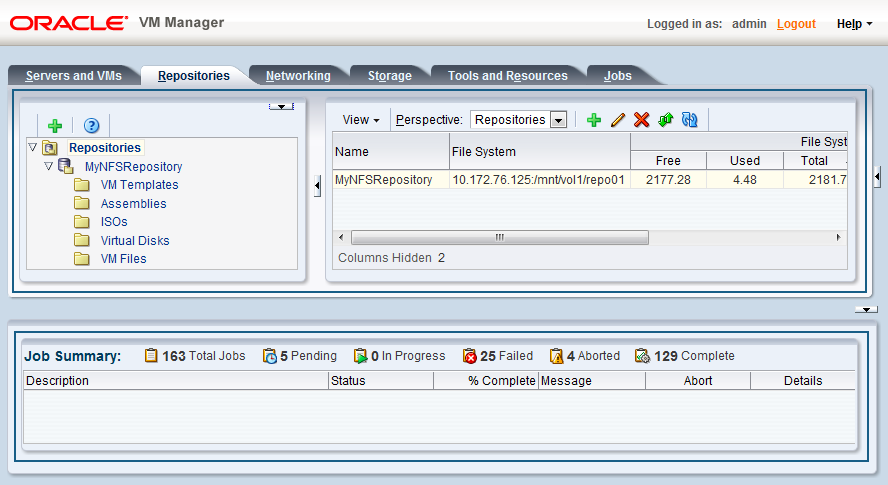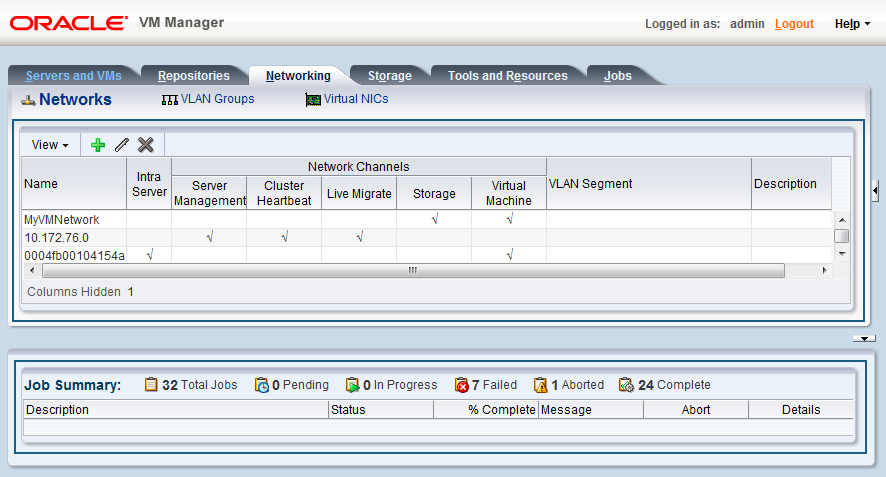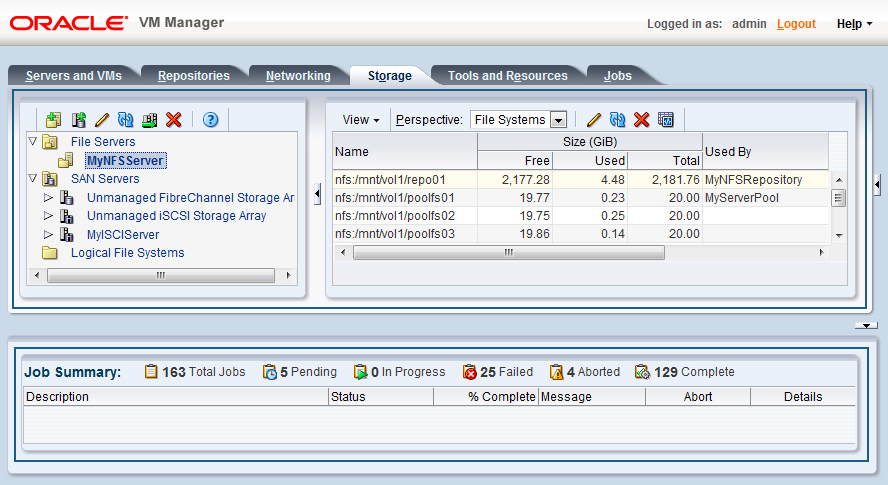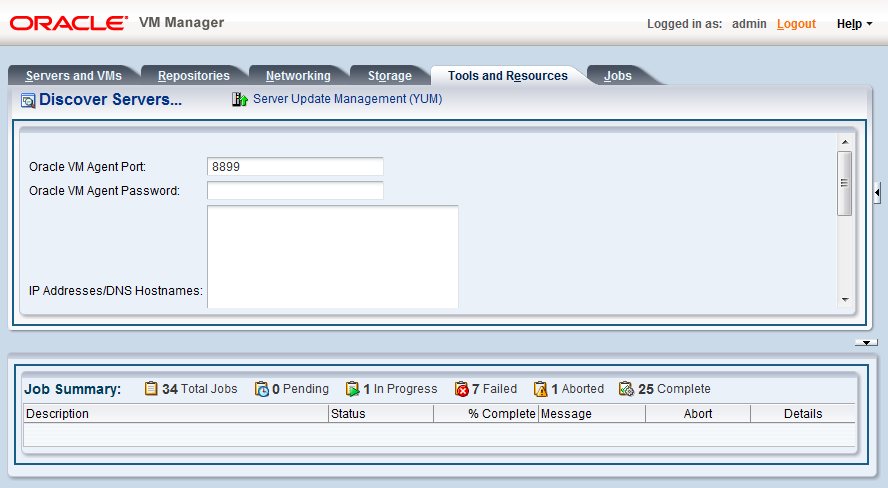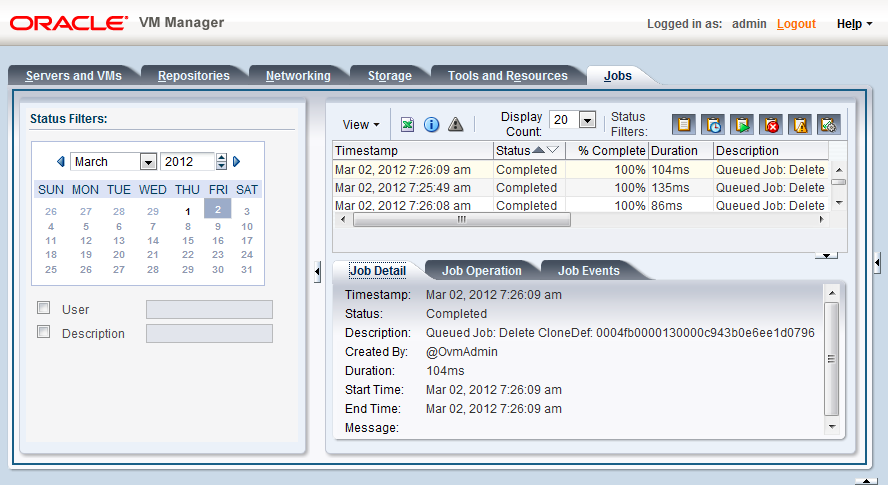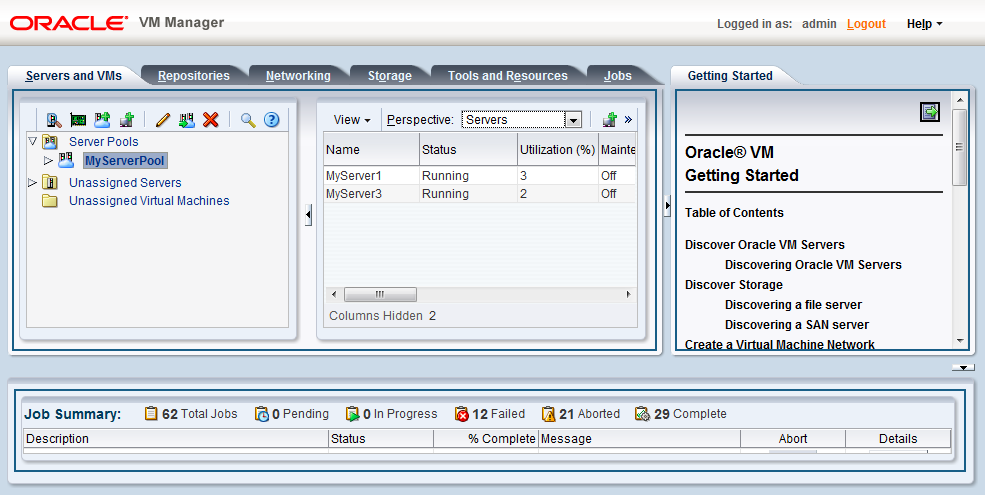Each tab defines different objects and functional areas of operations that can be performed in Oracle VM Manager. When you select a tab the default management pane for that tab is displayed. The management pane change depending on the selected object in the navigation tree and the Perspective selected in the drop-down list in the management pane toolbar. The tabs in Oracle VM Manager are Servers and VMs, Repositories, Networking, Storage, Tools and Resources, Jobs and Getting Started.
Use the Servers and VMs tab to discover Oracle VM Servers, create and manage server pools and virtual machines, assign Oracle VM Servers to server pools, and create and configure virtual machines in server pools.
Figure 3.2, “Servers and VMs Tab” shows the Servers and VMs tab.
The Servers and VMs tab contains the Perspectives set out in Table 3.4, “Servers and VMs Tab Perspective”.
Table 3.4. Servers and VMs Tab Perspective
Management Pane Perspective | Description |
|---|---|
Server Pools | Displays information about the server pools. Use this tab to edit server pool policies, add or remove Oracle VM Servers from a server pool, edit information about a server pool, and delete a server pool. Select the Server Pools folder in the navigation tree and then select Server Pool in the Perspective drop-down list to display this pane. For more information about managing server pools, see Section 6.8, “Managing Server Pools”. |
| Servers | Lists the Oracle VM Servers in the server pool. You can perform actions on the Oracle VM Servers using the tab's toolbar, such as start, stop, and edit. You can also use the tab's toolbar to discover an Oracle VM Server and create a virtual machine on a selected Oracle VM Server. When an Oracle VM Server is discovered, it is listed in the Unassigned Servers folder. When an Oracle VM Server is added to a server pool, it is listed in the Server Pools folder. Select a server pool in the navigation tree and then select Servers in the Perspective drop-down list to display this pane. See Section 6.9, “Managing Oracle VM Servers” for information on managing Oracle VM Servers. |
Virtual Machines | Displays information about the virtual machines in the server pool, or on the Oracle VM Server. You can perform actions on the virtual machines using the tab's toolbar, such as start, stop, edit, migrate and clone. Select a server pool or Oracle VM Server in the navigation tree and then select Virtual Machines in the Perspective drop-down list to display this pane. The Virtual Machines pane is also displayed when you select the Unassigned Virtual Machines folder in the navigation tree. See Section 7.9, “Managing Virtual Machines” for information on managing virtual machines. |
Anti-Affinity Group | Displays information about the anti-affinity groups defined to keep selected virtual machines on separate Oracle VM Servers. You can perform actions on the anti-affinity groups using the tab's toolbar, such as create, edit and delete. Select a server pool in the navigation tree and then select Anti-Affinity Group in the Perspective drop-down list to display this pane. See Section 6.6, “Anti-Affinity Groups” for information on anti-affinity groups. |
Policies | Displays information about server pool power and resource management policies; Distributed Resource Scheduler (DRS), or Distributed Power Management (DPM). You can define or edit a policy for the server pool using the tab's toolbar. Select a server pool in the navigation tree and then select Policies in the Perspective drop-down list to display this pane. See Section 6.5, “Server Pool Policies” for information on managing server pool policies. |
| Ethernet Ports | Lists the Ethernet ports on the selected Oracle VM Server that can be used for
network bridges. Use this tab to edit the type of
addressing (none, DHCP or static IP address) used for
the Ethernet port.
Select an Oracle VM Server in the navigation tree and then select Ethernet Ports in the Perspective drop-down list to display this pane. For more information on network bridges, see Section 5.5, “Network Bridges”. |
| Bond Ports | Lists the bonded Ethernet ports on the selected Oracle VM Server. Use this tab to create, edit and delete bonds on Ethernet ports. Select an Oracle VM Server in the navigation tree and then select Bond Ports in the Perspective drop-down list to display this pane. For more information on network bonding, see Section 5.4, “Network Bonding”. |
| Physical Disks | Lists the local storage available on the selected Oracle VM Server. Use this tab to edit, rescan, clone, refresh, delete and display events for local storage. You can also use this tab to create or delete an OCFS2 file system on local storage. Select an Oracle VM Server in the navigation tree and then select Physical Disks in the Perspective drop-down list to display this pane. For more information on local storage, see Section 4.2.1, “Local Storage”. |
| Storage Initiators | Lists the storage initiators available on the Oracle VM Server in your environment. Use this tab to view access groups for selected storage initiators. Select an Oracle VM Server in the navigation tree and then select Storage Initiators in the Perspective drop-down list to display this pane. |
| Control Domains | Displays information about the control domain, such as CPU, memory, operating system and agent version. You can also use this tab to view which version of Oracle VM Manager the server is running before and after an upgrade using the server update management (YUM) repository. See Section 6.9.11, “Updating and Upgrading Oracle VM Servers” for more information on Oracle VM Server update management. Select an Oracle VM Server in the navigation tree and then select Control Domains in the Perspective drop-down list to display this pane. |
| Repository Exports | List the export file servers used by backup and restore applications to access OCFS2 file systems. Use this tab to create, edit and delete repository export file servers. Select an Oracle VM Server in the navigation tree and then select Repository Exports in the Perspective drop-down list to display this pane. |
| Info | Displays a high-level view of the selected object. The Info pane contents change to reflect information about the object selected in the navigation tree. You can use this pane to view information about repositories in your environment. Select Info in the Perspective drop-down list to display the Info pane. |
Events | Events are displayed for each object in the navigation tree and displays events related to that object. Select Events in the Perspective drop-down list to display the Events pane. |
Use the Repositories tab to create and configure storage repositories and their content; assemblies, VM templates, ISO files, virtual disks and virtual machine configuration files.
Figure 3.3, “Repositories Tab” shows the Repositories tab.
The Repositories tab contains the Perspectives set out in Table 3.5, “Repositories Tab Perspective”.
Table 3.5. Repositories Tab Perspective
Management Pane Perspective | Description |
|---|---|
Repositories | Displays information about the storage repositories, and the resources in each repository. Use this tab to view, create, edit, present/unpresent, refresh and delete storage repositories. You can also use this tab to create and manage the contents of storage repositories; assemblies, ISO files, template files, virtual disks and virtual machine configuration files. To view the contents of each storage repository, select it in the navigation tree, and then select Repositories in the Perspective drop-down list. See Chapter 4, Managing Storage for more information on managing storage. |
| Info | Displays a high-level view of the selected object. The Info pane contents change to reflect information about the object selected in the navigation tree. You can use this pane to view information about repositories in your environment. Select Info in the Perspective drop-down list to display the Info pane. |
Events | Events are displayed for each object in the navigation tree and displays events related to that object. Select Events in the Perspective drop-down list to display the Events pane. |
Use the Networking tab to manage networks and their functions in your environment, create, edit and delete networks and VLAN groups, and create virtual NICs which can be used by virtual machines.
Figure 3.4, “Networking Tab” shows the Networking tab.
The Networking tab contains the sub-tabs set out in Table 3.6, “Networking Sub-Tabs”.
Table 3.6. Networking Sub-Tabs
Sub-Tab | Description |
|---|---|
Networks | Displays information about the networks available to server pools. Use this tab to create, edit, and delete networks. Select the Networks sub-tab to display this pane. Select a network in the table to view and edit information about the network ports and VLAN segments used in a network. See Chapter 5, Managing Networks for more information on managing networks. |
VLAN Groups | Displays information about the VLAN Groups available to the server. Use this tab to create, edit and delete VLAN Groups. Select the VLAN Groups sub-tab to display this pane. Select a VLAN Group in the table to view and edit information about the ports and VLAN Segments used in a VLAN Group. See Section 5.9, “Managing VLAN Groups” for more information on managing VLAN groups. |
| Virtual NICs | Displays information about virtual NICs which can be used by virtual machines. Use this tab to create and delete virtual NICs for virtual machines. See Section 7.6, “Creating VNICs” for more information on managing virtual NICs. |
Use the Storage tab to manage, discover and edit file servers and SAN servers (storage arrays), physical disks, access groups and volume groups.
Figure 3.5, “Storage Tab” shows the Storage tab.
The Storage tab contains the Perspectives set out in Table 3.7, “Storage Tab Perspective”.
Table 3.7. Storage Tab Perspective
Management Pane Perspective | Description |
|---|---|
File Servers | Lists the file servers which contain file-based storage. Use this tab to
register, edit, delete and discover file-based storage.
Select File Servers in the navigation tree to display this tab. See Section 4.2, “Storage Types” for more information on file-based storage. |
| File Systems | Lists the file systems available on the file server. Use this tab to discover edit, refresh, delete and display events for file systems. Select a file server in the navigation tree and then select File Systems in the Perspective drop-down list to display this tab. |
| Logical File Systems | Lists the logical file systems available on the file server. Use this tab to refresh and delete logical file systems. Select the Logical File Systems folder in the navigation tree to display this tab. |
| SAN Servers | Lists the SAN servers (storage arrays). Use this tab to register, edit, delete, refresh and discover SAN servers. Select SAN Servers in the navigation tree to display this tab. See Section 4.2, “Storage Types” for more information on storage arrays. |
| Physical Disks | Lists the physical disks on the storage array. Use this tab to create,
edit, clone, delete, refresh and display events for
physical disks.
Select a storage array in the navigation tree and then select Physical Disks in the Perspective drop-down list to display this tab. |
| Access Groups | Lists the access groups for the storage array. Use this tab to create,
edit, delete, present/unpresent and display events for
storage array access groups. Also use this tab to grant
access to physical disks in the storage array to
Oracle VM Servers using the access groups.
Select a storage array in the navigation tree and then select Access Groups in the Perspective drop-down list to display this tab. See Section 4.6.3.2, “Configuring Storage Array Access through Access Groups” for more information on access groups. |
| Volume Groups | Lists the volume groups for the storage array. Use this tab to create,
edit and delete storage array volume groups. Also use
this tab to grant access to physical disks in the
storage array to Oracle VM Servers using the volume groups.
Select a storage array in the navigation tree and then select Volume Groups in the Perspective drop-down list to display this tab. |
| Info | Displays a high-level view of the selected object. The Info pane contents change to reflect information about the object selected in the navigation tree. You can use this pane to view information about repositories in your environment. Select Info in the Perspective drop-down list to display the Info pane. |
Events | Events are displayed for each object in the navigation tree and displays events related to that object. Select Events in the Perspective drop-down list to display the Events pane. |
Use the Tools and Resources tab to discover Oracle VM Servers and configure Server Update Management (YUM) repositories for automatic updates of the Oracle VM Servers being managed by Oracle VM Manager.
Figure 3.6, “Tools and Resources Tab” shows the Tools and Resources tab.
The Tool and Resources tab contains the sub-tabs set out in Table 3.8, “Tool and Resources Sub-Tabs”.
Table 3.8. Tool and Resources Sub-Tabs
Sub-Tab | Description |
|---|---|
Discover Servers | Displays the Discover Servers dialog box. Use this tab to discover
Oracle VM Servers. When an Oracle VM Server is discovered, it is listed
in the
Unassigned
Servers folder. When an Oracle VM Server is added to
a server pool, it is listed in the
Server Pools folder.
See Section 6.9.1, “Discovering Oracle VM Servers” for more information on discovering Oracle VM Servers. |
Server Update Management (YUM) | Displays the Server Update Management (YUM) dialog box. Use this tab to
configure YUM repositories for automatic updates of the
Oracle VM Servers being managed by Oracle VM Manager.
See Section 6.9.11, “Updating and Upgrading Oracle VM Servers” for more information on Oracle VM Server update management. |
Use the Jobs tab for information on current and past tasks, or jobs. A job is a set of one or more operations made in Oracle VM Manager. See Section B.1, “Working with the Jobs Framework” for more information on managing jobs.
The Jobs tab provides comprehensive information on all completed and in-progress jobs in the virtualization environment. The Jobs tab is used to get a global view on jobs, to evaluate information on jobs completed or aborted, or to cancel a job in progress.
Jobs can be displayed for all users, or just for the administrator.
The Jobs calendar enables you to display the jobs for a particular date. Select a date in the Jobs calendar and the jobs for that date are displayed in the Jobs table.
Figure 3.7, “Jobs Tab” shows the Jobs tab.
The Jobs tab contains the sub-tabs set out in Table 3.9, “Jobs Sub-Tabs”.
Table 3.9. Jobs Sub-Tabs
Management Pane Tab | Sub-tab | Description |
|---|---|---|
Jobs | Displays information on all jobs in a time-stamped list in the Jobs table. Jobs can be sorted and viewed by any column in the Jobs table. Click a column heading to resort the table content. The table contents can be reordered using View > Reorder Columns in the Jobs tab toolbar. The columns listed in the Jobs table can be selected using View > Columns in the Jobs tab toolbar. You can select which columns to view, and order the columns in the Jobs table using the View drop-down list. Click Export to Excel to save a list of the jobs to a spreadsheet file. Select a job in the table and click Details... to see the details of the job. To abort a job, select the job in the table and click Abort Job. Use the Status Filters icons to view Total Jobs, Pending, In Progress, Failed, Aborted and Complete Jobs. Click the icons to open a dialog box showing the tasks. The dialog box lets you export a list of the jobs to a spreadsheet file, view details of a job, or abort a job. See Section B.1, “Working with the Jobs Framework” for more information on jobs. | |
Job Detail | This tab is displayed on the Jobs tab. The Job detail tab displays all the available information about the job selected in the Jobs table. If a message is associated with the job detail, it is displayed in the message pane. | |
Job Operation | This tab is displayed on the Jobs tab. The Job operations tab displays the operations performed as part of the job. | |
Job Events | This tab is displayed on the Jobs tab. The Job events tab displays a list of the events performed during the job. |
When you first log in to Oracle VM Manager the Getting Started tab is displayed on the right side of the management pane. The Getting Started tab contains a tutorial that describes how to get started with Oracle VM Manager, and walks you through discovering Oracle VM Servers, registering storage, setting up networking, setting up a storage repository and importing resources into it, creating a server pool and creating virtual machines. To show or hide the tutorial, click the arrow to the right of the management pane.
Figure 3.8, “Getting Started tab” shows the Getting Started tab.