| Oracle® WebCenter Content Conversion管理者ガイド 11gリリース1(11.1.1) B66701-01 |
|
 前へ |
 次へ |
この項では、Inbound Refineryおよび有効な変換オプションで使用されているインタフェースについて説明します。
この項では、次の画面を示します。
このコンテンツ・サーバーのページにアクセスするには、コンテンツ・サーバーの「管理」メニューで「プロバイダ」を選択します。プロバイダ・ページでは、コンテンツ・サーバーのプロバイダを表示、追加および編集できます。プロバイダの詳細は、『Oracle WebCenter Content Content Serverシステム管理者ガイド』を参照してください。
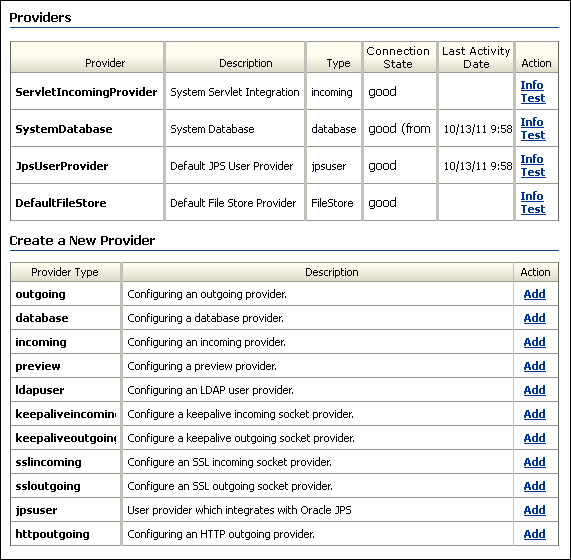
| プロバイダ表 | 説明 |
|---|---|
| 「プロバイダ」列 | 外部エンティティとの接続を確立するプロバイダの名前。 |
| 「説明」列 | プロバイダの説明。 |
| 「タイプ」列 | プロバイダのタイプ。 |
| 「接続状態」列 | 考えられる状態は次のとおりです。
|
| 「最終アクティビティの日付」列 | プロバイダがアクティブであった最終日時。 |
| 「アクション」 列 | 「情報」リンクには、プロバイダのプロバイダ情報ページが表示されます。
「テスト」リンクは、プロバイダの「接続状態」列と「最終アクティビティの日付」列をリフレッシュします。 |
| 新規プロバイダの作成表 | 説明 |
|---|---|
| 「プロバイダ・タイプ」列 | プロバイダのタイプ。 |
| 「説明」列 | プロバイダ・タイプの説明。 |
| 「アクション」列 | 送信プロバイダ・タイプの「追加」をクリックすると、送信ソケット・プロバイダの追加/送信ソケット・プロバイダの編集ページが表示されます。 |
このコンテンツ・サーバー・ページにアクセスするには、次のいずれかの方法を使用します。
プロバイダ・ページで送信プロバイダ・タイプに対応する「アクション」列の「追加」をクリックします。
プロバイダ・ページでリファイナリ・プロバイダに対応する「アクション」列の「情報」をクリックし、プロバイダ情報ページで「編集」をクリックします。
送信プロバイダの追加/送信プロバイダの編集ページでは、リファイナリをプロバイダとしてコンテンツ・サーバーに追加したり、既存のリファイナリ・プロバイダの情報を編集できます。
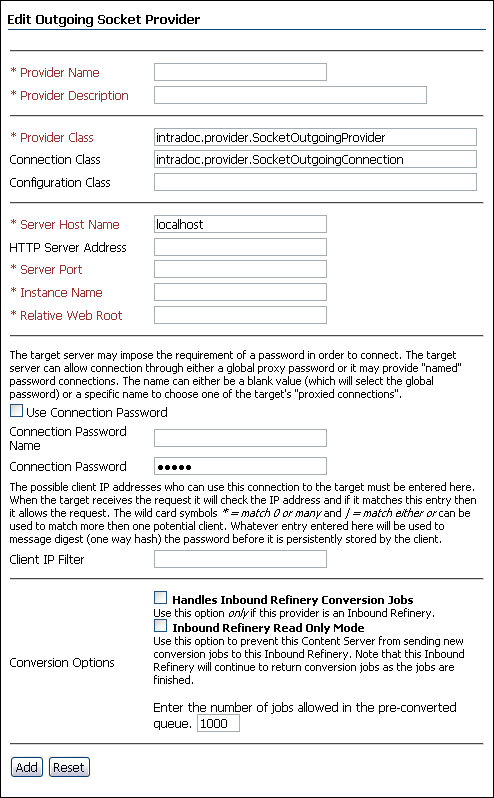
| 要素 | 説明 |
|---|---|
| 「プロバイダ名」フィールド(必須) | プロバイダの名前。これは、IntradocDir/data/providersディレクトリのサブディレクトリとなります。 |
| 「プロバイダの説明」フィールド(必須) | プロバイダのわかりやすい説明。 |
| 「プロバイダ・クラス」フィールド(必須) | プロバイダのJavaクラスの名前。デフォルトは、intradoc.provider.SocketOutgoingProviderクラスです。 |
| 「接続クラス」フィールド | 必須ではありません。 |
| 「構成クラス」フィールド | 必須ではありません。 |
| 「サーバー・ホスト名」フィールド(必須) | リファイナリがインストールされているサーバーのホスト名。 |
| 「HTTPサーバー・アドレス」フィールド | リファイナリのHTTPサーバー・アドレス。リファイナリがコンテンツ・サーバーと同じコンピュータ上に存在している場合は、必須ではありません。 |
| 「サーバー・ポート」フィールド(必須) | リファイナリ・プロバイダが通信するポート。デフォルトのリファイナリ・ポートは5555です。 |
| 「インスタンス名」フィールド(必須) | リファイナリのインスタンス名たとえば、ref2です。 |
| 「相対Webルート」フィールド(必須) | リファイナリの相対Webルート。WebLogic Serverにインストールされている場合、この相対Webルートは/ibr/です。 |
| 「接続パスワードの使用」チェック・ボックス(オプション) | ターゲット・サーバーでは、接続するためにパスワードが要求される場合があります。ターゲット・サーバーでは、グローバル・プロキシ・パスワードによる接続が許可されるか、または名前付きパスワード接続が提供されることがあります。名前には、空の値を使用してグローバル・パスワードを選択するか、または固有の名前を使用してターゲットのプロキシ接続の1つを選択できます。 |
| 接続パスワード名 | ターゲット・サーバーへの接続に必要なパスワード。空白にしてグローバル・パスワードを使用するか、または名前付き接続を指定します。 |
| 接続パスワード | ターゲット・サーバーまたは名前付きプロキシ接続に必要なパスワード。 |
| クライアントのIPフィルタ | ターゲット・サーバーへの接続を使用できるクライアントIPアドレスを入力します。ターゲットは、リクエストを受信するとIPアドレスをチェックします。IPアドレスがここで入力したIPアドレスと一致する場合、そのリクエストを許可します。ワイルドカード記号* = match 0 or manyおよび| = match either orを使用して、使用可能な複数のクライアントと照合できます。ここで入力したIPアドレスは、クライアントに永続的に保存される前に、パスワードのメッセージ・ダイジェスト(一方向ハッシュ)に使用されます。 |
| 「Inbound Refinery変換ジョブの処理」チェック・ボックス | コンテンツ・サーバーにリファイナリ・プロバイダを作成する場合は、このチェック・ボックスを選択します。 |
| 「Inbound Refineryの読取り専用モード」チェック・ボックス | コンテンツ・サーバーで新規の変換ジョブをリファイナリに送信しない場合にのみ、このチェック・ボックスを選択します。デフォルトでは、このチェック・ボックスの選択は解除されています。 |
| 事前変換されたキューで許可されるジョブ数フィールド | 必要な場合は、コンテンツ・サーバーの事前変換されたキューで許可されるジョブの最大数を変更します。デフォルトは1000ジョブです。 |
| 「追加」ボタン | 新規のリファイナリ・プロバイダを追加します。 |
| 「更新」ボタン | リファイナリ・プロバイダの更新時に変更を保存します。 |
| 「リセット」 ボタン | 送信プロバイダの追加/送信プロバイダの編集ページを、最後に保存された設定にリセットします。 |
このコンテンツ・サーバー・ページにアクセスするには、コンテンツ・サーバーのプロバイダ・ページでリファイナリ・プロバイダに対応する「アクション」列の「情報」をクリックするか、IBRプロバイダのステータス・ページの「アクション」列の「情報」をクリックします。
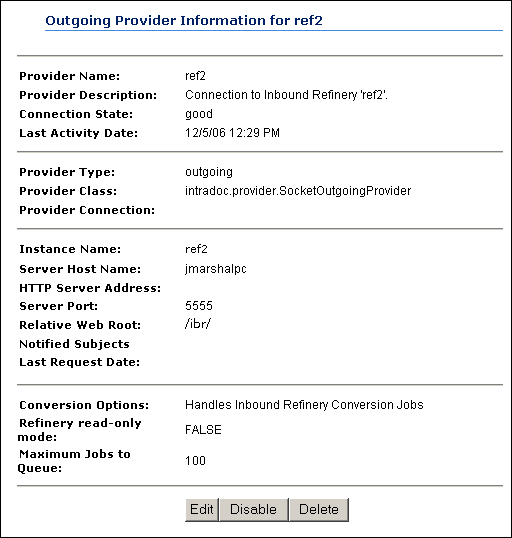
| 要素 | 説明 |
|---|---|
| 「情報」フィールド | プロバイダに関する情報が表示されます。各フィールドの説明は、送信ソケット・プロバイダの追加/送信ソケット・プロバイダの編集ページを参照してください。 |
| 「編集」ボタン | 送信ソケット・プロバイダの追加/送信ソケット・プロバイダの編集ページ |
| 「無効化」/「有効化」ボタン | プロバイダを無効化または有効化します。プロバイダを無効化または有効化した後、コンテンツ・サーバーを再起動する必要があります。 |
| 「削除」ボタン | プロバイダを削除します。 |
このコンテンツ・サーバーのページにアクセスするには、コンテンツ・サーバーで「管理」→「リファイナリ管理」→「ファイル・フォーマット・ウィザード」を選択します。ファイル・フォーマット・ウィザード・ページでは、変換用にリファイナリに送信する必要のあるファイル・タイプを選択できます。対応するデフォルトのファイル拡張子、ファイル・フォーマットおよび変換が、自動的にマップされます。また、変換オプション・コンポーネントによって、ファイル・タイプがファイル・フォーマット・ウィザード・ページに追加される場合があります。
|
重要: ファイル・フォーマット・ウィザード・ページを有効にするには、InboundRefinerySupportコンポーネントをコンテンツ・サーバーにインストールして有効にし、Inbound Refineryプロバイダを少なくとも1つ有効にする必要があります。 |
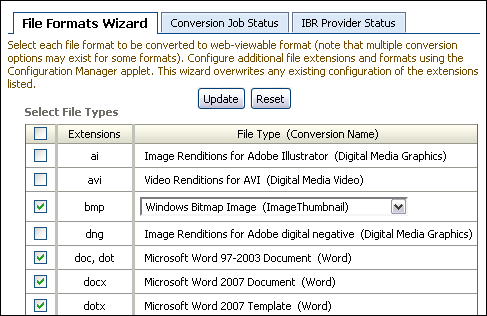
また、構成マネージャ・アプレットを使用して、ファイル・フォーマットの構成を手動で変更することもできます。詳細は、A.5項「ファイル・フォーマット画面」を参照してください。ファイル・フォーマット・ウィザード・ページは、一般的なほとんどのファイル・タイプの変換を構成するために使用できますが、構成マネージャ・アプレットのすべての機能が複製されるわけではありません。
| 要素 | 説明 |
|---|---|
| 「ファイル・タイプの選択」チェック・ボックス | 変換用にリファイナリに送信される各ファイル・タイプを選択します。すべてのチェック・ボックスを選択/選択を切り替えるには、ヘッダー行でチェック・ボックスを選択するか、または選択を解除します。 |
| 「ファイル・タイプ」メニュー | フォーマットに複数の使用可能な変換がある場合は、その拡張子の「ファイル・タイプ」メニューを使用して変換を指定します。 |
| 「更新」ボタン | 変更内容を保存します。 |
| 「リセット」 ボタン | ファイル・フォーマット・ウィザード・ページを、最後に保存された設定内容にリセットします。 |
このコンテンツ・サーバー画面にアクセスするには、コンテンツ・サーバーの「管理」トレイの下にある「管理アプレット」をクリックし、「構成マネージャ」をクリックしてアプレットを開き、構成マネージャ・アプレットから「オプション」→「ファイル・フォーマット」を選択します。この画面は、コンテンツ・サーバーのファイル拡張子、ファイル・フォーマットおよび変換を設定するために使用します。ほとんどの一般的なファイル・タイプに対するデフォルト変換の構成には、ファイル・フォーマット・ウィザードを使用できます。詳細は、A.4項「ファイル・フォーマット・ウィザード・ページ」を参照してください。「ファイル・フォーマット」画面を使用する必要があるのは、一般的ではないファイル・タイプのデフォルト変換の変更および変換の設定を行う場合のみです。
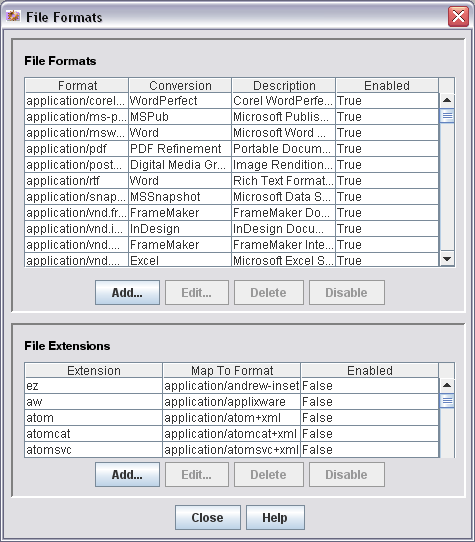
| フィールド | 説明 |
|---|---|
| フォーマット | ファイル・フォーマットの名前。任意の名前を使用できますが、対応するファイル拡張子(複数の場合あり)に関連付けられているMIMEタイプを使用することをお薦めします。 |
| 変換 | そのファイル・フォーマットにリンクされている変換。 |
| 説明 | ファイル・フォーマットの説明。 |
| 有効 | フォーマットまたは拡張子を有効にするかどうかを指定します。 |
| 拡張子 | ファイル・フォーマットにマッピングされているファイル拡張子。 |
| マップ先フォーマット | ファイル拡張子のマップ先となるファイル・フォーマット。 |
コンテンツ・サーバーから「新しいファイル・フォーマットの追加」画面にアクセスするには、構成マネージャ・アプレットで「オプション」→「ファイル・フォーマット」を選択し、「ファイル・フォーマット」セクションの「追加」ボタンをクリックします。

「ファイル・フォーマットの編集」画面にアクセスするには、構成マネージャ・アプレットから「オプション」→「ファイル・フォーマット」を選択し、「ファイル・フォーマット」セクションの「編集」ボタンをクリックします。
|
重要: このバージョンのInbound Refineryでは、一太郎の変換はサポートされていません。 |
| フィールド | 説明 |
|---|---|
| フォーマット | 一般的には、対応するファイル拡張子(複数の場合あり)に関連付けられているMIMEタイプ。 |
| 変換 | このファイル・フォーマットにマップされているすべてのファイル拡張子で使用される変換。 |
| 説明 | ファイル・フォーマットの説明。 |
コンテンツ・サーバーから「ファイル拡張子の追加」画面にアクセスするには、構成マネージャ・アプレットから「オプション」→「ファイル・フォーマット」を選択し、「ファイル拡張子」セクションの「追加」ボタンをクリックします。
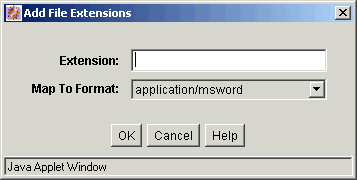
「ファイル拡張子の編集」画面にアクセスするには、構成マネージャアプレットから「オプション」→「ファイル・フォーマット」を選択し、「ファイル拡張子」セクションの「編集」ボタンをクリックします。
| フィールド | 説明 |
|---|---|
| 拡張子 | ファイル拡張子(Microsoft Wordのdoc、Microsoft Excelのxls、Microsoft Visioのvsdなど)。 |
| マップ先フォーマット | ファイル拡張子のマップ先となるファイル・フォーマット。 |
このコンテンツ・サーバーのページにアクセスするには、コンテンツ・サーバーで「管理」→「リファイナリ管理」→「変換オプション」を選択します。Inbound Refinery変換オプション・ページでは、事前変換および事後変換されたジョブをコンテンツ・サーバーでどのように処理するかなど、コンテンツ・サーバーとそのリファイナリ・プロバイダとの対話方法に影響を与えるオプションをいくつか構成できます。
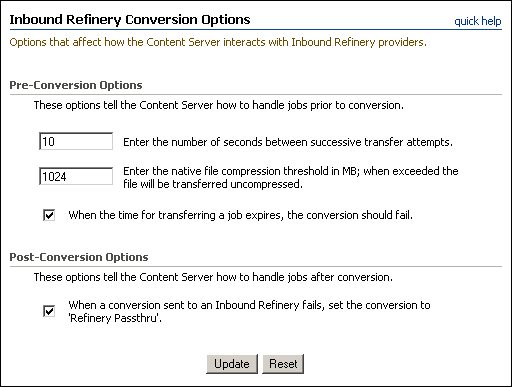
|
重要: Inbound Refinery変換オプション・ページを有効にするには、コンテンツ・サーバーにInboundRefinerySupportコンポーネントをインストールして有効にし、少なくとも1つのInbound Refineryプロバイダを構成する必要があります。 |
| 要素 | 説明 |
|---|---|
| 次に転送を試みるまでの待機秒数フィールド | コンテンツ・サーバーが次に転送を試みるまでに事前変換されたジョブを待機する秒数を入力します。デフォルトは10(秒)です。 |
| ネイティブ・ファイルの圧縮しきい値フィールド | ネイティブ・ファイル圧縮しきい値サイズを入力します(MB単位)。デフォルトのしきい値サイズは1024MB(1GB)です。ネイティブ・ファイルは、しきい値サイズを超えないかぎり、圧縮されてから、コンテンツ・サーバーによってリファイナリに転送されます。この設定によって、非常に大きなファイル(たとえば、大規模なビデオ・ファイル)の圧縮に伴うオーバーヘッドを回避できます。転送前にネイティブ・ファイルを圧縮しないようにする場合は、ネイティブ・ファイル圧縮しきい値サイズを0に設定します。 |
| ジョブ転送の有効期限が切れると、変換に失敗します。チェック・ボックス | ジョブ転送合計時間が期限切れになった場合は変換が失敗するようにするには、このチェック・ボックスを選択します。 |
| リファイナリに送信した変換が失敗した場合、変換を「Refinery通過」に設定します。チェック・ボックス | 変換が失敗したときに、ネイティブ・ドキュメントのコピーをプライマリWeb表示可能レンディションとして使用するかどうかを指定します。このオプションを選択した場合、変換が失敗すると(Web表示可能レンディションを作成できないと)、ネイティブ・ファイルのコピーがWebレイアウト・ディレクトリに配置されます。このオプションの選択を解除した場合、ネイティブ・ファイルはWebレイアウト・ディレクトリにコピーされません。 |
| 「更新」ボタン | 変更内容を保存します。 |
| 「リセット」 ボタン | Inbound Refinery変換オプション・ページを前回保存した設定にリセットします。 |
デフォルトでは、XMPスキーマは、Inbound Refineryによってデジタル・イメージから抽出されてコンテンツ・サーバーに渡されます。コンテンツ・サーバーは、デジタル・アセットの「イメージ・データ」タブにこのデータを表示します。OracleTextSearchがインストールされていて有効な場合は、データの索引が作成され、フルテキスト検索で検索できます。
|
注意: XMPデータは、テキストとしてのみ検索できます。XMPデータから抽出された日付または数字の値の索引が作成され、テキストとしてのみ検索できます。 |
XMPメタデータの特定条件で検索できるようにするには、DAM検索フィールド管理ページを使用して、コンテンツ・サーバーのユーザー・インタフェースに対してプレースホルダ・フィールドを有効にし、索引を再構築する必要があります。実行すると、ユーザーは、XMPデータの特定条件を使用してコンテンツを検索できます。
DAM検索フィールド管理ページには、XMP仕様のプライマリXMPスキーマがカテゴリとしてリストされており、各カテゴリ内には使用可能なコンテンツ・サーバーのプレースホルダ・フィールド名、ラベルおよびXMP関連の説明がリストされています。カテゴリを開いて、索引が作成されている特定のXMP関連の説明を検索し、プレースホルダ・フィールドを有効にします。有効にした後、このページの「更新」をクリックし、検索索引を再構築します。
このコンテンツ・サーバー・ページにアクセスするには、「Content Serverの管理」トレイを開いて、「DAM管理」をクリックします。
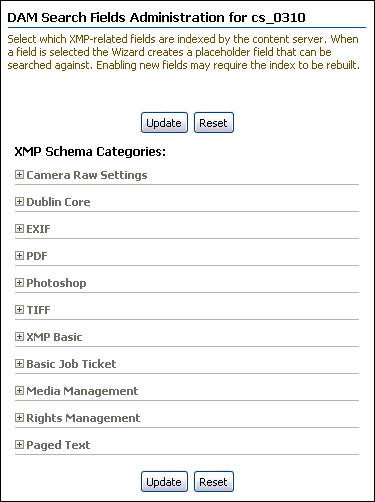
Inbound Refineryの変換リスト・ページでは、承認された変換およびキューの最大値を設定できます。このInbound Refineryページにアクセスするには、リファイナリから「変換設定」→「変換リスト」を選択します。
|
重要: このバージョンのInbound Refineryでは、一太郎およびLegacyCustomの変換はサポートされていません。 |
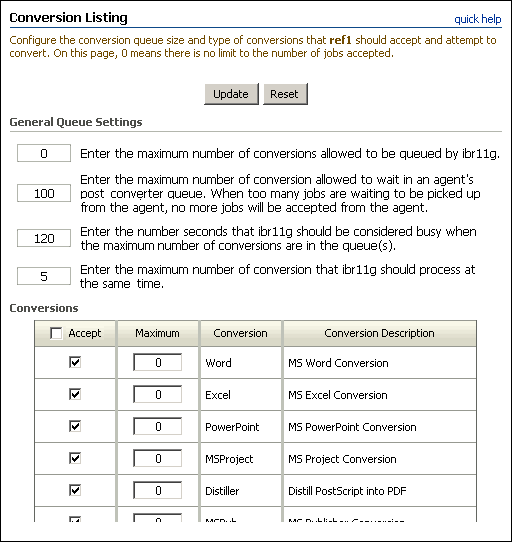
| 要素 | 説明 |
|---|---|
| キューに入れることのできる変換の最大数フィールド | リファイナリでキューに入れることのできる変換ジョブの合計数を設定します。デフォルトは0(無制限)です。 |
| 変換済キューに入れることのできる変換の最大数フィールド | エージェントの変換済キューで待機できる変換の数を入力します。この数を超えると、エージェントはそれ以上のジョブを受け入れません。デフォルトは1000です。ゼロ(0)を入力すると、無制限にジョブを許可します。ただし、無制限にジョブを許可すると、使用可能な記憶領域の消費によってシステム能力が低下し、問題が発生する可能性があります。 |
| リファイナリをビジー状態とみなす秒数フィールド | 変換が最大数に達しているとき、リファイナリをビジー状態とみなす秒数を入力します。デフォルトは30(秒)です。リファイナリの変換ジョブが最大数に達した場合、コンテンツ・サーバーはこの時間待機してから、リファイナリとの通信を再度試行します。 |
| 同時変換の最大数フィールド | リファイナリで同時に実行できる変換の数を入力します。変換アプリケーションの複数のインスタンスを同時に実行できる場合は、同時変換が可能です。たとえば、Outside In PDF Exportでは複数のインスタンスを同時に実行でき、複数のドキュメントを同時に変換できますが、Adobe Photoshopで実行できるインスタンスは1つのコンピュータ上で1つのみであるため、変換できるPhotoshopドキュメントは1つのみです。 |
| 変換の承認チェック・ボックス | このチェック・ボックスを選択すると、コンテンツ・サーバーにより送信されたそのタイプの変換ジョブが承認されます。チェック・ボックスの選択を解除すると、リファイナリではそのタイプの変換は承認されません。すべてのチェック・ボックスを選択するか、または選択を解除するには、列見出しの隣のチェック・ボックスを選択するか、または選択を解除します。デフォルトでは、すべての変換が承認されます。 |
| 最大変換数列 | 変換タイプごとに(すべてのリファイナリ・キューにわたる)ジョブの最大数を指定します。デフォルトは0(無制限)です。 |
| 「変換」列 | リファイナリで有効になっている各変換の名前。この名前は、コンテンツ・サーバーで有効になっている変換の名前と一致している必要があります。 |
| 「変換の説明」列 | 各変換の説明。 |
| 「更新」ボタン | 設定に加えた変更内容を保存します。
重要: コンテンツ・サーバーは、変換の変更が加えられた各リファイナリの更新ステータスを認識する必要があります。コンテンツ・サーバーは、リファイナリをポーリングしたときにステータスを認識しますが、IBRプロバイダのステータス・ページの「ステータスの更新の強制」ボタンを使用すると、即座にコンテンツ・サーバーのキューの変更を認識できます。あるいは、リファイナリのエージェントである各コンテンツ・サーバーを再起動します。 |
| 「リセット」 ボタン | 前回保存した設定に戻します。 |
プライマリWeb表示可能レンディション・ページでは、Inbound RefineryでプライマリWeb表示可能レンディションを作成する場合に使用できる変換方法を選択できます。変換方法がこのページに追加されるのは、関連のコンポーネントがインストールされInbound Refineryで有効な場合です。このInbound Refineryページにアクセスするには、「変換設定」を選択し、次に「プライマリWebレンディション」を選択します。
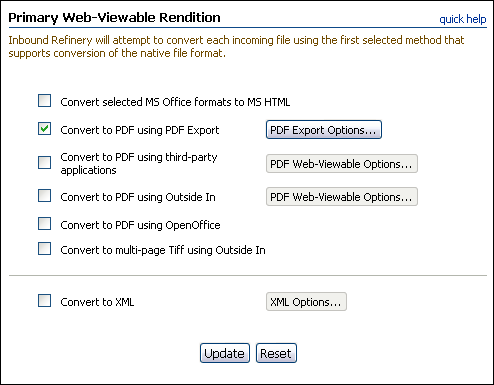
Inbound Refineryには、Outside In Image Exportが含まれています。これを使用すると、ファイルをプライマリWeb表示可能レンダリングとして複数ページのTIFFファイルに変換できます。これにより、ユーザーはTIFFビューア・プラグインを備えた標準的なWebブラウザでファイルを表示できます。変換オプションがインストールされていない場合、使用できる唯一の変換方法は、Outside Inを使用して、ネイティブ・ファイル・フォーマットをプライマリWeb表示可能レンダリングとして複数ページのTIFFファイルに変換することです。変換コンポーネントが有効な場合は、他の変換方法がこのページで使用可能になります。たとえば、PDFExportConverterコンポーネントが有効な場合は、PDFエクスポートを使用してネイティブ・ファイルをPDFに変換するオプションが使用可能になります。
Inbound Refineryでは、ネイティブ・ファイル・フォーマットに基づいて各受信ファイルを変換しようとします。最初に選択された方法でそのフォーマットの変換がサポートされていない場合は、次に選択された方法でそのフォーマットがサポートされているかどうかが確認されます。Inbound Refineryでは、そのフォーマットの変換がサポートされている方法のうち、最初に選択された方法でファイルを変換しようとします。
たとえば、PDF変換コンポーネントが有効で、「サードパーティ・アプリケーションを使用してPDFに変換」オプションと「Outside Inを使用してPDFに変換」オプションの両方が選択されているとします。次に、Microsoft Wordファイルを変換のためにリファイナリに送信します。Microsoft Wordファイル・フォーマットでは、サードパーティ・アプリケーション(Microsoft Word)を使用したPDFへの変換がサポートされているため、「サードパーティ・アプリケーションを使用してPDFに変換」方法を使用して、ファイルをプライマリWeb表示可能レンディションとしてPDFに変換しようとします。この方法が失敗した場合、「Outside Inを使用してPDFに変換」方法は試行されません。ただし、JustWriteファイルを変換のためにリファイナリに送信した場合、このファイル・フォーマットは「サードパーティ・アプリケーションを使用してPDFに変換」方法を使用したPDFへの変換がサポートされていないため、「Outside Inを使用してPDFに変換」方法でこのフォーマットがサポートされているかどうかが確認されます。このフォーマットはOutside Inによってサポートされているため、Outside InによるPDFへのファイルの変換が試行されます。
| 要素 | 説明 |
|---|---|
| 選択したMS OfficeのフォーマットをMS HTMLに変換します | ネイティブのMicrosoft Officeアプリケーションを使用して、ネイティブのMicrosoft OfficeファイルをHTMLに直接変換する場合に有効にします。Windowsにのみ互換性があるこの方法は、WinNativeConverterがインストールされていて有効な場合に使用できます。 |
| PDFエクスポートによるPDFへの変換 | 他のサードパーティ・アプリケーションを使用せずに、Outside In PDF Exportを使用してサポートされているファイルをPDFに直接変換する場合に有効にします。プラットフォーム間共通の互換性を提供するこの方法は、PDFExportConverterがインストールされていて有効な場合に使用できます。 |
| サードパーティ・アプリケーションを使用してPDFに変換 | ネイティブ・アプリケーションを使用して、最初にファイルをPostScriptに、次にPDFに変換する場合に有効にします。この方法は、WinNativeConverterがインストールされていて有効な場合に、Windowsプラットフォームでのみ使用できます。 |
| Outside Inを使用してPDFに変換 | Outside Inを使用して、最初にサポートされているファイルをPostScriptに、次にPDFに変換する場合に有効にします。このオプションを使用する場合に必要なのは、PostScriptのDistillerエンジンのみです。 |
| OpenOfficeを使用してPDFに変換 | OpenOfficeを使用して、サポートされているファイルをPostScriptに、次にPDFに変換する場合に有効にします。プラットフォーム間共通の互換性を提供するこの方法は、OpenOfficeConversionがインストールされていて有効な場合に使用できます。 |
| Outside Inを使用して複数ページのTIFFに変換 | 変換オプションがインストールされていない場合は、これが使用できる唯一の変換オプションです。このオプションを選択すると、リファイナリでは、Outside In Image Exportを使用して、Outside Inによる変換がサポートされているすべてのネイティブ・ファイル・フォーマットを、プライマリWeb表示可能レンディションとして複数ページのTIFFファイルに変換しようとします。
この変換方法は、ネイティブ・ファイル・フォーマットをサポートする最初に選択された方法である場合にのみ試行されます。 |
| XMLへの変換 | Outside In XML Export、Search Export、およびFlexionDocスキーマまたはSearchMLスキーマを使用して、サポートされているファイルをXMLファイルに変換する場合に有効にします。さらに、XSLT機能を使用すると、結果のXMLドキュメントの後処理を実行し、XSLファイルに基づいて、DTDまたはスキーマに対して検証された別のXMLドキュメントに変換できます。XML Converterは、WindowsとUNIXの両方でサポートされています。この方法は、XMLConverterがインストールされていて有効な場合に使用できます。 |
| 「更新」ボタン | 設定に加えた変更内容を保存します。 |
| 「リセット」 ボタン | 前回保存した設定に戻します。 |
Inbound RefineryのPDFエクスポート・オプション・ページでは、Outside In PDF Exportを使用してPDFに直接変換する際に使用するオプションを構成できます。この変換では、サードパーティのアプリケーションは不要です。このInbound Refineryページにアクセスするには、「変換設定」→「プライマリWebレンダリング」を選択し、「PDFエクスポートによるPDFへの変換」を有効にして、「PDFエクスポート・オプション」ボタンをクリックします。
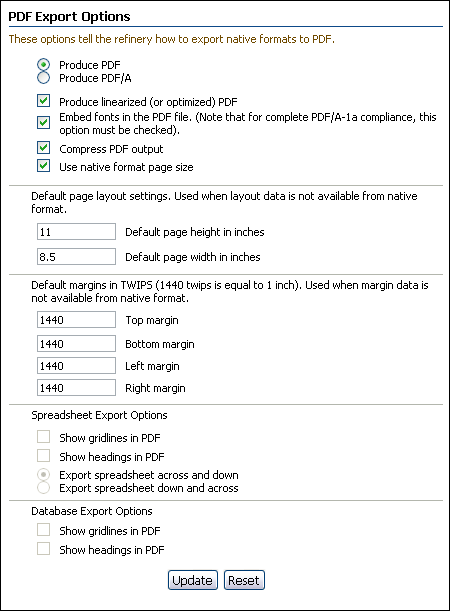
リファイナリのエクスポート・オプション・セクション
| 要素 | 説明 |
|---|---|
| PDFの生成 | PDFドキュメントを出力する場合に選択します。 |
| PDF/Aの生成 | PDF/Aドキュメントを出力する場合に選択します。PDF/Aは、長期アーカイブ用に設計されたPDFのISO標準サブセットです。PDF/Aには、PDF/A固有のメタデータ情報が含まれているため、外部ソースの内容に依存できません。PDF/Aドキュメントは、正確で一貫性のあるドキュメントの表示に必要なすべての情報がドキュメント内に埋め込まれている必要があるため、自己完結型である必要があります。このような情報には、フォント、色のプロファイル、Vector、ラスター・イメージ、テキストおよび他の必要な情報があります。 |
| リニアライズされた(または最適化された) PDFの生成 | リニアライズ(Web配信用にPDFファイルを最適化)したPDFドキュメントを出力する場合に有効にします。リニアライズしたPDFファイルでは、ネットワークを介してPDFを配信するようにファイルが構築され、ファイル全体をダウンロードする前にPDFを表示できます。これによって、Web参照の迅速なデプロイが支援されます。 |
| PDFファイルの埋込みフォント | フォント情報は個別のPDFファイルに埋め込むことができます。これによって、テキストをPDFで適切に表示できますが、PDFファイルのサイズが大きくなります。PDFファイルを自己完結型にする必要があるPDF/Aに完全に準拠する場合は、このオプションを有効にする必要があることに注意してください。 |
| PDF出力の圧縮 | zlib圧縮を使用してPDFファイルを圧縮し、出力ファイルのサイズを小さくする場合に有効にします。PDFを圧縮すると、そのPDFから重複フォント、レイアウト情報、不要なメタデータ、スクリプトまたはその他のオブジェクトが除去され、埋込みイメージ・ファイルが圧縮されます。 |
| ネイティブ・フォーマット・ページ・サイズの使用 | 入力ファイルに指定されているページ・マージン、用紙サイズ、スケーリングおよび用紙方向を使用する場合に有効にします。有効にすると、スプレッドシート・ファイルに指定されているページ・サイズやページ区切りも保持されます。このオプションが無効な場合は、PDFエクスポート・オプション・ページのデフォルトのページ・レイアウト・セクションとデフォルトのマージン・セクションに指定されているデフォルトのページ・サイズ、マージンおよび用紙方向が使用されます。 |
デフォルトのページ・レイアウト・セクション
| 要素 | 説明 |
|---|---|
| デフォルトのページ高さをインチ単位で指定します | PDF出力ファイルのデフォルトのページの高さをインチ単位で指定します。デフォルト設定が使用されるのは、「ネイティブ・フォーマット・ページ・サイズの使用」設定が無効な場合、またはこの設定が有効で、ネイティブ・ファイルにページ・サイズ設定が指定されていない場合です。 |
| デフォルトのページ幅をインチ単位で指定します | PDF出力ファイルのデフォルトのページの幅をインチ単位で指定します。デフォルト設定が使用されるのは、「ネイティブ・フォーマット・ページ・サイズの使用」設定が無効な場合、またはこの設定が有効で、ネイティブ・ファイルにページ・サイズ設定が指定されていない場合です。 |
デフォルトのマージン・セクション
| 要素 | 説明 |
|---|---|
| 上マージン | PDF出力ファイルのページのデフォルトの上マージンをTWIPS(twentieth of an inch points)単位で指定します。TWIPは印字関連の単位です。1インチは1440 TWIPSです。
デフォルトの上マージン設定が使用されるのは、「ネイティブ・フォーマット・ページ・サイズの使用」設定が無効な場合、またはこの設定が有効で、ネイティブ・ファイルにページの上マージン設定が指定されていない場合です。 |
| 下マージン | PDF出力ファイルのページのデフォルトの下マージンをTWIPS(twentieth of an inch points)単位で指定します。TWIPは印字関連の単位です。1インチは1440 TWIPSです。
デフォルトの下マージン設定が使用されるのは、「ネイティブ・フォーマット・ページ・サイズの使用」設定が無効な場合、またはこの設定が有効で、ネイティブ・ファイルにページの下マージン設定が指定されていない場合です。 |
| 左マージン | PDF出力ファイルのページのデフォルトの左マージンをTWIPS(twentieth of an inch points)単位で指定します。TWIPは印字関連の単位です。1インチは1440 TWIPSです。
デフォルトの左マージン設定が使用されるのは、「ネイティブ・フォーマット・ページ・サイズの使用」設定が無効な場合、またはこの設定が有効で、ネイティブ・ファイルにページの左マージン設定が指定されていない場合です。 |
| 右マージン | PDF出力ファイルのページのデフォルトの右マージンをTWIPS(twentieth of an inch points)単位で指定します。TWIPは印字関連の単位です。1インチは1440 TWIPSです。
デフォルトの右マージン設定が使用されるのは、「ネイティブ・フォーマット・ページ・サイズの使用」設定が無効な場合、またはこの設定が有効で、ネイティブ・ファイルにページの右マージン設定が指定されていない場合です。 |
「スプレッドシート・エクスポート・オプション」セクション
| 要素 | 説明 |
|---|---|
| PDFにグリッド線を表示します | スプレッドシート・ファイルのPDF出力で、セル間にグリッド線を表示する場合に有効にします。 |
| PDFにヘッダーを表示します | スプレッドシート・ファイルのPDF出力で、行のヘッダーを表示する場合に有効にします。 |
| スプレッドシートを横方向にエクスポートします | 有効にすると、ページは横方向、次に縦方向に区切られます。最初に長い行が分割され、その行内の次のセルで次のページが開始し、行内のすべてのセルが使用されると、先頭の列の次のセルにページが移動します。
たとえば、1ページに10列10行を収めることができ、スプレッドシート・ファイルには20列30行がある場合、ページは次のように区切られます。
|
| スプレッドシートを縦方向にエクスポートします | 有効にすると、ページは縦方向、次に横方向に区切られます。最初に長い列が分割され、その列内の次のセルで次のページが開始し、列内のすべてのセルが使用されると、先頭の行の次のセルにページが移動します。
たとえば、1ページに10列10行を収めることができ、スプレッドシート・ファイルには20列30行がある場合、ページは次のように区切られます。
|
「データベース・エクスポート・オプション」セクション
| 要素 | 説明 |
|---|---|
| PDFにグリッド線を表示します | データベース・ファイルのPDF出力で、セル間にグリッド線を表示する場合に有効にします。 |
| PDFにヘッダーを表示します | データベース・ファイルのPDF出力で、行のヘッダーを表示する場合に有効にします。 |
サードパーティ・アプリケーションを使用してPostScriptファイルをPDFに変換するときは、PDFオプション・ページを使用して、ファイルのPDFへの変換に対してオプションを設定できます。このInbound Refineryページにアクセスするには、「変換設定」→「プライマリWebレンディション」を選択し、「サードパーティ・アプリケーションを使用してPDFに変換」方式または「Outside Inを使用してPDFに変換」方式を選択した後、対応する「Web表示可能なPDFファイルのオプション」ボタンをクリックします。
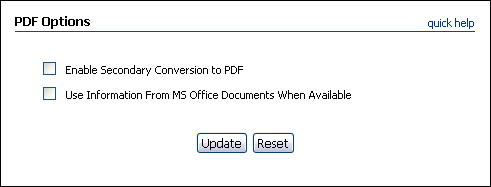
| 要素 | 説明 |
|---|---|
| 「PDFへの2回目の変換の有効化」チェック・ボックス | Inbound Refineryで代替変換を使用できるかどうかを指定します(代替変換が定義されている場合)。これにより、サードパーティ・アプリケーションが誤動作または欠落している場合でも、ほとんどのドキュメントの変換が可能です。たとえば、このチェック・ボックスを選択してPDFExportConverterコンポーネントを有効にすると、Outside In PDF Exportが2回目の変換として使用されます。
PDFExportConverterコンポーネントが有効でない場合は、「Outside Inを使用してPDFに変換」が使用されます。PDFExportConverterコンポーネントは有効だが、2回目の変換として「Outside Inを使用してPDFに変換」を使用する場合は、リファイナリに、構成変数としてSecondaryConversionStepName=OIXConverterを設定すると、デフォルトの動作を上書きできます。 |
| 「使用可能な場合はMS Officeマニュアルの情報を使用」チェック・ボックス | Microsoft Officeファイルの場合のみ、ドキュメント・コンテンツ情報をネイティブのMicrosoft Officeファイルから取得するか、またはコンテンツ・サーバー情報フィールドから取得するかを指定します。 |
| 「更新」ボタン | 設定に加えた変更内容を保存します。 |
| 「リセット」 ボタン | 前回保存した設定に戻します。 |
XMLオプション・ページでは、ファイルをXMLに変換するためのオプションを設定できます。このInbound Refineryページにアクセスするには、次のいずれかの方法を使用します。
「変換設定」から、「プライマリWebレンディション」を選択します。次に、「XMLへの変換」オプションを選択し、「XMLオプション」ボタンをクリックします。
「変換設定」から、「追加レンディション」を選択します。次に、「フォーマットがすべてサポートされている場合XMLに変換する」オプションを選択し、「XMLオプション」ボタンをクリックします。
「変換設定」から、「サードパーティ・アプリケーションの設定」を選択します。「XMLオプション」セクションを検索し、「XMLオプション」ボタンをクリックします。
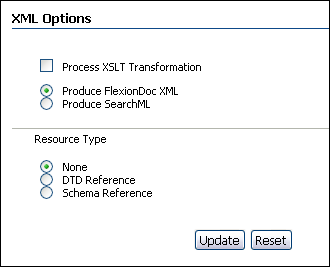
| 要素 | 説明 |
|---|---|
| XSLT変換の処理 | XSLT(eXstensible Style Language Transformation)機能では、結果のXMLドキュメントの後処理を実行し、XSL(eXstensible File Language)ファイルに基づき、DTD(Document Type Definition)またはスキーマに対して検証された別のXMLドキュメントに変換します。 |
| FlexionDoc XMLの生成 | ドキュメントをXMLに変換するときに、FlexionDoc XMLスキーマを使用することを指定します。 |
| SearchMLの生成 | ドキュメントをXMLに変換するときに、SearchMLスキーマを使用することを指定します。 |
| 「なし」ラジオ・ボタン | ドキュメントをXMLに変換するときに、DTDもスキーマも参照しません。 |
| 「DTD参照」ラジオ・ボタン | ドキュメントをXMLに変換するときに、FlexionDoc DTDまたはSearchML DTDを参照します。 |
| 「スキーマ参照」ラジオ・ボタン | ドキュメントをXMLに変換するときに、FlexionDocスキーマまたはSearchMLスキーマを参照します。 |
| 「更新」ボタン | 設定に加えた変更内容を保存します。 |
| 「リセット」 ボタン | 前回保存した設定に戻します。 |
次の重要な注意事項に留意してください。
FlexiondocオプションおよびSearchMLオプションのデフォルト設定を調整する場合は、リファイナリのDomainHome/ucm/ibr/binディレクトリにあるintradoc.cfgファイルでオプション設定を指定できます。使用可能なFlexiondocオプションおよびSearchMLオプションの詳細は、リファイナリのIntradocDir/components/XMLConverter/resourcesディレクトリにあるxx.cfgファイルを参照してください。intradoc.cfgファイルに変更を加えた後は、リファイナリを再起動する必要があります。
FlexionDocおよびSearchMLのスキーマ・コードおよびドキュメント・ファイルは、XMLConverterコンポーネントとともにIdcHomeDir/components/XMLConverterディレクトリにインストールされています。
追加レンディション・ページでは、Inbound Refineryで作成する追加レンディションを選択できます。このInbound Refineryページにアクセスするには、「変換設定」→「追加レンディション」を選択します。
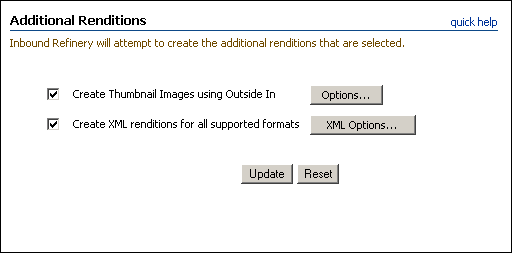
変換オプションがインストールされていない場合、使用できる唯一の変換方法は、Outside Inを使用してファイルのサムネイルを追加レンディションとして作成する方法です。変換オプションがインストールされている場合は、このページで他の変換方法を使用できます。たとえば、XML Converterがインストールされている場合は、XMLファイルを追加レンディションとして作成するオプションを使用できます。
| 要素 | 説明 |
|---|---|
| 「Outside Inを使用するサムネイル・イメージの作成」チェック・ボックス | このオプションを選択すると、リファイナリはOutside In Image Exportを使用して、リファイナリで処理するすべてのファイルのサムネイルを作成します。 |
| 「オプション」ボタン | サムネイル・オプション・ページを表示します。このページでサムネイル・オプションを設定できます。 |
| 「更新」ボタン | 設定に加えた変更内容を保存します。 |
| 「リセット」 ボタン | 前回保存した設定に戻します。 |
サムネイル・オプション・ページでは、サムネイル設定を構成できます(Inbound Refineryに付属するOutside In Image Exportを使用したサムネイル作成用)。このInbound Refineryページにアクセスするには、「変換設定」→「追加レンディション」を選択し、「Outside Inを使用するサムネイル・イメージの作成」の「オプション」をクリックします。
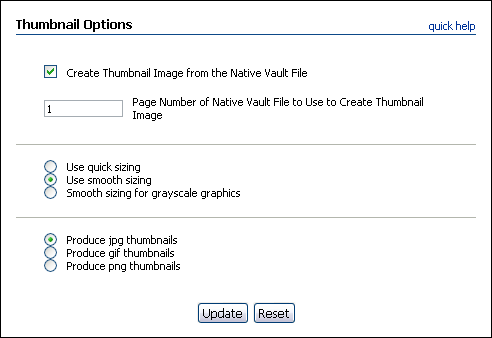
| 要素 | 説明 |
|---|---|
| 「ネイティブ・ボールト・ファイルからサムネイル・イメージを作成」チェック・ボックス | サムネイル・イメージをネイティブ・ファイルから作成するか、Webで表示可能なプライマリ・ファイルから作成するかを指定します。 |
| 「サムネイル・イメージ作成に使用するネイティブ・ボールト・ファイルのページ番号」フィールド | サムネイル・イメージの作成に使用するネイティブ・ファイルのページを指定します。デフォルト設定は1です。つまり、ネイティブ・ファイルの最初のページを使用して、サムネイル・イメージが作成されます。 |
| 「クイック・サイジングを使用」ラジオ・ボタン | このオプションを選択すると、カラー・グラフィックの変換が最も速くなりますが、変換されたグラフィックの品質が若干低下します。 |
| 「スムーズ・サイジングを使用」ラジオ・ボタン | このオプションを選択すると、元のグラフィックの表現がより正確になりますが、複雑な処理が必要になるため、変換速度が若干低下します。これがデフォルトの設定です。 |
| 「グレイスケール・グラフィック用のスムーズ・サイジング」ラジオ・ボタン | このオプションを選択すると、グレイスケール・グラフィックにスムーズ・サイジング・オプションが使用され、すべてのカラー・グラフィックにクイック・サイジング・オプションが使用されます。 |
| 「jpgのサムネイルの生成」ラジオ・ボタン | すべてのサムネイルがJPGファイルとして作成されるように指定します。これは、サムネイルのファイル・タイプのデフォルト設定です。 |
| 「gifのサムネイルの生成」ラジオ・ボタン | すべてのサムネイルがGIFファイルとして作成されるように指定します。 |
| 「pngのサムネイルの生成」ラジオ・ボタン | すべてのサムネイルがPNGファイルとして作成されるように指定します。 |
| 「更新」ボタン | 設定に加えた変更内容を保存します。 |
| 「リセット」 ボタン | 前回保存した設定に戻します。 |
サードパーティ・アプリケーションの設定ページでは、変換時に使用されるサードパーティ・アプリケーションの設定を構成できます。このInbound Refineryページにアクセスするには、「変換設定」→「サードパーティ・アプリケーションの設定」を選択します。
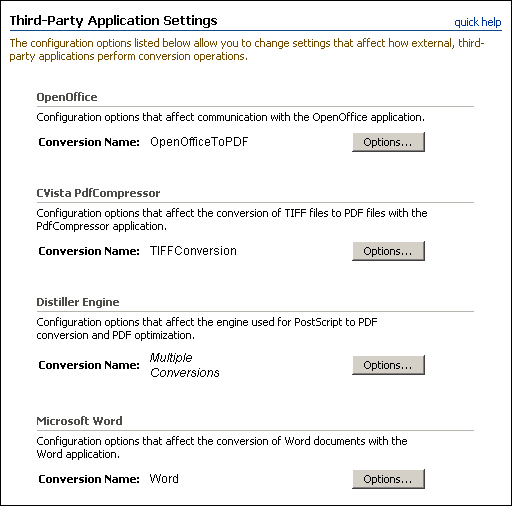
このページでは、複数の変換に影響を与える2つのオプションを常に使用できます。
標準のOutsideInフィルタ・オプション
Distillerエンジン
サードパーティ・アプリケーションを使用する追加の変換オプションがインストールされている場合は、このページにエントリが追加されます。各エントリには、アプリケーションの構成オプションがあるページを表示するための「オプション」ボタンが含まれています。ほとんどのサードパーティ・アプリケーション・オプションは、WinNativeConverterおよびTiff Converterアドオンに関連するオプションです。ただし、他のサードパーティ・アプリケーションを使用する変換を制御するために必要なオプションを追加することもできます。
標準のOutsideInフィルタ・オプション・ページでは、Outside Inテクノロジを使用して、ファイルをPDFに変換するためのオプションを設定できます。変換には、これらのオプションが必要であるため、Inbound Refineryが機能するには設定が必要です。
このInbound Refineryページにアクセスするには、「変換設定」→「サードパーティ・アプリケーションの設定」を選択して、「標準のOutsideInフィルタ・オプション」セクションの下にある「オプション」をクリックします。
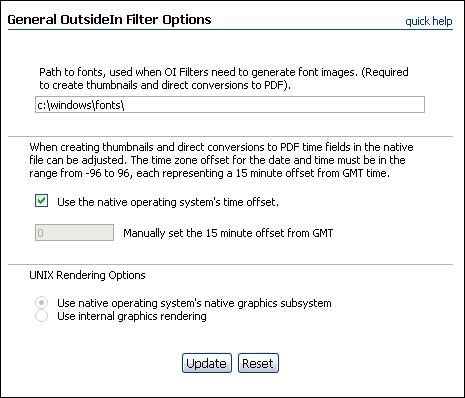
| 要素 | 説明 |
|---|---|
| フォント・パス | Outside Inフィルタがフォント・イメージを生成する必要がある場合に使用されるフォントへのパスを指定します。これは、サムネイルおよびPDFへの直接変換を作成するために必要です。
デフォルトでは、フォント・パスはInbound Refineryで使用される標準JVM内のフォント・ディレクトリ(java.home/lib/fonts)に設定されます。ただし、デフォルト・ディレクトリに含まれるフォントは限定されているため、レンディションが低下する可能性があります。また、非標準のJVMを使用した場合、デフォルトで指定されているJVMのフォント・パスと異なることがあります。この場合、エラー・メッセージがInbound Refineryとコンテンツ・サーバーの両方から表示されます。この変数を、変換を正しくレンダリングするために必要なフォントを含むフォントの場所に設定してください。 |
| ネイティブ・オペレーティング・システムのタイム・オフセットを使用します。 | ネイティブ・ドキュメントの時間フィールドは、Inbound RefineryでサムネイルおよびPDFへの直接変換を作成する際に使用できます。このチェック・ボックスを有効にして、変換を実行するリファイナリ・サーバーのタイム・オフセットを自動的に反映します。このチェック・ボックスを有効にすると、「GMTから15分のオフセットを手動で設定」フィールドが無効になります。 |
| GMTから15分のオフセットを手動で設定 | 手動で、グリニッジ標準時(GMT)からのオフセットを15分単位の増分で設定します。手動オフセットは、-96から96の範囲で指定でき、各整数は15分のセグメントを表します。たとえば、-6は、グリニッジ標準時よりも1時間30分早いことを表します。このオプションを有効にする場合は、「ネイティブ・オペレーティング・システムのタイム・オフセットを使用します。」を無効にする必要があります。 |
| ネイティブ・オペレーティング・システムのネイティブ・グラフィック・サブシステムを使用(UNIX実行時にのみ使用可能) | このUNIXレンダリング・オプションを選択することで、Outside In Image Exportでは、オペレーティング・システムのネイティブ・グラフィック・サブシステム(UNIXプラットフォームでのX11)を使用してフォントとグラフィックをレンダリングすることが指定されます。
このオプションが機能するのは、少なくとも1つの適切な出力ソリューションが存在する場合のみです。たとえば、UNIX $DISPLAY変数が有効なXサーバーを指していないが、Image Exportに必要なOSGDまたはWV_GDモジュール(あるいはその両方)が存在している場合、Image ExportはデフォルトでImage Exportレンダリング・コードを使用します。 |
| 内部グラフィック・レンダリングの使用(UNIX実行時にのみ使用可能) | このUNIXレンダリング・オプションを選択することで、Outside In Image Exportでは、フォントやグラフィックのレンダリングに内部グラフィック・コードを使用するように指定されます。これがデフォルトのオプションです。 |
このInbound Refineryページにアクセスするには、「変換設定」→「サードパーティ・アプリケーションの設定」を選択して、Distillerエンジンの「オプション」ボタンをクリックします。
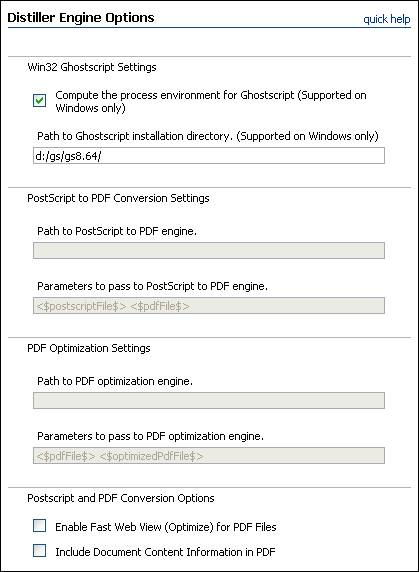
| 要素 | 説明 |
|---|---|
| 「Ghostscriptの処理環境の計算(win32専用)」チェック・ボックス | win32システムでGhostscriptを正しく動作させるには、処理環境を適切に設定する必要があります。win32プラットフォームでは、このチェック・ボックスを選択してGhostscriptをDistillerエンジンとして使用し、Inbound Refineryによって処理環境が正しく計算されるようにしてください。別のDistillerエンジンを使用する場合は、このチェック・ボックスの選択を解除してください。 |
| Ghostscriptインストール・ディレクトリへのパス。(win32専用) | このフィールドは、「Ghostscriptを使用」チェック・ボックスを選択した場合にのみアクティブです。メインGhostscriptインストール・ディレクトリのパスを指定します。たとえば、c:/3rdParty-Bin/gs/gpl/gs8.64です。 |
| PostScriptからPDFへの変換エンジンへのパス。 | このフィールドは、「Ghostscriptの処理環境の計算(win32専用)」チェック・ボックスの選択を解除した場合にのみアクティブです。PostScriptからPDFへの変換Distillerエンジンの実行可能ファイルまたはスクリプト・ファイルのパスを入力します。
たとえば、c:/gs/gs8.54/lib/ps2pdf14.batです。 |
| PostScriptからPDFへの変換エンジンに渡すパラメータ。 | このフィールドは、「Ghostscriptの処理環境の計算(win32専用)」チェック・ボックスの選択を解除した場合にのみアクティブです。PostScriptからPDFへの変換Distillerエンジンに渡されるパラメータを入力します。このフィールドは、Idoc Script対応です。
たとえば、Distillerエンジンのパスがc:¥utils¥PostScript¥distll.exeであり、Distillerエンジンがパラメータ[options <psPath> [<pdfPath>]を取る場合は、コマンド・プロンプトで この結果をPDF Converterで取得するには、次のように設定します。 一般的なPostScriptからPDFへの変換エンジンへのパス。: c:/utils/PostScript/distll.exe 一般的なPostScriptからPDFへの変換エンジンに渡すパラメータ。: <$postscriptFile$> –optimize -1.3 –crop <$pdfFile$> 柔軟性を最大にするために、このエントリではPostScriptファイルのパスに<$postscriptFile$>、出力ファイルに<$pdfFile$>というトークンが使用されます。これらのトークンは、実際のパス参照ではなくプレースホルダと考えてください。 |
| PDF最適化エンジンへのパス。 | このフィールドは、「Ghostscriptの処理環境の計算(win32専用)」チェック・ボックスの選択を解除した場合にのみアクティブです。PDFファイルの最適化が可能な実行可能ファイルまたはスクリプト・ファイルのパスを入力します。
たとえば、c:/gs/gs8.54/lib/pdfopt.batです。 |
| PDF最適化エンジンに渡すパラメータ。 | このフィールドは、「Ghostscriptの処理環境の計算(win32専用)」チェック・ボックスの選択を解除した場合にのみアクティブです。PDFの最適化時にDistillerエンジンに渡されるパラメータを入力します。このフィールドは、Idoc Script対応です。
たとえば、Distillerエンジンのパスがc:¥utils¥PostScript¥opt.exeであり、Distillerエンジンがパラメータ[options <psPath> [<pdfPath>]を取る場合は、コマンド・プロンプトで この結果をPDF Converterで取得するには、次のように設定します。 一般的なPDF最適化エンジンへのパス。: c:/utils/PostScript/opt.exe 一般的なPDF最適化エンジンに渡すパラメータ。: <$pdfFile$> <$optimizedPdfFile$> 柔軟性を最大にするために、このエントリではPostScriptファイルのパスに<$pdfFile$>、出力ファイルに<$optimizedPdfFile$>というトークンが使用されます。これらのトークンは、実際のパス参照ではなくプレースホルダと考えてください。 |
| 「PDFファイル用に高速なWeb表示 (最適化) を有効化」チェック・ボックス | Webの高速表示のためにPDFファイルを最適化するかどうかを指定します。最適化すると、コンテンツに何度も表示されるグラフィックやテキストが削除され、最初のインスタンスへのポインタで置き換えられます。最適化を行うと、PDF全体がダウンロードされる前に、PDFの最初のページの表示を開始できます。
このチェック・ボックスを選択した場合は、Inbound Refineryによって、生成済およびチェックイン済のすべてのPDFファイルを含むすべてのPDFファイルの最適化が試行されます。このためには、PDFファイルを最適化できるAFPL GhostscriptなどのDistillerエンジンとInbound Refineryを統合する必要があります。 |
| 「ドキュメント・コンテンツ情報をPDFに格納」チェック・ボックス | ドキュメント・コンテンツ情報(ドキュメントの情報)をPDFに含めるかどうかを指定します。ドキュメント・コンテンツ情報は、次の2つの方式で取得できます。
チェックイン時に(コンテンツ・サーバー情報フィールドから)提供されたコンテンツ情報から取得します。これには、「タイトル」(dDocTitle)、「件名」(dDocName; コンテンツID)、「作成者」(dDocAuthor)および「キーワード」が含まれます。これは、Microsoft Officeファイルを除くすべてのファイル・タイプのデフォルトの方式です。 Microsoft Officeドキュメントの場合は、ネイティブのMicrosoft Officeファイルから取得します。これには、「タイトル」、「件名」、「作成者」および「キーワード」が含まれます。これは、Microsoft Officeファイルのみのデフォルトです。 |
このInbound Refineryページにアクセスするには、「変換設定」→「サードパーティ・アプリケーションの設定」を選択し、CVista PdfCompressorの「オプション」ボタンをクリックします。
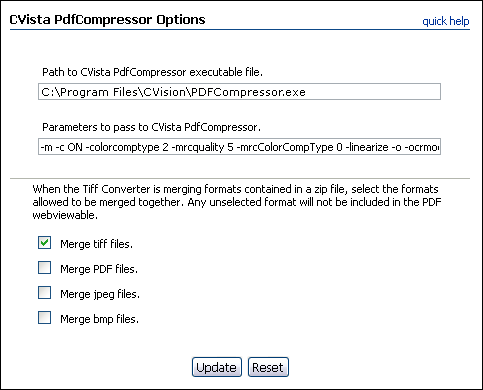
| 要素 | 説明 |
|---|---|
| CVista PdfCompressor実行可能ファイルへのパスです。 | CVista PdfCompressor実行可能ファイルへのフルパス名。 |
| CVista PdfCompressorに渡すパラメータです。 | TiffからPDFへの変換用にCVista PdfCompressorを設定するためのパラメータ。パラメータの使用方法と値の詳細は、CVista PdfCompressorに付属のドキュメントを参照してください。 |
| マージ・オプション | ZIPファイルに格納されているフォーマットをTIFF Converterでマージする場合は、マージ可能なフォーマットを選択します。未選択のフォーマットはWeb表示可能PDFに含まれません。次のオプションがあります。
|
| 「更新」ボタン | 設定に加えた変更内容を保存します。 |
| 「リセット」 ボタン | 前回保存した設定に戻します。 |
このInbound Refineryページにアクセスするには、「変換設定」→「サードパーティ・アプリケーションの設定」を選択し、OpenOfficeの「オプション」ボタンをクリックします。
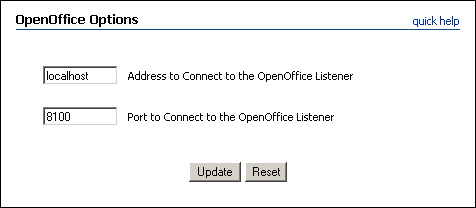
| 要素 | 説明 |
|---|---|
| 「OpenOffice Listenerに接続するためのアドレス」フィールド | OpenOffice Quickstarter Listenerに接続するためのサーバー・アドレスです。
OpenOffice Quickstarter Listenerに接続するためのデフォルト・アドレスをオーバーライドするには、このフィールドにアドレスを指定します。デフォルト・アドレスはlocalhostです。 |
| 「OpenOffice Listenerに接続するためのポート」フィールド | OpenOffice Quickstarter Listenerに接続するためのポートです。
OpenOffice Quickstarter Listenerに接続するためのデフォルト・ポートをオーバーライドするには、このフィールドにポートを指定します。このポートは、OpenOffice Quickstarter Listenerで使用されるポートと一致している必要があります。デフォルト・ポートは8100です。 |
| 「更新」ボタン | 設定に加えた変更内容を保存します。 |
| 「リセット」 ボタン | 前回保存した設定に戻します。 |
このInbound Refineryページにアクセスするには、「変換設定」→「サードパーティ・アプリケーションの設定」を選択して、Microsoft Wordの「オプション」ボタンをクリックします。
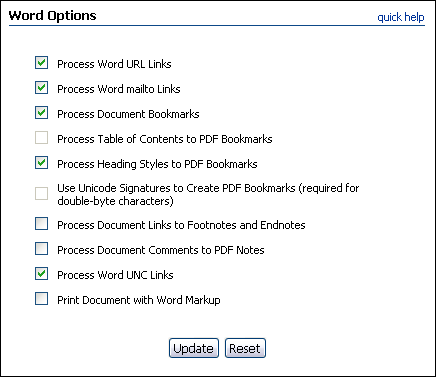
| 要素 | 説明 |
|---|---|
| 「WordのURLリンクを処理します」チェック・ボックス | Microsoft Wordドキュメントの絶対URL(たとえば、http://www.example.comなど)を、生成されるPDFファイル内の対応するリンクに変換する必要があるかどうかを指定します。 |
| 「Wordのmailtoリンクを処理します」チェック・ボックス | Microsoft Wordドキュメント内の電子メール・アドレスへのリンク(たとえば、mailto:support@example.comなど)を、生成されるPDFファイル内の対応するリンクに変換する必要があるかどうかを指定します。 |
| 「ドキュメントのブックマークを処理します」チェック・ボックス | Microsoft Wordドキュメントを、生成されるPDFファイル内の対応するリンクに変換する必要があるかどうかを指定します。 |
| 「目次をPDFブックマークに処理します」チェック・ボックス | Microsoft Wordドキュメント内の目次を、生成されるPDFファイル内のブックマーク(ナビゲーション・ツリー)に変換する必要があるかどうかを指定します。
「目次をPDFブックマークに処理します」オプションは、「見出しスタイルをPDFブックマークに処理します」オプションが選択されていない場合にのみ使用可能です。そうでない場合はグレー表示されます。Microsoft Wordドキュメントでは、目次またはすべての見出しのいずれかを処理し、PDFブックマークに変換できますが、両方を処理して変換することはできません。 |
| 「見出しスタイルをPDFブックマークに処理します」チェック・ボックス | Microsoft Wordドキュメントの標準見出しスタイル(Heading 1、Heading 2など)を、生成されるPDF内のブックマーク(ナビゲーション・ツリー)に変換する必要があるかどうかを指定します。
「見出しスタイルをPDFブックマークに処理します」オプションは、「目次をPDFブックマークに処理します」オプションが選択されていない場合にのみ使用可能です。そうでない場合はグレー表示されます。Microsoft Wordドキュメントでは、すべての見出しまたは目次のいずれかを処理し、PDFブックマークに変換できますが、両方を処理して変換することはできません。 |
| 「Unicodeシグネチャを使用するPDFブックマークの作成 (ダブルバイト文字に必須)」チェック・ボックス | PDFブックマークの作成時にUnicode文字コーディング・フォーマットを使用する必要があるかどうかを指定します。Unicodeでは16ビットを使用するため、ACSII以外の文字をPDFブックマークで使用できます。このことは、Wordの見出しにダブルバイト文字を使用するMicrosoft Wordドキュメントで必須です。クリアされている場合、PDFブックマークはACSII文字で作成されます。 |
| 「「ドキュメントのリンクを脚注およびドキュメント最後の注釈に処理します」」チェック・ボックス | Microsoft Wordドキュメントの脚注および最後の注釈へのリンクを、生成されるPDFファイル内のリンクに変換する必要があるかどうかを指定します。 |
| 「ドキュメントのコメントをPDFの注意事項に処理します」チェック・ボックス | Microsoft Wordドキュメントに追加されたコメントを、生成されるPDFファイル内の注意事項に変換する必要があるかどうかを指定します。 |
| Wordマークアップでドキュメントを印刷チェック・ボックス | Microsoft Wordドキュメント内のマークアップを、生成されるPDFファイルに含める必要があるかどうかを指定します(Word XP以上が必要です)。 |
| 「更新」ボタン | 設定に加えた変更内容を保存します。 |
| 「リセット」 ボタン | 前回保存した設定に戻します。 |
このInbound Refineryページにアクセスするには、「変換設定」→「サードパーティ・アプリケーションの設定」を選択して、Microsoft Excelの「オプション」ボタンをクリックします。
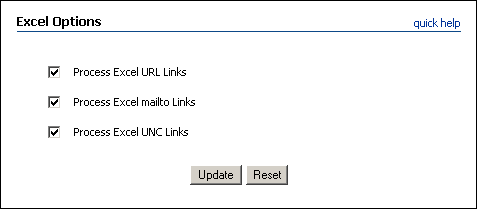
| 要素 | 説明 |
|---|---|
| 「ExcelのURLリンクを処理」チェック・ボックス | Microsoft Excelスプレッドシートに含まれる外部URL (たとえば、http://www.example.com)へのリンクを、生成したPDFファイルのリンクに変換するかどうかを指定します。 |
| 「Excelのmailtoリンクを処理」チェック・ボックス | Microsoft Excelドキュメントに含まれる電子メール・アドレス(たとえば、mailto:support@example.com)へのリンクを、生成したPDFファイルの対応するリンクに変換するかどうかを指定します。 |
| 「更新」ボタン | 設定に加えた変更内容を保存します。 |
| 「リセット」 ボタン | 前回保存した設定に戻します。 |
このInbound Refineryページにアクセスするには、「変換設定」→「サードパーティ・アプリケーションの設定」を選択して、Microsoft PowerPointの「オプション」ボタンをクリックします。
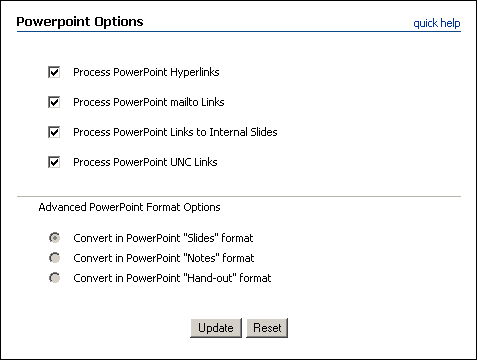
| 要素 | 説明 |
|---|---|
| 「PowerPointのハイパーリンクを処理する」チェック・ボックス | PowerPointプレゼンテーション内のハイパーリンクを生成済PDFファイル内でハイパーリンクに変換するかどうかを指定します。 |
| 「PowerPointのmailtoリンクを処理」チェック・ボックス | PowerPointドキュメント内の電子メール・アドレスへのリンク(たとえば、mailto:support@example.com)を生成済PDFファイルで対応するリンクに変換するかどうかを指定します。 |
| 「内部スライドへのPowerPointリンクを処理」チェック・ボックス | 同じPowerPointプレゼンテーション内の他のスライドへのリンクを生成済PDFファイル内でハイパーリンクに変換するかどうかを指定します。 |
| 「PowerPointの "Slides"フォーマットで変換する」ラジオ・ボタン | PowerPointプレゼンテーションを「Slides」フォーマットに変換すること、つまり、各ページに(ノートが関連付けられていない)スライドが1つずつ含まれることを指定します。 |
| 「PowerPointの "Notes"フォーマットで変換する」ラジオ・ボタン | PowerPointプレゼンテーションを「Notes」フォーマットに変換すること、つまり、各ページに(ノートが関連付けられている)スライドが1つずつ含まれることを指定します。
このオプションを選択できるのは、PowerPointリンクを変換するためのオプションが何も選択されていない場合のみです。 |
| 「PowerPointの "Hand-out"フォーマットで変換する」ラジオ・ボタン | PowerPointプレゼンテーションを「Hand-out」フォーマットに変換すること、つまり、各ページに複数のスライドが含まれることを指定します。(スライドのみが表示され、関連付けられたノートは含まれません。)
このオプションを選択できるのは、PowerPointリンクを変換するためのオプションが何も選択されていない場合のみです。 |
| 「更新」ボタン | 設定に加えた変更内容を保存します。 |
| 「リセット」 ボタン | 前回保存した設定に戻します。 |
このInbound Refineryページにアクセスするには、「変換設定」→「サードパーティ・アプリケーションの設定」を選択して、Microsoft Visioの「オプション」ボタンをクリックします。
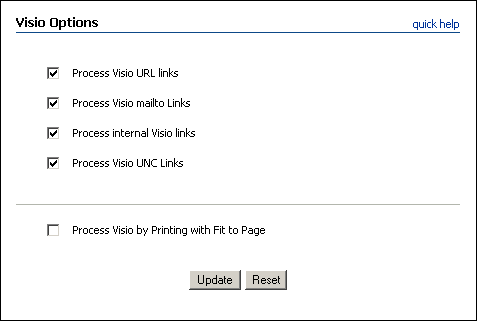
| 要素 | 説明 |
|---|---|
| 「Visio URLリンクの処理」チェック・ボックス | Microsoft Visio図面の絶対URLリンク(たとえば、http://www.example.com)と相対URLリンク(たとえば、../../../../portal.htm)の両方へのリンクを、生成したPDFファイルのリンクに変換するかどうかを指定します。 |
| 「Visioのmailtoリンクを処理」チェック・ボックス | Microsoft Visioドキュメントに含まれる電子メール・アドレス(たとえば、mailto:support@example.com)へのリンクを、生成したPDFファイルの対応するリンクに変換するかどうかを指定します。 |
| 「内部Visioリンクの処理」チェック・ボックス | Visio図面内のリンクを、生成したPDFファイルのリンクに変換するかどうかを指定します。 |
| 「ページに合せる機能を使用した印刷によるVisioの処理」チェック・ボックス | Visio図面をプリンタのページ・サイズに合わせてサイズ変更するか、または図面の実際のサイズを使用して印刷できるようにするかを指定します(後者の場合、図面の一部がページに印刷されず、そのためその部分がPDFに含まれなくなることがあります)。 |
| 「更新」ボタン | 設定に加えた変更内容を保存します。 |
| 「リセット」 ボタン | 前回保存した設定に戻します。 |
|
重要: Microsoft Visioは、他のMicrosoft Officeドキュメントと同じようにはリンクを格納しません。このため、VisioでURLリンクおよびmailtoリンクを作成するときには必ず接頭辞として、URLリンクの場合はhttp://、mailtoリンクの場合はmailto:を付けるようにすることが重要です。適切な接頭辞を使用しないと、リンクが正しく変換されないことがあります。 |
このInbound Refineryページにアクセスするには、「変換設定」→「サードパーティ・アプリケーションの設定」を選択し、Adobe InDesignの「オプション」ボタンをクリックします。
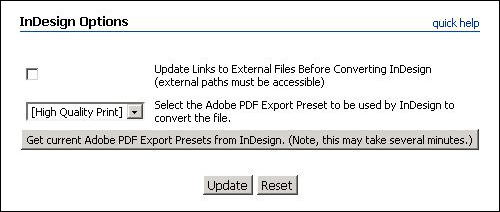
| 要素 | 説明 |
|---|---|
| InDesignの変換前に外部ファイルへのリンクを更新 | InDesignドキュメントをPDFに変換する前に外部ファイルへのリンクを更新するかどうかを指定できるようにします(外部パスにアクセスできる必要があります)。 |
| InDesignでファイルの変換に使用するAdobe PDF Export Presetを選択します。 | メニューを使用して、InDesignで変換に使用するPDF Export Presetを指定します。PDF Export PresetsはInDesign内(Inbound Refineryの外部)で定義されます。 |
| InDesignから現在のAdobe PDF Export Presetsを取得します | クリックしてAdobe InDesignにアクセスし、変換に使用できるPDF Export Presetsを判断します。これによりPDF Export Presetオプション・メニューが移入されます。Adobe InDesignからPDF Export Presetsを取得するには、少し時間がかかる場合があります。 |
| 「更新」ボタン | 設定に加えた変更内容を保存します。 |
| 「リセット」 ボタン | 前回保存した設定に戻します。 |
タイムアウトの設定ページでは、タイムアウトの設定を構成できます。このInbound Refineryページにアクセスするには、「変換設定」を選択し、「タイムアウトの設定」を選択します。
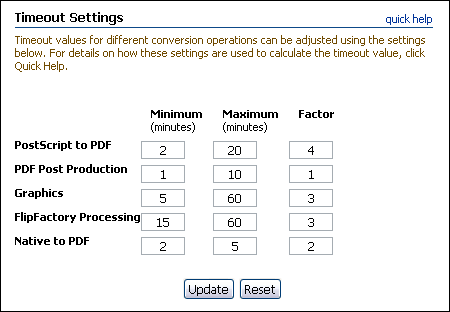
Inbound Refineryに適用できるのは、グラフィック変換のタイムアウト設定のみです。タイムアウトの追加構成が必要な変換オプションをインストールした場合は、このページに設定が追加されます。
| 要素 | 説明 |
|---|---|
| 「最低 (Minimum)」、「最高 (Maximum)」、「ファクタ」タイムアウト・フィールド | Inbound Refineryが変換処理の完了を待機する時間を指定します。タイムアウト値(分単位)は、次の方法で計算されます。
タイムアウト値[分単位] = ([バイト単位のファイル・サイズ] x タイムアウト・ファクタ) / 60,000 たとえば、タイムアウト・ファクタが1に設定されているときに100,000バイトのファイルを変換する場合、変換処理が完了するまで待機時間は、1:40分(100,000 x 1 / 60,000 = 10/6)以内になります。処理対象のコンテンツ・アイテムは、「最低 (Minimum)」列以上、「最高 (Maximum)」列未満の分数に割り当てられます。計算されたタイムアウト値が最低値を下回ると、最低値が適用されます。計算されたタイムアウト値が最高値を超えると、最高値が適用されます。 |
| 「更新」ボタン | 設定に加えた変更内容を保存します。 |
| 「リセット」 ボタン | 前回保存した設定に戻します。 |
リファイナリのステータス・ページでは、すべてのリファイナリ・エージェントの変換ステータスを表示できます。このInbound Refineryページにアクセスするには、リファイナリの「ステータス」トレイから「リファイナリのステータス」を選択します。
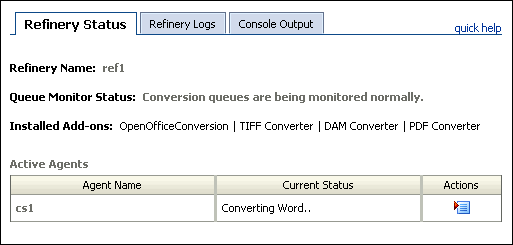
| 要素 | 説明 |
|---|---|
| 「エージェント名」列 | 少なくとも1つの変換ジョブをリファイナリに送信したエージェントの名前。 |
| 「現在のステータス」列 | エージェントの現在のステータス。 |
| 「アクション」メニュー | 次のいずれかのアクションを選択します。
|
|
重要: リファイナリは、最初の変換ジョブをリファイナリに送信するときに各エージェントを作成します。それまではリファイナリでエージェントの情報を使用できません。 |
リファイナリ・ログ・ページでは、リファイナリ・ログを表示できます。このInbound Refineryページにアクセスするには、次のいずれかの方法を使用します。
メイン・リファイナリ・ページで「リファイナリ・ログ」タブを選択します。
ナビゲーション・メニューで「ステータス」→「リファイナリのステータス」を選択し、「リファイナリ・ログ」タブを選択します。
ナビゲーション・メニューで「ログ」→「リファイナリ・ログ」を選択します。
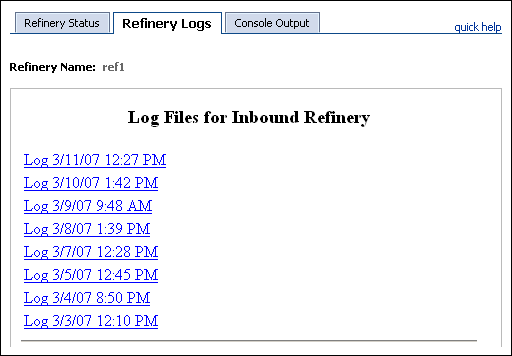
| 要素 | 説明 |
|---|---|
| リファイナリ・ログ・リンク | クリックすると、リファイナリ・ログが表示されます。 |
| 「詳細」リンク | リファイナリ・ログが表示された後、「詳細」リンクをクリックしてログの詳細を展開および縮小します。通常、ログの詳細は、スタック・ダンプかエラーを生成したコードへのトレース・バックのどちらかです。 |
コンソール出力ページを使用すると、リファイナリのコンソール出力を表示できます。このInbound Refineryページにアクセスするには、次のいずれかの方法を使用します。
メイン・メニューの「ホーム」をクリックして、「コンソール出力」タブを選択します。
ナビゲーション・メニューで「ステータス」→「リファイナリのステータス」を選択して、「コンソール出力」タブを選択します。
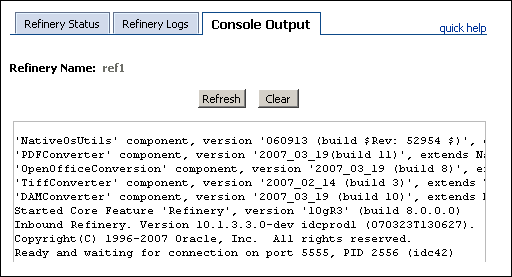
| 要素 | 説明 |
|---|---|
| 「リフレッシュ」ボタン | コンソール出力を更新します。 |
| 「クリア」ボタン | コンソール出力をクリアします。 |
変換ジョブのステータス・ページは、Inbound Refineryをコンテンツ・サーバーで動作するように構成すると、コンテンツ・サーバーの「管理」トレイに追加されます。このコンテンツ・サーバーのページにアクセスするには、コンテンツ・サーバーの「管理」トレイを開いて、「リファイナリ管理」をクリックし、次に「変換ジョブのステータス」をクリックします。
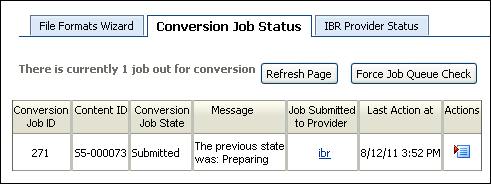
| 要素 | 説明 |
|---|---|
| ページのリフレッシュ | ページ内容を現在の情報でリフレッシュする場合にクリックします。 |
| ジョブ・キューのチェックの強制 | すべてのアクティブなリファイナリのジョブ・キューを確認する場合にクリックします。 |
| 変換ジョブID | 変換ジョブの追跡に使用されるInbound Refinery IDをリストします。 |
| コンテンツID | 変換のために送信されたアイテムのコンテンツ・サーバーのコンテンツIDをリストします。 |
| 変換ジョブの状態 | 変換ジョブがプロセス内のどの位置にあるかを通知します。 |
| メッセージ | ジョブが特定の状態にある理由を詳しく説明します。最新の詳細情報がない場合は、前の変換の状態がリストされます。 |
| プロバイダに送信されたジョブ | ジョブが送信されたプロバイダの名前を表示します。 |
| 最終アクション | 最終アクションが行われた日時を表示します。 |
| 「アクション」メニュー | ジョブがリストされている場合、各ジョブには次のオプションを含む「アクション」メニューがあります。
|
IBRプロバイダのステータス・ページは、Inbound Refineryをコンテンツ・サーバーで動作するように構成すると、コンテンツ・サーバーの「管理」トレイに追加されます。このコンテンツ・サーバーのページにアクセスするには、コンテンツ・サーバーの「管理」トレイを開いて、「リファイナリ管理」をクリックし、次に「IBRプロバイダのステータス」をクリックします。
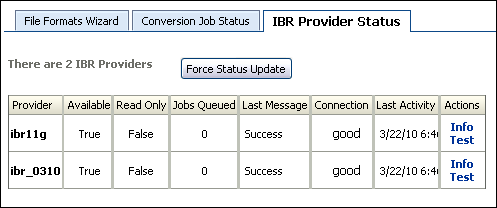
| 要素 | 説明 |
|---|---|
| ステータスの更新の強制 | 現在の情報を取得する場合にクリックします。 |
| プロバイダ | Inbound Refineryプロバイダの名前。 |
| 使用可能 | コンテンツ・サーバーでリファイナリが使用可能かどうかを示します。
|
| 読取り専用 | リファイナリがジョブを受け入れないかどうかを示します。 |
| キューに格納されたジョブ | リファイナリ・キューに現在あるジョブ数を示します。 |
| 最終メッセージ | リファイナリから受信した最終メッセージを表示します。 |
| 接続 | 接続ステータスを示します。 |
| 最終アクティビティ | リファイナリと最後に通信した日時の詳細を示します。 |
| アクション | 次のオプションを示します。
|
エージェントのステータス・ページでは、特定のエージェントについて現在の変換のステータスを表示できます。このInbound Refineryページにアクセスするには、次のいずれかの方法を使用します。
ナビゲーション・メニューから「ステータス」→「<エージェント名>」→「エージェントのステータス」を選択します。
リファイナリのステータス・ページで、エージェント名をクリックするか、該当エージェントの「アクション」メニューから「詳細ステータスの表示」を選択します。
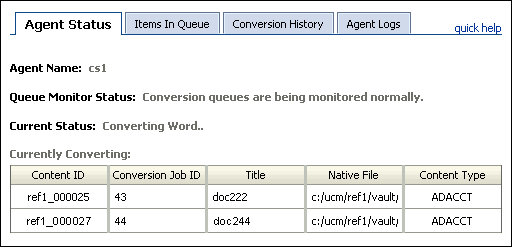
| 要素 | 説明 |
|---|---|
| エージェント名 | 変換ジョブを少なくとも1つリファイナリに送信したエージェント(コンテンツ・サーバーなど)の名前。 |
| 現行のステータス | エージェントの現在のステータス。 |
| 「コンテンツID」列 | 該当エージェントについてリファイナリが現在変換しているコンテンツ・アイテムのコンテンツID。 |
| 「変換ジョブID」列 | コンテンツ・アイテムの変換ジョブID。 |
| 「タイトル」列 | コンテンツ・アイテムのタイトル。 |
| 「ネイティブ・ファイル」列 | ネイティブ・ファイルの名前。 |
| 「タイプ」列 | コンテンツ・アイテムを変換するために割り当てられた変換タイプ。 |
キュー内のアイテム・ページでは、エージェントの変換前後のキュー内のアイテムを表示できます。このInbound Refineryページにアクセスするには、次のいずれかの方法を使用します。
ナビゲーション・メニューから「ステータス」→「<エージェント名>」→「キュー内のアイテム」を選択します。
リファイナリのステータス・ページで、該当エージェントの「アクション」メニューから「キュー内のアイテムの表示」を選択します。
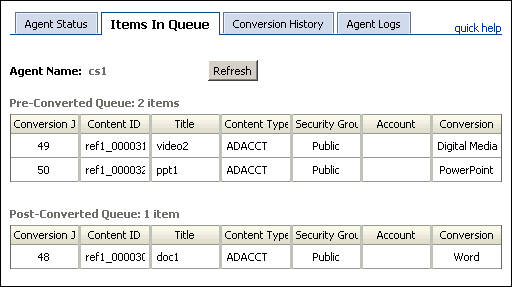
| 要素 | 説明 |
|---|---|
| エージェント名 | 変換ジョブを少なくとも1つリファイナリに送信したエージェント(コンテンツ・サーバーなど)の名前。 |
| 事前変換されたキュー | エージェントの事前変換されたキューに含まれており、リファイナリによる変換を待っているアイテムが一覧表示されます。 |
| 変換済のキュー | リファイナリによって変換されてエージェントの変換済キューに含まれており、エージェントへの転送を待っているアイテムが一覧表示されます。 |
| 「リフレッシュ」ボタン | ページのキュー・ステータスが更新されます。 |
変換履歴ページでは、特定のエージェントの最新の50の変換を表示できます。このInbound Refineryページにアクセスするには、次のいずれかの方法を使用します。
ナビゲーション・メニューから「ステータス」→「<エージェント名>」→「変換履歴」を選択します。
リファイナリのステータス・ページで、該当エージェントの「アクション」メニューから「変換履歴の表示」を選択します。

| 要素 | 説明 |
|---|---|
| エージェント名 | 変換ジョブをリファイナリに送信したエージェント(コンテンツ・サーバーなど)の名前。 |
| 「コンテンツID」列 | 変換されたコンテンツ・アイテムのコンテンツID。「コンテンツID」をクリックすると変換の詳細ページが表示されます。 |
| 「変換ジョブID」列 | 変換されたコンテンツ・アイテムの変換ジョブID。 |
| 「タイトル」列 | 変換されたコンテンツ・アイテムのタイトル。 |
| 「変換タイプ」列 | コンテンツ・アイテムの変換に使用する変換タイプ。 |
| 「変換ステータス」列 | 変換のステータス。 |
変換の詳細ページを使用すると、特定の変換の詳細を表示できます。このInbound Refineryページにアクセスするには、次のいずれかの方法を使用します。
ナビゲーション・メニューから「ステータス」→「<エージェント名>」→「変換履歴」を選択し、「コンテンツID」をクリックします。
リファイナリのステータス・ページで、「アクション」メニューから「変換履歴の表示」を選択し、変換履歴ページで「コンテンツID」をクリックします。
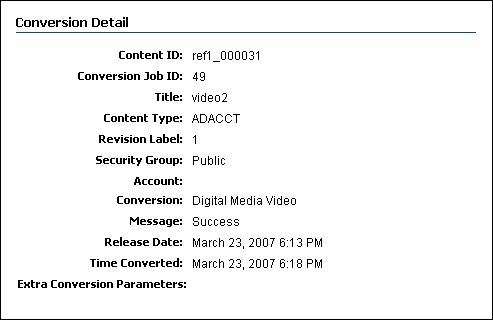
エージェント・ログ・ページでは、特定のリファイナリ・エージェントのログを表示できます。このInbound Refineryページにアクセスするには、次のいずれかの方法を使用します。
ナビゲーション・メニューから「ステータス」→「<エージェント名>」→「エージェント・ログ」を選択します。
リファイナリのステータス・ページでエージェントの「アクション」メニューから「エージェント・ログの表示」を選択します。
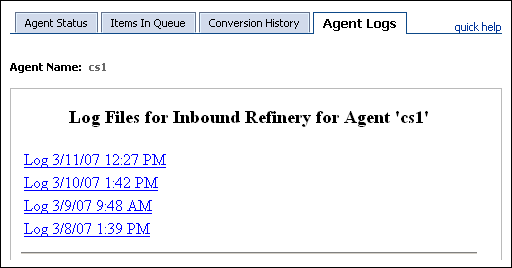
| 要素 | 説明 |
|---|---|
| リファイナリ・エージェント・ログのリンク | リファイナリ・エージェント・ログを表示するには、リンクをクリックします。 |
| 「詳細」リンク | リファイナリ・エージェント・ログが表示されている場合、ログの詳細を開くか、または閉じるには、「詳細」リンクをクリックします。通常、ログの詳細は、スタック・ダンプかエラーを生成したコードへのトレース・バックのどちらかです。 |
ユーザー・プロファイル・ページでは、administrationユーザーの設定を変更できます。このInbound Refineryページにアクセスするには、メイン・ナビゲーション・バーでユーザーの名前をクリックします。
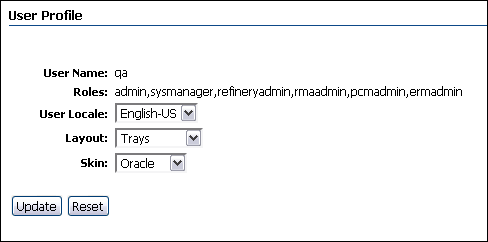
| 要素 | 説明 |
|---|---|
| ロール | ユーザーに割り当てられているロールを識別します。 |
| ユーザー・ロケール | Inbound Refineryユーザー・インタフェースに使用される言語ロケールを選択して指定します。 |
| 「レイアウト」ドロップダウン・メニュー | レイアウト表示を選択します。デフォルト表示は「トレイ」です。 |
| 「スキン」ドロップダウン・メニュー | レイアウト・スキンを選択します。デフォルトのスキンは「Oracle」です。 |
| 「更新」ボタン | 設定に加えた変更内容を保存します。 |
| 「リセット」 ボタン | 前回保存した設定に戻します。 |
エージェント管理ページでは、リファイナリの各エージェント(少なくとも1つの変換ジョブをリファイナリに送信したエージェント)のステータスの表示、エージェントの詳細ロギングの有効化およびエージェントの削除を行うことができます。このInbound Refineryページにアクセスするには、ナビゲーション・メニューから「管理」→「エージェント管理」を選択します。
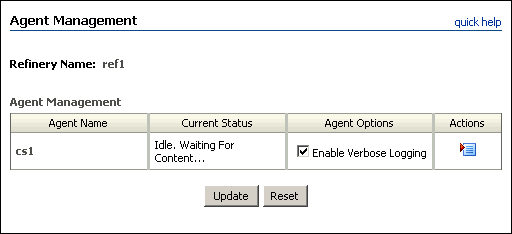
| 要素 | 説明 |
|---|---|
| 「エージェント名」列 | 少なくとも1つの変換ジョブをリファイナリに送信したエージェントの名前。 |
| 「現在のステータス」列 | エージェントの現在のステータス。 |
| 「エージェントのオプション」列 | 「詳細ロギングの有効化」チェック・ボックスを選択すると、対応するエージェントのログで詳細ロギングが有効になります。 |
| 「アクション」メニュー | 次のいずれかのアクションを選択します。
|
| 「更新」ボタン | 設定に加えた変更内容を保存します。 |
| 「リセット」 ボタン | 前回保存した設定に戻します。 |
エージェントの削除ページを使用すると、リファイナリのエージェントを削除できます。このInbound Refineryページにアクセスするには、エージェント管理ページで、エージェントの「アクション」メニューから「エージェントの削除」を選択します。
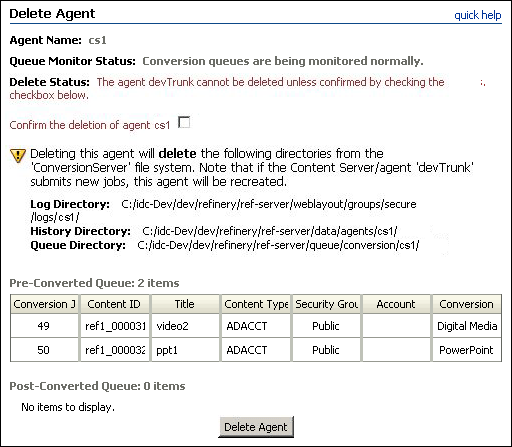
| 要素 | 説明 |
|---|---|
| エージェントの削除の確認 | 削除したエージェントを確認できます。エージェント・キュー内の履歴、ログおよびジョブも削除されることに注意してください。 |
| エージェント情報 | エージェントの現在のステータスについての情報が表示されます。 |
| 「エージェントの削除」ボタン | エージェントを削除します。 |
構成情報ページには、サーバーのパラメータとオプション、インストール・ディレクトリ、インターネット・プロパティ、クラスパス情報、バージョン情報、Javaプロパティ、コンテンツ・セキュリティ・オプションを含む、主なシステム設定の概要が表示されます。さらに、現在有効化または無効化されているすべてのインストール済のサーバー・コンポーネントやカスタム・コンポーネントも一覧表示されます。このInbound Refineryページにアクセスするには、ナビゲーション・メニューから「管理」→「<リファイナリ名>の構成」を選択します。
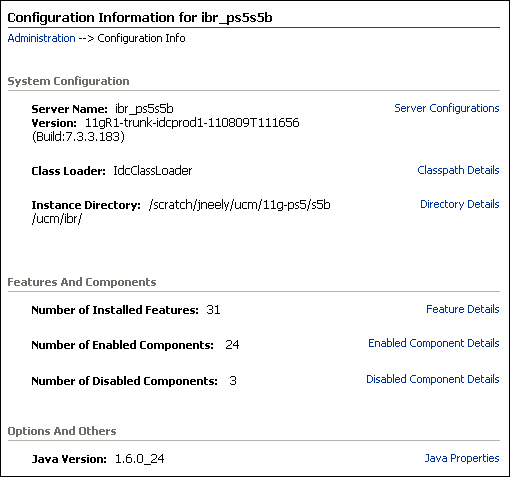
構成情報ページは、情報の提供のみを目的としたページです。
システム監査情報ページでは、リファイナリに関するシステム監査情報を表示できます。このInbound Refineryページにアクセスするには、ナビゲーション・メニューで「管理」→「システム監査情報」を選択します。このページにはリファイナリに関するシステム監査情報が表示されるため、問題のトラブルシューティングやサーバーのパフォーマンス調整に役立ちます。
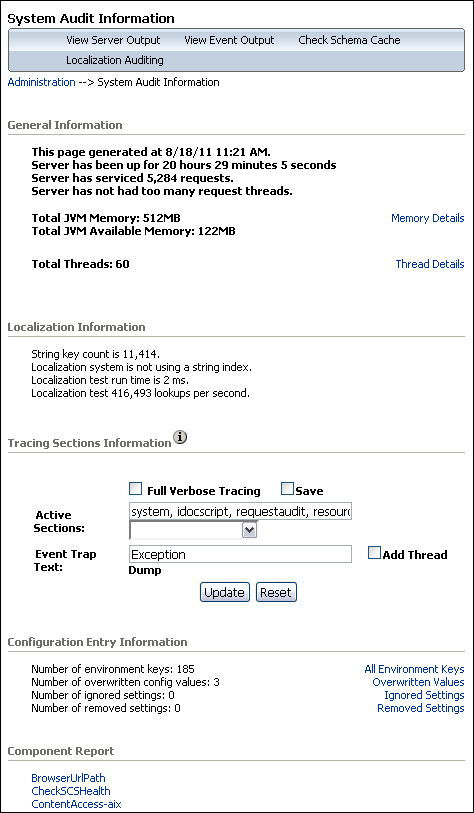
このページの「一般的な情報」セクションには、次の情報が表示されます。
受信するリクエストの数が多すぎるかどうかに関する情報。
システムのメモリー・キャッシュに関する情報。メモリー不足に関するエラーのトラブルシューティングに役立ちます。
現在実行中のJavaスレッドに関する情報。この情報はエラーの原因を特定する場合に有用です。
監査メッセージのリスト。
リファイナリのトレースは、セクション単位でアクティブ化できます。アクティブなセクションのトレースが、コンソール出力ページに表示されます。セクション・トレースは、サーバーのどのセクションが問題の原因となっているかを特定する場合、または特定のセクションの詳細を表示するときに便利です。セクションを追加する場合は、追加するセクションを記載したカンマ区切りリストを作成します。「トレース・セクション情報」ヘッダーの横にある情報アイコンをクリックすると、トレースに使用できるセクションのリストが簡単な説明とともに表示されます。ワイルド・カード文字*がサポートされているため、schema*と指定すると、接頭辞schemaで始まるすべてのセクションをトレースできます。
トレース・セクションの中には、詳細出力をサポートするものもあります。詳細出力をサポートするアクティブなセクションを詳細にトレースする場合には、「完全な詳細トレース」を有効にします。
|
重要: このページで設定したオプションは、「保存」を有効にし、「更新」をクリックしないかぎり、リファイナリの再起動時に失われます。 |
Webサーバー・フィルタの構成ページを使用すると、リファイナリとのWebサーバー・フィルタ通信の構成およびトラブルシューティングを実行できます。このページにアクセスするには、ナビゲーション・メニューで「管理」→「フィルタ管理」を選択します。
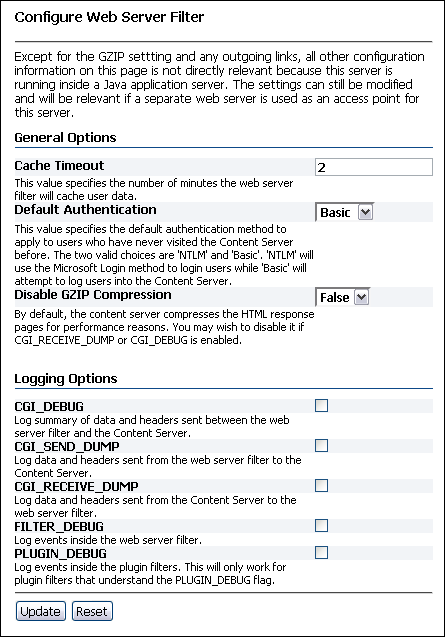
| 要素 | 説明 |
|---|---|
| キャッシュのタイムアウト | Webサーバー・フィルタがユーザー・データをキャッシュする分数を設定します。 |
| デフォルトの認証 | Inbound Refineryサーバーに対して新規のユーザーをデフォルトで認証する方法を指定します。オプションは次のとおりです。
|
| GZIP圧縮を無効にする | パフォーマンスを維持するために、Inbound Refineryサーバーは、GZIP圧縮を使用してデフォルトでHTMLレスポンス・ページを圧縮します。CGI_DEBUGまたはCGI_RECEIVE_DUMPを有効にする場合は、このオプションをTRUEに設定してGZIP圧縮を無効にし、データのデバッグまたはログ記録を簡素化します。 |
| CGI_DEBUG | Webサーバー・フィルタとInbound Refineryサーバー間で送信されるデータとヘッダーの要約を記録できます。有効にする場合は、「GZIP圧縮を無効にする」をTRUEに設定します。 |
| CGI_SEND_DUMP | Webサーバー・フィルタからInbound Refineryサーバーに送信されるデータとヘッダーを記録できます。 |
| CGI_RECEIVE_DUMP | Inbound RefineryサーバーからWebサーバー・フィルタに送信されるデータとヘッダーを記録できます。 |
| FILTER_DEBUG | Webサーバー・フィルタ内部で発生するイベントを記録できます。 |
| PLUGIN_DEBUG | PLUGIN_DEBUGフラグを識別するプラグイン・フィルタ内部で発生するイベントを記録できます。 |
管理サーバーは、リファイナリまたはコンテンツ・サーバーを起動、停止および再起動するために使用する管理ツールです。また、数多くのシステム設定のレビューや編集、およびコンポーネントの管理を行うこともできます。このページには、ナビゲーション・メニューから「管理」→「管理サーバー」を選択してアクセスします。
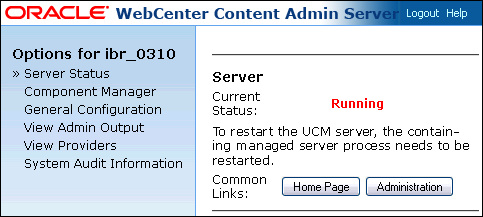
Inbound Refinery管理ページでは、各リンクにアクセスするための代替方法が提供されます。これらのリンクは、ナビゲーション・ペインの「管理」トレイにも表示されます。リファイナリの管理ページにアクセスするには、管理サーバー・ページの「管理」をクリックします。
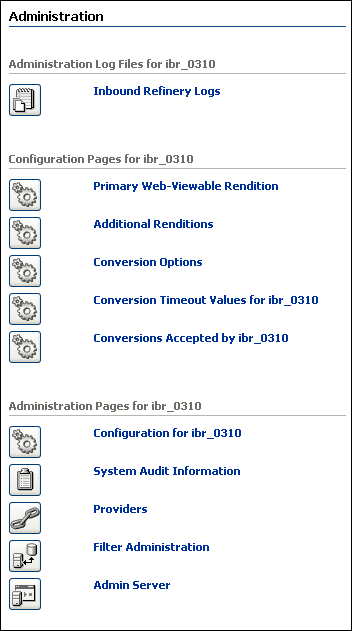
| 要素 | 説明 |
|---|---|
| Inbound Refineryログ | リファイナリ・ログ・ページを表示します。 |
| プライマリWeb表示可能レンディション | プライマリWeb表示可能レンディション・ページを表示します。 |
| 追加レンディション | 追加レンディション・ページを表示します。 |
| 変換オプション | サードパーティ・アプリケーションの設定ページを表示します。 |
| <リファイナリ名>の変換のタイムアウト値 | タイムアウトの設定ページを表示します。 |
| <リファイナリ名>によって承認された変換 | 変換リスト・ページを表示します。 |
| <リファイナリ名>の構成 | 構成情報ページを表示します。 |
| システム監査情報 | システム監査情報ページを表示します。 |
| プロバイダ | プロバイダ・ページを表示します。 |
| フィルタ管理 | Webサーバー・フィルタの構成ページを表示します。 |
| 管理サーバー | 管理サーバー・ページを表示します。 |