| Oracle® Fusion Middleware Oracle Business Activity Monitoringユーザーズ・ガイド 11g リリース1 (11.1.1.6.2) B61382-05 |
|
 前 |
 次 |
| Oracle® Fusion Middleware Oracle Business Activity Monitoringユーザーズ・ガイド 11g リリース1 (11.1.1.6.2) B61382-05 |
|
 前 |
 次 |
この章では、Oracle Business Activity Monitoring (Oracle BAM)アクティブ・スタジオで、タイル表示レポートやコラム・レポートなどの様々なレポートを作成する方法と、レポートを設計およびフォーマットするときに使用可能な一部のオプションの使用方法を説明します。レポートで使用するデータ・オブジェクトの変更方法、レポートでのアクティブ・データ取得の遅延時間の設定方法、およびポーリング・モードを使用するようにレポートを構成する方法について説明します。
この章のトピックは、次のとおりです:
レポートは、表示したり、他のユーザーと共有したり、レポートまたはその基になっているデータ・オブジェクト内での情報や条件の変化に基づいてアラートにより配信したりするために、Oracle BAMアクティブ・スタジオで作成します。レポートには、特定時点の情報またはリアルタイムの情報(アクティブ・データ)の1つ以上のビューを含めることができます。アクティブ・データでは、Oracle BAM アクティブ・データ・キャッシュがデータの変更を受信すると表示が更新されます。
レポートの設計時に、様々なテンプレート・レイアウトから選択できます。1つのレポートに複数のビューを含めることもできます。各ビューは、リスト、グラフまたはキー・プロセス・インジケータ(KPI)などのビュー・タイプでデータ・オブジェクトからの情報を表示するようにフォーマットされています。レポートの作成には、データ・ソースの選択、データ・フィールドの選択、情報のソート、フィルタリングおよびフォーマットも含まれます。
レポートに表示される情報は、そのレポートに使用されているデータ・オブジェクトに現在含まれているデータから取得されます。データ・オブジェクトは、Oracle BAMアーキテクトで作成してOracle BAMアクティブ・データ・キャッシュに格納します。データ設計者は、Oracle BAMアーキテクトを使用してデータ・オブジェクトを管理します。データ・オブジェクトに関する詳細は、『Oracle Fusion Middleware Oracle SOA Suite開発者ガイド』でOracle BAMデータ・オブジェクトの作成に関する説明を参照してください。
「共有レポート」ページでレポートを格納したフォルダを作成し、そのレポートを他のOracle BAMアクティブ・スタジオのユーザーと共有できます。ユーザーが特定のフォルダ内のレポートを表示、作成または削除できるように、権限を割り当てます。フォルダと権限に関する詳細は、第10章「レポートの編成と共有」を参照してください。
レポートの作成後に、特定のレポートに関連するデータを監視するアラート・ルールを作成し、ユーザーにアラートを送信できます。アラート・ルールには、レポート内のデータに変更があったとき、特定の時点または他のイベントが発生したときにアラートを起動するための条件を含めることができます。レポートは、レポートのURLまたはレポートのグラフィック表示を含む電子メールでアラートとしてユーザーに配信できます。アラートの作成の詳細は、『Oracle Fusion Middleware Oracle SOA Suite開発者ガイド』のOracle BAMアラートの作成に関する説明を参照してください。
「ホーム」、「レポート」または「共有レポート」タブで、データ・オブジェクトについての1つまたは複数のビューを含むレポートを作成します。レポートの作成方法の概要は次のとおりです。
「新規レポートの作成」をクリックします。このボタンは、「ホーム」、「レポート」または「共有レポート」タブに表示されます。レポートを作成するには、「新規レポートの作成」ツールバー・アイコンを選択する方法もあります。
レポート・テンプレートを選択します。「タイル表示レポート」テンプレートには、単一ビューまたは複数ビューのレイアウトが含まれています。「コラム・レポート」テンプレートは複数ページにまたがる連続レポート・ビューで、特定のフォーマット・オプションが用意されています。
テンプレートの各領域のビュー・タイプを選択します。ビュー・タイプには、ストリーミング・リスト、更新リスト、棒グラフ、線グラフ、面グラフ、組合せのグラフ、コラム・レポート、KPI、クロス集計およびスプレッドシートがあります。
データ・オブジェクトを選択します。ビュー・エディタに表示される指示に従って、ウィザード形式でデータ・オブジェクト、フィールドおよび他のオプションを選択します。
ビューのフォーマット・プロパティを定義します。フォーマット・オプションは、選択したビュー・タイプに応じて異なります。たとえば、リストの場合はテキストと背景色をフォーマットできます。フォーマットされたテキストを含まないのは相場矢印だけです。
レポートを作成するには:
「新規レポートの作成」をクリックします。

レイアウト・テンプレートが表示されます。タイル表示テンプレートには、1ページに複数ビューを表示するためのレイアウトが用意されています。
テンプレートを選択します。タイル表示レイアウトを選択するか、「コラム・レポート」テンプレートを選択して複数ページの連続形式のコラム・レポートを作成します。コラム・レポートを作成する場合は、3.3項「コラム・レポートの作成」を参照してください。
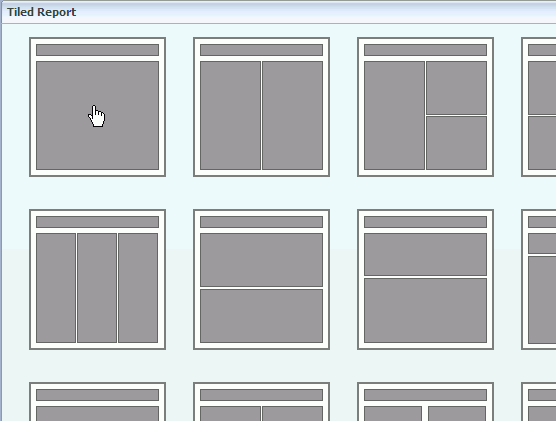
各テンプレート領域にビュー・タイプのグループが表示されます。ビュー・タイプには、グラフ、リスト、KPI、クロス集計、スプレッドシートなどがあります。
ビュー・タイプを選択します。

ビューのプレビュー・イメージが表示され、画面の下部にビュー・エディタが開きます。

ビュー・エディタの「データ・オブジェクトの選択」ステップでデータ・オブジェクトを選択し、「次へ」をクリックします。

データ・オブジェクトは、レポートのデータのソースです。データ・オブジェクトはOracle BAMアーキテクトを使用して作成し、Oracle BAMアーキテクト・ユーザー別のフォルダ単位で編成されます。
選択したビューに応じて、次のオプションからフィールドを選択します。
リスト・ビューのフィールドを選択するには:
リスト・ビューの場合、フィールドを選択するには、フィールド・チェック・ボックスを選択します。

データ・オブジェクトに含まれるフィールドが10個以下の場合は、「データ・フィールド」リスト内のフィールドが自動的に選択されます。11個以上の場合は、フィールドを手動で選択する必要があります。すべてのチェック・ボックスを選択解除するには、「select none」をクリックします。リンクが「すべて選択」に切り替わり、すべてのフィールドを再選択できるようになります。
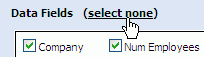
リスト・ビューのフォーマットに関する詳細は、4.1.3項「リスト・ビューのフォーマット・プロパティの構成」を参照してください。
グラフ・ビューのフィールドを選択するには:
チャート・ビューの場合は、「グループ化」リストでフィールドのチェック・ボックスを選択します。
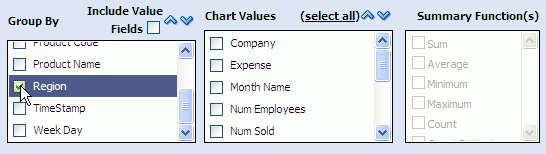
「年」のような数値フィールドであっても、その値をグループ化に使用する場合は、「グループ化」リストに表示されるように「値フィールドを含む」をクリックします。

「グラフの値」リストで、チャートで集計する値フィールドのチェック・ボックスを選択し、「サマリー関数」リストで関数を選択します。

サマリー関数に関する詳細は、5.6項「グループへのサマリー関数の適用」を参照してください。
グラフ・ビューのフォーマットに関する詳細は、4.2.3項「グラフ・ビューの一般フォーマット・プロパティの構成」を参照してください。
KPIビューのフィールドを選択するには:
矢印やゲージのようなKPIビューの場合は、データを表示する各リストからフィールドを選択します。

ドロップダウン・リストごとにフィールドを選択する必要はありません。
KPIビューのフォーマットに関する詳細は、4.4.3項「KPIビューのフォーマット・プロパティの構成」を参照してください。
「次へ」をクリックします。
その他のオプションのリストが表示されます。リンクをクリックして、フィルタの作成、計算フィールドの作成、ビューへの別のデータ・オブジェクトの追加、ビューのプロパティの変更などを行うことができます。

これらのオプションの詳細は、第5章「ビューのデータの操作」および第6章「ビューのフォーマット」を参照してください。
「終了」をクリックして、構成したビューのプレビューを表示します。

各ビュー・タイプの作成とフォーマットの詳細は、第4章「ビューの作成と使用」を参照してください。
コラム・レポートの構成には、タイル表示レポートとは異なる特徴があります。タイル表示レポートの場合は、単一ページにデータ・ビューが含まれます。コラム・レポートでは複数ページにわたって連続するフォーマットされたレポートが作成され、特定のフォーマット・オプションが用意されています。
「コラム・レポート」テンプレートを選択した場合は、コラム・レポート・ビューも自動的に選択されます。タイル表示レポート・テンプレートとコラム・レポート・ビューを選択することもできますが、この構成では印刷用の複数ページは提供されません。
|
注意: コラム・レポートとコラム・ビューは、アクティブ・データの更新のみをサポートします。また、サポートされるのは、更新によってレコードのグループ分けが変化せず、レポートが複数のページまたはフレームにまたがらない場合のみです。 |
コラム・レポートの作成方法の概要は次のとおりです。
「コラム・レポート」テンプレートを選択します。
データ・オブジェクトを選択します。ビュー・エディタに表示される指示に従って、ウィザード形式でデータ・オブジェクト、フィールドおよび他のオプションを選択します。
グループを追加します。
サマリー関数を追加します。
ビューのフォーマット・プロパティを定義します。コラム・レポート・ビューには、コラム・レポートに関連する他のオプションを持つテキスト・フォーマットが含まれています。
コラム・レポートを作成するには:
「新規レポートの作成」をクリックします。

Oracle BAMアクティブ・スタジオの右端で、「コラム・レポート」テンプレートを選択します。
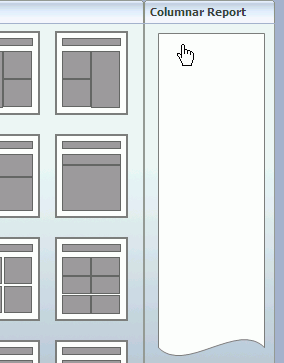
「コラム・レポート」テンプレートをクリックすると、「コラム・レポート」ビュー・タイプが自動的に選択されます。
コラム・レポートのプレビュー・イメージとビュー・エディタが表示されます。
データ・オブジェクトを選択し、「次へ」をクリックします。
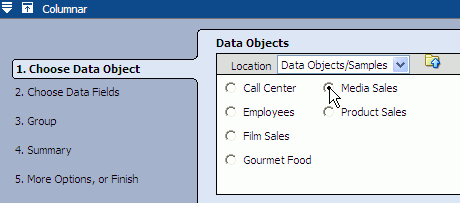
データ・オブジェクトでは、レポートのデータのソースが定義されます。データ・オブジェクトの作成にはOracle BAMアーキテクトを使用します。
含めるデータ・フィールドを選択し、「次へ」をクリックします。
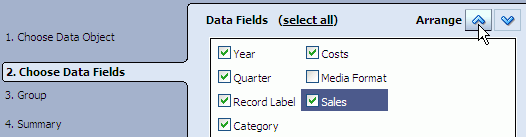
フィールドを選択して上下矢印をクリックすることで、フィールドの順序を変更できます。
データ・オブジェクトに含まれるフィールドが10個以下の場合は、「データ・フィールド」リスト内のフィールドが自動的に選択されます。11個以上の場合は、フィールドを手動で選択する必要があります。フィールドを選択しない場合は、「何も選択しない」をクリックします。リンクが「すべて選択」に切り替わり、すべてのフィールドを再選択できるようになります。
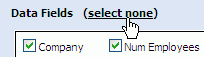
レポートでデータをグループ化するフィールドを選択し、「次へ」をクリックします。

グループ化するフィールドを選択するには、「レポート・フィールド」リストでフィールドを選択し、右向きの矢印(>)をクリックして、「レポート・グループ」リストに移動します。
ビュー・エディタには、グループ化フィールドを構成するためのプロパティが他にもいくつかあります。
「グループ・ヘッダー/フッターの表示」を使用すると、レポートのヘッダーとフッターに集計を表示できます。
「グループ・ソート方向」は、数値型のグループ・フィールドに対してグループ・レベルでのソートを提供します。
サマリー関数に使用するフィールドを選択し、「次へ」をクリックします。
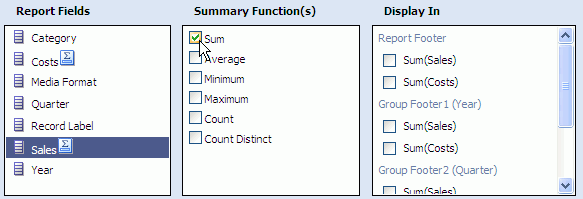
フィールドを集約するには、「レポート・フィールド」リストでフィールドを選択し、「サマリー関数」リストで関数を選択して、「表示場所」リストでサマリーを表示するフッター(「レポート・フッター」または「グループ・フッター」)を選択します。サマリー関数に関する詳細は、5.6項「グループへのサマリー関数の適用」を参照してください。
「追加オプションの選択または終了」ステップが開きます。

リンクをクリックし、フィルタの作成、計算フィールドの作成、ビュー・プロパティの変更を行うことができます。
「終了」をクリックします。
作成したコラム・レポートのプレビューが、Oracle BAMアクティブ・スタジオのワーク・スペースに表示されます。

レポートの編集を完成するための追加タスクには、データのフォーマット、複数のビューを持つテンプレートに関する、この手順のステップの繰返しおよびレポートの保存が含まれます。
コラム・レポートでは、ビュー・エディタの「グループ」タブで項目のグループ化、ソートの適用、ヘッダーとフッターの追加を行うことができます。
コラム・レポートの項目をグループ化するには:
編集するコラム・ビューをダブルクリックしてビュー・エディタを開くか、または「ビュー・タスク/オプション」リストで「ビューの編集」をクリックします。
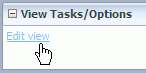
ビュー・エディタで「データ」アイコンをクリックします。
「グループ」タブを選択します。
図3-1で示されているように、「レポート・フィールド」リストでフィールドを選択します。
複数のフィールドを選択し、同時に複数のフィールドを移動できます。
右矢印(>)をクリックして、選択したフィールドを「レポート・グループ」リストに移動します(図3-1を参照)。
各フィールドの位置リストから「ヘッダー」、「フッター」または「詳細」を選択します。
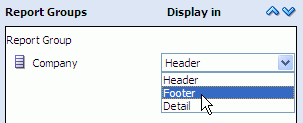
1つ以上のフィールドで「詳細」を選択する必要があります。
各数値フィールドのソート方向を変更するには、ソート方向として「昇順」または「降順」を選択します。
「グループ・ヘッダー/フッターの表示」を使用すると、レポートのヘッダーとフッターに集計を表示できます。
「グループ・ソート方向」は、数値型のグループ・フィールドに対してグループ・レベルでのソートを提供します。
「レポート・グループ」の順序を変更するには、「レポート・グループ」リストでフィールドを選択し、フィールドをリストの上位へ移動するには上矢印をクリックし、フィールドをリストの下位へ移動するには下矢印をクリックします。
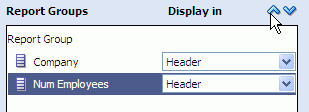
「適用」または「OK」をクリックします。
コラム・レポートの場合は、「サマリー」タブでサマリー関数をレポート・フッターまたはグループ・フッターとして追加できます。
レポートにサマリー関数を追加するには:
編集するビューをダブルクリックしてビュー・エディタを開くか、または「ビュー・タスク/オプション」リストで「ビューの編集」をクリックします。
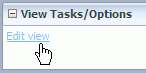
ビュー・エディタで「データ」アイコンをクリックします。
「サマリー」タブをクリックします。

「レポート・フィールド」リストでフィールドを選択します。
「サマリー関数」リストで、サマリー関数のチェック・ボックスを1つ以上選択します。
表示先リストでチェック・ボックスを選択して、サマリー関数をレポート・フッターまたはグループ・フッターに表示します。
グループ・フッター・オプションは、「グループ」タブでグループを作成した場合にのみ表示されます。
「適用」または「OK」をクリックします。
ツールバーを使用すると、ビュー・エディタを開かずに、コラム・レポートの単一列にグループ化、ソートおよびサマリーを適用できます。
単一列にクイック・フォーマットを適用するには:
編集中のコラム・レポートで、1列をクリックして選択します。
列の罫線が強調表示され、適切なアイコンがツールバーで有効になります。

ツールバーのアイコンをクリックして、機能を列に適用します。
ボタンの機能は次のとおりです。
グループのソートおよび値の非表示: グループでソートされ、重複値は非表示になります。

値の非表示: 重複値が1度のみ表示されるようになります。

昇順ソート: 列が昇順でソートされます。

降順ソート: 列が降順でソートされます。

グループ: 列のグループ・ヘッダーおよびフッターが追加されます。

集計: 列の「合計」グループ・フッターおよびレポート・フッターが追加されます。

「ビューの編集」をクリックしてビュー・エディタで「データ」アイコンをクリックすると、これらの機能を元に戻したり、さらにコラム・レポートを編集できます。
レポートを保存するには:
「アクション」リストで、「レポートの保存」をクリックします。
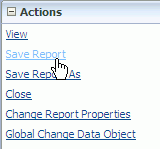
「レポートの保存」ダイアログ・ボックスが開きます。
一意のレポート名を入力するか、デフォルト名を使用し、レポートを保存するフォルダを選択し、「OK」をクリックします。
|
警告: データ・オブジェクト、レポート、エンタープライズ・メッセージ・ソース名などのOracle BAMオブジェクト名で単一引用符や二重引用符を使用すると、ランタイム・エラーが発生します。 Oracle BAMオブジェクト名では単一引用符または二重引用符を使用しないでください。 |

「レポートの保存」ダイアログ・ボックスで「新規フォルダの作成」をクリックすると、レポートを保存する前にフォルダを作成できます。
レポートを保存するかどうかを確認するダイアログ・ボックスが開きます。
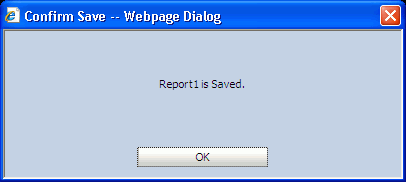
「OK」をクリックしてダイアログ・ボックスを閉じ、レポートに戻ります。
編集したレポートを保存するには:
「アクション」リストで、「レポートの保存」をクリックします。
レポートを保存するかどうかを確認するダイアログ・ボックスが開きます。
「OK」をクリックしてダイアログ・ボックスを閉じ、レポートに戻ります。
編集したレポートを別のレポートとして保存するには:
「アクション」リストで、「レポートの別名保存」をクリックします。
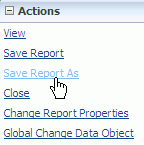
「レポートの保存」ダイアログ・ボックスが開きます。
一意のレポート名を入力するか、デフォルト名を使用し、レポートを保存するフォルダを選択し、「OK」をクリックします。
レポートを保存するかどうかを確認するダイアログ・ボックスが開きます。
「OK」をクリックしてダイアログ・ボックスを閉じ、レポートに戻ります。
レポートをオフライン表示用に保存する手順は、次のとおりです。
表示するレポートを開きます(「オフラインで保存」は編集モードでは使用できません)。
「アクション」リストで、「オフラインで保存」を選択します。
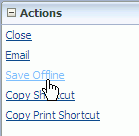
ファイルのダウンロード・ダイアログ・ボックスが開きます。

「保存」をクリックします。
レポートの保存場所を選択し、「保存」をクリックします。
|
注意: オフラインで保存したタイル表示レポートの印刷時には、表示可能なデータのみが印刷されます。リスト・ビューのような複数ページ・ビューの一部であって現在表示されていないデータは、印刷されません。この例外は、連続モードのコラム・レポートです。 |
Oracle BAMアクティブ・スタジオでレポートを表示している間に、「マイ・レポート」タブまたは「共有レポート」タブでレポートを選択して、レポートの名前を変更できます。ただし、レポートの編集中はできません。
レポートの名前を変更するには:
「マイ・レポート」または「共有レポート」のレポート・リストで、名前を変更するレポートを選択します。
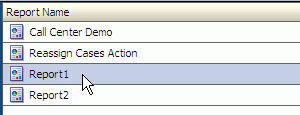
「アクション」リストで、「名前の変更」をクリックします。
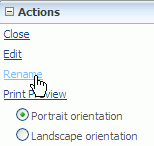
「名前の変更」ダイアログ・ボックスが開きます。
レポートの固有の名前を入力します。
|
警告: データ・オブジェクト、レポート、エンタープライズ・メッセージ・ソース名などのOracle BAMオブジェクト名で単一引用符や二重引用符を使用すると、ランタイム・エラーが発生します。 Oracle BAMオブジェクト名では単一引用符または二重引用符を使用しないでください。 |

「OK」をクリックします。
新しい名前でレポートが表示されます。
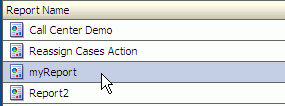
この項では、Oracle BAMレポートの様々な側面を編集するための手順を示します。内容は次のとおりです。
自分が所有するレポートはすべて編集できます。各ビューのフォーマット・オプションを編集したり、ビュー・タイプを変更できます。他のユーザーとの共有レポートを編集するには、そのレポートが格納されているフォルダに対する作成権限が必要です。
レポートを編集するには:
「マイ・レポート」または「共有レポート」で編集するレポートを選択し、「アクション」リストで「編集」をクリックします。
レポートがワーク・スペースに表示されます。
次のものから選択できます。
レポートの編集完了後に、「アクション」リストで「レポートの保存」をクリックします。
タイトルを追加してレポートの最上部に表示できます。
レポートにタイトルを追加するには:
編集中のレポートの上部にある「クリックしてレポート・タイトルを追加します」というテキストをクリックします。
テキストがテキスト・カーソルに変わります。
レポート・タイトルを入力します。
タイトルはレポートとともに保存されます。タイトル・テキスト・フィールドをクリックして入力すると、レポート・タイトルを編集できます。レポート・タイトルは、「レポート・プロパティ・ダイアログ」ダイアログ・ボックスでフォーマットできます。
レポートに複数のビューがある場合は、各ビューの表示タイトルを追加することもできます。
レポート・タイトルは、「レポート・プロパティ・ダイアログ」ダイアログ・ボックスでフォーマットできます。テキストをフォーマットする前に、レポート・タイトルを追加する必要があります。
レポート・タイトルをフォーマットするには:
編集中のレポートで、「アクション」リストの「レポート・プロパティの変更」をクリックします。
「レポート・プロパティ・ダイアログ」ダイアログ・ボックスが開きます。
「タイトル」タブの「フォント」リストで、フォント名をクリックします。
「スタイル」リストで、フォント・スタイルをクリックします。
「サイズ」リストで、フォント・サイズをクリックします。
カラー・サンプルをクリックします。
カラー・パレットが開きます。
パレットから色を選択します。
色とその16進数が表示されます。色を指定するには、このフィールドに16進数を入力または貼り付ける方法もあります。
下線、上線または取消し線のチェック・ボックスを選択して、テキストに適用する文字修飾を選択します。
先頭文字を大文字にする、すべて大文字にする、またはすべて小文字にするなど、テキストのケースを選択します。
「適用」または「OK」をクリックします。
レポートの背景色またはイメージを設定できます。背景はタイトル・バー、ビュー要素の奥の領域およびビューとビューの間に表示されます。
サポートされているイメージ・ファイルの形式は、GIF、JPG、PNGだけです。
レポートの背景色を設定するには:
編集中のレポートで、「アクション」リストの「レポート・プロパティの変更」をクリックします。
「レポート・プロパティ・ダイアログ」ダイアログ・ボックスが開きます。
「背景」タブで、レポートの背景に関する現在のカラー・サンプルをクリックします。
カラー・パレットが開きます。
色を選択します。
レポートの背景色について選択した色とその16進数が表示されます。色を指定するには、このフィールドに16進数を入力または貼り付ける方法もあります。
「OK」をクリックします。
背景色がレポートに適用されます。
背景にイメージを使用するには:
編集中のレポートで、「アクション」リストの「レポート・プロパティの変更」をクリックします。
「レポート・プロパティ・ダイアログ」ダイアログ・ボックスが開きます。
「Background」タブで、「Image」チェック・ボックスを選択し、「Browse」をクリックします。
「ファイルのアップロード」ダイアログ・ボックスが開きます。
「参照」をクリックしてイメージを検索します。
イメージ・ファイルを選択して「開く」をクリックします。
「アップロード」をクリックします。
「OK」をクリックして「ファイルのアップロード」ダイアログ・ボックスを閉じます。
「OK」をクリックして「レポート・プロパティ・ダイアログ」ボックスを閉じます。
レポートのビューのサイズを変更できます。ビューを拡大表示したり、ビューのサイズを小さくして別のビューを挿入するスペースを空けることができます。
レポートのビューをサイズ変更するには:
編集中のレポートで、サイズ変更するビューを選択します。
ビューに選択ハンドルが表示されます。
選択ハンドルをクリックして、次のいずれかを実行します。
ビューのサイズを変更する方向に、ハンドルをマウスでドラッグします。
ビューのエッジを移動する方向の方向キー(矢印)を使用します(より正確に変更できます)。
ビューがサイズ変更されます。選択ハンドルのかわりにビューのフレームをドラッグして、ビューをサイズ変更せずに移動することもできます。
レポートにビューを追加挿入できます。レポート・テンプレートの選択後にビューを整列させて、さらにビューを追加できます。
レポートにビューを挿入するには:
編集中のレポートで、ツールバーの「ビューの挿入」をクリックします。
ビューが開き、選択ハンドルがアクティブになります。
次のいずれかを実行してビューを整列させることができます。
ハンドルをクリックし、ビューをサイズ変更する方向へドラッグします。
選択ハンドルのかわりにビューのフレームをドラッグして、ビューをサイズ変更せずに移動します。
ツールバーの「ビューを後ろに配置」および「ビューを前に配置」をクリックして、重なっているビューを整列させます。
レポートからビューを削除できます。レポートのビュー数を減らして、残りのビューをサイズ変更できます。
レポートからビューを削除するには:
編集中のレポートで、削除するビューをクリックします。
ビューに選択ハンドルが表示されます。
ツールバーの「ビューの削除」をクリックします。
ビューが削除されます。
レポートを編集し、特定のビューについて選択したビュー・タイプを変更できます。たとえば、3つのビューを持つレポートがあり、レポート全体を再作成せずに、最初のビューをストリーミング・リストから更新順序付きリストに変更することにしたとします。多数のビュー・タイプを変更でき、前に指定したプロパティの大多数はそのまま保持できます。
レポートのビュー・タイプを変更するには:
編集中のレポートで、変更するビューをクリックします。
ビューに選択ハンドルが表示されます。
「ビュー・タスク/オプション」リストで「ビュー・タイプの変更」をクリックします。
ビュー・タイプ・アイコンが表示されます。
切り替えるビュー・タイプをクリックします。
古いビュー・タイプ用に選択したデータ・オブジェクトを使用してビューが開きます。
ビュー・エディタを開き、ビュー・タイプに必要な他のフォーマットを選択します。
レポートを編集し、特定のビューについて選択したデータ・オブジェクトを変更したり、レポート全体で使用されるデータ・オブジェクトの箇所を変更したりできます。選択するデータ・オブジェクトは、最初に選択していたデータ・オブジェクトと同じフィールドを1つ以上含んでいる必要があります。選択するデータ・オブジェクトには、他のフィールドも含まれている場合があります。適用されないデータ・オブジェクトは無効化されます。
ビュー・エディタの「データ・オブジェクト」タブを使用すると特定のビューのデータ・オブジェクトを変更でき、「データ・オブジェクトの一括変更」アクションを使用するとレポート全体についてデータ・オブジェクトを置き換えることができます。データ・オブジェクトに関する詳細は、『Oracle Fusion Middleware Oracle SOA Suite開発者ガイド』を参照してください。
ビュー内でデータ・オブジェクトを切り替えるには:
編集中のレポートで、変更するビューをクリックします。
ビューに選択ハンドルが表示されます。
「ビュー・タスク/オプション」リストで、「ビューの編集」をクリックします。
「データ・オブジェクト」タブをクリックします。
データ・オブジェクトのリストが開きます。元のデータ・オブジェクトと類似しないデータ・オブジェクトは無効化されます。
ビュー・タイプに必要な他のフォーマットを選択します。
「OK」または「適用」をクリックします。
レポートでデータ・オブジェクトが使用されているすべての箇所を変更するには:
レポートを編集用に開いているときに、「アクション」リスト内の「データ・オブジェクトの一括変更」をクリックします。
「データ・オブジェクトの一括変更」ダイアログ・ボックスで、「参照」をクリックして、現在使用されているデータ・オブジェクト(置き換えられるデータ・オブジェクト)を選択します。
2番目のフィールドの「参照」をクリックし、置き換える新しいデータ・オブジェクトを選択して、「OK」をクリックします。
大量のデータが頻繁に変更されるアクティブ・データ・レポートを作成する際には、各アクティブ・データの取得前にさらにデータが累積されるように、遅延時間を設定できます。これにより、レポートを表示するユーザーの表示パフォーマンスが向上します。理想的な設定は、データ特性に応じて異なります。
レポート表示がアクティブ・データに追いつかず、クライアント・システムのCPU全体が使用されている場合は、わずかな時間を追加すると、送信前にさらにレコードを収集する機会が得られ、より多くのレコードが毎回送信されます。短い遅延で表示パフォーマンスが向上します。
理想的な時間量を決定するには、レポートを表示して、どの程度の時間で最善の結果が得られるかをテストする必要があります。この設定は、アクティブ・データを表示するレポートのすべてのビューに適用されます。
データ取得間隔を設定するには:
編集中のレポートで、「アクション」リストの「レポート・プロパティの変更」をクリックします。
「レポート・プロパティ・ダイアログ」ダイアログ・ボックスが開きます。
「詳細」タブをクリックします。
アクティブ・データ間隔で2つ目のオプションを選択し、リフレッシュ間隔の数値をミリ秒単位で入力します(0.5秒を表す場合は500、2秒を表す場合は2000など)。
デフォルトではアクティブ・データ間隔は管理者によって設定され、デフォルト値は1000ミリ秒です。ただし、管理者がデフォルト間隔を変更している場合があります。
「OK」をクリックして変更を保存し、ダイアログ・ボックスを閉じます。
レポートを開くときにアクティブ・データ・モードではなく、ポーリング・モードで開くようにレポートを構成できます。ポーリング・モードの場合、レポートとOracle BAMサーバーの間にアクティブ・データ・チャネルは開かれません。レポート内の各ビューのビューセットは、静的なスナップショット・モードで開かれ、これらのビューセットのアクティブ・データは監視されません。IBM WebSphereプラットフォームの場合、開かれているレポートのリクエストを処理するサーブレット・スレッドは遮断されずにコンテナ・スレッド・プールに戻されます。
レポートがポーリング・モードの場合、指定された間隔でブラウザがレポート全体のURLの再ロードをリクエストするようになります。ポーリング・モードのデフォルトのリフレッシュ間隔は、5分(300秒)です。
レポート全体にポーリング・モードを設定するには:
編集するレポートで、「アクション」リストから「レポート・プロパティの変更」をクリックします。
開いた「レポート・プロパティ」ダイアログ・ボックスで、「詳細」タブをクリックします。
「リフレッシュ間隔」を選択し、レポート・レベルのポーリング・モード・リフレッシュ間隔の数値を秒単位で入力します。最小値は1分(60秒)にする必要があります。

「OK」をクリックして変更を保存し、ダイアログ・ボックスを閉じます。
|
注意: レポート全体にポーリング・モードを構成するのではなく、レポート内の個々のビューをポーリング・モードで開くように設定することもできます。 レポート・レベルのポーリング・モード設定は、レポート内にすでに設定されている個別のビュー・レベルのポーリング・モード設定よりも優先されます。つまり、レポート・レベルのポーリング・モード・リフレッシュ間隔を設定すると、レポート内のすべてのビュー・レベルのポーリング・モード間隔の値は無効になります。 レポート内のビューをアクティブ・データ・モードではなく、ポーリング・モードで起動するように指定するには、6.11項「ビュー・レベルのポーリング・モード・リフレッシュ間隔の設定」を参照してください。 |
他のレポートまでドリルするように構成するレポートを作成するときは、ブレッドクラムの表示機能を有効にして、レポートの上部にドリル・パスを表示できます。これにより、図3-4に示すように、経由したレポートの過程が残り、ユーザーは前のレポートをクリックして戻ることができます。
この機能は、図3-5で示すように、全体ドリルのタイプを「現在のレポートの置換」で構成したときにのみサポートされます。全体ドリルのターゲットの構成に関する詳細は、5.3.4項「全体のドリル」を参照してください。
図3-3で示されているように、このオプションは「レポート・プロパティ・ダイアログ」ダイアログ・ボックスで有効にします。編集しているレポートからこのダイアログ・ボックスにアクセスするには、「アクション」リストの「レポート・プロパティの変更」リンクをクリックします。
「表示モードでレポートの余白を表示します」機能は、レポート内のビューのエッジとブラウザ・ウィンドウのエッジの間に若干の余白を作成します。これにより、ビューの左側または右側と重なるテキストが、ウィンドウのエッジと重ならないようにすることができます。
図3-3で示されているように、このオプションは「レポート・プロパティ・ダイアログ」ダイアログ・ボックスで有効にします。編集しているレポートからこのダイアログ・ボックスにアクセスするには、「アクション」リストの「レポート・プロパティの変更」リンクをクリックします。
自分が所有するレポートはすべて削除できます。他のユーザーが共有しているレポートは、そのレポートを含んだフォルダに対する削除権限をレポート所有者から付与されないかぎり削除できません。
アラートによって参照されているレポートが削除されても、ユーザーに警告はありません。アラートがトリガーされると、エラー・メッセージ「: 電子メールの送信中にエラーが発生しました」が発行されますが、削除されたレポートへの参照が壊れていることに関する具体的なエラーはありません。レポートの削除時にレポートがアラートによって参照されていないことを確認することが重要です。
レポートを削除するには:
削除するレポートを選択します。
「アクション」リストで、「削除」をクリックします。
削除操作を確認するダイアログ・ボックスが開きます。
「OK」をクリックします。
レポートが削除されます。
レポートまたはレポートへのリンクを、自分または他のユーザーに電子メールで送信できます。
レポートを電子メールで送信するには:
電子メールで送信するレポートを開いてアクティブ・スタジオで表示します。
「アクション」リストで「電子メール」をクリックし、「レポート・ページ」または「レポート・リンク」を選択します。
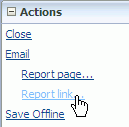
「レポート・リンク」を選択すると、アクティブ・レポートが開きます。
アクティブ・レポートに対して「レポート・ページ」を選択すると、ダイアログ・ボックス内のレポートを受信者に表示されるとおりの方法でプレビューできます。レポート・ページはレポートの静的なスナップショットであり、JavaScriptもサイズ変更機能も組み込まれていません。外部コンテンツ・ビューのWebページにJavaScriptが含まれている場合は、「レポート・ページ」オプションを使用して送信しないでください。
スナップショット・レポート・ページは、Microsoft Outlookの電子メール・メッセージ内でのみ表示できます。スナップショット・レポート・ページの表示はFirefox、Netscapeおよび他のMozillaクライアントはサポートされていないので、レポート・ページは添付ファイルとして送信されます。
「電子メール・レポート」ダイアログ・ボックスが開きます。
ダイアログ・ボックスのレポート・リンク・バージョンには、レポートへのリンクが含まれます。
ダイアログ・ボックスのレポート・ページ・バージョンにはレポートのグラフィック・スナップショットが含まれ、送信する前にレポートをクリックしてスナップショットをプレビューできます。
「宛先」、「CC」、「BCC」の各フィールドに、Oracle BAMユーザーの名前を指定します。Oracle BAMユーザーとして認証されていないユーザーには電子メールを送信できません。ユーザーの設定方法については、『Oracle Fusion Middleware Oracle SOA SuiteおよびOracle Business Process Management Suite管理者ガイド』を参照してください。
「件名」フィールドにメッセージの件名を入力します。
「メッセージ」フィールドに受信者へのメッセージを入力します。このオプションはレポート・ページを送信するときにのみ使用できます。
「送信」をクリックします。
レポート・リンクまたはレポート・ページを含む電子メールが、すべてのメッセージ受信者に送信されます。
「レポート」または「共有レポート」タブから、表示しているレポートを印刷できます。
|
注意: リスト・ビューにある行のすべては印刷されない場合があります。リスト・ビューが複数ページにわかれている場合は、選択したページのみが印刷されます。各ページを選択して個別に印刷する必要があります。 |
レポートを印刷するには:
印刷するレポートをクリックします。
「アクション」リストで、「表示」をクリックします。
「アクション」リストに、「印刷プレビュー」とページの向きに関するオプションが表示されます。
ページの向きとして「縦」または「横」を選択します。
「アクション」リストで、「印刷プレビュー」をクリックします。
「印刷プレビュー」ウィンドウが開きます。
「印刷」をクリックします。
プリンタ設定用の「印刷」ダイアログ・ボックスが開きます。
レポートの出力先プリンタや印刷部数などの印刷オプションを選択します。
Oracle BAMアクティブ・スタジオでページの向きを変更した場合は、プリンタ設定でもページの向きを変更する必要があります。Microsoft Windowsの「印刷」ダイアログ・ボックスで「プロパティ」をクリックし、「基本設定」タブをクリックしてページの向きに関するオプションを表示します。
「印刷」をクリックします。
プリンタでレポートが印刷されます。
「印刷プレビュー」ウィンドウを閉じるには、「閉じる」をクリックします。
コラム・レポートを印刷する場合は、印刷境界とページ数を表示できます。
コラム・レポートを印刷するには:
印刷するレポートをクリックします。
「アクション」リストで、「表示」をクリックします。
「アクション」リストに、「印刷境界」とページの向きに関するオプションが表示されます。
「印刷境界」をクリックして、ページ・レイアウトとページ数を表示します。
ページの向きとして「縦」または「横」を選択します。
「アクション」リストで、「印刷」をクリックします。
プリンタ設定用の「印刷」ダイアログ・ボックスが開きます。
レポートの出力先プリンタや印刷部数などの印刷オプションを選択します。
Oracle BAMアクティブ・スタジオでページの向きを変更した場合は、プリンタ設定でもページの向きを変更する必要があります。「印刷」ダイアログ・ボックスで「プリファレンス」をクリックし、「基本」タブをクリックしてページの向きに関するオプションを表示します。
「印刷」をクリックします。
プリンタでレポートが印刷されます。
印刷境界を非表示にするには、再度「印刷境界」をクリックします。
保存したレポートのURLをコピーできます。これにより、ポータル・サイトのWebページのような別の場所に、または電子メール内のリンクとしてURLを貼り付けることができます。レポートのURLにはレポートの格納場所のフルパスが含まれているため、リンクをクリックすると、そのレポートがブラウザで開かれます。レポートはOracle BAMアクティブ・スタジオで表示されます。
Oracle BAMレポートのURLを使用してiFrameにレポートを追加する方法は、3.15項「WebページへのOracle BAMレポートの追加」を参照してください。
レポートのURLをコピーするには:
「レポート」ページまたは「共有レポート」ページのリストでレポートを選択します。
「アクション」リストで、「ショートカットのコピー」をクリックします。
「ショートカットのコピー」ダイアログ・ボックスが開き、レポートのURLを含んだ文字列が表示されます。
文字列を強調表示し、[Ctrl]キーを押しながら[C]キーを押してテキストをコピーします。
URLを任意の場所に貼り付けます。
レポートをMHTファイルとしてローカルに保存できます。この種のファイルはローカル・コンピュータに保存されるため、Oracle BAMアクティブ・スタジオにアクセスしていない別の時点で表示できます。MHTファイルはブラウザに表示され、レポートはOracle BAMアクティブ・スタジオで開かれるのと同様に表示されます。
レポートをオフラインで保存するには:
レポートをクリックします。
「アクション」リストで、「表示」をクリックします。
「アクション」リストで、「オフラインで保存」をクリックします。
HTMLドキュメントの保存ダイアログ・ボックスが開きます。
ファイルを保存するフォルダの場所を選択します。
MHTファイル名を入力して「保存」をクリックします。
オフラインで保存したレポートを表示するには:
ローカル・ファイル内でMHTファイルを検索してダブルクリックします。
MHTファイルがInternet Explorerブラウザに表示されます。レポート表示は、ブラウザ・ウィンドウのサイズに従ってサイズ変更されます。MHTファイルとして保存されたレポートは静的であり、ライブ・データを示すものではありません。
|
注意: オフラインで保存したタイル表示レポートの印刷時には、表示可能なデータのみが印刷されます。リスト・ビューのような複数ページ・ビューの一部であって現在表示されていないデータは、印刷されません。この例外は、連続モードのコラム・レポートです。 |
Oracle BAMアクティブ・スタジオの「ホーム」、「レポート」または「共有レポート」タブでレポートを表示できます。「ホーム」タブで開くようにレポートを構成する方法の詳細は、2.3.5項「Oracle BAMアクティブ・スタジオの「ホーム」タブに表示するレポートの選択」を参照してください。
レポート情報のロード時にインジケータを表示するかどうかを指定できます。レポート・ロード・インジケータを有効または無効にする方法の詳細は、2.3.3項「レポート・ロード・インジケータ設定の指定」を参照してください。
「ホーム」タブにレポートを表示するには:
Oracle BAMアクティブ・スタジオを開きます(2.5項「Oracle BAMアクティブ・スタジオ・スタート・ガイド」を参照)。「ホーム」タブがデフォルトで表示されます。

「最近の表示」リストまたは「最近の共有」リストでレポート名をクリックします。ページの右側のワーク・スペースにレポートが開きます。
「レポート」または「共有レポート」タブでレポートを表示するには:
「マイ・レポート」タブなど、レポートが保存されているタブの名前をクリックします。
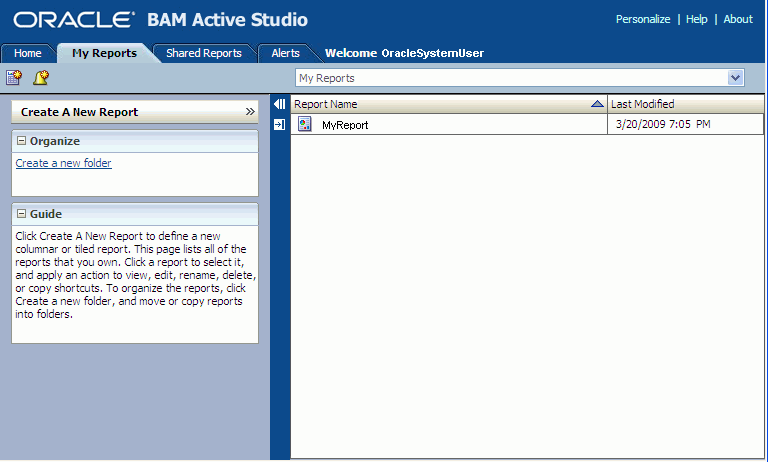
表示するレポートをクリックします(「マイ・レポート」など)。

「アクション」リストで、「表示」をクリックします。
ページの右側のワーク・スペースにレポートが開きます。
レポートを閉じるには、「アクション」リストで「閉じる」をクリックするか、別のタブを選択します。
「マイ・レポート」タブと「共有レポート」タブでは、ページの右側のワーク・スペースで「レポート名」、「最終変更」または「所有者」ヘッダーをクリックして、レポート・リストをソートできます。
プロンプトを含むレポートには、レポートに結果が表示される前にユーザー入力を要求するダイアログ・ボックスが表示されます。
プロンプト・ダイアログ・ボックスが開く場合は、プロンプトに対して値を指定し、「OK」をクリックします。レポートは、プロンプトで指定した値を使用して表示されます。
ツールバーの「再プロンプト」ボタンをクリックすると、ダイアログ・ボックスを再表示して別のレポート結果を表示できます。
レポートを表示する際に、レポートのアクティブ・データの表示を一時停止できます。すばやく更新されるレポートの場合は、他のアクティブ・データがロードされる前に、表示を一時停止して現行データを確認できます。
アクティブ・データの表示を停止するには:
表示中のレポートで、ツールバーの一時停止アイコンをクリックします。
アクティブ・データが一時停止され、一時停止ボタンが再生ボタンに変わります。
アクティブ・データの表示を再開するには:
ツールバーの「アクティブ・データの再開」をクリックします。
アクティブ・データが開始し、再生ボタンが一時停止ボタンに変わります。
WebページにOracle BAMレポートを追加するには:
Oracle BAMアクティブ・スタジオで、「マイ・レポート」>「共有レポート」タブを開きます。
Webページに表示するレポートを選択します。
左側のペインの「アクション」パネルで、「ショートカットのコピー」リンクをクリックします。
「ショートカットのコピー」ダイアログ・ボックスが開き、レポートのURLを含んだ文字列が表示されます。
URL文字列を強調表示し、[Ctrl]キーを押しながら[C]キーを押してテキストをコピーします。
次の例に示すように、URLをiframe要素のsrc属性に貼り付けます。
<iframe src="http://<HostName>:<HostPort>/OracleBAM/<BuildNumber>/reportserver/
default.jsp?Event=viewReport&ReportDef=6&Buttons=False"
width="100%" height="100%"></iframe>
iframeの高さおよび幅の属性を設定して、これらのプロパティの両方を制御できます。