| Oracle® Fusion Middleware Oracle Business Activity Monitoringユーザーズ・ガイド 11g リリース1 (11.1.1.6.2) B61382-05 |
|
 前 |
 次 |
| Oracle® Fusion Middleware Oracle Business Activity Monitoringユーザーズ・ガイド 11g リリース1 (11.1.1.6.2) B61382-05 |
|
 前 |
 次 |
この章では、Oracle Business Activity Monitoring (Oracle BAM)アクティブ・スタジオで、リスト・ビューやグラフ・ビューなどの各ビューを作成して使用する方法、およびレポートやビューのグループに編成および機能を追加する方法、または行および列を使用して値を多次元ビューで表示する方法を説明します。
この章のトピックは、次のとおりです:
この項では、ストリーミング・リスト、更新リスト、更新順序付きリスト、閉じたリストおよびアクション・リストの作成方法と使用方法について説明します。内容は次のとおりです。
Oracle BAMアクティブ・スタジオには、ユーザーの要求を満たす数種類のリスト・ビューが用意されています。
ストリーミング・リスト: データ行が表示され、アクティブ・データが到着するとリストの先頭に新しい行が挿入されます。レポートを再プロンプトせずに更新操作でアクティブ・データを表示する場合は、挿入操作だけがサポートされます。アクティブ・データに更新操作または削除操作が含まれる場合は、ストリーミング・リスト・ビューを使用しないでください。
更新リスト: データ行が表示され、アクティブ・データが到着するとデータ行が即時に更新されます。新規レコードはリストの先頭に挿入されます。レポートを再プロンプトせずに更新操作でアクティブ・データを表示する場合は、更新操作だけがサポートされます。アクティブ・データに挿入操作または削除操作が含まれる場合は、更新リスト・ビューを使用しないでください。データが表示されません。
更新順序付きリスト: ソート済リストに挿入された更新済のレコードが表示されます。上位のレコードは最大4色で強調表示されます。色付きで強調表示するには、ソートを適用する必要があります。このリストは、レポートを再プロンプトせずに、データ・オブジェクトでの挿入、更新および削除操作に対するアクティブ・データをサポートします。
閉じたリスト: フィールドでグループ化されたデータ行が表示され、サマリー・フィールドを表示できます。
アクション・リストは、更新順序付きリストを基に作成され、選択したデータ行に対するアクションを実行できるように、行選択チェック・ボックスやラジオ・ボタンが表示されます。
ここでは、レポートにあらゆるタイプのリスト・ビューを作成する共通のステップを説明します。個別のリスト・タイプの違いについては、手順内で説明します。
リスト・ビューを作成するには:
作成または編集中のレポートで、ビューのフレームをクリックして選択ハンドルを表示します。
レポートを作成中の場合は、テンプレート内でビューを選択します。
既存のビューを編集する場合は、「ビュー・タイプの変更」をクリックする操作が必要になることがあります。
別のビューを定義する必要がある場合は、ビューを挿入します。
ビュー・タイプ・アイコンのグループが開きます。
リスト・ビュー・アイコンを選択します。
ビュー・エディタが開きます。
「データ・オブジェクト」フィールドでデータ・オブジェクトを選択し、「次へ」をクリックします。

リストに組み込むフィールドを選択します。

データ・オブジェクトに含まれるフィールドが10個以下の場合は、「データ・フィールド」リスト内のフィールドが自動的に選択されます。11個以上の場合は、フィールドを手動で選択する必要があります。
ほとんどのビューで、「select none」をクリックして、すべてのチェック・ボックスの選択を解除できます。
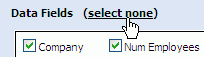
リンクが「すべて選択」に切り替わり、すべてのフィールドを再選択できるようになります。
閉じたリストを作成する場合は、集計に使用するフィールドを選択し、右側のリストから「サマリー」関数を選択する必要があります。
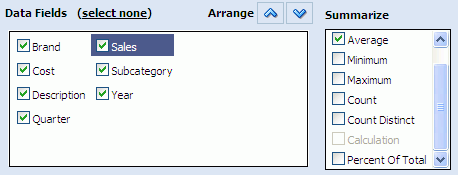
閉じたリストは、集計フィールドでグループ化されます。詳細は、4.1.5項「閉じたリストへのサマリーの追加」と4.2.4項「データのグループ化」を参照してください。
リスト・ビューは、グラフィックと色を含む計算フィールドを格納できます。このようなタイプのフィールドを構成する方法は、5.4.1項「計算でのHTMLの使用」を参照してください。
各フィールドを選択し、矢印キーを使用してリストに表示する順に(左から右へ)フィールドを整列した後、「次へ」をクリックします。
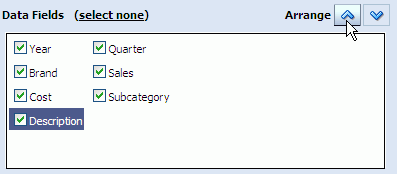
最後のステップでオプションを選択して、データ修飾子やフォーマット・プロパティを追加できます。

「ビュー・プロパティの変更」をクリックして、ビューのフォーマットを続行します。
「終了」、「適用」または「OK」をクリックして、現在の選択が含まれるビューを表示します。
各リスト・ビューは、表示されるときには違いがありますが、共通のフォーマット特性を持っています。

すべてのビューに共通する一般プロパティ(6.2項「一般的なフォーマット・プロパティの構成」を参照)に加えて、表4-1に示すプロパティもリスト・ビューに使用できます。
表4-1 リスト・ビューの一般プロパティ
| プロパティ | 説明 |
|---|---|
|
リストが空の場合に表示 |
リストに表示するデータがない場合に、そのかわりとしてフィールドに入力されたテキストを表示します。 |
|
ヘッダーの非表示 |
リストの列ヘッダーを非表示にします。 |
|
リスト内のリンクをクリックしたときに使用するウィンドウの機能を編集するにはここをクリックします。 |
ユーザーがリスト・ビュー内のハイパーリンクをクリックしたときに開く、別のブラウザ・ウィンドウのプロパティを構成できます。 |
|
選択したフィールド |
リストに表示される列を決定します。データ・オブジェクトで選択したすべてのフィールドをビューに表示する必要はありません。 |
列幅の調整
列に含まれる値の幅が列幅よりも長い場合は、「テキストと位置」プロパティ・タブで列の幅を変更できます。詳細は、6.5項「テキスト位置の構成」を参照してください。
デフォルトでは、レポート内のすべての列は可変長となっていますが、幅を固定することでユーザーに表示される内容を大幅に変更できます。1列のみの幅を固定すると、残りの列から空白が削除されます。すべての列の幅を固定すると、ユーザーがビューの幅を制御できるように、ビューの下部にスクロールバーが表示されます。
更新順序付きリスト、閉じたリスト・ビューおよびアクション・リスト・ビューのデータは、任意のフィールドでソートされるように構成できます。
ソートするフィールドの列ヘッダーをクリックすることで、表示中の更新順序付きリスト、閉じたリストおよびアクション・リストをソートすることもできます。列ヘッダーの横に、そのフィールドのソートが昇順か降順かを示す上向きまたは下向きの矢印が表示されます。
ストリーミング・リストと更新リストのデータの場合、アクティブ・データがリストの先頭に追加されるため、ソートできません。
リスト・ビューをソートするには:
ビュー・エディタで「データ」をクリックします。ビュー・エディタを開くには、編集するビューをダブルクリックする方法と、「ビュー・タスク/オプション」リストで「ビューの編集」をクリックする方法があります。
「ソート」タブをクリックします。

「ビュー・フィールド」リストでフィールドをクリックします。複数のフィールドをクリックし、同時に複数のフィールドを移動できます。
右矢印(>)をクリックして、選択したフィールドを「ソート済フィールド」リストに移動します。
フィールド名の横にあるソート順序アイコンをクリックして、ソート順序を変更できます。
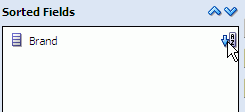
複数のソート済フィールドの優先度を定義するには:
「ソート済フィールド」リストでフィールドをクリックします。
フィールドをリストの上位へ移動するには上矢印をクリックし、リストの下位へ移動するには下矢印をクリックします。
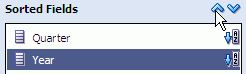
閉じたリスト・ビューにサマリーを追加できます。値フィールドにSum、Avg、Min、MaxまたはCountなどのサマリー関数を適用します。Count関数は数値以外のフィールドにも適用できます。
サマリー関数の定義については、5.6項「グループへのサマリー関数の適用」を参照してください。
サマリーを追加するには:
ビュー・エディタで「データ」ボタンをクリックします。ビュー・エディタを開くには、編集するビューをダブルクリックする方法と、「ビュー・タスク/オプション」リストで「ビューの編集」をクリックする方法があります。
「フィールド」タブをクリックします。
値フィールドを選択し、集計関数チェック・ボックスを選択します。
「適用」または「OK」をクリックしてビューを更新します。
この項では、アクション・リスト・ビューを使用する手順を詳細に説明します。内容は次のとおりです。
データ行を選択できるように、アクション・リストの左側にチェック・ボックスの列がデフォルトで表示されます。データ行を1行のみ選択できるように、ラジオ・ボタンの列を表示できます。
ラジオ・ボタンの列を表示するには:
アクション・リスト・ビューを選択し、「ビュー・タスク/オプション」リストで「ビューの編集」をクリックします。
ビュー・エディタが開きます。
「プロパティ」をクリックし、「アクション」タブを選択します。
「単一選択(ラジオ・ボタン)」を選択します。
「適用」または「OK」をクリックします。
チェック・ボックスの列が、ラジオ・ボタンに変わります。
アクション・リストのすべての列のデータを編集できます。
|
注意: 編集可能列を含むアクション・リストでは、この編集可能列にユーザーがデータを入力している間はリストが変更されないように、アクティブ・データが無効化されます。 |
列を編集可能にするには:
アクション・リスト・ビューを選択し、「ビュー・タスク/オプション」リストで「ビューの編集」をクリックします。
ビュー・エディタが開きます。
「プロパティ」をクリックし、「編集可能フィールド」タブを選択します。
「選択したフィールド」リストで、編集可能にするフィールドを選択します。
「適用」または「OK」をクリックします。
選択した列が編集可能になり、ビューの左下隅に「送信」ボタンが表示されます。
フィールドの編集時に変更内容をデータ・オブジェクトにコミットするには、「送信」ボタンをクリックする必要があります。
アクション・リストで選択したデータを使用して作業するには、アクション・ボタンを作成する必要があります。アクション・ボタンはすべてのレポートに表示できますが、アクション・ボタンに対して定義できる多数のアクションはアクション・リスト・ビューにのみ適用されます。アクション・ボタンの作成方法の詳細は、第9章「アクション・ボタンの使用」を参照してください。
リスト・ビューに多数のレコードがある場合は、ビューの右上隅に一連のページ・コントロール・ボタンが表示されます。

これらのボタンがリスト・ビューに表示されている場合は、ビューの右側のスクロール・コントロールを使用するのみでは表示できないデータ・ページがリストにあることを示します。表示されていないレコードを表示するには、ページ・コントロール・ボタン(番号付きボタン)を選択し、対応するレコード・セットを表示する必要があります。
リストが多数のレコード・セットで構成されている場合、使用可能な一部のレコード・セット(番号付き)ボタンをビューに表示できない場合があります。この場合は、ページ・ボタンのスクロール・コントロールを使用して、目的のレコード・セット・ボタンまでスクロールする必要があります。
この項では、チャート・ビューについて説明します。内容は次のとおりです。
グラフ・ビュー・タイプには、棒グラフ、線グラフ、面グラフ、組合せグラフ、円グラフ、統計チャートおよび積上げ棒グラフが含まれます。ほとんどのグラフは、2Dおよび3D形式で使用可能です。
棒グラフ: 集計値を表す垂直列が表示されます。棒グラフは、2Dおよび3Dで使用可能です。
線グラフ: 値または比較値をグラフ化した線が表示されます。線グラフは、2Dおよび3Dで使用可能です。
面グラフ: 値をグラフ化した線と、目視で比較できるように塗りつぶされた面が表示されます。面グラフは、2Dおよび3Dで使用可能です。
組合せグラフ: 値の組合せが棒、線および面グラフとして同じビューに表示されます。組合せグラフは、2Dおよび3Dで使用可能です。
円グラフ: 値が円のセグメントとして表示されます。円グラフは、2Dおよび3Dで使用可能です。
積上げ棒グラフ: 一連の値が、横並びではなく積み上げられた列として棒グラフに表示されます。積上げ棒グラフは、2Dおよび3Dで使用可能です。
統計的プロセス管理チャート(Rチャート、SチャートおよびPチャート): 指定した母集団から外れた不適合データの割合またはパーセントを示す属性管理図です。属性管理図は、項目をなんらかの標準と比較し、標準に適合しているかどうかに基づいて分類する場合に役立ちます。
各グラフ・ビューは、表示されるときには違いがありますが、共通のフォーマット特性を持っています。ここでは、共通のステップを説明します。個別のリスト・タイプの違いについては、手順内で説明します。
グラフ・ビューを作成するには:
作成または編集中のレポートで、ビューのフレームをクリックして選択ハンドルを表示します。
レポートを作成中の場合は、テンプレート内でビューを選択します。
既存のビューを編集する場合は、「ビュー・タイプの変更」をクリックできます。
別のビューを定義する必要がある場合は、ビューを挿入します。
ビュー・タイプ・アイコンのグループが開きます。
グラフ・ビュー・アイコンのいずれかを選択します。
ビュー・エディタが開きます。
データ・オブジェクトを選択し、「次へ」をクリックします。

データのグループ化に使用するフィールドを1つ以上選択します。

グループ化の詳細は、4.2.4項「データのグループ化」を参照してください。
日時型のフィールドでグループ化するように選択した場合は、さらに構成が必要です。4.2.5項「時間グループの構成」を参照してください。
Sチャート、PチャートおよびRチャートのフィールドの選択については、4.2.8項「統計的プロセス管理チャートの作成」を参照してください。
グラフに使用する「グラフの値」を1つ以上クリックします。
選択した「グラフの値」フィールドごとに、「サマリー関数」リストでサマリー関数を選択します。詳細は、5.6項「グループへのサマリー関数の適用」を参照してください。
「次へ」をクリックします。
その他のオプションのリストが表示されます。

オプションを選択して、フィルタ、計算または他のデータ・オブジェクトを追加できます。
複数のデータ・オブジェクトを使用するグラフの作成方法の詳細は、4.2.7項「複数のデータ・オブジェクトによるグラフの作成」を参照してください。
「ビュー・プロパティの変更」をクリックして、ビューのフォーマットを続行します。フォーマット・オプションには、「一般」、「軸」、「データ・ラベル」、「陰影」、「テキストと位置」、「値のフォーマット」、「テーマ」、「フォント」、「アクティブ・データ」、「パターン」および「ターゲット」があります。
ビュー・エディタの各タブを使用してビューを構成する方法の詳細は、第6章「ビューのフォーマット」を参照してください。
「終了」、「適用」または「OK」をクリックしてビューを表示します。
各グラフ・ビューは、表示されるときには違いがありますが、共通のフォーマット特性を持っています。

すべてのビューに共通する一般プロパティ(6.2項「一般的なフォーマット・プロパティの構成」を参照)に加えて、表4-2に示すプロパティも使用できます。
表4-2 グラフ・ビューの一般プロパティ
| プロパティ | 説明 |
|---|---|
|
グラフが空の場合に表示 |
グラフに表示するデータがない場合に、フィールドに入力されたテキストを表示します。 |
|
グラフ・タイトル |
ビュー・タイトルのみでなくグラフ・タイトルを表示します。カスタム・グラフ・タイトルを入力するか、リストからフィールドを選択できます。 |
|
縦軸のラベル |
グラフの縦軸に沿ってラベルを表示します(円グラフを除くすべてのグラフに使用可能)。カスタム・ラベルを入力するか、リストからフィールドを選択できます。第2のリストから「横に表示」または「端に表示」を選択して、ラベルの向きを指定します。 |
|
横軸のラベル |
グラフの横軸に沿ってラベルを表示します(円グラフを除くすべてのグラフに使用可能)。カスタム・ラベルを入力するか、リストからフィールドを選択できます。第2のリストから「下部に表示」または「端に表示」を選択して、ラベルの向きを指定します。 |
|
凡例の表示 |
グラフに使用する色とパターンの凡例を表示します。 |
|
集計関数を順次含める |
系列の集計関数を表示します。 |
|
グループ・ラベルを斜めに表示 |
スペースに制約がある場合は、グループ・ラベルを斜めに表示できます(円グラフを除くすべてのグラフに使用可能)。 |
|
グループ・ラベルの表示 |
グループ・ラベルを表示します(円グラフを除くすべてのグラフに使用可能)。 |
|
空のグループの非表示 |
特定のグループに使用可能なデータがない場合、円グラフのスライスを表示しません(円グラフでのみ使用可能)。 |
|
すべてのスライスを開く |
ビューを開いたときに、そのビューに円グラフのスライスを表示します(円グラフでのみ使用可能)。 |
データは、グラフ・ビューおよび閉じたリスト・ビューでグループに編成されます。
たとえば、「/Samples/Product Sales」データ・オブジェクトを使用すると(図4-1)、棒グラフには「Company」フィールドの値別にグループ化されたデータが表示されます。
グループ化に必要な数値フィールドが「グラフの値」リストに含まれている場合は、「値フィールドを含む」を選択して「グループ化」リストに表示します。
週、四半期または年でグループ化する場合、週は日曜日から土曜日までとみなされ、年は1月から12月までとみなされ、四半期1は1月1日から始まるものとみなされます。
日時型のフィールドでグループ化するように選択した場合は、さらに構成が必要です。4.2.5項「時間グループの構成」を参照してください。
日時フィールドの値に基づくグループ(x軸)を使用したグラフを作成できます。
|
注意: 日時フィールドに基づくグラフのデータの整理には時間グループが使用され、「すぐに有効」フィルタはデータ・オブジェクトの特定のタイム・スライスに限って使用されます。これらのオプションを同じグラフで使用できます。 日時の値でのフィルタに関する詳細は、5.1.1項「「すぐに有効」の使用」を参照してください。 時間グループと「すぐに有効」を同じビューで使用する方法の例は、5.1.1.4項「同じグラフでの「すぐに有効」と時間グループの使用」を参照してください。 |
この機能は、棒グラフ、線グラフ、面グラフ、組合せグラフ、円グラフおよび積上げ棒グラフの各ビュー(2Dおよび3D)で使用可能です。
この機能は、クロス集計ビューでも使用できます(4.5項「クロス集計ビューの作成と使用」を参照)。グラフ・ビューとクロス集計ビューの機能間で唯一の違いは、クロス集計ビューにはX軸が存在しないため、連続した時系列の作成オプションがないことです。
時間グループを構成するには:
作成または編集中のレポートで、「フィールド」タブの「グループ化」リストから日時型のフィールドを選択します。図4-2に示すように、タブの右側に「時間グループ」のオプションが表示されます。
データがない時間間隔のグループも表示するには、「Continuous time series」チェック・ボックスを選択します。連続した時系列機能は、クロス集計ビューでは使用できません。
データに入力のない時間のギャップが存在する場合があります。「連続した時系列」機能を選択すると、グループは値が0(ゼロ)の結果に追加され、結果をグラフに表示するときに、x軸がなめらかな時系列を表すようになります。
連続した時系列が機能するのは、グループ化のために日時フィールドを1つ選択した場合のみです。他のグループ化も選択している場合、連続した時系列は機能しません。
「時系列の使用」または「時間グループの使用」を選択します。
「時系列の使用」を選択すると、最初に使用可能な日時から最後の日時までデータが順番に表示されます。
「時間グループの使用」を選択すると、データは一連の時間間隔にグループ化されて表示されます。たとえば、「時間単位」リストから「月」を選択すると、使用可能なデータのあるすべての年の1月からの全データが、グラフ上の1つのデータ・ポイントにグループ化されます。
リストから時間単位を選択します。
「時間グループの使用」を選択した場合、グループは次のリストで記述されます。
年: データが使用可能なすべての年のグループが表示されます。各グループに含める年数として1、2、5または10年を指定できます。
四半期: 年の四半期(1月から3月、4月から6月、7月から9月および10月から12月)を表す4つのグループが表示されます。各グループに含める四半期を1つ指定できます。
月: 年の月を表すグループを最大12まで表示できます。各グループに含める月数として1、2、3、4、6または12か月を指定できます。
週: 年の週を表すグループを最大52まで表示できます。各グループに含める週数として1、2、4、13、26または52週を指定できます。
通算日付(年): 年の365日の候補を表すグループが表示されます。各グループに含める年の1日を指定できます。
日付: 月の日付の候補を表す31のグループが表示されます。各グループに含める月の1日を指定できます。
曜日: 曜日を表す7つのグループが表示されます。各グループに含める週の1日を指定できます。
時間: 1日の時間を表すグループを最大24まで表示できます。各グループに含める時間数として1、2、3、4、6、8、12または24時間を指定できます。
分: 1時間の分を表すグループを最大60まで表示できます。各グループに含める分数として1、2、3、4、5、6、10、12、15、20、30および60分を指定できます。
秒: 1分の秒を表すグループを最大60まで表示できます。各グループに含める秒数として1、2、3、4、5、6、10、12、15、20、30および60秒を指定できます。
グループ化に使用する時間単位の量を入力します。たとえば、「月」時間単位の横に2と入力すると、グループは2か月の増分で表示されます(1月と2月がグラフ上で1つのデータ・ポイントとしてグループ化されます)。
「適用」または「OK」をクリックします。
グラフ・ターゲットではグラフ・ビューのターゲット線を構成できます。これにより、追跡しているプロセスによってターゲットに達したことが簡単にわかります。
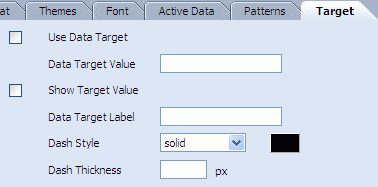
ターゲットを構成するには次のプロパティを使用します。
データ・ターゲットの使用: グラフにターゲット線を表示します。
データ・ターゲット値: グラフに表示されるターゲットの値です。この値は、正の整数にします。
ターゲット値の表示: ターゲット線にターゲット値を表示します。
データ・ターゲット・ラベル: ターゲット線にマウスをあわせると、ここに入力したテキストがポップアップ・テキスト・ボックス内に表示されます。
破線のスタイル: ターゲット線に使用する線のスタイルを選択します。実線または破線を使用できます。点線と破線には、いくつかのスタイルがあります。
破線の太さ: ターゲット線の太さをピクセル単位で指定するために、正の整数を入力します。
どのグラフ・ビューでも、複数のデータ・オブジェクトを使用できます。たとえば、複数のデータ・オブジェクトで積上げ棒グラフを作成できます。この項の内容は次のとおりです。
グラフ・ビューに第2のデータ・オブジェクトを追加するには、次から選択します。
ビューの作成中に、ウィザードの「追加オプションの選択または終了」画面で「データ・オブジェクトの追加」を選択します。
「ビュー・タスク/オプション」リストから「データ・オブジェクトの管理」を選択します。「データ・オブジェクトの管理」ダイアログ・ボックスで「追加」をクリックし、グラフに追加するデータ・オブジェクトを選択します。
グラフに複数のデータ・オブジェクトが含まれている場合、「ビュー・タスク/オプション」リストには「ビューの編集」オプションが表示されません。
複数のデータ・オブジェクトを含んだグラフ・ビューを編集するには:
「ビュー・タスク/オプション」リストから「データ・オブジェクトの管理」を選択します。
「データ・オブジェクトの管理」ダイアログ・ボックスが開きます。
データ・オブジェクトを選択し、「編集」をクリックします。
ビュー・エディタが開きます。
統計的プロセス管理(SPC)チャートは、プロセスがどの程度一貫して実行されているかと、プロセスの調整が必要かどうかを示します。収益、請求エラーまたは製造構成部品のディメンションのいずれを追跡するかに関係なく、SPCチャートを使用するとビジネス・プロセスに影響する変数を測定し、把握して制御できます。
SチャートとRチャートは、主に変数データに使用するように設計されています。通常、変数データはオブジェクトの長さ、プロセス完了までの所要時間または各期間中に製造されたオブジェクトの数などの測定値です。上限と下限を使用して、プロセスが管理対象かどうかが判別されます。
Rチャートは、2回から10回の観測のグループ(サブグループ)で測定値を収集できる場合に使用します。各サブグループは、特定時点におけるプロセスのスナップショットを表します。グラフのx軸は時間ベースのため、グラフにはプロセスの履歴が表示されます。このため、時間順のデータ、つまり生成順に入力されたデータが必要です。サブグループのサイズが10を超える場合は、Sチャートを使用します。
Pチャートは、予算原価内で完了した作業指示のパーセントのような合格/不合格テストの結果に使用します。この場合、作業指示は予算内で完了したか完了しなかったか(合格/不合格)のいずれかです。Pチャートには、サンプル・サイズ(完了した作業指示の数)が考慮され、サンプル・サイズが小さい場合(完了した作業指示が少数の場合)は高度レベルのランダムな変動が考慮されるというメリットがあります。
SPCチャートの作成方法は、この項で説明した他のグラフとは少し異なります。以降の各項では、データ・オブジェクトの編成方法とグラフに使用するフィールドの選択方法を説明します。
|
注意: 定義ではSチャートはX-BARに標準偏差の値をプロットしますが、以前のバージョンのOracle BAMでは、SチャートはX-BARに平均値をプロットしていました。バージョン11.1.1.2.0以降のOracle BAMでは、SチャートはX-BARに標準偏差値をプロットします。 11.1.1.2.0より前のバージョンで作成されたSチャート・レポートでは、引き続き標準偏差値ではなく平均値が表示されます。X-BARに標準偏差値を表示するには、Sチャートを作成しなおす必要があります。 |
SPCチャート用に設計するデータ・オブジェクトには、2つの列があります。一方の列は、各測定値が属しているサンプル・グループを示します。次に示す例ではグループ番号ですが、タイムスタンプを使用することもできます。第2の列には測定値が含まれます。図4-3に、SPCデータ・オブジェクトがどのようになるかの一例を示します。
Sチャート、RチャートおよびPチャートを作成する場合は、フィールドの選択方法が他のグラフとは異なります。
2つの選択を行う必要があります。測定値が属しているサンプル・グループのデータを含んだ「索引」グループ内のフィールドを選択します。また、測定値を含むグループ内のSPCチャート・メジャーフィールドも選択します。
Pチャートの場合は、その他フィールドでパス・フィルタも作成します。パス・フィルタにより、測定値が許容可能なケースである(パスする)かどうかが判別されます。フィルタのパス基準を決定する式を入力します。図4-4に示す例では、測定値フィールドの値が2を超えている測定値がフィルタをパスします。
|
注意: 空白を含むフィールド名は、次の例のように中カッコで囲む必要があります。
{Sales Number} > 1000
|
円グラフを表示すると、円のセグメントをダブルクリックして他のセグメントから切り離すことができます。再度クリックすると、そのセグメントが後ろに移動します。
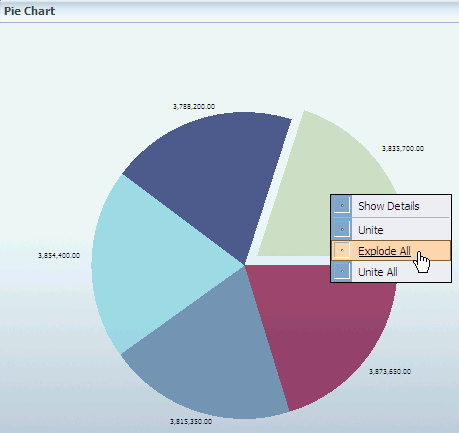
また、右クリックして「開く」を選択すると、セグメントを円グラフの外へ移動できます。次に右クリックして「閉じる」を選択すると、元の場所に戻ります。
右クリック・メニューを使用して、「すべて開く」および「すべて閉じる」を実行できます。
この項では、タイル表示レポートでのコラム・ビューの作成方法と使用方法について説明します。内容は次のとおりです。
コラム・レポートの作成、フォーマットおよび使用に関する情報は、次のトピックを参照してください。
コラム・ビューは、グループ、サマリー、ヘッダー、フッターおよびテキストのフォーマットを含んだテキスト・レポート・ビューです。コラム・ビューには、単一ページのタイル表示ビューまたは連続コラム・レポートを使用できます。
|
注意:
|
コラム・ビューを追加するには:
作成または編集中のレポートで、ビューのフレームをクリックして選択ハンドルを表示します。
レポートを作成中の場合は、テンプレート内でビューを選択します。
既存のビューを編集する場合は、「ビュー・タイプの変更」をクリックできます。
別のビューを定義する必要がある場合は、ビューを挿入します。
ビュー・タイプ・アイコンのグループが開きます。
リスト・ビュー・アイコンを選択します。
ビュー・エディタが開きます。
3.3項「コラム・レポートの作成」の「データ・オブジェクトを選択します」以降の手順に従います。
コラム・ビューの値フィールドには、Sum、Avg、Min、MaxまたはCountなどのサマリー関数を適用できます。Count関数は数値以外のフィールドにも適用できます。
サマリーを追加するには:
編集するビューをダブルクリックしてビュー・エディタを開くか、または「ビュー・タスク/オプション」リストで「ビューの編集」をクリックします。
ビュー・エディタで「データ」ボタンをクリックします。
「サマリー」タブを選択します。
「値」列にある値フィールドを選択し、「サマリー関数」列のサマリー関数チェック・ボックスを選択します。詳細は、5.6項「グループへのサマリー関数の適用」を参照してください。
「適用」または「OK」をクリックしてビューを更新します。
すべてのビューに共通する一般プロパティ(6.2項「一般的なフォーマット・プロパティの構成」を参照)に加えて、表4-3に示すプロパティもコラム・ビューの構成に使用できます。

コラム・ビューに多数のレコードがある場合は、ビューの右上隅に一連のページ・ボタンが表示されます。

これらのボタンは、ビューの右側のスクロール・コントロールを使用するのみでは表示できないデータ・ページがリストにあることを示します。表示されていないレコードを表示するには、ページ・ボタン(番号付きボタン)を選択し、対応するレコード・セットを表示する必要があります。
コラム・ビューが多数のレコード・セットで構成されている場合、使用可能な一部のページ・ボタンをビューに表示できない場合があります。この場合は、ページ・ボタンのスクロール・コントロールを使用して、適切なページ・ボタンまでスクロールする必要があります。
この項では、矢印、相場矢印、範囲ゲージおよびダイアル・ゲージの各ビューについて説明します。内容は次のとおりです。
Oracle BAMアクティブ・スタジオでは、次のKPIビューを使用できます。
矢印: 関連する説明の付いた、正または負の数値キー・パフォーマンス・インジケータです。
相場矢印: 説明文用の追加フィールドがビュー内にない、正または負の数値キー・パフォーマンス・インジケータです。
範囲ゲージ: 値について設定した範囲表示の現在値を示します。
ダイアル・ゲージ: 数値が付いたゲージで現在値を示します。
KPIビュー・タイプには、矢印とゲージがあります。各ビューは、表示されるときには違いがありますが、共通の構成設定も多数持っています。ここでは、KPIビューの作成における共通のステップを説明します。
KPIビューを作成するには:
作成または編集中のレポートで、ビューのフレームを選択して選択ハンドルを表示します。
レポートを作成中の場合は、テンプレート内でビューを選択します。
既存のビューを編集する場合は、「ビュー・タイプの変更」をクリックする操作が必要になることがあります。
別のビューを定義する必要がある場合は、ビューを挿入します。
ビュー・タイプ・アイコンのグループが表示されます。
KPIビューを選択します。
ビュー・エディタが開きます。
データ・オブジェクトを選択し、「次へ」をクリックします。

KPIには値が1度に1つしか表示されないため、KPIでは次のオプションから選択する必要があります。
データ・オブジェクト内の1つのタイムスタンプ・フィールドと1つの数値フィールド
KPIデータで更新される単一行を含むデータ・オブジェクト
出力データを単一フィールドに減らすためのフィルタ
データを表示する各リストからフィールドを選択します。

リストごとにフィールドを選択する必要はありません。矢印またはゲージの途中に表示されるフィールドは、インジケータ・フィールドです。このフィールドの値を指定する必要があります。
|
注意: 「矢印」インジケータ・フィールドには、情報の変化を表すデータが必要です。たとえば、100から80へと移動する数値の場合、下矢印は表示されません。かわりに、インジケータ・フィールドに下矢印を表示するための-20を含むフィールドが必要です。 |
非集計数値の最新のデータ行だけを表示するには、「次に基づき、データの最新行を表示します」を選択します。
この機能は、データ・オブジェクトにTimeStamp型の列があると有効になります。列名がドロップダウン・リストに表示されます。現在、1つのデータ・オブジェクトで使用できるTimeStamp型列は1つだけです。
この機能を使用するには、非集計数値をゲージ自体に表示する必要があります。

「次へ」をクリックして続行します。
「追加オプションの選択または終了」ステップのリンクをクリックすると、フィルタまたは計算を追加できます。

「ビュー・プロパティの変更」をクリックして、ビューのフォーマットを続行します。フォーマット・オプションには、「一般」、「ゲージのスタイル」、「陰影」、「テキストと位置」、「値のフォーマット」および「フォント」があります。
「終了」、「適用」または「OK」をクリックしてビューを表示します。
すべてのビューに共通する一般プロパティ(6.2項「一般的なフォーマット・プロパティの構成」を参照)に加えて、表4-4に示すプロパティも使用できます。

表4-4 KPIビューの一般プロパティ
| プロパティ | 説明 |
|---|---|
|
背景色 |
ビューの矢印またはゲージの外側に背景色を表示します。現行のカラー・サンプルをクリックしてパレットから色を選択するか、フィールド内で色の16進数を入力します。 |
|
遷移のないゲージ針の移動の表示 |
遷移を使用せずにゲージ針の移動を示します。針は、ある位置から別の位置にジャンプします。(ゲージ・ビューのみ) |
|
ゲージの背景の色 |
ゲージ内に背景色を表示します(ゲージ・ビューのみ)。現行のカラー・サンプルをクリックしてパレットから色を選択するか、フィールド内で色の16進数を入力します。 |
|
範囲ゲージの方向 |
ゲージを左から右へ読み取る場合に、範囲の色を緑色から赤色へという順序で表示するか、赤色から緑色へという順序で表示するかを示します。ビュー内で大きい数値が表す内容に関連した順序を選択する必要があります。範囲の色として左側に緑色、右側に赤色を表示するか、または左側に赤色、右側に緑色を表示するかを選択します(範囲ゲージのみ)。 |
|
値の表示範囲 |
ゲージの「最小」、「中間」および「最大」の範囲を示します(ゲージ・ビューのみ)。 範囲ゲージの値の表示範囲は、次のとおりです。 最小: ゲージ内で表示する最小値を入力します。0(ゼロ)でない値を入力できます。測定対象の値がこの最小値よりも小さい場合、ゲージの矢印は黒色のかわりに黄色になります。 最小値と中間値の間の遷移: 針が値の「最小」範囲を出て「中間」範囲に入るときの値を入力します。 中間値と最大値の間の遷移: 針が値の「中間」範囲を出て「最大」範囲に入るときの値を入力します。 最大: ゲージ内で表示する最大値を入力します。測定対象の値がこの最大値よりも大きい場合、ゲージの矢印は黒色のかわりに黄色になります。 ダイアル・ゲージの値の表示範囲は、次のとおりです。 最小値: ゲージ内で表示する最小値を入力します。0(ゼロ)でない値を入力できます。測定対象の値がこの最小値よりも小さい場合、ゲージの矢印は黒色のかわりに黄色になります。 最大値: ゲージ内で表示する最大値を入力します。測定対象の値がこの最大値より大きい場合、ゲージの矢印は黒色のかわりに黄色になります。 増分: ダイアルに線として表示する増分量を入力します。「最大値」は、ここに入力した数値で割り切れる必要があります。 増分の自動設定: 増分を自動的に計算します。 |
範囲ゲージとダイアル・ゲージのビューで選択できるスタイルは多くありません。これには、「円形」、「横」、「高性能」があります。
ゲージ・ビューの外観を変更するには、ビュー・エディタを開いて「プロパティ」を選択します。次に、「ゲージのスタイル」タブを選択し、ドロップダウン・リストからスタイルを選択します。
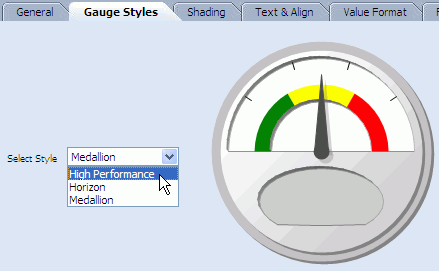
この項では、クロス集計、サマリー・クロス集計、マトリックスの各ビューの作成方法と使用方法について説明します。内容は次のとおりです。
これらの3つのクロス集計ビューは、行と列を組み合せ、値を多次元ビューで表示する形式です。クロス集計に追加できるサマリー関数には、Sum、Avg、Count、minimum(Min)、maximum(Max)などがあります。クロス集計ビューは、単一ビューを含んだレポートに最も適切に表示されます。
クロス集計は、行と列を組み合せ、値を多次元ビューで表示する形式です。クロス集計は、列と行で縦方向および横方向に集計されます。
サマリー・クロス集計は、行と列を組み合せ、値を多次元ビューで表示する形式です。サマリー・クロス集計は、行で横方向に集計されます。
マトリックスは、行と列を組み合せ、値を多次元ビューで表示する形式です。マトリックスは、使用可能なすべてのデータで構成される開いたビューです。
クロス集計ビューは、表示されるときには違いがありますが、共通の構成設定も多数持っています。この項では、クロス集計ビューの作成ステップを説明します。
クロス集計ビューを作成するには:
作成または編集中のレポートで、ビューのフレームをクリックして選択ハンドルを表示します。
レポートを作成中の場合は、テンプレート内でビューを選択します。
既存のビューを編集する場合は、「ビュー・タイプの変更」をクリックする操作が必要になることがあります。
別のビューを定義する必要がある場合は、ビューを挿入します。
ビュー・タイプ・アイコンのグループが表示されます。
クロス集計ビューのタイプを選択します。
ビュー・エディタが開きます。
データ・オブジェクトを選択し、「次へ」をクリックします。
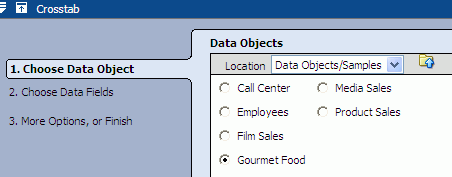
「行」リスト、「列」リストおよび「値」リストからフィールドを1つ以上選択して、「次へ」をクリックします。
グラフィックで示されているように、あるリストでフィールドをクリックしてドラッグし、別のリストに移動できます。
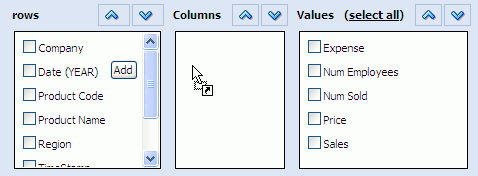
グラフに対して日付値または時間値を選択すると、そのフィールドに時間グループを構成できます。詳細は、「時間グループの構成」を参照してください。グラフ・ビューとクロス集計ビューでの時間グループ機能の唯一の違いは、クロス集計ビューにはX軸が存在しないため、連続した時系列の作成オプションがないことです。
サマリー・クロス集計ビューの場合、すべてのデータは行で集計されるため、「列」リストはありません。
リンクを選択すると、フィルタまたは計算を追加できます。

「ビュー・プロパティの変更」またはフォーマット・プロパティをクリックし、ビューのフォーマットを続行します。フォーマット・オプションには、「一般」、「陰影」、「テキストと位置」、「フォント」、「値のフォーマット」、「条件付フォーマット」、「テーマ」、「アクティブ・データ」および「ドライブ」があります。
「終了」、「適用」または「OK」をクリックしてビューを表示します。
すべてのビューに共通する一般プロパティ(「一般的なフォーマット・プロパティの構成」を参照)に加えて、表4-5に示すプロパティもマトリックス・ビューおよびサマリー・クロス集計ビューに使用できます。

クロス集計ビューとサマリー・クロス集計ビューのサマリーを構成できます。値フィールドにSum、Avg、Min、MaxまたはCountなどのサマリー関数を適用します。Count関数は数値以外のフィールドにも適用できます。
サマリーを構成するには:
ビュー・エディタで「データ」ボタンをクリックします。ビュー・エディタを開くには、編集するビューをダブルクリックする方法と、「ビュー・タスク/オプション」リストで「ビューの編集」をクリックする方法があります。
「サマリー」タブをクリックします。
「値」列で値フィールドを選択し、サマリー関数を選択します。選択できるサマリー関数は1つのみです。
「適用」または「OK」をクリックしてビューを更新します。
ビュー・エディタの「条件付フォーマット」タブを使用して、マトリックス・ビューの条件付きフォーマットを構成します。

適用先:
フォーマットを適用するフィールドを選択します。複数のフィールドにフォーマットを適用できます。
条件:
ドロップダウン・リストから条件式を選択し、フィールドに値を入力します。選択したフィールドの値が式と一致すると、フォーマットが適用されます。
この項の内容は次のとおりです。
クロス集計は、行と列を組み合せ、値を多次元ビューで表示する形式です。クロス集計は、列と行で縦方向および横方向に集計されます。クロス集計のヘッダーを使用してフィルタ、ドリル・ダウン、ロール・アップおよびピボットできます。
|
注意: クロス集計ビューの場合、印刷および電子メール機能は完全には実装されていません。 |
クロス集計の列ヘッダーと行ヘッダーをフィルタできます。
列ヘッダーまたは行ヘッダーの値をフィルタするには:
クロス集計ビューで、ヘッダー・ラベルの横にある下矢印をクリックします。
ヘッダーの値リストが、各値の横のチェック・ボックスとともに表示されます。
値を非表示にするには、その値のチェック・ボックスを選択解除します。
クロス集計に適用されている集計関数を変更できます。
値に適用されている集計関数を変更するには:
クロス集計ビューで、「Sales (avg)」など、左上隅にある現行の集計関数をクリックします。
ヘッダーの関数のリストが表示されます。
適用する集計関数を選択します。
値が更新されて表示されます。
列ヘッダーをドラッグしてクロス集計ビューの行ヘッダーにすることで、データをピボットできます。
データ・ビューをピボットするには:
ヘッダーをクリックし、列ヘッダーとしての位置から行ヘッダーにドラッグします。
現行の行ヘッダーに、表示位置を示す赤い線が表示されます。
マウス・ボタンを放して、ヘッダーを他の位置にドロップします。
クロス集計に表示されるデータには、行ヘッダーと列ヘッダーの更新された組合せが反映されます。
この項の内容は次のとおりです。
サマリー・クロス集計は、行と列を組み合せ、値を多次元ビューで表示する形式です。サマリー・クロス集計は、行で横方向に集計されます。サマリー・クロス集計のヘッダーを使用して、フィルタ、集計関数の変更、ドリル・ダウン、ロール・アップおよびソートできます。
サマリー・クロス集計の列ヘッダーと行ヘッダーをフィルタできます。
列ヘッダーの値をフィルタするには:
サマリー・クロス集計ビューで、ヘッダー・ラベルの横にある下矢印をクリックします。
ヘッダーの値リストが、各値の横のチェック・ボックスとともに表示されます。
値を非表示にするには、その値のチェック・ボックスを選択解除します。
サマリー・クロス集計に適用されている集計関数を変更できます。
値に適用されている集計関数を変更するには:
サマリー・クロス集計ビューで、「Sales (sum)」など、左上隅にある現行の集計関数をクリックします。
ヘッダーの関数のリストが表示されます。
適用する集計関数を選択します。
値が更新されて表示されます。
ヘッダーでロール・アップまたはドリル・ダウンできます。
ヘッダーをロール・アップまたはドリル・ダウンするには:
プラス記号(+)をクリックしてドリル・ダウンし、ヘッダーの詳細を使用して値を表示します。
マイナス記号(-)をクリックして、値をヘッダーの整数にロール・アップします。
この項では、Excelスプレッドシート・ビューの作成方法と使用方法について説明します。内容は次のとおりです。
Excelスプレッドシート・ビューには、Microsoft Excelスプレッドシートのデータ行を含んだ列が表示されます。このビューでは、コンテンツをOracle BAMアプリケーションの外部であるMicrosoft Excelスプレッドシートに保存できます。
Excelビューを使用するには、Microsoft Excel XP、2003または2007バージョンがクライアント・コンピュータにインストールされている必要があります。
この項では、Excelビューの作成ステップを説明します。
作成または編集中のレポートで、ビューのフレームをクリックして選択ハンドルを表示します。
レポートを作成中の場合は、テンプレート内でビューを選択します。
既存のビューを編集する場合は、「ビュー・タイプの変更」をクリックする操作が必要になることがあります。
別のビューを定義する必要がある場合は、ビューを挿入します。
ビュー・タイプ・アイコンのグループが表示されます。
「Excel」ビュー・タイプを選択します。
ダイアログ・ボックスが開き、ActiveXコントロールを含んだCABファイル(oraclebam.cab)を使用できます。ActiveXコントロールにより、Oracle BAMアクティブ・スタジオ内でMicrosoft Excelを実行できるようになります。
「インストール」をクリックしてCABファイルを受け入れます。
ビュー・エディタが開きます。
データ・オブジェクトを選択します。データ・オブジェクトは、レポートのデータのソースです。
「次へ」をクリックします。
スプレッドシートに含めるフィールドのチェック・ボックスを選択します。
すべてのチェック・ボックスを選択解除するには、「select none」をクリックします。リンクが「すべて選択」に切り替わり、すべてのフィールドを再選択できるようになります。
データ・オブジェクトに含まれるフィールドが10個以下の場合は、「データ・フィールド」リスト内のフィールドが自動的に選択されます。11個以上の場合は、フィールドを手動で選択する必要があります。
「次へ」をクリックします。
その他のオプションのリストが表示されます。
リンクをクリックし、データ修飾子やフォーマット・プロパティを追加できます。
「ビュー・プロパティの変更」をクリックして、ビューの作業を続行します。その他のオプションには、データ転送と、各データの更新前または後に実行するマクロの適用があります。フォーマット・オプションには、「一般」、「陰影」、「テキストと位置」および「フォント」があります。
「終了」、「適用」または「OK」をクリックしてビューを表示します。
すべてのビューに共通する一般プロパティ(「一般的なフォーマット・プロパティの構成」を参照)に加えて、表4-6に示すプロパティもExcelビューに使用できます。
表4-6 Excelビューの一般プロパティ
| プロパティ | 説明 |
|---|---|
|
表示中はExcelのツールバーを非表示 |
レポートが表示モードのときは、Microsoft Excelのツールバーを非表示にします(「保存」コマンドと「ヘルプ」コマンドを除きます)。レポートのユーザーがビューでExcelのコマンドを実行できないようにする場合、このプロパティを有効にします。 |
|
Excel 97-2003フォーマットで保存 |
Microsoft Excel 2007がインストールされている場合、Microsoft Excel 97またはMicrosoft Excel 2003の形式でExcelビューを保存できるようにしますこのオプションは、Microsoft Excel 2007がコンピュータにインストールされている場合にのみ使用できます。 Microsoft Excel 2007がインストールされていて、このオプションを選択しないと、ビューはMicrosoft Excel 2007形式で保存されます。したがって、後でユーザーがレポートをMicrosoft Excel 97(XP)またはMicrosoft Excel 2003で開こうとすると、失敗します。 Microsoft Excel 97またはMicrosoft Excel 2003がある場合は、チェック・ボックスは事前選択済の状態で無効化されます(Microsoft Excel 97-2003フォーマットでの保存のみが選択可能なため)。 |
Oracle BAMアクティブ・スタジオでExcelスプレッドシートの表示または編集中に、Microsoft ExcelのツールバーとOracle BAMダッシュボードのメニュー・オプションを使用できます。ただし、「新規作成」および「上書き保存」ツールバー・ボタンは、Oracle BAMアクティブ・スタジオ内では使用できません。
|
注意:
|
ExcelスプレッドシートをOracle BAMアクティブ・スタジオの外に保存できます。
ExcelスプレッドシートをOracle BAMアクティブ・スタジオの外に保存するには:
Excelツールバーの「ファイル」→「名前を付けて保存」をクリックします。
「名前を付けて保存」ダイアログ・ボックスが開きます。
Excelスプレッドシートのファイル名を入力し、保存場所を選択して「保存」をクリックします。
Oracle BAMアクティブ・スタジオでは、Excelスプレッドシート・ビューの各列について指定範囲が自動的に作成されます。
指定範囲とその定義を表示するには:
Excelのメニュー・バーで「挿入」→「名前」→「定義」を選択します。
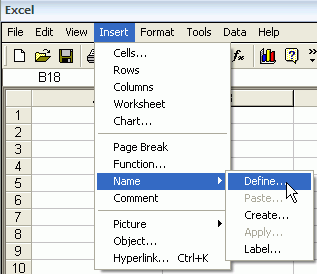
「名前の定義」ダイアログ・ボックスが表示されます。アクティブ・データを表示する際には、ビュー・エディタの「データ転送」タブで指定したデータセット全体の指定範囲のみが、このダイアログ・ボックスに表示されます。
この項では、アクション・フォーム・ビューの作成方法と使用方法について説明します。内容は次のとおりです。
アクション・フォーム・ビューを使用すると、情報をデータ・オブジェクトに送信できるように、レポート内にHTMLフォームを作成できます。
アクション・フォーム・ビューの設計者は、最初にフォームの入力と実行するアクションを決定します。HTMLエディタを使用し、必要な情報をすべて取り込んでフォームのHTMLを作成します。HTMLは自己完結型にする必要がありますが、CSSを使用できます。また、HTMLが有効なXMLであることも必要です。つまり、すべての開始タグと終了タグが対になっており、すべての属性に値が割り当てられている必要があります。
アクション・フォーム・テンプレートには、Oracle BAMアクティブ・スタジオでアクション・フォーム・ビューを作成するために必要なHTMLが含まれています。アクション・フォーム・ビューを作成する前に、まずHTMLフォームを作成し、Oracle BAMアーキテクトでアクション・フォーム・テンプレートを定義する必要があります。
アクション・フォーム・テンプレートを作成するには:
HTMLフォームを作成します。
サンプル・フォームは、例4-1 「アクション・フォーム・テンプレート用のHTMLフォームの例」を参照してください。データ・オブジェクトとパラメータにマップする入力には、フォーム内で一意の値に設定される属性rtsenabledIDを含める必要があることに注意してください。
Oracle BAMアーキテクトを開き、Oracle BAMアーキテクトの機能リストから「データ・オブジェクト」を選択します。
Data Objects/System/Viewsフォルダにあるアクション・フォーム・テンプレートデータ・オブジェクトを選択します。
「コンテンツ」をクリックします。
「コンテンツの編集」をクリックします。
「追加」をクリックします。
「名前」にテンプレート名を入力します。この名前は、Oracle BAMアクティブ・スタジオでアクション・フォームのビュー・エディタに表示されます。
「ID」を指定します。システムにはIDが必要です。
「説明」に簡潔な説明を入力します。
「タイプ」フィールドにhtmlと入力します。サポートされているのは、htmlタイプのみです。
HTMLをHTMLエディタから切り取って、「FormInput」フィールドに貼り付けます。
「保存」をクリックします。
例4-1 アクション・フォーム・テンプレート用のHTMLフォームの例
<html> <head> <title>Email Form</title> <meta http-equiv="Content-Type" content="text/html; charset=iso-8859-1"/> <link href="styles/CUSTCOOLBLUEv.css" rel="stylesheet" type="text/css"/> </head> <body> <table> <tr> <td>To:</td> <td><div align="left" rtsEnabledID="ToRecipient"></div></td> </tr> <tr> <td>CC:</td> <td><div align="left" rtsEnabledID="CcRecipient"></div></td> </tr> <tr> <td>BCC:</td> <td><input type="text" name="text223222" size="49" rtsEnabledID="OtherRecipient"/></td> </tr> <tr> <td>Subject</td> <td><input type="text" name="text22322" size="49" rtsEnabledID="Subject"/></td> </tr> <tr> <td>Message</td> <td><textarea rtsEnabledID="Message" name="textarea" cols="51" rows="6" wrap="virtual"></textarea></td> </tr> </table> <!--input name="button2222" type="button" value="Send" /--> </body> </html>
アクション・フォーム・ビューを作成するには:
作成または編集中のレポートで、ビューのフレームをクリックして選択ハンドルを表示します。
レポートを作成中の場合は、テンプレート内でビューを選択します。
既存のビューを編集する場合は、「ビュー・タイプの変更」をクリックする操作が必要になることがあります。
別のビューを定義する必要がある場合は、ビューを挿入します。
ビュー・タイプ・アイコンのグループが表示されます。
「アクション・フォーム」ビュー・タイプを選択します。
ビュー・エディタが開きます。
「アクション・フォーム・タイプの選択」オプションのテンプレートからアクションを選択し、「次へ」をクリックします。
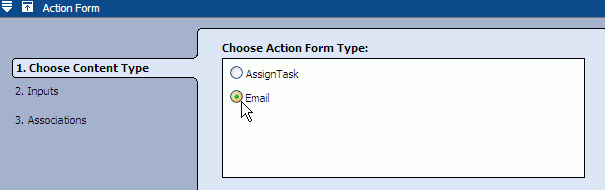
このステップで表示されるテンプレート・オプションは、アクション・フォーム・テンプレート・データ・オブジェクトにロードされたHTMLフォームです。詳細は、「アクション・フォーム・テンプレートの作成」を参照してください。
「マップ入力」のオプションを構成して「次へ」をクリックします。
「マップ入力」セクションで、各入力のソースで予期されるデータ型を選択します(右側のリスト)。
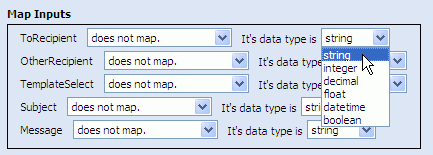
次に、次に各入力のデータの予期されるソースを選択します(左側のリスト)。次のオプションを選択できます。
パラメータにマップします: 現在のレポートですでに構成されているパラメータを選択できます。
右側のリストでパラメータを選択します(図4-5を参照)。
入力が複数の値を受け取る場合は、「区切り文字」フィールドに文字を入力します。
データ・オブジェクトにマップします: 入力が値を受け取るデータ・オブジェクトのフィールドを選択できます。
このオプションを選択すると、「データ・オブジェクトの選択」ダイアログ・ボックスが開きます。データ・オブジェクトを選択し、「OK」をクリックします。
次に、表示されるリストからフィールドを選択します(図4-6を参照)。
このフィールドの値をフィルタするには、「フィルタの追加」をクリックし、フィルタ式を完成します。フィルタ式の詳細は、5.1項「データのフィルタリング」を参照してください。
「アソシエーションの入力」を構成して「次へ」をクリックします。
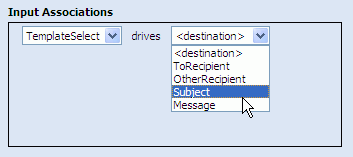
アソシエーションにより、別の入力フィールドで選択されたときに、フォームの入力フィールドに自動的に移入できます。通常、アソシエーションは、リストからオプションを選択するときに、フォームの他のフィールドに移入するために使用しますアソシエーションを作成するには、入力フィールドを関連付けるOracle BAMアーキテクト内のデータ・オブジェクトにデータを格納する必要があります)。
「終了」、「適用」または「OK」をクリックしてビューを表示します。
データをアクション・フォームからデータ・オブジェクトに送信できるように、アクション・ボタンを作成します。アクション・ボタンの詳細は、第9章を参照してください。
この項では、外部コンテンツ・ビューの作成方法と使用方法について説明します。内容は次のとおりです。
外部コンテンツ・ビューは、レポートにURL、ファイルまたは静的イメージを表示するためのビューです。外部コンテンツ・ビューのフォーマット・プロパティには、「一般」タブのみが含まれています。他のフォーマット・タブはありません。
|
注意:
|
外部コンテンツ・ビューには、Oracle BAMアクティブ・スタジオ外部のWebページまたはイメージが表示されます。イメージには、JPGまたはGIFフォーマットを使用する必要があります。
外部コンテンツ・ビューを作成するには:
作成または編集中のレポートで、ビューのフレームをクリックして選択ハンドルを表示します。
レポートを作成中の場合は、テンプレート内でビューを選択します。
既存のビューを編集する場合は、「ビュー・タイプの変更」をクリックする操作が必要になることがあります。
別のビューを定義する必要がある場合は、ビューを挿入します。
ビュー・タイプ・アイコンのグループが表示されます。
「外部コンテンツ」ビュー・タイプをクリックします。
ビュー・エディタが開きます。
このビューに表示するページのWebページURLを入力します。
コンテンツを自動的にリフレッシュするには、「はい」を選択し、表示のリフレッシュ間隔を指定します。数値を入力して、リストから時間の測定単位を選択します。
「適用」または「OK」をクリックしてビューを表示します。
この項では、サーフェス・プロンプト、コンテナ、行グループ、列グループ、タブ・グループ、ダッシュボードの各ビューの作成方法と使用方法について説明します。内容は次のとおりです。
ユーティリティ・ビューを使用すると、レポートやビューのグループに編成と機能を追加できます。
サーフェス・プロンプトを使用すると、レポート・ユーザーは表示する項目のリストから選択してレポートのコンテンツと対話できます。サーフェス・プロンプト・ビューは、レポートにサーフェス・プロンプトを表示するためのスペースを提供します。
コンテナ、行グループおよび列グループ・ビュー: ビュー内にビューを作成できます。
ビューは、コンテナ・ビューを使用して複数のフレームに分割できますが、(行グループや列グループ内のビューと異なり)コンテナ内で作成されたビューは、そのコンテナに含まれません。これらのビューは、コンテナの境界線によってバインドされていないため、コンテナのサイズ変更によって内部ビューがサイズ変更されたり、コンテナの削除によって内部ビューが削除されることはありません。
コンテナ・ビューは、ダッシュボードに対する包含システムとしてではなく、ビジュアル・ディバイダとして機能します。このビューは、グラフのグループの背後で連続したスプラッシュ・グラフィックを使用する際に役立ちます。
行グループ・ビューまたは列グループ・ビューを使用して、1つのビューを複数のフレームに分割できます。これらのビューには、その中に含まれるビューのグループに関する追加コントロールも含まれます。
タブ・グループ・ビュー: レポート内でレポートを整列させるために使用します。タブ・グループ・ビューはレポートの複数ページのコレクションで構成されます。
ダッシュボード・ビュー: レポート内でレポートを整列させるために使用します。ダッシュボード・ビューは、タブ・グループ・レポートのコレクションまたは任意のタイプの単一レポートで構成できます。
すべてのビューに共通する一般プロパティ(「一般的なフォーマット・プロパティの構成」を参照)に加えて、「実行ボタンのテキスト」を使用して「実行」ボタンに表示されるテキストを変更できます。
|
注意: サーフェス・プロンプト・ビューは、コンテンツに関して他のビューで作成されたプロンプト・フィルタに依存します。他のビューでプロンプト・フィルタが定義されていない場合、サーフェス・プロンプト・ビューには何も表示されません。 |
サーフェス・プロンプト・ビューを作成するには:
作成または編集中のレポートで、ビューのフレームをクリックして選択ハンドルを表示します。
レポートを作成中の場合は、テンプレート内でビューを選択します。
既存のビューを編集する場合は、「ビュー・タイプの変更」をクリックする操作が必要になることがあります。
別のビューを定義する必要がある場合は、ビューを挿入します。
ビュー・タイプ・アイコンのグループが表示されます。
「サーフェス・プロンプト」ビューを選択します。
「ビュー・タスク/オプション」リストで、「ビューの編集」をクリックします。
「サーフェス・プロンプト」タブを選択し、レポートに表示するプロンプトを選択します。
このリストには、各ビュー用に構成されているプロンプトが表示されます。各プロンプトの横にあるリストを使用して、それぞれ表示または非表示にします。プロンプトの構成については、第8章「プロンプトとパラメータの使用」の説明を参照してください。
フォーマット・オプションには、「一般」、「陰影」、「テキストと位置」および「フォント」があります。
「適用」または「OK」をクリックしてビューを表示します。
すべてのビューに共通する一般プロパティ(「一般的なフォーマット・プロパティの構成」を参照)に加えて、「実行ボタンのテキスト」を使用して「実行」ボタンのテキストを変更できます。
コンテナ・ビューを作成するには:
作成または編集中のレポートで、ビューのフレームをクリックして選択ハンドルを表示します。
レポートを作成中の場合は、テンプレート内でビューを選択します。
既存のビューを編集する場合は、「ビュー・タイプの変更」をクリックする操作が必要になることがあります。
別のビューを定義する必要がある場合は、ビューを挿入します。
ビュー・タイプ・アイコンのグループが表示されます。
「コンテナ」ビュー・タイプを選択します。
各フレームにビュー・タイプの選択内容が表示されます。
各フレーム用のビューを選択します。
行グループ・ビューと列グループ・ビューはダッシュボード内でのオブジェクトの整列に使用し、サマリー合計のリストなど、追加のフォーマット・オプションがグループとして提供されています。
行グループ・ビューと列グループ・ビューを作成するには:
作成または編集中のレポートで、ビューのフレームをクリックして選択ハンドルを表示します。
レポートを作成中の場合は、テンプレート内でビューを選択します。
既存のビューを編集する場合は、「ビュー・タイプの変更」をクリックする操作が必要になることがあります。
別のビューを定義する必要がある場合は、ビューを挿入します。
ビュー・タイプ・アイコンのグループが表示されます。
グループ・ビューのタイプを選択します。
行グループ
列グループ
各フレームにビュー・タイプの選択内容が表示されます。
各フレーム用のビューを選択します。
タブ・グループ・ビューは、すでに作成して複数ページ・フォーマットにする準備が完了しているレポートに依存します。
また、タブ・グループ・ビューは、タブ・グループ構成からそれに含まれるレポートへの、プロンプトとパラメータのマッピングを含むこともできます。
タブ・グループ・ビューを作成するには:
作成または編集中のレポートで、ビューのフレームをクリックして選択ハンドルを表示します。
レポートを作成中の場合は、テンプレート内でビューを選択します。
既存のビューを編集する場合は、「ビュー・タイプの変更」をクリックする操作が必要になることがあります。
別のビューを定義する必要がある場合は、ビューを挿入します。
ビュー・タイプ・アイコンのグループが表示されます。
「タブ・グループ」ビュー・タイプを選択します。
ビュー・エディタが開きます。
「新規」をクリックして、「タブ・コンテンツ」リストにタブを追加します。
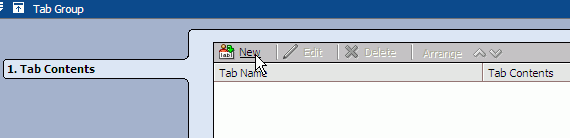
「タブ・エディタ」ダイアログ・ボックスが開きます。
「名前(ラベル・テキスト)」フィールドにタブ・ラベルの名前を入力します。
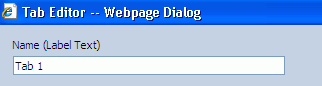
タブ・ラベルに行件数を表示するには、「タブ・ラベルにデータ・オブジェクトの行件数を表示します」チェック・ボックスを選択し、「定義」をクリックして、データ・オブジェクトを選択します。

「タブ修飾子エディタ」ダイアログ・ボックスが開きます。データ・オブジェクトを選択し、「OK」をクリックします。必要に応じて、ダイアログ・ボックスの上部セクションで選択されているデータ・オブジェクトの行をフィルタ処理するためのフィルタを追加することもできます。
タブに含まれる内容の種類を指定します。
すでに作成してあるOracle BAMレポートをタブに表示するには、「レポート」を選択します。その後、「参照」をクリックしてレポートを検索します。

この段階で、「選択したレポートに渡すパラメータ・マッピングを定義します」をクリックすることにより、レポートで必要なプロンプトまたはパラメータの値を定義できます。
|
注意: タブ・グループから、それを含むレポートにパラメータをマップするには、タブ・グループ・ビューを含むレポートですでに(値を渡す)パラメータを構成してある必要があります。 |
「URL」を選択して、外部コンテンツのURLを入力するか、または以前に作成したOracle BAMレポートのURLショートカットを入力します。
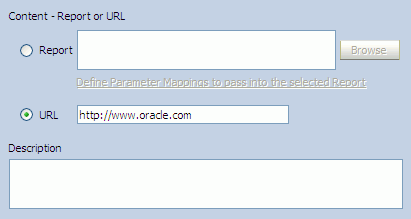
このURLには、外部URLまたはOracle BAMレポートへのショートカットを使用できます。
必要に応じて、「説明」フィールドにタブの説明を入力します。
「OK」をクリックします。
必要に応じてさらにタブを追加し、「終了」をクリックしてビューを表示します。
タブ・グループに別のレポートを追加するときは、レポートの名前を指定するか、またはレポートのコピー・ショートカットURLを指定できます。詳細は、「レポートのURLのコピー」を参照してください。
ダッシュボード・ビューは、すでに作成して複数ページ・フォーマットにする準備が完了しているレポートに依存します。ダッシュボードを使用してレポートを表示する場合の利点は、レポートの上部にツールバーを表示できることです。
また、ダッシュボード・ビューは、ダッシュボード構成からそれに含まれるレポートへの、プロンプトとパラメータのマッピングを含むこともできます。
ダッシュボード・ビューを作成するには:
作成または編集中のレポートで、ビューのフレームをクリックして選択ハンドルを表示します。
レポートを作成中の場合は、テンプレート内でビューを選択します。
既存のビューを編集する場合は、「ビュー・タイプの変更」をクリックする操作が必要になることがあります。
別のビューを定義する必要がある場合は、ビューを挿入します。
ビュー・タイプ・アイコンのグループが表示されます。
「ダッシュボード」ビュー・タイプを選択します。
ビュー・エディタが開きます。
ダッシュボード・ビューに配置するコンテンツを選択します。

タブ・グループ・レポートの集合: すでに作成されているタブ・グループ・レポートを選択できます。
「追加」をクリックすると「レポートの選択」ダイアログ・ボックスが開き、ダッシュボードに表示するタブ付きレポートを探すことができます。
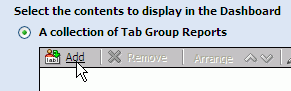
「プロンプト/パラメータ・マッピングの編集」をクリックして、選択したタブ・グループでのプロンプトとパラメータのマッピングを編集できます。「パラメータ・マッピング・エディタ」ダイアログ・ボックスが開き、マッピングを構成できます(図4-7を参照)。
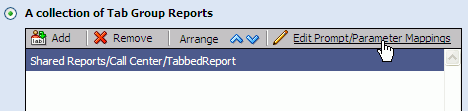
任意のタイプの単一レポート: すでに作成されている任意のタイプの単一レポートを選択できます。

「参照」をクリックすると「レポートの選択」ダイアログ・ボックスが開き、ダッシュボードに表示するレポートを探すことができます。
「プロンプト/パラメータ・マッピングの編集」をクリックして、選択したレポートでのプロンプトとパラメータのマッピングを編集できます。「パラメータ・マッピング・エディタ」ダイアログ・ボックスが開き、マッピングを構成できます(図4-7を参照)。
「終了」をクリックします。
「ビュー・プロパティの変更」またはフォーマット・プロパティをクリックし、ビューでの作業を続行します。他のオプションには、ダッシュボード・ビューに追加できるツールバー・ボタンがあります。フォーマット・オプションには、「ツールバー」、「一般」、「陰影」、「テキストと位置」および「フォント」があります。「ダッシュボード・ツールバーの構成」を参照してください。
「OK」または「適用」をクリックしてビューを表示します。
ダッシュボード・ビューには、構成可能なツールバーがあります。ビュー・エディタの「ツールバー」タブでは、ダッシュボード・ビューにおけるツールバーのコンテンツを制御できます。
このツールバーには、次のボタンが含まれています。
電子メール: エンド・ユーザーがレポートを電子メールで別のユーザーに送信できます。
印刷: エンド・ユーザーがレポートを印刷できます。
ダッシュボードの編集: 現在のダッシュボード・レポートを含む「Oracle BAMアクティブ・スタジオ」ウィンドウが、編集モードで開きます。
タブ・グループの編集: ダッシュボードの現在のタブ付きレポートを含む「Oracle BAMアクティブ・スタジオ」ウィンドウが、編集モードで開きます。これは、タブ付きレポートを含むダッシュボード・レポートにのみ適用されます。
コンテンツの編集: ダッシュボードの現在のレポートを含む「Oracle BAMアクティブ・スタジオ」ウィンドウが、編集モードで開きます。
ツールバーの表示:
このプロパティを有効化すると、ダッシュボード・ビューにツールバーが表示されます。
使用可能なコントロール:
ダッシュボード・ツールバーに組み込めるコントロールの一覧です。
選択したコントロール:
ダッシュボード・ツールバーに表示するように選択したコントロールの一覧です。コントロールは、「矢印」ボタンを使用してリスト間で移動できます。表示順序(左から右へ)は、「選択したコントロール」リストの右側にある上矢印と下矢印を使用して制御されます。
表示オプション:
「アイコンとテキスト・ラベル」では、ツールバーの各コントロールについてアイコンとテキスト・ラベルが両方表示されます。
「アイコンのみ」では、ツールバーの各コントロールについてアイコンのみが表示されます。
「テキストのみ」では、ツールバーの各コントロールについてテキスト・ラベルのみが表示されます。