11g Release 5 (11.1.5)
Part Number E22380-06
Contents
Contact
Us
|
Oracle® Fusion
Applications Post-Installation Guide 11g Release 5 (11.1.5) Part Number E22380-06 |
Contents |
Contact Us |
|
Previous |
Next |
This chapter contains the following:
Integrating with Other Products
Setting Up Financial Reporting Center
Oracle Fusion Applications provides a coexistence strategy that allows you to continue to use your Oracle E-Business Suite or Oracle PeopleSoft General Ledgers and subledgers while using Oracle Fusion Accounting Hub for financial reporting. Coexistence includes the ability to transfer balances from the Oracle E-Business Suite General Ledger and journal entries from Oracle PeopleSoft General Ledger to the Oracle Fusion Accounting Hub.
For more information on completing the post-installation setup for coexistence with Oracle E-Business Suite General Ledger see:
Configuring Oracle Golden Gate to Integrate the E-Business Suite Ledger with Fusion Accounting Hub on My Oracle Support
Oracle Fusion Accounting Hub Implementation Guide
Oracle General Ledger Implementation Guide Release 12.2: See this guide for information on loading and transferring data from Oracle E-Business Suite to the Oracle Fusion Accounting Hub.
For more information on completing the post-installation setup for coexistence with Oracle PeopleSoft General Ledger, see:
Oracle Fusion Accounting Hub Implementation Guide
PeopleSoft General Ledger 9.1 Documentation Update: Integrating PeopleSoft General Ledger with Oracle Fusion Accounting Hub
PeopleSoft General Ledger 9.1 Integration to Oracle Fusion Accounting Hub Implementation Guide
Note
The Oracle Data Integrator (ODI) component (extract file for manual import) is currently available via My Oracle Support only in note id: 1365971.1.
Register applications coexistence instances to indicate in Oracle Fusion General Ledger which Oracle E-Business Suite and Oracle PeopleSoft instances are integrated with the Oracle Fusion Accounting Hub. There is a user interface to this registration. For each E-Business Suite or PeopleSoft instance, provide a unique system identifier. This identifier must also be registered in the corresponding Oracle E-Business Suite or Oracle PeopleSoft instance.
You can specify a unique journal source per instance. For Oracle E-Business Suite, you can limit which instance and balancing segments may post to a particular Oracle Fusion General Ledger.
For Oracle E-Business Suite, determine the Function ID to move data from Oracle Fusion General Ledger to Oracle E-Business Suite General Ledger. You must include the Function ID at the end of the drill down URL that is provided during the registration of the Oracle E-Business Suite instance.
To find the Oracle E-Business Suite Function ID:
Login as a System Administrator and navigate to Function page
Query for the function name: GL_FUSION_EBS_DRILL
Go to the Help menu, click Diagnostics > Examine
Select the FUNCTION_ID field. The value box shows the value of the Function ID.
For Oracle E-Business Suite: The URL format for the
non-dynamic portion needs to be in the following format: http://<domain>:<port>/OAA_HTML/RF.jsp?function_id=<function_id>.
In the above URL format, the domain, port, and function_id are for the Oracle E-Business Suite Instance.
For Oracle PeopleSoft: The URL format for the non-dynamic
portion needs to be in the following format: http://server/servlet_name/SiteName/PortalName/NodeName/c/PROCESS_JOURNALS.FUS_DRILLBACK_JRNL.GBL
In the above URL format:
http://server/: Scheme (http or https) and the web server name.
servlet_name/: Name of the physical servlet that the web server invokes to handle the request.
SiteName/: Site name specified during Oracle PeopleSoft Pure Internet Architecture setup.
PortalName/: Name of the portal to use for this request.
NodeName/: Name of the node that contains the content for this request.
Oracle Fusion Applications provides integration between Oracle Fusion Accounting Hub and Oracle Hyperion Data Relationship Management. The integration is included with Oracle Fusion Accounting Hub, but to use it, you must separately license Oracle Hyperion Data Relationship Management, Fusion Edition. This integration provides the ability to synchronize chart of accounts values and hierarchies. This integration can be used to establish corporate wide charts of accounts. You can use Hyperion Data Relationship Management, Fusion Edition, to store corporate charts of accounts values and hierarchies, and then update this information to both Oracle Fusion Accounting Hub and the Oracle E-Business Suite General ledger.
For more information on completing the post-installation setup for Data Relationship Management, see the Hyperion Data Relationship Management Integration with the Oracle Fusion and E-Business Suite General Ledgers white paper on My Oracle Support at https://support.oracle.com.
For Oracle Cloud implementations, integrate with on-premise Oracle Hyperion Planning, Fusion Edition for advanced budgeting by loading actual balances from Oracle Fusion Accounting Hub to Oracle Hyperion Planning so you can use the actual data in the budgeting process. You can also load budget data from Oracle Hyperion Planning to Oracle Fusion Accounting Hub through the Budget Interface to perform budget variance reporting within Oracle Fusion Accounting Hub.
For other implementations, Oracle Fusion Applications provides integration between Oracle Fusion Accounting Hub and Oracle Hyperion Planning through Oracle Financial Data Quality Management ERP Integrator adapter. To complete the post-installation setup for the ERP Integrator adapter, see Oracle Hyperion Financial Data Quality Management ERP Integrator Adapter for Oracle Applications Administrator's Guide.
The Oracle Fusion Financial Reporting Center provides functionality for reporting on Oracle Fusion General Ledger balances. It provides secure, self-service access to reports that use real time account information.
You can design traditional financial report formats such as balance sheets, profit and loss statements, and cash flow reports. You can also design nontraditional formats for financial or analytic data that include text and graphics.
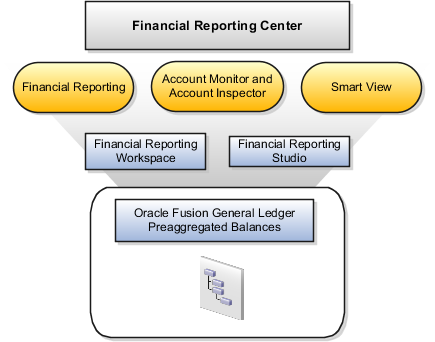
Financial Reporting Center is comprised of numerous components:
Financial Reporting: Financial users and analysts access live reports and books or published snapshot reports and books from previously scheduled batches in a variety of formats. Other functionality includes:
Refreshing report data using runtime points of view or parameters
Drill through capability from parents to other parents
Drill down to detail balances, journal lines, and subledger transactions.
Smart View: Financial analysts view, import, manipulate, distribute, and share data from your Oracle Fusion General Ledger balances in Microsoft Excel.
Account Monitor and Account Inspector: Financial analysts monitor and track key account balances in real time at every level of your dimensions and hierarchies. These tools provide multidimensional account analysis and drill down capability.
Workspace: Reporting administrators create, open, save, and delete folders and store report objects, reports, and snapshot reports.
Financial Reporting Studio: Report authors use an object-oriented graphical report layout with report objects, such as text boxes, grids, images, and charts, to design reports.
Oracle Fusion Financial Reporting Center is a powerful tool for accessing, designing, and presenting financial reports and analytic data. The steps needed to configure and install the components in Financial Reporting Center consist of:
Configuring Financial Reporting Center
Installing and Configuring Financial Reporting Studio (Performed by the end user.)
Installing Smart View (Performed by the end user.)
Configuring Workspace Database Connection (Performed by the administrator.)
Installing and Configuring Financial Reporting Print Server (Performed by the administrator.)
Users access reports through the folder structure in Workspace. Enter the user name, password, server, and report structure. Administrators define the folder structure in Workspace considering security requirements for both folder and reports, as well as report distribution requirements for financial reporting batches. Security should be set up on folders and reports from Workspace so users can only view the folders and the reports that they can access.
Financial Reporting Studio is client-based software. If you access Oracle Fusion Applications from Oracle Public Cloud, you will connect to the Financial Reporting Studio through a window remote desktop. Otherwise, report authors need to download the installation files from Navigator > Tools > Download Desktop Integrator Installer to install Financial Reporting Studio. After completing the installation, you can obtain financial reporting server information to connect to by following the steps below:
Open Navigator > Financial Reporting Center > Workspace.
Edit the Workspace URL and remove workspace/index.jsp.
For example, if the Workspace URL is https://fusionsystemtest-p-external-bi.us.oracle.com/workspace/index.jsp, it should now appear as https://fusionsystemtest-p-external-bi.us.oracle.com/ for the Financial Reporting Studio.
Launch Financial Reporting Studio.
Copy the modified URL to the Server URL field.
Smart View is an Excel add-in that must be loaded to each client. To download the installation files from the Navigator > Tools > Download Desktop Integrator Installer to install.
Note
Since Smart View is an add-in to Microsoft Office products, you can install Smart View only on a Windows operating system.
Once Smart View is installed, it must be configured to connect to Oracle Fusion Applications. This is done using the Smart View Shared Connections URL. You can derive the Smart View Shared Connections URL by following the steps below:
Launch Workspace from the Financial Reporting Center.
Edit the Workspace URL, for example, https://fusionsystemtest-p-external-bi.us.oracle.com/workspace/index.jsp. Remove index.jsp and add SmartViewProviders at the end of the URL to launch Smart View.
Note
For example, the URL now appears as https://fusionsystemtest-p-external-bi.us.oracle.com/workspace/SmartViewProviders.
Copy the URL.
Launch Excel.
Navigate to the Smart View menu > Options > Advanced.
Paste the URL in the Shared Connections URL field.
Go to the Smart View menu > Open -> Shared Connections.
Note
The login window is displayed.
Enter your user name and password.
Click Shared Connections > Select Server to Proceed.
In the Add New Server field, add the Essbase server.
Note
The Essbase server URL is the BI Managed Server host (internal) and port 10215. For example: slcac.us.oracle.com:10215. If you are unsure of the host name for the internal BI host, contact your system administrator. You must enter the internal BI host in this URL or drill through functionality won't work.
For more information on configuring Smart View client for users, see Oracle Hyperion Smart View for Office, Fusion Edition User's Guide for Oracle Hyperion Smart View.
Administrators need to create database connections from Workspace so users can access the cubes from either Workspace or Financial Reporting Studio.
Note
Ledger setup has to be completed before the database connection can be created. Oracle Fusion General Ledger balances cubes are created as part of ledger setup. There is a separate cube for each combination of chart of accounts and accounting calendar. A database connection is needed for each cube.
Steps to define a database connection are:
Start at the Navigator by selecting Financial Reporting Center > Launch Workspace
From within Workspace > Navigator > BI Catalog > (main tab), select Tools > Database Connection Manager
Select New button
Enter a user friendly name for the connection
Enter the Essbase server, user and password, and select Application (i.e. cube) and database
For more information on configuring Essbase database connections in Workspace see: Oracle Essbase Database Administrator's Guide for Oracle Essbase
Note
The database connection is available in both Workspace and Financial Reporting Studio. Optionally, it can be setup in Financial Reporting Studio when putting grids on a report. This should only be done by an administrator.
To enable users view and print the reports, administrators need to install and configure the Financial Reporting Print Server available with Oracle Business Intelligence. However, check for the following prerequisites before the installation:
Install the Financial Reporting Studio.
If you have an earlier release of the Financial Reporting Print Server, stop and disable the Financial Reporting Print Server Windows service, and delete HRPrinter1-5 from Windows printers.
Ensure that a supported 32-bit version of Ghostscript is installed.
Perform the following steps to complete the installation.
Obtain a Windows machine (either 32-bit or 64-bit) to install and configure the Financial Reporting Print Server.
Sign in to Oracle Business Intelligence Enterprise Edition.
Open Navigator > Financial Reporting Center > Workspace.
If you have not already installed Financial Reporting Studio, you can download and install the Financial Reporting Studio from Navigator > Tools > Download Desktop Integrator Installer.
Follow the instructions to complete the installation. By default, the Financial Reporting Studio is installed in the Program Files/Oracle/FinancialReportingStudio directory.
In the Program Files\Oracle\FinancialReportingStudio\products\financialreporting\install\bin\ directory, search for the FRSetupPrintServer.properties file and open it with a text editor.
For the following attributes, specify the Financial Reporting Server URL and administrator credentials used to register the Financial Reporting Print Server:
FRWebServer=http://<name of the server>:<port number>
AdminUser= <Administrator user name>
AdminPassword=<password>
Note
The server URL specified here is the same one used when connecting from the Financial Reporting Studio.
To configure and register the Financial Reporting Print Server, in the Windows command prompt, navigate to FinancialReportingStudioInstallationLocation/products/financialreporting/install/bin/ and run the following command:
FRSetupPrintServer.cmd
The Financial Reporting Print Server is now installed and configured for use. You should be able to view the reports in PDF. However, to ensure that everything is running as required, verify the following:
Financial Reporting Print Server service has been created and has started automatically.
The FRPrintLogging.log file is created in the directory Program Files\Oracle\FinancialReportingStudio\diagnostics\logs\FinancialReporting.
The PrintServers property in the Financial Reporting MBeans in JConsole displays
the Financial Reporting Print Server machine and port (the default
port is 8297). This property may show multiple Financial Reporting
Print Servers if more than one have been configured.
The server name and port of the Financial Reporting Print Server can be reached from the Financial Reporting Web Application server machine(s).