B Managed Attachments Pages
This appendix describes the Managed Attachments user interface pages, including pages for viewing attachments and their information, and checking in, scanning, editing, and searching for attachments.
The Managed Attachments solution includes the following pages:
Note:
For more information about Content Server pages, see Oracle Fusion Middleware Using Oracle WebCenter Content.
B.1 Managed Attachments Page
Use this page to view, attach, scan, detach, and edit Content Server documents attached to the selected business application record. You can also use Content Server search options to locate Content Server documents to which you have access.
This page lists all Content Server documents attached to the selected business application record, and provides the options listed in the following table.
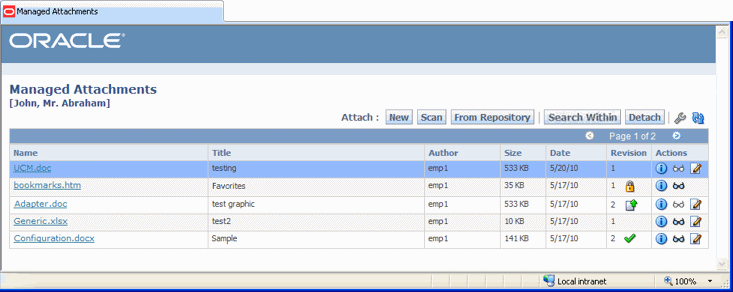
Description of the illustration ma_frame.gif
| Element | Icon or Button | Description |
|---|---|---|
|
Name |
Lists the native name (including extension) of each Content Server document attached to the business application record. Click the document's link to open or save a Web-viewable rendition of the document. |
|
|
Title |
Displays the title of the attached Content Server document, assigned at check-in. |
|
|
Author |
Identifies the person who last checked in the file. |
|
|
Size |
Displays the size (KB/MB) of the attached Content Server document. |
|
|
Date |
Displays the date on which the Content Server document was last checked in to Content Server. |
|
|
Revision |
|
Displays information about the attached revision. Depending on configuration, some items may not be shown.
|
|
Info |
Click this icon to display detailed information and content actions for the selected document on the Content Information Page. |
|
|
View in AutoVue |
Click this icon to view, print, collaborate, annotate, and mark up non-private (shared) attachments in the AutoVue document viewer, if configured. The AutoVue icon is dimmed (grayed out) for private attachments, which cannot be viewed using AutoVue. |
|
|
Edit |
Click this icon to check out, open, and edit the attached Content Server document in its native application. |
|
|
New |
Click to attach a document to the selected business application record, by completing fields on the Content Check-In Form. |
|
|
Scan |
Click to scan or import a document and attach it to the business application record. |
|
|
From Repository |
Click to search for files on the Content Server and attach them to the business application record. |
|
|
Search Within |
Click to search within the Managed Attachments list on the Expanded Search Form. |
|
|
Detach |
Click to detach the selected document. Detaching removes the document from the business application entity, but not from Content Server. |
|
|
Configure |
Click to select and order fields for display in the Managed Attachments page using the Configure Fields for Display Page. |
|
|
Refresh |
Click to update the Managed Attachments Page display. |
B.2 Content Check-In Form
Use this page to check in documents to Content Server, assign them metadata values, and attach them to the selected business application record.
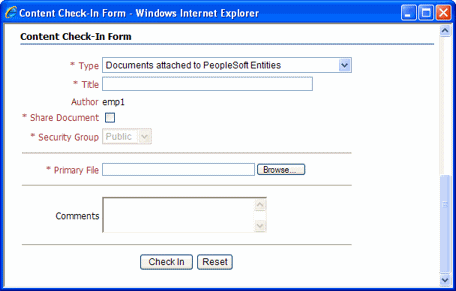
Description of the illustration content_checkin.gif
To display this page, click the New button in the Managed Attachments Page.
| Element | Description |
|---|---|
|
Type |
Select the option that best describes the type of file to be attached. The default document type is displayed. This field is required. |
|
Title |
Enter a descriptive title for the document. This field is required. |
|
Author |
Identifies the person who checked in the file. |
|
Share Document |
Select this field to make the document available to other Content Server users with appropriate access. Leave the field deselected (default) to make the document available when viewed through the business application but hidden from the standard Content Server user interface. |
|
Security Group |
Select a security group for the file. If shared, the file is available to users who have permission to the specified security group. This field is required. |
|
Primary File |
Specify a primary file using one of these methods:
This field is required. |
|
Comments |
Enter any notes about the file. |
|
Check In |
Click to check in the specified document using the settings selected on this page. |
|
Reset |
Click to cancel any entries and restore the default settings on this page. |
B.3 Configure Fields for Display Page
Use this page to specify the attachment information to display in the Managed Attachments page.
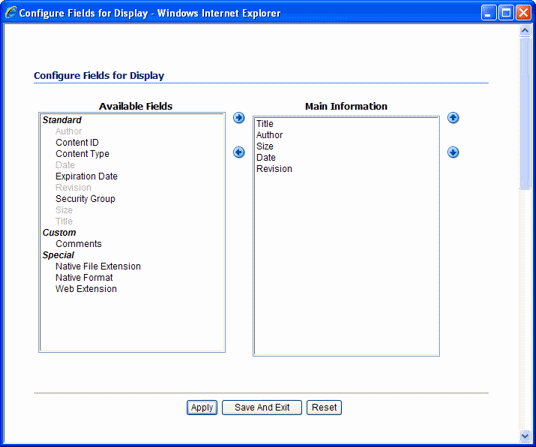
Description of the illustration configure_fields.gif
To display this page, click the Configure button in the Managed Attachments Page.
| Element | Description |
|---|---|
|
Available Fields |
Lists fields available for display in the Managed Attachments page. Click the right arrow to move a selected field to the Main Information area. Fields selected for display are shown in dimmed characters. |
|
Main Information |
Lists fields selected for display in the Managed Attachments page. Fields are displayed left to right in the order in which they are listed in this area. Click the up or down arrow button to reposition a selected field. |
|
Apply |
Click to preview your changes in the Managed Attachments page. If needed, temporarily reposition the Configure Fields for Display page to view page changes. |
|
Save And Exit |
Click to save changes to the display configuration and return to the Managed Attachments page. |
|
Reset |
Click to cancel any changes and restore the default display settings. |
B.4 Content Information Page
Use this page to view details about the attached file, view its web-viewable or native version, and check out or delete the document.
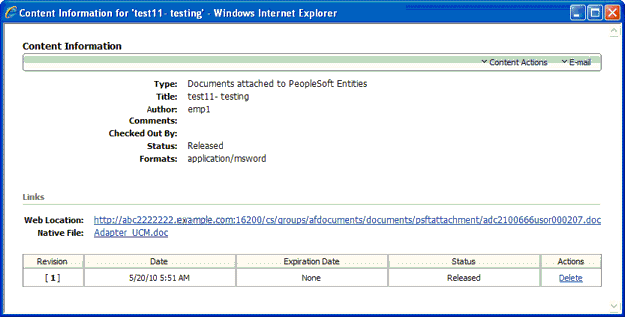
Description of the illustration content_info.gif
To display this page, click the Info button shown below for a selected attached document in the Managed Attachments Page.
| Element | Description |
|---|---|
|
Type |
Displays the type that best describes the document. |
|
Title |
Displays the title of the attached document, assigned at check-in. |
|
Author |
Identifies the person who last checked in the document. |
|
Comments |
Displays additional notes about the document. |
|
Security Group |
Identifies access permission to the document. |
|
Checked Out By |
Identifies the user who checked out the document. |
|
Status |
Identifies the document's current status. A status of Released indicates that the revision is available in the Content Server. |
|
Formats |
Identifies formats for the document. |
|
Web Location |
Click this link to view a web-viewable rendition of the attached document. |
|
Native File |
Click this link to either save a copy of the document or open it in its native application. |
|
Table |
Lists revisions of the document, along with their release date, expiration date, and status. Click the Delete link to remove the corresponding revision. |
|
Content Actions |
Provides options for checking out the document, updating it, checking in a similar one, subscribing to it, or checking out and opening it. If viewing this page after clicking the Newer Revision Available icon on the Managed Attachments page, an additional command is available: Choose Update Attachment to This Revision to make the newer revision the attached version. |
|
|
Click the Send Link by E-mail link to open a new e-mail message that contains a URL to the selected document. |
B.5 Info Update Form
Use this page to make changes to a selected document's metadata values. Users search for documents on the Content Server by their metadata values.
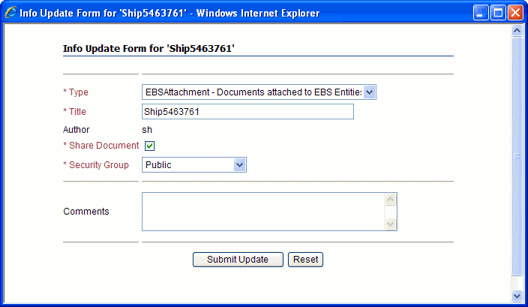
Description of the illustration info_update.gif
To display this page, click the Info icon for a selected attachment in the Managed Attachments Page, then choose Update from the Content Actions menu on the Content Information Page.
| Element | Description |
|---|---|
|
Type |
Select the option that best describes the file. |
|
Title |
Enter a descriptive title for the document. |
|
Author |
Identifies the user who checked in the current document revision. |
|
Share Document |
Select this field to make the document available to other Content Server users with appropriate access. Leave the field deselected (default) to make the document available when viewed through the business application but hidden from the standard Content Server user interface. |
|
Security Group |
Specifies access permission to the file. You can enter text or select from the list of predefined values. |
|
Comments |
Enter notes about the document. |
|
Submit Update |
Click to save the metadata changes to the attached document. |
|
Reset |
Click to cancel metadata changes and restore them to their values upon displaying this page. |
B.6 Scan Document Page
Use this page to specify the type of document to scan or import, and then attach to the business application entity.
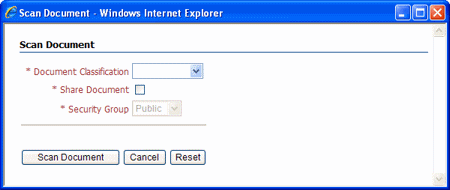
Description of the illustration scan4.gif
To display this page, click the Scan button in the Managed Attachments Page.
| Element | Description |
|---|---|
|
Document Classification |
Identify the type of document to be scanned or imported. |
|
Share Document |
Select this field to make the document available to other Content Server users with appropriate access. Leave the field deselected (default) to make the document available when viewed through the business application but hidden from the standard Content Server user interface. |
|
Security Group |
Select a group for the document.
|
|
Scan Document |
Click to begin scanning or importing the document. |
|
Cancel |
Click to exit without scanning or importing. |
|
Reset |
Click to cancel any selections and restore the default settings on this page. |
B.7 Expanded Search Form
Use this page to search the Content Server for documents to attach to the selected business application record. After specifying search criteria and clicking Search, results are listed in the Search Results Page.
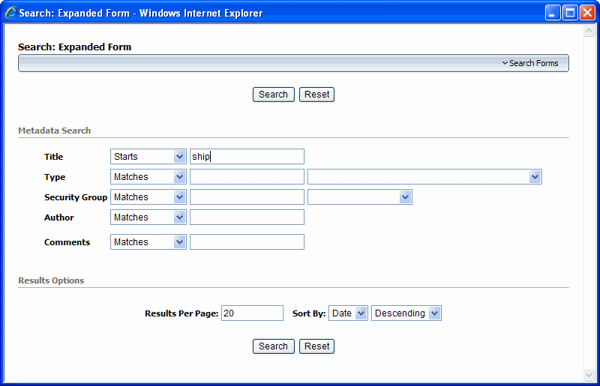
Description of the illustration from_repository.gif
To display this page, click the From Repository button in the Managed Attachments Page. Alternatively, click the Search Within button to search within the results list.
| Element | Description |
|---|---|
|
Title |
Select an operator and enter a document title. |
|
Type |
Select an operator and select a document type. |
|
Security Group |
Select an operator and search for the document's security group. To search for private documents, select AFDocuments as the security group. |
|
Author |
Select an operator and search for the person who checked in the file. |
|
Comments |
Specify an operator and search for files by their comments. |
|
Results Per Page |
Determines the number of results that are displayed on the search results page. |
|
Sort By |
Determines which of the following options are used to sort the targeted search results, and whether those results are listed in ascending or descending (default) order:
|
|
Search Forms |
Switch between the expanded and query builder search forms. |
|
Search |
Click to perform the search using the selected search criteria. |
|
Reset |
Restores the page to its default settings. |
B.8 Search Results Page
This page displays the results of a Content Server repository or Search Within search.
-
In the case of a repository search, the Search Results page allows you to attach one or more documents.
-
In the case of a Search Within search, the page is viewable but you cannot attach documents.
You can also save or restrict your search using standard Content Server query actions.
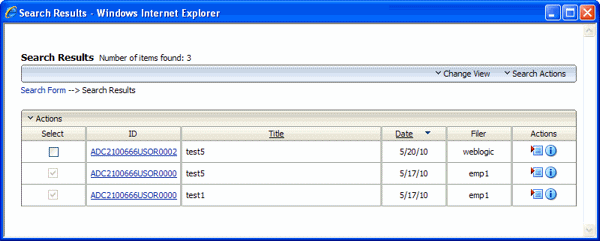
Description of the illustration search_results.gif
To display this page, click the From Repository or Search Within button in the Managed Attachments Page, specify a search in the Expanded Search Form, and click Search.
| Element | Description |
|---|---|
|
Select |
Select one or more documents to attach. A dimmed box is displayed if a document is already attached to the business application record. |
|
Actions |
To attach the selected documents to the business application record, choose Attach to current Application Entity. |
|
Change View |
Select another Content Server results view. |