28 Working with Data Presenter
This chapter describes how to use Data Presenter to create compelling visualizations of data from various data sources, including relational databases and web services.
This chapter includes the following topics:
Permissions:
To perform the tasks in this chapter on shared Data Presenter assets, you must have the application-level Create, Edit, and Delete permission for each of the different Data Presenter assets: Data Controls, Task Flows, and Task Flow Styles. Users with the Application Specialist role automatically have these permissions. For more information about application-level permissions, see the "Understanding Application Roles and Permissions" section in Oracle Fusion Middleware Administering Oracle WebCenter Portal.
To perform the tasks in this chapter on portal-level Data Presenter assets, you must have the portal-level permission Create, Edit, and Delete Assets (standard permissions) or Create, Edit, and Delete (advanced permissions) for each of the different Data Presenter assets. For more information about portal-level permissions, see Section 29.1, "About Roles and Permissions for a Portal."
28.1 About Data Presenter
Data Presenter enables you to retrieve data from a data source, such as a relational database or web service, and display that data as a table, form, or graph in your portal.
You can create a collection of interacting components on a page or task flow, each working against a different data source if desired.
You can use the following Data Presenter assets to visualize data in your portal:
-
Data Controls retrieve data from a relational database or web service data source. For more information, see Section 28.2, "Working with Data Controls."
-
Task Flows consume data controls to visualize data in a portal. Portal users can then add these task flows to the pages in the portal. For more information, see Section 28.3, "Working with Task Flows."
-
Task Flow Styles determine the layout of task flows created at runtime, including those used for data visualization. For more information, see Section 28.4, "Working with Task Flow Styles."
When you add data to a task flow, you can visualize it in several ways:
-
Table—Displays the data in a tabular layout.
-
Form—Displays the data in a form.
-
Graph—Displays the data graphically, as a bar, pie, line, or area chart. This is useful for the purpose of analysis, when you want to generate a report.
You can enable users to control what data is displayed in the table, form, or chart by exposing the data control's parameters along with the data visualization. Users can then specify their own values for those parameters and display the data that matches those values.
You can also wire data control parameters to task flow parameters.
28.2 Working with Data Controls
Use data controls to retrieve the data that you want to display in your portal. Data controls can be based on relational database or web service data sources.
This section includes the following topics:
28.2.1 Supported Data Controls
A data control is essentially a bridge that makes data from a source available to the user interface in a portal. You can use the objects in the data control, such as accessors, methods, and attributes, to create data bound user interface components.
The advantage of creating data controls in WebCenter Portal is that you can get data from different data sources and create visualizations without having to redeploy and restart your portal. Furthermore, you can modify data visualizations at any time and control what is retrieved from the data source and rendered on the page.
The type of data control to use depends on where the data is stored and how it is exposed. For example, use a web service data control to call a web service for data. The process of collecting data is different for each data source.
This section includes the following topics:
28.2.1.1 SQL Data Controls
SQL data controls retrieve data from relational databases. You retrieve data by specifying a SQL query. To limit the data retrieved to specific criteria, you can specify a WHERE clause, for example:
SELECT * FROM emp WHERE deptno = 40
Note:
To create a SQL data control, you must have a data source connection from the application server to the database.
You can use one or more bind parameters as part of the SQL query to enable end users to specify what data to retrieve, for example:
SELECT * FROM emp WHERE deptno = :dept AND job = :job
Bind parameters provide the following benefits:
-
Enable reuse of a data control. A data control with one or more bind variables can be used many times in different visualizations, each instance displaying different data.
-
Enable end users to control the data retrieved by the data control. The data controls that you create are consumed in task flows and eventually viewed by end users on portal pages. When you add a data control to a task flow as a table, form, or chart, you can expose the data control's parameters in a parameter form above the data visualization. Users can enter values in this parameter form to change the data retrieved by the data control. You can also wire data control parameters to task flow parameters. For more information, see Section 28.3.6, "Controlling the Data Displayed in Visualizations."
-
If a database has imposed an IO limit, and the query happens to traverse a large number of records that exceeds the IO limit, then adding such a data control to a task flow may result in an error and failure to render. You can limit the data retrieved from a database to specific criteria by specifying a
WHEREclause in your query.
Note:
Data controls created in WebCenter Portal can be used only to query the database, you cannot update the retrieved data. However, data controls created at design time in JDeveloper that have read-write capabilities allow the retrieved data to be updated. For information about design-time data controls, see the Oracle Fusion Middleware Fusion Developer's Guide for Oracle Application Development Framework.
For information about how to create a SQL data control, see Section 28.2.2.1, "Creating a SQL Data Control."
28.2.1.2 Web Service Data Controls
Web service data controls retrieve data from a business service that is accessed using standard protocols, such as SOAP and HTTP. To collect data from a web service, you must know the path to the Web Service Description Language (WSDL) file. The WSDL file describes the web service and specifies the methods that can be called, including the expected parameters. It also describes the returned data.
Based on the permissions you have on a web service data source, you can only provide values for the parameters specified by the methods of the web service. You cannot add or delete parameters. You can provide values for the following types of parameters:
-
Scalar parameters—Simple parameters for which you can directly specify string or EL values to display data.
-
Complex parameters—Derived parameters that take objects as parameters. They may also get their value from scalar parameters exposed by the method.
-
Array parameters—Enable you to pass multiple values at a time, thereby updating multiple records in the data source simultaneously.
As well as querying the data source, a web service data control may also provide an option to update records, but only if the underlying web service allows data to be updated.
For information about how to create a web service data control, see Section 28.2.2.2, "Creating a Web Service Data Control."
28.2.2 Creating Data Controls
Before you can display data in a portal, you must first create a data control to retrieve the data from the underlying data source.
This section includes the following topics:
28.2.2.1 Creating a SQL Data Control
SQL data controls enable you to retrieve data from a relational database using a SQL query.
Before you can use a database as the source for a data control, your system administrator must create a connection to the database. For more information, see the "Creating a JDBC Data Source" section in Oracle Fusion Middleware Configuring and Managing JDBC Data Sources for Oracle WebLogic Server.
The default SQL style for all database connections is Oracle. If the data source is an IBM DB2 or Microsoft SQL Server database, then the system administrator must perform the following tasks:
-
Manually override the SQL style with one that supports the DB2 or SQL Server database. To do this, specify a Java system property,
jbo.SQLBuilder, with the value ofDB2orSQLServer. When Oracle WebLogic Server is started with this configuration, it supports the SQL style specified.Specify the system property as a Java command line option in any of the following ways:
-
Open the
DomainHome/bin/setDomainEnv.shfile and add-Djbo.SQLBuilder=DB2or-Djbo.SQLBuilder=SQLServerto theJAVA_OPTIONSline. -
Edit the managed server start script in a text editor and add
-Djbo.SQLBuilder=DB2or-Djbo.SQLBuilder=SQLServerto theJAVA_OPTIONSline.For more information, see "Specifying Java Options for a WebLogic Server Instance" in Oracle Fusion Middleware Managing Server Startup and Shutdown for Oracle WebLogic Server.
-
In the WebLogic Server Administration Console, navigate to the WC_Spaces managed server, click the Server Start tab and specify the system property in the Arguments text area.
-
-
Specify
Javaas a typemap entry using thejbo.TypeMapEntriesproperty as follows:-Djbo.TypeMapEntries="Java"
Note:
The SQL style setting applies to the whole application, therefore you cannot use multiple SQL styles in an application.
Tip:
For a list of what is and is not supported on databases other than Oracle, see the "System Requirements and Supported Platforms for Oracle Fusion Middleware 11gR1" document. This document is located on the Oracle Fusion Middleware Supported System Configurations page at http://www.oracle.com/technetwork/middleware/ias/downloads/fusion-certification-100350.html.
To create a SQL data control:
-
Navigate to one of the following:
-
To create an application-level data control, go to the Shared Assets page. For more information, see Section 59.2, "Accessing Shared Assets."
-
To create a portal-level data control, go to the Assets page for the portal in which you want to create the data control. For more information, see Section 20.2, "Accessing Portal Assets."
-
-
In the sidebar, under Integration, click Data Controls.
-
In the toolbar, click Create.
-
In the Create New Data Control dialog, in the Name field, enter a name for the data control.
This name is displayed in the resource catalog.
-
In the Description field, enter a brief description of the data control.
The description is displayed in the resource catalog.
-
From the Data Control Type drop-down list, select SQL and then click Continue.
-
From the Data Source drop-down list, select the database connection to use for this SQL data control.
-
In the Password field, enter the connection password.
This field ensures that only users who know the password to connect to the data source can create a data control. You must specify the password every time you create or edit a data control.
-
In the SQL Statement field, enter the SQL query to use to retrieve the data for your data control, for example:
SELECT * FROM Persons WHERE City LIKE 'sa%'
Specify any bind variables as part of the query. Bind variables are useful in controlling the data displayed in the data control.
Consider the following example:
SELECT ename, empno, mgr, deptno FROM emp WHERE job IN (:job) ORDER BY empno ASC
This query returns details of all employees with a particular job role, for example, sales managers. In this query,
:jobdefines the parameterjob, which maps to thejobcolumn in theempdatabase table. The query returns data based on thejobvalue (how you specify this is explained in the next step). You can add as many bind variables as required. You can also use the same variable multiple times in the query.Tips:
-
Avoid using SQL reserved words and keywords for bind variables. For more information, see the topic titled "Oracle SQL Reserved Words and Keywords" in the Oracle Database SQL Language Reference in the Oracle Database documentation library.
-
If you are using a SQL Server database, then you may get an error if the query contains a column with the
NCHARorNVARCHARdata type. To work around this limitation, you must modify the query using theconvertfunction, for example:SELECT CONVERT(VARCHAR(20), col1) col1, CONVERT(VARCHAR(20), col2) col2 FROM table1
-
-
If you included bind variables in your SQL query, for example
job, then click Enter Bind Variables to specify details for those variables.Figure 28-1 Specifying Bind Variables for a SQL Data Control
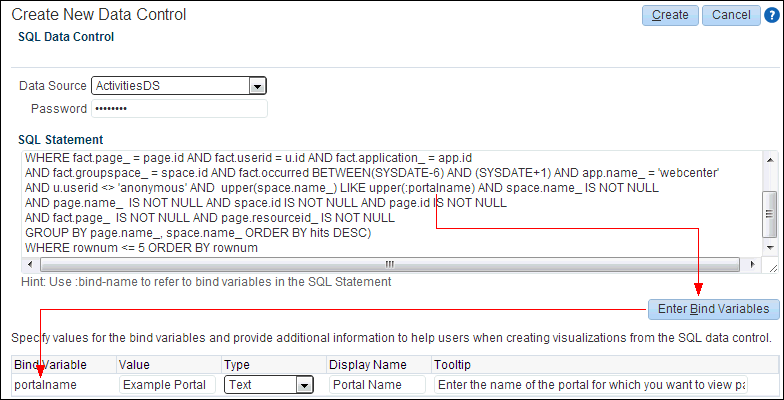
Description of "Figure 28-1 Specifying Bind Variables for a SQL Data Control"
For each bind variable:
-
In the Value field, enter a default value for the bind variable.
This value is used to determine the initial data retrieved by the data control.
-
From the Type drop-down list, select whether the bind variable is of type Text or Boolean.
This provides basic data validation and determines how the bind variable is displayed to users on a page. Bind variables of type Text are displayed as a text field, Boolean variables are displayed as a check box.
-
In the Display Name field, enter a user-friendly name for the bind variable.
This name is displayed to users when they consume the data control in a task flow.
-
In the Tooltip field, enter a brief description of the bind variable.
This provides users with assistance in determining the purpose of the variable.
-
-
Click Test to test the query you entered.
If you added bind parameters, but did not specify default values for the parameters, then you will see a error message.
If the query is correct, then a table displays the results of the query. Use the scrollbars to view all the data in the table.
-
Click Create.
The newly created data control is listed on the Assets or Shared Assets page. The empty check box in the Available column indicates that the data control is not yet published and hence is not available for users to add to their task flows. To publish the data control, select the check box. For more information, see Section 20.5.3, "Showing and Hiding Assets."
28.2.2.2 Creating a Web Service Data Control
Web service data controls retrieve data from business services that are accessed using standard protocols, such as SOAP and HTTP.
To create a web service data control:
-
Navigate to one of the following:
-
To create an application-level data control, go to the Shared Assets page. For more information, see Section 59.2, "Accessing Shared Assets."
-
To create a portal-level data control, go to the Assets page for the portal in which you want to create the data control. For more information, see Section 20.2, "Accessing Portal Assets."
-
-
In the sidebar, under Integration, click Data Controls.
-
In the toolbar, click Create.
-
In the Create New Data Control dialog, in the Name field, enter a name for the data control.
This name is displayed in the resource catalog.
-
In the Description field, enter a brief description of the data control.
The description is displayed in the resource catalog.
-
From the Data Control Type drop-down list, select Web Service and then click Continue.
-
In the WSDL URL field, enter the location of the web service's WSDL file, for example:
http://www.example.com/exampleservice/example.asmx?WSDL
-
If the web service is on the other side of a firewall from your portal, use the Host and Port fields to configure proxy authentication.
To ensure a secure connection to the web service, you must first configure your application to use proxy authentication.
Tip:
-
If a central WebCenter Portal proxy (or RSS proxy) is already configured, then the proxy fields are automatically populated with that proxy host name and port number. You can modify the proxy details or clear the fields if you do not want to configure the proxy.
Changing the WebCenter Portal central proxy does not change the proxy settings against the web service data control. However, changing the web service data control proxy setting changes the WebCenter Portal central proxy setting.
For more information about RSS proxy, see the "Setting Up a Proxy Server for the RSS Service" section in the Oracle Fusion Middleware Developing Portals with Oracle WebCenter Portal and Oracle JDeveloper.
-
If a Web Logic Domain proxy is already configured, and if you choose not to set a proxy while creating or editing the web service data control, then the Web Logic Domain proxy is used as the default setting.
-
-
If you are connecting to a secured web service, then enter the Username and Password to access the web service endpoint.
Tip:
If access to the WSDL itself is secured, then you cannot connect to the web service from the Create New Data Control page. To work around this limitation, access the WSDL in a browser by specifying the user name and password, download the WSDL page, save it locally as a
.wsdldocument, then specify the path to this document in the WSDL URL field. -
Click Show Methods to establish a connection to the web service using the specified WSDL and display the methods available for the web service.
-
From the Service drop-down list, select the service to use for the data control.
-
From the Port drop-down list, select one of the available ports.
The Methods field displays the methods available for the specified web service.
All methods under the selected port are added to the data control. These methods are later available for selection in the resource catalog.
Figure 28-2 Adding Web Service Methods to a Data Control
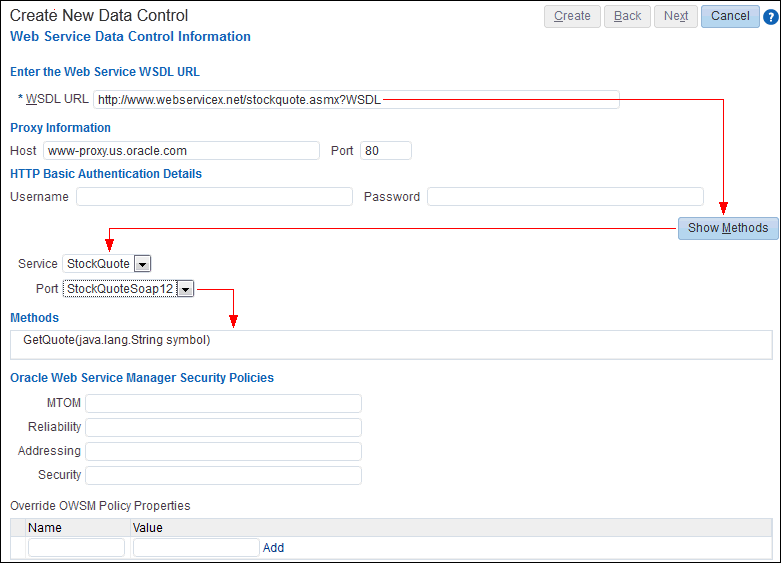
Description of "Figure 28-2 Adding Web Service Methods to a Data Control"
-
If the web service is secured using OWSM, use the fields in the Oracle Web Service Manager Security Policies section to specify the policies to use, as described in Table 28-1.
Table 28-1 OWSM Security Information
Name Description MTOM
The MOTM (message transmission optimization mechanism) policy you want to use.
Reliability
The reliability policy you want to use.
Addressing
The addressing policy you want to use.
Security
Any additional security policies you want to apply.
For example, if your web service is secured using a policy named
mycompany/wss_username_token_service_policy, populate the Security field with the client policy, which ismycompany/wss_username_token_service_policy.For more information about security policies, see Oracle Fusion Middleware Security and Administrator's Guide for Web Services.
-
You can override properties on the Security policy that you specified in the previous step. Use the Add Property and Remove Property buttons to add or remove entries in the Override OWSM Policy Properties table.
Tip:
Override properties are defined by the policy. Therefore, to perform this step, you must know the policy being used and the properties that you can override.
For example, if you specified a Security policy,
mycompany/wss_username_token_client_policy, and the policy has acsf-keyproperty, then in the override section, click Add Property to add a value forcsf-key. Note that this key must exist in the configured keystore.For more information about adding
csf-keyto the credential store, see the section "Adding Keys and User Credentials to the Credential Store" in the Oracle Fusion Middleware Security and Administrator's Guide for Web Services. -
To set values for a method's parameters, select the method and click Next.
A web service may expose scalar and complex parameters that control the data displayed by the data control. For more information, see Section 28.2.1.2, "Web Service Data Controls."
-
For each parameter:
Tip:
For complex parameters, you must first expand the parameter to display the scalar values that make up the parameter.
-
In the Display Name field, enter a user-friendly name for the parameter.
This name is displayed to users when they consume the data control in a task flow.
-
In the Tooltip Text field, enter a brief description of the parameter.
This provides users with assistance in determining the purpose of the parameter.
-
Select Show to User to display the parameter to users when they consume the data control in a task flow.
Note:
You can specify values for exposed parameters only while consuming the data control in a task flow. For more information, see Section 28.3.6.2, "Editing Data Control Parameter Values."
-
-
Click Create.
The newly created data control is listed on the Assets or Shared Assets page. The empty check box in the Available column indicates that the data control is not yet published and hence is not available for users to add to their task flows. To publish the data control, select the check box. For more information, see Section 20.5.3, "Showing and Hiding Assets."
28.2.3 Editing Data Controls
After you have created a data control, you can edit various properties.
This section includes the following topics:
28.2.3.1 Editing a Data Control
You can modify a data control by selecting it and choosing the Edit quick link. The Edit dialog enables you to modify the values that you provided while creating the data control.
Note:
When you edit a data control, the references to this data control in task flows may be broken. Therefore, use the Edit option on a data control with caution, after considering the impact on the consuming task flows.
To fix references to editing data controls, you must edit the task flow's source files. For more information, see Section 20.4.2, "Editing the Source Code of an Asset."
To edit a data control:
-
Navigate to one of the following:
-
To edit an application-level data control, go to the Shared Assets page. For more information, see Section 59.2, "Accessing Shared Assets."
-
To edit a portal-level data control, go to the Assets page for the portal in which the data control was created. For more information, see Section 20.2, "Accessing Portal Assets."
-
-
In the sidebar, under Integration, click Data Controls.
-
Click the Edit quick link for the data control that you want to edit (Figure 28-3).
Figure 28-3 The Edit Quick Link for a Data Control

Description of "Figure 28-3 The Edit Quick Link for a Data Control"
-
The fields in the Edit Data Control page are similar to those in the Create Data Control page. For information about these fields, see:
-
When you are done, click Save and Close.
28.2.3.2 Editing SQL Data Control Bind Variables
You can add or rename bind variables in existing SQL data controls by editing the SQL query used for the data control. Modify the SQL query in the Edit Data Control page. You can also edit the variable details, such as display name and default value.
Note:
You should take care when renaming bind variables. If the data control has been consumed in a task flow, renaming any bind variables exposed in parameter forms may cause the data visualization to break.
To edit SQL data control bind variables:
-
Edit the data control, as described in Section 28.2.3.1, "Editing a Data Control."
-
In the Edit Data Controls page, to add or rename bind variables, edit the query in the SQL Statement field.
-
To specify details for the bind variables, click Enter Bind Variables.
-
For each bind variable:
-
In the Value field, enter a default value for the bind variable.
This value is used to determine the initial data displayed when the data control is displayed.
-
From the Type drop-down list, select whether the bind variable is of type Text or Boolean.
This provides basic data validation and determines how the bind variable is displayed to users on a page. Bind variables of type Text are displayed as a text field, Boolean variables are displayed as a check box.
-
In the Display Name field, enter a user-friendly name for the bind variable.
This name is displayed to users when they consume the data control in a task flow.
-
In the Tooltip field, enter a brief description of the bind variable.
This provides users with assistance in determining the purpose of the variable.
-
-
When you are done, click Save and Close.
If the data control has been consumed within a task flow, the table, form, or graph now displays data specific to the new parameter values you provided.
When users consume a data control, they can control the display of data in the visualization by specifying values for the data control's parameters. For more information, see Section 28.3.6, "Controlling the Data Displayed in Visualizations."
28.2.4 Managing Data Controls
The following options are available on the Data Controls page of the Assets and Shared Assets pages to enable you to manage data controls:
-
Create—For more information, see one of the following:
-
Delete—You can delete a data control when it is no longer required.
For more information, see Section 20.5.7, "Deleting an Asset."
When you delete a data control, the references to this data control in task flows may be broken. Therefore use the Delete option on a data control with caution, after considering the impact on the consuming task flows. For information about how to fix broken data control references, see Section 28.3.5.5, "Repairing a Task Flow with Broken References to a Data Control."
-
Upload—You can upload an archive file that contains a data control from another portal.
For more information, see Section 20.6.2, "Uploading an Asset."
You cannot use the Upload option to upload a data control that has been exported from JDeveloper.
-
For SQL data controls, the database referenced by the data control must exist in the target instance, with all the relevant tables and views. Your system administrator must ensure that a connection to the database exists in the target instance. This connection must have the same name as the connection in the source instance. For more information, see the "Creating a JDBC Data Source" section in Oracle Fusion Middleware Configuring and Managing JDBC Data Sources for Oracle WebLogic Server.
-
For web service data controls, your system administrator must ensure that a web service connection, complete with credentials, to the web service exists on the target instance.
You can upload a connection used by the data control (for example, a web service connection used by a web service data control) if the connection has been downloaded from the source instance. To upload a connection, use the
importWebCenterPortalConnectionsWLST command. For command syntax and examples, see the "importWebCenterPortalConnections" section in the Oracle Fusion Middleware WebLogic Scripting Tool Command Reference. For information on how to run WLST commands, see the "Running Oracle WebLogic Scripting Tool (WLST) Commands" section in Oracle Fusion Middleware Administering Oracle WebCenter Portal. -
-
Download—You can download a data control into an archive file for uploading into another portal.
For more information, see Section 20.6.1, "Downloading an Asset."
You cannot import a data control that has been downloaded from WebCenter Portal into JDeveloper.
You can also download any connection used by the data control (for example, a web service connection used by a web service data control) so that the connection can also be uploaded into the target instance. To download a connection, use the
exportWebCenterPortalConnectionsWLST command. For command syntax and examples, see the "exportWebCenterPortalConnections" section in the Oracle Fusion Middleware WebLogic Scripting Tool Command Reference. For information on how to run WLST commands, see the "Running Oracle WebLogic Scripting Tool (WLST) Commands" section in Oracle Fusion Middleware Administering Oracle WebCenter Portal. -
Actions
-
Copy—You can create a copy of a data control. You can use this feature when you want to back up a data control, or update a data control while keeping the original in use.
Fore more information, see Section 20.5.4, "Copying an Asset."
-
Security Settings—You can control whether all users or only specific users or groups can access a data control.
For more information, see Section 20.5.6, "Setting Security for an Asset."
-
Edit Properties—Each data control has certain properties associated with it that control how it is displayed in a portal. You can edit these properties through the Edit Properties dialog.
For more information, see Section 20.5.5, "Setting Properties on an Asset."
-
Show Properties—Each data control has certain properties associated with it that control how it is displayed in a portal. These properties are summarized in the Show Properties dialog.
For more information, see Section 20.5.1, "Viewing Information About an Asset."
-
-
Available—You can control whether or not a data control is included in the resource catalog, and therefore whether or not it is available for use in a portal.
For more information, see Section 20.5.3, "Showing and Hiding Assets."
Tip:
In addition to showing or hiding a data control in the resource catalog, you can also control whether a shared data control is available to any, all, or selected portals in WebCenter Portal. For more information, see Section 20.5.5, "Setting Properties on an Asset."
-
Edit—For more information, see Section 28.2.3, "Editing Data Controls."
28.3 Working with Task Flows
You can add data controls to task flows to provide visualizations of the retrieved data. Task flows, like pages, are containers in which you can add components such as portlets, content, and other task flows. However, task flows provide the advantage of being reusable, so that the same task flow can be consumed on multiple pages.
You can enable users to control the data displayed by the data control by including a parameter form along with the data visualization. For example, if you have a SQL data control with a bind variable, job, that retrieves data from an employee database, you can add the data control to a task flow as a table and include the job parameter in a parameter form that is displayed above the table. The data control then retrieves data based on the value specified for the job parameter in the parameter form. You can also wire data control parameters to task flow parameters so that the data control retrieves data based on the value specified for the task flow parameter. Users can change the value of the task flow parameter in the page editor to request the corresponding data from the data control. For more information, see Section 28.3.6, "Controlling the Data Displayed in Visualizations."
This section includes the following topics:
-
Section 28.3.6, "Controlling the Data Displayed in Visualizations"
-
Section 28.3.7, "Writing to a Data Source from a Visualization"
28.3.1 About the Built-In Task Flows
Out of the box, WebCenter Portal includes two task flows, which are used to provide navigation in the latest page templates (see Table 21-1, "Built-in Page Templates"). The styling of the navigation in these task flows relies on the CSS in the Skyros v2 skin used in these page templates. If you wish to use these task flows in a page template that uses a different skin, be aware that the navigation may not look as expected due to CSS mismatches in the skin. However, if you copy and paste the navigation sections from the Skyros v2 skin source code into your skin source code, you can achieve expected results.
Table 28-2 describes the task flows available out-of the box.
| Name | Description |
|---|---|
|
Portal Side Navigation |
A task flow used in the Skyros Side Navigation v2 and Skyros Side Navigation (Stretch) v2 page templates to implement a side navigation layout. |
|
Portal Top Navigation |
A task flow used in the Skyros Top Navigation v2 and Skyros Top Navigation (Stretch) v2 page templates to implement a top navigation layout. |
28.3.2 Supported Visualizations
The data retrieved using SQL and web service data controls can be rendered in a task flow in different ways. While editing a task flow, when you click Add against a data control's objects in the resource catalog, the Add menu displays different drop handlers. The drop handlers enable you to add a data control's objects as UI elements such as tables, graphs, forms, buttons, or labels. Depending on the type of object and the flavors supported, you can add different UI elements.
-
Table—This option is displayed when you select a data control accessor that returns a collection of objects that can be displayed in the columns of a table. Select this option to display data in a tabular layout.
For more information, see Section 28.3.5.2, "Presenting Data as a Table."
-
Form—This option is displayed when you select a data control accessor that returns a collection of objects that can be displayed in a form. Select this option to display source data in a form.
For more information, see Section 28.3.5.3, "Presenting Data as a Form."
-
Graph—This option is displayed when you select a data control accessor that returns a collection of objects that can be displayed as a graph. This is useful for the purpose of analysis, when you want to generate a report. Select this option to display your data graphically, as a bar, pie, line, or an area chart.
For more information, see Section 28.3.5.4, "Presenting Data as a Graph."
-
Button or Link—The ADF Button, ADF Link, ADF Image Link, and ADF Toolbar Button options are displayed when you select a data control's methods or operations that perform an action. Select any of the button or link options while adding methods or operations such as
Create,Update,Delete,Commit,Rollback,Save, orClose. Different options are available for different data controls depending on the methods exposed by the data source.For more information, see Section 28.3.7, "Writing to a Data Source from a Visualization."
-
Text or Label—The ADF Output Text, ADF Output Text w/ Label, ADF Output Formatted, ADF Output Formatted w/ Label, ADF Input Text, ADF Input Text w/Label, and ADF Label options are displayed when you select a data control's attributes or methods that return a single object. An attribute can be a scalar parameter of an accessor, a method return, or an object member of a complex parameter. Select a text or label option depending on whether you want to display the value to users or want users to specify a value.
When you add a data control inside a task flow, you can wire data control parameters to task flow parameters so that the data control retrieves data based on a parameter value that you specify. For more information, see Section 28.3.6.3, "Binding a Data Control Parameter to a Task Flow Parameter."
28.3.3 Creating a Task Flow to Visualize Data
To visualize data in a portal, you must create a task flow in which to consume the data control that retrieves the data.
To create a task flow:
-
Navigate to one of the following:
-
To create an application-level task flow, go to the Shared Assets page. For more information, see Section 59.2, "Accessing Shared Assets."
-
To create a portal-level task flow, go to the Assets page for the portal in which you want to create the task flow. For more information, see Section 20.2, "Accessing Portal Assets."
-
-
In the sidebar, under UI Components, click Task Flows.
-
In the toolbar, click Create.
-
In the Create New Task Flow dialog, in the Name field, enter a name for the task flow.
-
(Optional) In the Description field, enter a meaningful description for the task flow.
The name and description are displayed in the resource catalog.
-
From the Mashup Style options, select the task flow style to use for the task flow.
For more information, see Section 28.4, "Working with Task Flow Styles."
-
Click Create.
The newly created task flow is listed on the Assets or Shared Assets page. The empty check box in the Available column indicates that the task flow is not yet published and hence is not available for users to add to their pages. To publish the task flow, select the check box. For more information, see Section 20.5.3, "Showing and Hiding Assets."
You can now edit the new task flow using the page editor and populate it with the different resources, including data controls, that are available from the resource catalog. For more information, see Section 28.3.4, "Editing a Task Flow" and Section 28.3.5, "Consuming Data Controls in a Task Flow."
28.3.4 Editing a Task Flow
When you first create a task flow, it contains only the content specified by the task flow style. To add more content to the task flow, you must edit the task flow's view fragment. You can add a variety of resources to the view fragment from the resource catalog, including data controls. You may also want to edit your task flow to create or modify task flow parameters.
The most common way of editing a task flow in WebCenter Portal is to use the page editor.
Tip:
If you prefer, you can edit the source code of the task flow directly. For example, you may want to clean up the page fragment and its page definition when you delete a referenced component, such as a data control, or make adjustments to the task flow's code without having to download it, edit it in JDeveloper, and upload it back into WebCenter Portal.
For more information, see Section 20.4.2, "Editing the Source Code of an Asset."
To edit a task flow in the page editor:
-
Navigate to one of the following, depending on where the task flow was created:
-
To edit an application-level task flow, go to the Shared Assets page. For more information, see Section 59.2, "Accessing Shared Assets."
-
To edit a portal-level task flow, go to the Assets page for the portal in which the task flow was created. For more information, see Section 20.2, "Accessing Portal Assets."
-
-
In the sidebar, under UI Components, click Task Flows.
-
Click the Edit quick link for the task flow that you want to edit (Figure 28-4).
Figure 28-4 The Edit Quick Link for a Task Flow

Description of "Figure 28-4 The Edit Quick Link for a Task Flow"
-
In the page editor, add whatever resources you want to the task flow's view fragment.
-
For information about adding data controls to your task flow to determine what data you want to display, see Section 28.3.5, "Consuming Data Controls in a Task Flow."
-
For information about adding other content to the task flow, see Chapter 14, "Adding and Editing Resource Catalog Components on a Page" and Chapter 15, "Working with Web Development Components on a Page."
-
-
Click the Save to save your changes.
28.3.5 Consuming Data Controls in a Task Flow
When published, data controls are automatically available in the resource catalog and can therefore be added to task flows. You can consume data controls in task flows and render them in different ways, such as tables, graphs, and forms, to create useful data visualizations. If the data control defines parameters, you can also include a parameter form in the task flow so that users can specify a values for a data control parameter and display data based on that value.
Note:
For data control that define parameters, if you consume that data control multiple times in a task flow, each instance shares the same parameters. Therefore, if you change the parameter values in one instance of the data control, those changes are reflected in all other instances of the data control. You cannot specify different parameter values for different instances of the same data control.
This section includes the following subsections:
28.3.5.1 Adding a Data Control to a Task Flow
When you add a data control, its accessors, or its methods to a task flow, you can select different options for visualizing the data. Depending on the object you select and the visualization it supports, different options are listed in the Add menu. For more information, see Section 28.3.2, "Supported Visualizations."
To add a data control to a task flow:
-
Edit the task flow in the page editor, as described in Section 28.3.4, "Editing a Task Flow."
-
In the resource catalog, navigate to the section that contains data controls.
Tip:
The location of data controls depends on the resource catalog used for editing pages. For example, in the default resource catalog, runtime-created data controls are located in the Data Controls folder, which is nested inside the Integration folder.
See Also:
For more information about using the page editor's Design view, see Section 14.2.1, "Adding a Component to a Page in Design View."
-
Click Open next to the data control to display its content.
-
Click Add next to the data control accessor.
-
From the drop-down menu, select one of the following options, depending on how you want to visualize the data:
-
Table—For more information, see Section 28.3.5.2, "Presenting Data as a Table."
-
Form—For more information, see Section 28.3.5.3, "Presenting Data as a Form."
-
Graph—For more information, see Section 28.3.5.4, "Presenting Data as a Graph."
-
28.3.5.2 Presenting Data as a Table
The Table option is displayed only for data control accessors that return a collection of objects that can be displayed in the columns of a table.
When you add a data control to a task flow as a table, you have two options:
-
Read-only Table—Add the data control as a read-only table. The content in the table cannot be edited.
-
Table—Add the data control as an editable table so that users can edit information in the table and commit those changes back to the data source. Currently, there is limited support for editable tables and they should be implemented only by experienced developers.
To present data as a table:
-
Follow the steps in Section 28.3.5.1, "Adding a Data Control to a Task Flow," choosing Table from the drop-down menu.
-
On the Type page of the Create Table wizard, select Read-only Table.
-
(Optional) In the Behavior section, select one or more of the following options to enable customization of the table:
-
Row Selection—Enables selection of a row on which the user can perform any operation.
When you enable row selection in a table and select a row, internally, the column values of the selected row are added into a row selection bean. The column values are stored in the following EL format:
#{dataComposerViewContext.dataSelection.COLUMN_NAME}You can use this format to reference the table columns from elsewhere in the task flow. Typically, this is useful in task flows where data visualizations are wired in a master-detail relationship.
If you need EL assistance, an application developer can provide an EL expression; see the "Expression Language Expressions" appendix in Oracle Fusion Middleware Developing Portals with Oracle WebCenter Portal and Oracle JDeveloper.
Note:
Row selection is not supported if the data control contains bind parameters.
-
Filtering—Displays a text field above each column in the table. Users can specify a filter criteria in these text fields to display only those rows that match the criteria.
-
Sorting—Displays Up and Down arrows in each column header that users can click to sort the table in ascending or descending order by that column.
-
-
Click Next.
-
On the Items page, by default all the accessor attributes are selected to display in the table. If there are any accessor attributes that you do not want to display in the table, select them in the Selected Items list and move them to the Available Items list.
Note:
If an item has a scalar value, you can add the item to the table after initial creation only if the data control was created at design time. You cannot add items with scalar values to a table from data controls created at runtime.
-
Use the arrow icons next to the Selected Items list to determine the order in which the attributes are displayed as columns in the table.
-
Click Next.
-
On the Columns page, for each column in the table, specify display options as follows:
-
Column Header—Specify a name to use as a header for the selected column.
-
Display As—Select an output format for the column:
-
Output Text—Display data records as styled read-only text.
-
Output Formatted—Display data records as read-only text with limited formatting.
-
Hyperlink—Display data in the selected column as a link, for example, when connecting to an employee database, you can display employee names as hyperlinks so that, when users click a link, it takes them to the employees profile page.
-
-
Align—Select whether the data in the table cells must be aligned to the center, end, left, right, or start.
-
URL—Create dynamic URLs based on the values coming from the data control. Specify the URL along with the EL value that must be appended to the URL. The URL field is enabled only if you selected Hyperlink in the Display As list.
For example, if you are adding a WebCenter Portal service data control as a table that lists the portals of which the current user is a member, you can enter
/spaces/#{row.item}in the URL field to display portal names as hyperlinks. Clicking a portal name in the table opens the portal. -
Open in New Window—Select whether to open the URL in a separate window. This check box is available only if you selected Hyperlink in the Display As list.
-
-
If the data control has associated parameters that you want to expose on a parameter form, click Next and go to Section 28.3.6.1, "Adding a Parameter Form to a Data Visualization."
If the data control does not have associated parameters, or you do not want to include a parameter form, click Create.
28.3.5.3 Presenting Data as a Form
The Form option is displayed only for data control accessors that return a collection of objects that can be displayed as a form element.
When you add a data control to a task flow as a form, you have two options:
-
Read-only Form—Add the data control as a read-only form. The form displays data based on your specification, but the data cannot be edited.
-
Form—Add the data control as an editable form so that users can edit the retrieved values and commit those changes back to the data source. Currently, there is limited support for editable forms and they should be implemented only by experienced developers.
Note:
Data controls created at runtime do not support editing of data. Currently, only design time BC4J-based SQL data controls support editing of data through tables.
To present data as a form:
When you add a data control to a page as a table, you have two options:
-
Follow the steps in Section 28.3.5.1, "Adding a Data Control to a Task Flow," choosing Form from the drop-down menu.
-
On the Type page of the Create Form wizard, select Read-only Form.
-
Select Include Navigation Controls to display First, Previous, Next, and Last buttons on the form. Navigation controls are helpful when multiple records are retrieved from the data source.
Note:
Navigation controls may not work properly if the data control provides bind parameters.
-
Click Next.
-
On the Items page, by default all the accessor attributes are selected to display in the form. If there are any accessor attributes that you do not want to display in the form, select them in the Selected Items list and move them to the Available Items list.
Note:
If an item has a scalar value, you can add the item to the form after initial creation only if the data control was created at design time. You cannot add items with scalar values to a form from data controls created at runtime.
-
Use the arrow icons next to the Selected Items list to determine the order in which the attributes are displayed as fields in the form.
-
Click Next.
-
On the Fields page, for each field in the form, specify display options as follows:
-
Label—Specify text to use as a label for the selected field.
-
Form Component—Select Read Only Text to display the field as read-only text.
-
-
If the data control has associated parameters that you want to expose on a parameter form, click Next and go to Section 28.3.6.1, "Adding a Parameter Form to a Data Visualization."
If the data control does not have associated parameters, or you do not want to include a parameter form, click Create.
28.3.5.4 Presenting Data as a Graph
The Graph option is displayed only for data control accessors that return a collection of objects that can be displayed as a graph. Graphs are for displaying data only; the data cannot be edited. You can display data as a bar, pie, line, or an area chart.
To present data as a graph:
-
Follow the steps in Section 28.3.5.1, "Adding a Data Control to a Task Flow," choosing Graph from the drop-down menu.
-
On the Type page of the Create Graph wizard, select the desired type of graph: Area, Bar, Line, or Pie, then click Next.
-
On the Sub-Type page, select a sub-type of the type of graph you selected, then click Next.
For example, you can display a bar graph as a Bar, Dual-Y Bar, Split Dual-Y Bar, Percent, Stacked Bar, Dual-Y Stacked Bar, Split Dual-Y Stacked Bar, or Floating Stacked Bar graph.
-
On the Layout page, select your desired layout of graph elements, such as the title, legend, and footnote, then click Next.
-
On the Placement page, select how you want each of the available accessor attributes to be used in the graph, then click Next.
For example, select which accessor attribute to use to determine the values for the x-axis and the bars in a bar graph. Select <none> if you do not want to use an accessor attribute in the graph.
-
On the Format page, enter the text to use for each graph element, such as the title, legend, and footnote.
-
If the data control has associated parameters that you want to expose on a parameter form, click Next and go to Section 28.3.6.1, "Adding a Parameter Form to a Data Visualization."
If the data control does not have associated parameters, or you do not want to include a parameter form, click Create.
28.3.5.5 Repairing a Task Flow with Broken References to a Data Control
If you add a data control to a task flow, editing or deleting the data control at a later date may break the task flow. You can repair the task flow by removing references to the data control from the task flow's source files.
To repair a task flow with broken references to a data control:
-
Edit the source code of the task flow, as described in Section 20.4.2, "Editing the Source Code of an Asset."
-
Click each of the three tabs, Taskflow Definition, Fragment, and Page Definition, and remove any references to the data control from the source files.
Tip:
To ensure that you do not end up with an invalid task flow that does not render properly, edit the source code very carefully.
-
Click OK.
28.3.6 Controlling the Data Displayed in Visualizations
Data control parameters are used to restrict the data retrieved by a data control based on the criteria you specify. For example, if you have a data control that retrieves employee information from a database, you can create a job bind parameter to limit the data retrieved to a specified job role only. For more information, see Section 28.2.2, "Creating Data Controls."
If a data control provides parameters, there are several ways you can change the values of those parameters after you have added the data control to a task flow.
This section includes the following subsections:
-
Section 28.3.6.1, "Adding a Parameter Form to a Data Visualization"
-
Section 28.3.6.3, "Binding a Data Control Parameter to a Task Flow Parameter"
28.3.6.1 Adding a Parameter Form to a Data Visualization
If you want end users to be able to change the data displayed in the task flow, you can include the data control's parameters in a parameter form on the task flow. Users can enter values for the data control parameters in the parameter form and the data displayed in the task flow reflects the values specified.
To add a parameter form to a data visualization:
-
Add the data control to a task flow as a table, form, or graph, as described in Section 28.3.5, "Consuming Data Controls in a Task Flow."
-
On the Visualization Parameter page of the Create Table, Create Form, or Create Graph wizard, select the check box next to a parameter if you want users to be able to provide their own values for it.
Any parameters you select in this way are displayed in a parameter form above the table, form, or graph. Users can specify a value and click a button to refresh the data according to the values they specified.
-
In the Default Value field, enter the default value to use for the parameter.
The initial value displayed in this field is that specified when the data control was created. You can override the data control values to control the initial display of data in the table, form, or graph.
-
In the Submit Button Label field, enter the text that you want to be displayed on the button that users click to submit values on the parameter form.
-
Click Create.
28.3.6.2 Editing Data Control Parameter Values
If you can edit the task flow where the data control is visualized, you can edit the data control's parameter values in the Component Properties dialog of the table, form, or graph to control the display of data.
Tip:
For SQL data controls, you can also change the parameter values in the underlying data control. For more information, see Section 28.2.3.2, "Editing SQL Data Control Bind Variables."
To edit data control parameter values:
-
Edit the task flow in the page editor, as described in Section 28.3.4, "Editing a Task Flow."
-
Edit the properties of the table, form, or graph.
Tip:
The best way to ensure that you are editing the properties of the table, form, or graph, rather than a containing layout component, is to switch to Structure view, right-click the table, form, or graph, and select Edit from the popup menu.
-
In the Data tab of the Component Properties dialog, modify the values for any of the listed parameters.
-
Click OK.
-
Click Save to save your changes.
The table, form, or graph now displays data specific to the parameter values provided.
28.3.6.3 Binding a Data Control Parameter to a Task Flow Parameter
You can bind a data control parameter to a task flow parameter so that the data control retrieves data based on the value specified for the task flow parameter.
For example, if your task flow contains an employee information data control with a bind parameter to limit the data retrieved to a specified job role only, you can create a corresponding job parameter on the task flow. Users who can edit the task flow can specify a job title for the task flow parameter so that the data control displays the employees with the specified job.
To bind a data control parameter to a task flow parameter:
-
Create the task flow parameter as follows:
-
Edit the task flow in the page editor, as described in Section 28.3.4, "Editing a Task Flow."
-
Click the Task Flow Properties icon (Figure 28-5).
Figure 28-5 The Task Flow Properties Icon

Description of "Figure 28-5 The Task Flow Properties Icon"
-
Enter a Name, Type, and Storage value for the task flow parameter.
The Storage value identifies the scope for the parameter. It specifies the location for storing the parameter value. Out of the box, you are provided with four storage options, as described in Table 28-3. However, you can specify any custom storage location by providing the EL value.
If you need EL assistance, an application developer can provide an EL expression; see the "Expression Language Expressions" appendix in Oracle Fusion Middleware Developing Portals with Oracle WebCenter Portal and Oracle JDeveloper.
Name Description pageFlowScopeThe value is available to all instances of the task flow on the page.
viewScopeThe value is available only to the selected instance, for the current user.
applicationScopeThe value is available to all instances of the task flow within the application or across applications.
sessionScopeThe value is available only to the current user, for the current session.
-
Make a note of the value in the Storage field.
-
Click OK.
-
-
Click the Edit icon for the table, form, or graph that displays data from the data control.
Tip:
Make sure you click the Edit icon for the table, form, or graph rather than the one for the area of the task flow that contains it.
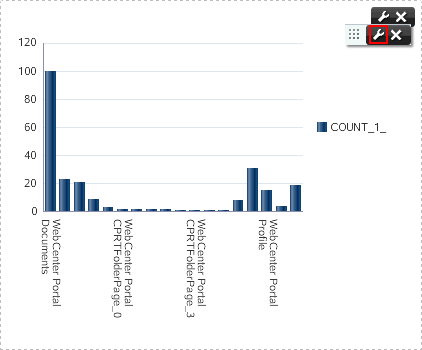
-
In the Data tab of the Component Properties dialog, paste the Storage value you copied earlier into the field for the data control parameter that you want to bind to the task flow parameter.
-
Click OK.
The data control parameter now uses the value of the task flow parameter to drive the content of the table, form, or graph.
Note:
For a SQL data control, if there is no initial value defined for the task flow parameter, the data control retrieves data specific to the initial value of the bind parameter.
If you are using a web service data control for which you have not defined a parameter value, you must set an initial value for the task flow parameter. If not, the task flow displays an empty visualization (table, form, or graph). Therefore, in the Data tab for a web service data control, you must pass an initial value for the task flow parameter as shown in the following example:
#{empty pageFlowScope.stock_Quote ? 'ORCL' : pageFlowScope.stock_Quote}
28.3.7 Writing to a Data Source from a Visualization
Note:
Due to the more complex nature of this task, it is recommended that it should be performed by experienced developers only.
You can add a data control as an editable table or form to provide the ability to update the records in the table or form and write those updated values back to the data source. However, you can update records only if:
-
The data control is created for a web service data source that supports updating, and the insert or update operation is exposed through the published web service endpoint.
-
For editable tables only—The data control is a BC4J-based SQL data control created at design time. SQL data controls created at runtime do not support editing of data in a table.
You can add the data control's accessor as a table inside a task flow and add the update method so that changes made to the table can be saved to the data source.
If a web service supports updating, then the web service data control may provide methods to query and update records. Further, to enable multiple records to be updated simultaneously, web service data controls created at runtime provide array parameters. You can wire an array parameter to multiple input fields in the task flow so that the values specified in the fields are passed to the data source in one go.
The section includes the following topics:
To perform the steps in this section:
-
You must have created a web service data control that provides methods to query and update data. For more information, see Section 28.2.2.2, "Creating a Web Service Data Control."
-
You must have consumed the data control's accessor as a table or form inside a task flow. For more information, see Section 28.3.5, "Consuming Data Controls in a Task Flow."
28.3.7.1 Querying the Data Source
First you must add a button or link that enables users to query the data source.
To add a query option to a task flow:
-
Edit the task flow in the page editor, as described in Section 28.3.4, "Editing a Task Flow."
-
In the inline resource catalog, navigate to the web service data control that you want to use.
-
Expand the data control and click Add next to the method for querying the data source.
-
From the drop-down menu, select Button or Link.
28.3.7.2 Updating Records in the Data Source
You must also add a button or link that enables users to update the data source.
To add an update option to a page displaying records from a database:
-
Edit the task flow in the page editor, as described in Section 28.3.4, "Editing a Task Flow."
-
In the inline resource catalog, navigate to the web service data control that you want to use.
-
Expand the data control, and click Add next to the method for updating the data source.
-
From the drop-down menu, select Button or Link.
Tip:
Methods to insert or update records are available only if the web service supports updating and the data control was added as an editable table or form.
Typically, an insert or update method expects values for exposed parameters, based on which it performs the operation. Therefore, the next step is to provide UI elements to specify values for parameters.
-
Add
Input Textcomponents to specify the method parameter values.Tip:
As the resource catalog does not provide ADF Faces components such as
Input Textout of the box, edit the page's source files and add the code for such components. -
Wire the update method's parameters to the
Input Textcomponent'svalueattributes. This involves:-
Setting an
Input Textcomponent's value attribute using the format:#{pageFlowScope.COLUMN_NAME} -
Referencing the same location,
#{pageFlowScope.COLUMN_NAME}, from the method's parameter. You can set this by selecting the button or link in the page editor's Structure view, editing its properties, and specifying the value on the Data tab.
When you specify values in the input fields and click the update method's button or link, the values are passed back as web service parameters values.
-
28.3.8 Managing Task Flows
The following options are available on the Task Flows page of the Assets and Shared Assets pages to enable you to manage task flows:
-
Create—For more information, see Section 28.3.3, "Creating a Task Flow to Visualize Data."
-
Delete—You can delete task flows when they are no longer required.
For more information, see Section 20.5.7, "Deleting an Asset."
-
Upload—You can upload an archive file that contains a task flow from another portal.
For more information, see Section 20.6.2, "Uploading an Asset."
You cannot use the Upload option to upload a task flow that has been exported from JDeveloper.
If the task flow that you are uploading consumes data controls, you must first upload those data controls. For more information, see Section 28.2.4, "Managing Data Controls."
-
Download—You can download a task flow into an archive file for uploading into another portal or for importing into JDeveloper.
Task flows created at runtime may contain components that are bound to data controls. When you download such a task flow, the referenced data controls are not downloaded. When you open the task flow in JDeveloper, you will not see a fully running task flow because the associated data controls are not available in JDeveloper. The task flow will work properly only when you upload it back into WebCenter Portal.
For more information, see Section 20.6.1, "Downloading an Asset."
-
Actions
-
Copy—You can create a copy of a task flow. The Copy feature enables you to replicate a local task flow in the runtime environment without having to actually export and upload the task flow.
Fore more information, see Section 20.5.4, "Copying an Asset."
-
Security Settings—You can control whether all users or only specific users or groups can access the task flow that you created.
For more information, see Section 20.5.6, "Setting Security for an Asset."
-
Show Properties—Each task flow has certain properties associated with it that control how it is displayed in a portal. These properties are summarized in the Show Properties dialog.
For more information, see Section 20.5.1, "Viewing Information About an Asset."
-
Edit Source—For more information, see Section 20.4.2, "Editing the Source Code of an Asset." When editing the source code of a task flow, consider the following:
-
Do not refer to a Java bean that is not available on the portal server.
-
Do not refer to functions in JavaScript files that are not available on the portal server.
-
Do not refer to other task flows that are not available on the portal server.
-
Do not add a data control that have been created in JDeveloper to the task flow. The data control may not be available on the portal server, which will cause the rendition of the task flow to break.
-
-
Edit Properties—Each task flow has certain properties associated with it that control how it is displayed in the portal. You can edit these properties through the Edit Properties dialog.
For more information, see Section 20.5.5, "Setting Properties on an Asset."
-
-
Preview—You can preview how the task flow will appear when displayed on a page.
For more information, see Section 20.5.2, "Previewing an Asset."
-
Available—You can control whether or not a task flow is included in the resource catalog, and therefore whether or not it is available for use in a portal.
For more information, see Section 20.5.3, "Showing and Hiding Assets."
Tip:
In addition to showing or hiding a task flow in the resource catalog, you can also control whether a shared task flow is available to any, all, or selected portals in WebCenter Portal. For more information, see Section 20.5.5, "Setting Properties on an Asset."
-
Edit—For more information, see Section 28.3.4, "Editing a Task Flow."
28.3.9 Consuming a Task Flow in a Page
To add data visualization to a page, you add the task flow that contains the visualization. For information about creating task flows that contain data visualization, see Section 28.3.3, "Creating a Task Flow to Visualize Data."
To consume a task flow in a page:
-
Open the page in which you want to display the data in the page editor.
For more information, see Section 12.4.3, "Opening a Page in the Page Editor (Composer)."
-
The method for adding a task flow to a page is that same as for any other component in the resource catalog. For more information, see Section 14.2, "Adding a Component to a Page."
Tip:
The location of task flows in the resource catalog depends on the resource catalog used for editing pages. For example, in the default resource catalog, task flows are present in the Task Flows folder which is nested inside the UI Components folder.
-
If the data control defines parameters, you can change the data displayed by the task flow by editing the data control parameter values in the Component Properties dialog for the table, form, or graph. For more information, see Section 28.3.6.2, "Editing Data Control Parameter Values."
If the underlying data control's parameters are bound to the task flow's parameters, the task flow parameters drive the data that is displayed. You can change the task flow parameter value in the Parameters tab of the Component Properties dialog for the task flow.
-
Click Save to save your changes.
If the data visualization includes a parameter form, users can enter values to change the data displayed on the page.
28.4 Working with Task Flow Styles
Task flow styles are templates used for creating task flows at runtime. They are useful if you want to reuse a custom visualization in different task flows in your portal. When you create a task flow, the Create Task Flow dialog displays all available task flow styles.
This section includes the following topics:
28.4.1 About the Built-in Task Flow Styles
Table 28-4 describes the task flow styles available out of the box.
Table 28-4 Built-in Task Flow Styles
| Name | Description |
|---|---|
|
Blank |
A one-column task flow with one layout box into which you can add content, including additional layout components. Switching this task flow style is allowed. |
|
Stretch |
Maximizes the task flow to take up all available space. For an example of a page based on the Stretch style, see the Documents page or the Announcements page in WebCenter Portal. Task flows based on this style cannot be switched. |
28.4.2 Creating a Task Flow Style
In WebCenter Portal, you can create a new task flow style by copying an existing task flow style and then editing the source code to meet your requirements. For more information, see Section 20.5.4, "Copying an Asset" and Section 20.4.2, "Editing the Source Code of an Asset." This method works well if there is already a task flow style that closely matches your requirements and minimal code edits are needed.
However, if you need to make a lot of changes to the source code of the task flow style, it is recommended that you make those changes in JDeveloper and then upload the task flow style into WebCenter Portal. For more information about this method of round-trip development, see Section 20.6, "Working with Portal Assets in JDeveloper."
To create a task flow style in JDeveloper:
-
Create a copy of the existing task flow style that most closely meets your requirements. For more information, see Section 20.5.4, "Copying an Asset."
-
Download the new task flow style. For more information, see Section 20.6.1, "Downloading an Asset."
-
Import the downloaded task flow style into JDeveloper. For more information, see the "How to Import a Portal Resource into JDeveloper" section in Oracle Fusion Middleware Developing Portals with Oracle WebCenter Portal and Oracle JDeveloper.
-
In JDeveloper, edit the task flow style to meet your requirements. For more information, see the "Developing Task Flow Styles" section in Oracle Fusion Middleware Developing Portals with Oracle WebCenter Portal and Oracle JDeveloper.
-
Export the task flow style from JDeveloper.
For more information, see the "How to Export a Portal Resource from JDeveloper" section in Oracle Fusion Middleware Developing Portals with Oracle WebCenter Portal and Oracle JDeveloper.
-
Upload the archive file for the exported task flow style into your portal.
For more information, see Section 20.6.2, "Uploading an Asset."
28.4.3 Editing a Task Flow Style
Use the Edit Source option to edit the source code of the task flow style's task flow definition file, view fragment, or the fragment's page definition file. You may want to edit a task flow style to alter its layout. You can create a custom visualization with the required UI components and use a dummy EL value, #{dataPresenter.dummyData.collectionModel}, as a placeholder for the real data. When you create a task flow using this style, you can replace the dummy EL value with the real binding. For an example showing how to create a custom task flow style, see Section C.5, "Building and Using a Custom Task Flow Style with Predefined Columns."
If you need EL assistance, an application developer can provide an EL expression; see the "Expression Language Expressions" appendix in Oracle Fusion Middleware Developing Portals with Oracle WebCenter Portal and Oracle JDeveloper.
For information about how to edit a task flow style's source files, see Section 20.4.2, "Editing the Source Code of an Asset."
Tip:
To perform more advanced editing tasks, you may need to download the task flow style, edit it in JDeveloper, and upload it back to WebCenter Portal. For more information, see Section 20.6, "Working with Portal Assets in JDeveloper."
28.4.4 Managing Task Flow Styles
The following options are available on the Task Flow Styles page of the Assets and Shared Assets pages to enable you to manage task flow styles:
-
Delete—You can delete task flow styles when they are no longer required. You cannot delete built-in task flow styles.
For more information, see Section 20.5.7, "Deleting an Asset."
-
Upload—You can upload a task flow style that has been created or edited in another portal or in JDeveloper.
For more information, see Section 20.6.2, "Uploading an Asset."
-
Download—You can download a task flow style into an archive file for uploading into another portal or for importing into JDeveloper.
For more information, see Section 20.6.1, "Downloading an Asset."
-
Actions
-
Copy—You can create a copy of a task flow style. Copying a task flow style enables you to replicate a local style in the runtime environment without having to actually export and upload the task flow style. As there is no option to create a task flow style from scratch, you can create a copy of a default style and replace its code with that of a custom visualization that you want to create.
Fore more information, see Section 20.5.4, "Copying an Asset."
For information about editing the source code of a copied task flow style, see Section 20.4.2, "Editing the Source Code of an Asset."
-
Security Settings—You can control whether all users or only specific users or groups can access the task flow that you created.
For more information, see Section 20.5.6, "Setting Security for an Asset."
-
Show Properties—Each task flow style has certain properties associated with it that control how it is displayed in a portal. These properties are summarized in the Show Properties dialog.
For more information, see Section 20.5.1, "Viewing Information About an Asset."
-
Edit Source—For more information, see Section 20.4.2, "Editing the Source Code of an Asset."
-
Edit Properties—Each task flow style has certain properties associated with it. You can edit these properties through the Edit Properties dialog.
For more information, see Section 20.5.5, "Setting Properties on an Asset."
-
-
Preview—You can preview how the task flow style appears when it is applied to a task flow.
For more information, see Section 20.5.2, "Previewing an Asset."
-
Available—You can control whether or not a task flow style is included in the Create New Task Flow dialog, and therefore whether or not it is available for use in a portal.
For more information, see Section 20.5.3, "Showing and Hiding Assets."
Tip:
In addition to showing or hiding a task flow style in the Create New Task Flow dialog, you can also control whether a shared task flow style is available to any, all, or selected portals in WebCenter Portal. For more information, see Section 20.5.5, "Setting Properties on an Asset."
28.5 Data Presenter Examples
To help you understand the tasks involved in using Data Presenter, Appendix C, "Data Presenter Examples" illustrates many Data Presenter use cases.
In addition, sample applications developed to showcase the different Data Presenter capabilities are published on Oracle Technology Network (OTN). The following page on OTN provides links to Data Presenter-specific samples and other sample applications that illustrate the different WebCenter Portal capabilities:
http://www.oracle.com/technetwork/middleware/webcenter/ps3-samples-176806.html
A readme file available with each sample on this page describes what the application illustrates and provides guidance for extending or customizing the application for real life use cases.