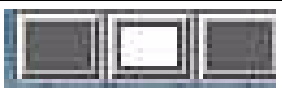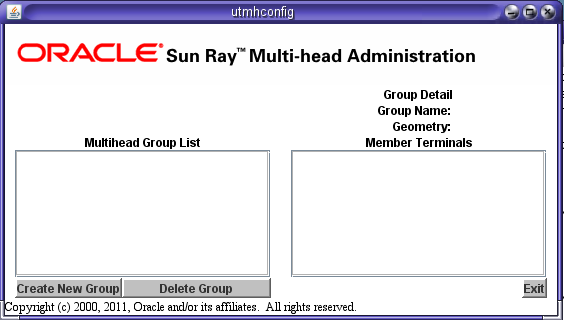- 12.2.1. マルチヘッドグループの作成
- 12.2.2. マルチヘッドグループの画面インジケータ
- 12.2.3. 複数のモニターにまたがって表示される単一画面の作成 (Xinerama)
- 12.2.4. 新規マルチヘッドグループを作成する方法
- 12.2.5. マルチヘッドグループポリシーを有効にする方法
- 12.2.6. マルチヘッドグループ画面の画面サイズを手動で設定する方法
- 12.2.7. マルチヘッドグループジオメトリを手動で設定する方法
- 12.2.8. セッションのマルチヘッドグループを無効にする方法
- 12.2.9. Xinerama を有効または無効にする方法
- 12.2.10. セカンダリクライアントを切り離す方法
マルチヘッドグループ構成を使用すると、プライマリクライアントに接続された 1 つのキーボードとマウスから、複数の Sun Ray クライアント (このコンテキストではヘッドと呼ばれる) およびその画面のマージおよび制御が可能になります。マルチヘッドグループとして単一の Sun Ray セッションに接続できるクライアントの最大数は 16 で、マルチヘッドグループは、実質的に Sun Ray クライアントを自由に組み合わせて構成できます。最大 2 台のモニターをサポートするクライアント (Sun Ray 2FS クライアントや Sun Ray 3 Plus クライアントなど) を使用する場合、1 つのマルチヘッドグループで最大 32 台のモニターを制御できます。各 Sun Ray クライアントは、マルチヘッド X ディスプレイの X 画面を表示します。
すべての周辺機器は、プライマリクライアントに接続されます。セカンダリクライアントと呼ばれる残りのクライアントは、追加のディスプレイを提供します。プライマリクライアントが使用できない場合にセカンダリクライアントが接続を試行すると、プライマリクライアントが検出されるまでセカンダリクライアントに「プライマリ待機中」アイコンが表示されます。
マルチヘッドグループセッションには通常、モニターごとに別々のデスクトップツールバーと別々のワークスペースがあります。Windows では、マルチヘッドグループ内の 1 つのモニターから別のモニターに移動できません。
一方、Xinerama では、マルチヘッドグループ内のすべてのモニターを単一画面として扱えます。詳細については、「Xinerama を有効または無効にする方法」 を参照してください。
マルチヘッドグループからマルチヘッドグループの一部でない Sun Ray クライアントにホットデスクしても、元のマルチヘッドグループで作成されたすべての画面を各画面に順番にパンすることで単一画面上に表示できます。この操作を「画面フリッピング」と呼びます。
マルチヘッドグループを作成するには、主に 2 つの手順があります。
utmhconfig (GUI) または utmhadm コマンドを使用してマルチヘッドグループを作成します。このコマンドはプライマリクライアントで実行する必要があります。スマートカードを使用して端末を識別できます。
utpolicy コマンドまたは管理 GUI を使用して、マルチヘッドポリシーを有効にします。
次のような制限事項に注意してください。
Sun Ray 2FS および Sun Ray 3 Plus クライアントは、追加構成なしで 2 台のモニターで 1 つのディスプレイを実行するように設計されています (1 つのフレームバッファーを 2 台のモニターで使用することで、それらを常に 1 つのキーボードとマウスで制御され、X サーバーに 1 つの画面として表示される、1 つの統合されたディスプレイサーフェスとして扱います)。
ビデオの高速化機能はプライマリクライアントのみで機能します。マルチヘッドグループでは、オーディオストリームはプライマリクライアントのみにダイレクトされます。したがってオーディオ/ビデオの同期は、プライマリクライアント上のみで実行されます。
リージョナルホットデスクはマルチヘッドグループでは有効でありません。
マルチヘッド機能を使用すると、各画面の現在のセッションを示す小さなウィンドウが表示され、現在の画面が強調表示されて簡単に識別できます。このウィンドウは、セッション作成時に自動的に表示されます。たとえば、図12.2「マルチヘッドグループの画面インジケータ」は、ユーザーが現在見ているのは 3 画面ディスプレイのうちの 2 番目の画面であることを示しています。
X11 に対して Xinerama 拡張機能を使用すると、複数のモニターにまたがって表示される大きな単一画面を作成できます。Xinerama では、ツールバーは 1 つだけ表示され、ウィンドウを画面の一部分からほかの部分へスムーズに移動できます。Xinerama が有効になると、RandR 拡張機能は自動的に無効になります。
CDE デスクトップセッションでは、単一の CDE ツールバーとワークスペースのセットが、構成されたモニターを管理します。CDE ツールバーを含むウィンドウ自体が、複数のモニターにまたがって表示できます。これはモニターディスプレイが同じ画面上にあるためです。
詳細については、「Xinerama を有効または無効にする方法」 を参照してください。
Xinerama は Windows Connector の uttsc コマンドで使用することもできます。
プライマリクライアントで、マルチヘッド管理 GUI を起動します。
# /opt/SUNWut/sbin/utmhconfig
初期画面で、「新規グループ作成」をクリックします。
「新規マルチヘッドグループの作成」ダイアログボックスが表示されます。ここで入力する行と列の数は、グループの作成完了後にグループジオメトリとして表示されます。
ウィザードの指示に従い、手順を完了します。
ウィザードの主な手順は、マルチヘッドグループ内のクライアントを選択し、各 Sun Ray クライアントに、グループの順序を確立するために、順番にスマートカードを挿入することです。
「完了」ボタンをクリックします。
セッションを終了するか、カードを抜いて接続解除します。
マルチヘッドポリシーを有効にします。
詳細については、「マルチヘッドグループポリシーを有効にする方法」を参照してください。
コマンド行での手順
次のコマンドを入力してフェイルオーバーグループのマルチヘッドグループポリシーを有効にし、ローカルサーバー上で既存のセッションを中断せずに Sun Ray Software を新しいポリシーで再起動します。
# /opt/SUNWut/sbin/utpolicy -a -m -g your_policy_flags
# /opt/SUNWut/sbin/utstart
フェイルオーバーグループ内のすべてのサーバーで、utstart コマンドを実行します。
管理 GUI での手順
「詳細」タブをクリックします。
「システムポリシー」タブをクリックします。
「マルチヘッド機能有効」オプションを選択します。
「保存」ボタンをクリックします。
システムの再起動が必要な場合、通知メッセージが表示されます。
マルチヘッドグループの画面サイズは、デフォルトでプライマリクライアントでサポートされる最大のサイズに自動的に設定されます。
画面サイズの自動変更をオーバーライドするには、utxconfig -r コマンドを使用します。
明示的な画面サイズが選択されている場合、またはモニターの解像度が異なる場合、パニングと呼ばれる画面の不要な動きや、表示画面領域の周りに大きな黒い縞が現れる問題が生じることがあります。
マルチヘッドグループでは、画面をさまざまな構成で並べられます。たとえば、2 画面を 2 行 (2x2)、または 4 画面を 1 行 (4x1) に 4 画面のマルチヘッドグループを並べることができます。デフォルトでは、ユーザーがマルチヘッドグループにログインするときに、セッションは利用可能な画面の数を使用します。これらのディスプレイのレイアウトやジオメトリは自動的に生成されます。
マウスポインタを 2 つの画面の境界を越えて動かすと、一方の画面から他方へ移動します。マルチヘッドグループのジオメトリによって、そのときに表示される画面が決まります。
自動ジオメトリを操作するには、utxconfig -R コマンドを使用します。
ユーザーは、X 設定の一部として Xinerama を有効または無効にできます。utxconfig コマンドは、この設定を個別のトークンベースで処理します。変更を有効にするには、ログオフする必要があります。Xinerama が有効になると、RandR 拡張機能は自動的に無効になります。
Xinerama セッションではビデオの高速化機能を使用できません。ビデオの高速化機能を使用せずに再生されたビデオを Sun Ray クライアント間でドラッグしたり、複数のクライアントに広げることができます。
Xinerama は CPU、メモリー、ネットワークの帯域幅を非常に多く消費します。最適なパフォーマンスを実現するには、/etc/system ファイル中の shmsys:shminfo_shmmax パラメータを少なくとも LARGEST_NUMBER_OF_HEADS * width * height * 4 に設定してください。
Sun Ray セッションにログインします。
Xinerama を有効にします。
% utxconfig -x on
変更を有効にするためにセッションをログオフしてログインし直してください。
Sun Ray セッションにログインします。
Xinerama を無効にします。
% utxconfig -x off
変更を有効にするためにセッションをログオフしてログインし直してください。
セカンダリクライアントが属するマルチヘッドグループを削除せずにそれらのセカンダリクライアントを切り離すと、それらの画面は 1 つのプライマリクライアントの画面上には表示されません。そのプライマリクライアントはまだそのマルチヘッドグループの一部であるため、切り離したセカンダリクライアントの位置にマウスカーソルを移動すると、カーソルがなくなったように見えます。
この状態から回復するには、次のいずれかの操作を実行してください。
見えなくなったクライアントを再接続します。
utmhconfig または utmhadm コマンドを使用して、マルチヘッドグループを削除します。
見えなくなったクライアントを置き換えます。
置き換えたクライアントを組み込んだ新しいマルチヘッドグループを作成します。