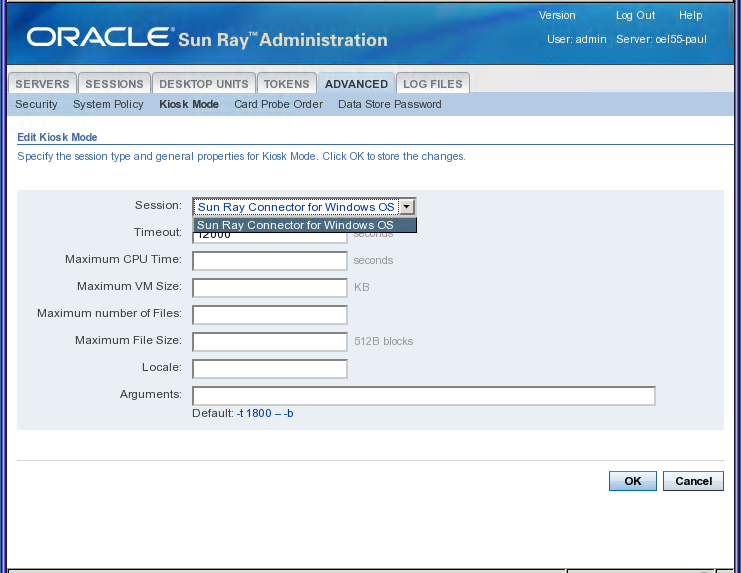By using kiosk mode, you can set up a Sun Ray Client to behave just like a Windows system, which means users will not have to interact with the Oracle Solaris or Oracle Linux login screen and no longer need to specify the uttsc command.
Sun Ray Software provides a pre-defined Windows connector session type (called the Sun Ray Connector for Windows OS), which can be set up to provide the Windows connector kiosk session to users. The core components of the Windows connector session type are:
Session descriptor -
/etc/opt/SUNWkio/sessions/uttsc.confSession script -
/etc/opt/SUNWkio/sessions/uttsc/uttsc
Added applications are not supported.
The /opt/SUNWuttsc/bin/uttsc script is used to launch the Windows connector. This script provides a simple wrapper for the uttsc executable.
A two-minute timeout is imposed on Windows sessions that remain at the Windows login screen. When this timeout elapses, the associated Windows session is terminated and the Windows connector terminates subsequently. If no Windows login takes place, the client appears to reset every two minutes.
To avoid the two-minute timeout, the session script supports its own timeout mechanism, which is initiated when the script detects that the Windows connector has terminated. If the session script timeout interval has not elapsed, the session script relaunches the Windows connector. If the session script timeout has elapsed, the session script terminates, and the Kiosk session also terminate as a result. The timeout may be specified as a session script argument. It has a default value of 30 minutes.
Log in to the Admin GUI.
Click the Advanced tab and Kiosk Mode sub-tab. Then click Edit.
Choose Sun Ray Connector for Windows OS from the Session (Session Type) menu, as shown in Figure 10.3, “Edit Kiosk Mode Screen for Windows Connector”.
NoteOnce the Windows connector session is selected, most of the fields on the main Kiosk page are not available. The Applications list is not available because the Windows connector session does not support the addition of applications.
Add session arguments to the Arguments field at the bottom in the format:
[
session-type-arguments] [--uttsc-arguments]myhost.mydomainSee Table 10.3, “Kiosk Session Arguments for Windows Connector” for the list of valid session arguments.
Table 10.3 Kiosk Session Arguments for Windows Connector
Argument
Description
-ttimeoutSets the value of a timeout interval (in seconds) after which the session script will terminate in the event of a Windows connector termination. If Windows connector terminates before the timeout has elapsed it will be restarted by the session script. The default value for
timeoutis 1800 (30 minutes). Values less than or equal to0indicate that the session script should never restart the Windows connector.-hDisables the default behavior of starting uttsc with the
-m -boptions. Only the-moption is used, which means both full screen mode and the pull-down header are enabled.--uttsc-argumentsmyhost.mydomainSpecify any valid uttsc arguments. For detailed information on these options, refer to the
uttscman page.The
-mand-b uttscarguments are used by default. These arguments enable full-screen mode and disable the pull-down header respectively. USB redirection is also enabled by default. The minimal required argument is the host name, so the field should contain, at minimum,myhost.mydomain.The following example line specifies:
A 10-minute timeout (specified in seconds) until the session is cycled if the user does not log in
Printer forwarding
Smart card redirection
Optimized Windows connector hotdesking behavior
-t 600 -- -r printer:officelaser -r scard:on -O
myhost.mydomain.com
Configure the server to use kiosk mode for card and non-card users.
Click the System Policy sub-tab on the Advanced menu.
Enable Kiosk Mode for both card and non-card users.
Click Save.
All new or restarted sessions matching the policy configuration to use kiosk mode will access the new session type.