| Oracle® Enterprise Data Quality for Product Data Oracle DataLens Server Administration Guide Release 11g R1 (11.1.1.6) Part Number E29138-02 |
|
|
PDF · Mobi · ePub |
| Oracle® Enterprise Data Quality for Product Data Oracle DataLens Server Administration Guide Release 11g R1 (11.1.1.6) Part Number E29138-02 |
|
|
PDF · Mobi · ePub |
From the Administration server, you can schedule, run, and view the status of DSA jobs that are scheduled to run, are running, or have run on your Oracle DataLens Server.
This chapter describes the following functions contained in the Jobs panel:
All users are able for view job status, history, and informational logs though may be restricted from other job functions based on the user's security settings. For more information, See "Managing User and Group Roles".
Administrators can run a DSA job directly from the Administration web pages. You must have System Administration permissions to run a job.
To schedule a DSA job to run:
From the Jobs panel, select Schedule a Job to set up a DSA job to execute.
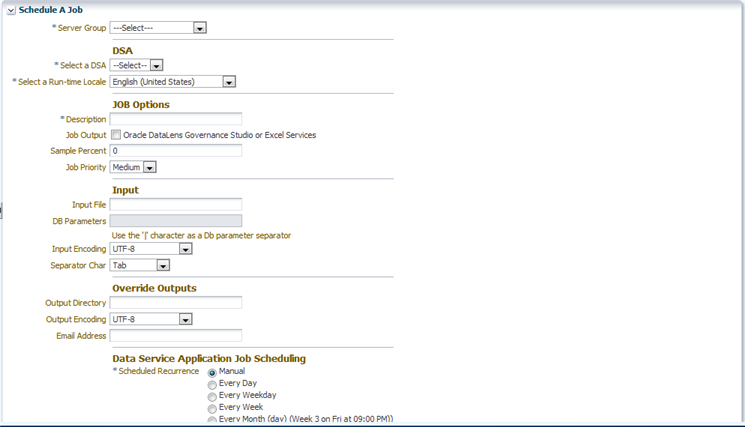
Select the Server Group that you want to process your DSA job.
The actual server that is selected in the server group is randomly selected by the Administration Server as part of the round-robin server selection process.All the servers in the group are potential candidates to be the server that is selected to run the DSA This means that it is important that all the servers in the group be setup to Load Data Service Applications. See "Managing Server Groups and Server Configurations".
Enter a description for your job.
Select a DSA from the drop-down list.
Select a Run-Time Locale from the drop-down list.
(Optional) Select the Job Output check box if you want the results returned to the Governance Studio.
(Optional) In the Sample Percent field, enter a value for the percentage of the input file to sample, rather than using the entire file. The default of 0 will process the entire input file.
If you have a huge file but only want to run a small test, change the sample percent to 1. This will randomly sample your input file, only sending 1% of the contents of the file to the server for processing.
(Optional) Select the Job Priority priority to change it from the default, Medium. Large jobs should be sent with a priority of Low and small jobs where you want the results immediately should be sent with a priority of high. If there are not multiple simultaneous jobs running on the server, then this will not matter.
In the Input File field, enter the full universal naming convention (UNC) path name to a file on your network. Make sure that the directory with the file is shared and available on the network. A non-UNC path name will write to a directory on the Administration Server.
If the input required by the selected DSA is a database, the DB Parameters field is active. Enter a "|" between values for the separated list of database parameters. The other input options are inactive when the input is a database.
(Optional) Select the Input Encoding to match the type of input file encoding used in your input file.
Note:
UTF-8 also includes ASCII so most text files will work with this encoding(Optional) Select the Separator character to match the type of field separator used in your input file.
(Optional) In the Output Directory field, enter the full universal naming convention (UNC) path name to a file on your network. Make sure that the directory with the file is shared and available on the network. A non-UNC path name will write to a directory on the Administration Server.
(Optional) Select the Output Encoding to match the type of input file encoding used in your input file.
(Optional) In the Email Address field, enter an email address to send the results to.
Select one of the Scheduled Recurrence options to set when frequency that this job will run.
Manual - The job will only run when manually started. See "Editing, Deleting, and Running Scheduled Jobs".
Every Day - The job is run every day at the scheduled time
Every Weekday - The job is run every weekday (no weekends), starting with the initial run day.
Every Week - The job is run once per week on the day that the initial job is run.
Every Month (day) - The job is run on a particular day every month that you specify with the Scheduled Duration.
Every Month (date) - The job is run on a particular day every month hat you specify with the Scheduled Duration. For example, the 23rd for example.
Enter the Scheduled Duration Start to set the specific day, month and year and time of day that the job is to start. Click the calendar to select the date and time using a calender UI.
This option is inactive if the Scheduled Reoccurrence is set to Manual.
Enter the Scheduled Duration End to set the specific day, month and year that the job is to end. Leave blank if the job scheduling has no termination date. Click the calendar to select the date and time using a calender UI.
This option is inactive if the Scheduled Reoccurrence is set to Manual.
Click the Schedule This Job button to schedule the job.
You are advanced to the list of scheduled jobs.
From the Jobs panel, select the Scheduled Jobs to edit, delete, or run a job that is set up to run.
To set up a new job, click Schedule a Job. See "Scheduling DSA Jobs".
The columns in the Scheduled Jobs Currently Defined panel display:
The three action buttons, left to right, are used as follows:
| View or Edit | Click to review or edit the parameters of the given job and you are advanced to the Schedule a Job panel. See "Scheduling DSA Jobs".
All the parameters for your scheduled job can be changed, as previously described in this section, with the exception of the following:
If you need to change the preceding parameters, you should create and schedule a new job. |
|
| Delete | Click to delete the job. The list is refreshed once the job has been deleted from the server. | |
| Run | Click to run the job immediately regardless of the configured job frequency. The job does not have to be configured as Manual to be run using this button. If you have the correct DSA permissions, you can run jobs that other users have scheduled.
Once the job has begun to process, the Job Status panel is displayed so that you can monitor its progress. |
The user name of the person who scheduled the job. Other users may be able to run the job if access to the specified DSA is allowed though the owner of the job is always displayed.
The description the user entered when scheduling the job.
The name of the DSA that is set to process the job.
The server that the job was sent to for processing. In a server group with more than one server, there may be multiple servers handling the request.
How often the job will be run or if it can only be run manually.
The date that the job will cease running or blank if the job is set to be run manually.
You can view the status of DSA jobs and can change the state of the jobs on the Oracle DataLens Server.
To view a list of the DSA jobs that have been run, from the Jobs panel, select Job Status.
The page is separated into three types of DSA jobs.
Those Active DSA Jobs that are currently running.
Those Pending DSA jobs currently waiting in the queue to run when a resource becomes available.
The DSA Job History containing information on all DSA jobs that have successfully completed, have been cancelled, or have failed.
The server interleaves multiple jobs so the jobs can run concurrently and a single very large batch job will not take control of the server.
The maximum number of concurrent jobs is controlled as part of the server configuration as described in "Configuring Server Constants".
An administrator can do two things with currently active batch jobs. The first is to look at the details of the job and the other is to cancel the job. The columns in the Job Status panel are:
The Job Id number is assigned by the system during job submission.
This field shows the user name of the person who scheduled the job. Other users may be able to run the job if access to the specified DSA is allowed though the owner of the job is always displayed.
This field shows the status of the job. Status definitions are as follows:
Running
The job is currently running.
Pending
The job has not started, but will start as soon as a slot becomes available. By default, only two jobs of each job priority (low, medium, and high) can run concurrently on the Oracle DataLens Server. To change these job defaults, see "Viewing and Editing a Server".
Jobs submitted while two jobs are already running are designated as "Pending" and will start in order of submission as the others jobs finish processing.
Completed
The job has successfully finished processing.
Cancelled
The Administrator canceled the job during processing or before processing started.
Failed
The job failed. This status means that something went wrong during the submission or processing of the data. Failed jobs will yield an entry in the Oracle DataLens Server Log.
Shows the date and time the job started in YYYY-MM-DD HH:MM:SS format.
This field shows the number of records processed so far for the DSA job. If a job is in "Running" status, this number will update when you click the Refresh button.
This shows the total time in hours/minutes/seconds for a completed job.
The description the user entered when scheduling the job. Additionally, jobs that are run from the Governance Studio or Services for Excel are identified as such.
The server that the job was sent to for processing. In a server group with more than one server, there may be multiple servers handling the request.
The priority that the job was given.
Low priority
Jobs are large batch-type jobs processing tens of thousands and millions of lines of data.
Medium priority
Jobs are jobs where the results should be obtained while any low priority job is running.
High priority
Jobs are jobs with just a few lines to process, or jobs run from an interactive user environment, where the results need to be returned immediately.
This is available for running or pending jobs. Two action buttons are available.
Cancel
This allows an administrator to cancel a running or pending job. The job may be on the incorrect data set or may be too large to run during the day when other users are also accessing the server.
Select a numbered link in the Job ID column for details on the currently running, pending, or historical job to review the details of the selected job.
This page contains the details of this currently running, pending, or historical (completed, canceled, or failed) DSA job. The data displayed is dependent on your selection on the DSA Job Status page, Active, Pending, or History.
The job in Figure 3-3 is completed with 1530 lines of input data and all other pertinent information about the job. You can easily see which steps of the DSA have completed, are running, or waiting to run and what the processing type each step is.
Note:
The value in the Output Line Count column is always zero when the results are written to a file.