| Oracle® Enterprise Data Quality for Product Data Fusion PIM Integration Implementation and User's Guide Release 11g R1 (11.1.1.6) Part Number E29148-02 |
|
|
PDF · Mobi · ePub |
| Oracle® Enterprise Data Quality for Product Data Fusion PIM Integration Implementation and User's Guide Release 11g R1 (11.1.1.6) Part Number E29148-02 |
|
|
PDF · Mobi · ePub |
This chapter describes how to use the Fusion PIMDH DQ metadata extracts to create or update EDQP data lens to process your data.
Using ICC metadata extracted from Fusion PIMDH and Autobuild, you can create or update an EDQP data lens that will be used to standardize and classify your PIM data.
AutoBuild constructs a data lens by examining the available product metadata. Given sufficient information, AutoBuild can accomplish the following.
Construct a full Item Definition hierarchy, complete with required, scoring, and optional attributes
Construct rich term and phrase recognition rules
Provide an initial set of classification rules
AutoBuild offers a familiar, easy-to-use graphical wizard interface that guides you through the process from start to finish.
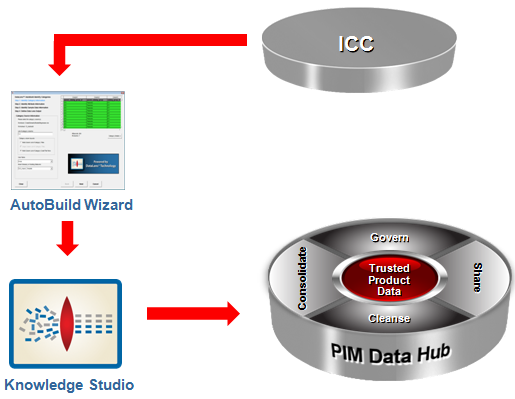
The Fusion PIMDH is used to enable DQ and configure certain parameters. The ICC metadata and sample data to be used for testing is exported. The metadata is imported into Excel and then used to build a semantic model (data lens) using the EDQP AutoBuild application. The resulting data lens is then refined and the Product_Hub_DSA DSA is updated so that it uses your refined data lens to process your DQ metadata. The following diagram depicts this process:
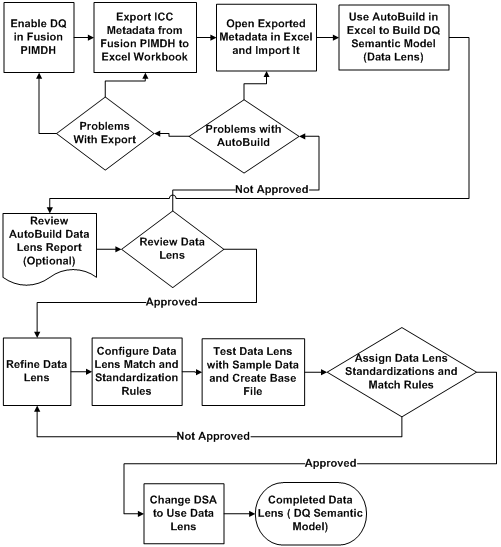
The first step in either creating a data lens or synchronizing an existing data lens is to export the ICC metadata from Fusion PIMDH. This export shall include the Item Class as well as all the relevant sub classes. The creation of the following three exports is described in the Item Data Quality Management white paper (see "Related Documents"); each is a tab-delimited text file to be imported into an Excel workbook. The information contained in this PIMDH Excel export workbook is used to create or update a data lens. The following sections describe how the fields in the export workbooks are used in the data lens.The following represents a portion of a Fusion PIMDH metadata worksheet extract:
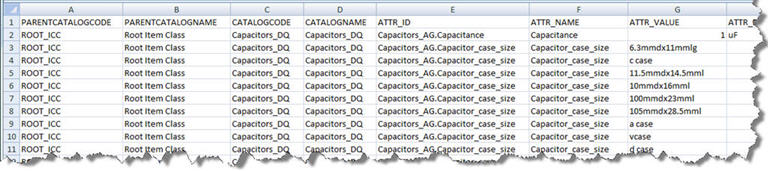
The following table and illustrations describe how each of these fields is used in a data lens including explanations of how the exported metadata is used in a data lens:
| Metadata | Description | Excel Column | Data Lens Function |
|---|---|---|---|
| Parent Catalog Category Code | Unique identifier in Fusion PIM for the parent item class catalog category. | PARENTCATALOGCODE |
The values in these columns are used to define the Item Definition structure within the data lens. The Item Definition structure is like the ICC structure in PIMDH.
Illustrated in "Item Definition Structure". |
| Parent Catalog Category Name | The name of the parent Item Class Catalog. | PARENTCATALOGNAME |
|
| Catalog Category Code | New unique identifier in Fusion PIM for the ICC | CATALOGCODE |
|
| Catalog Category Name | The name of the ICC. | CATALOGNAME |
|
| Attribute Id | The Groupcode.Attributecode; the default separator is a period(.). |
ATTR_ID |
The value in this column is stored in the Attribute Alias field in the Item Definition. It is used to track attributes and their values through the synchronization process and should not be modified. Illustrated in "Valid Value Attributes, Phrase Rules, and Term Rules". |
| Attribute Name | The name of the attribute. | ATTR_NAME |
This value performs two functions:
Illustrated in "Valid Value Attributes, Phrase Rules, and Term Rules". |
| Attribute Value: | Valid values are compared with distinct values from the item master; when there are no valid values or any records in the item master with values for an attribute, a row is created for the attribute containing a null value.
Items associated with a unit of measure (UOM), the number is joined with the UOM into a single field. |
ATTR_VALUE |
This value is used to create a term rule in the data lens.
Illustrated in "Valid Value Attributes, Phrase Rules, and Term Rules". |
Attribute Base UOM Code:
|
ATTR_BASE_UOM_CODE
|
This value specifies the unit of measure for the attribute.
This is the standardization value for the unit of measure in the column Illustrated in "Units of Measure Values and Standardizations". |
|
Valid Value Code:
|
VALID_VALUE_CODE |
||
Value Set Name:
|
VALUESET
For more information about these attribute values, see "Using Value Sets when Creating a Data Lens". |
If an attribute has a value set associated with it, the value in this column specifies the name of the value set. This value is used to create the value set phrase rule. The ATTR_VALUES associated with a VALUESET are used to create valid value term rules.
For more information about these attribute values, see "Using Value Sets when Creating a Data Lens". |
|
Attribute Match Indicator:
|
ATTR_MATCH |
The values in this column govern whether or not an attribute participates in the configuration of the Exact_Match match rules.
Illustrated in "Match Attributes" |
|
| Language |
|
LANGUAGE |
This describes the base language of the export. |
Note:
Some of your Fusion PIMDH DQ attribute values may be effectively recognized by theDLS_Import_Template rules; if this is the case, then the data lens generated by AutoBuild may also contain term and phrase rules directly from DLS_Import_Template. For more information about AutoBuild, see Oracle Enterprise Data Quality for Product Data AutoBuild Reference Guide.The following figures illustrates how the data lens is constructed based on the metadata column values described in the previous table:
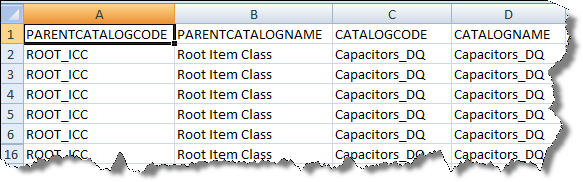
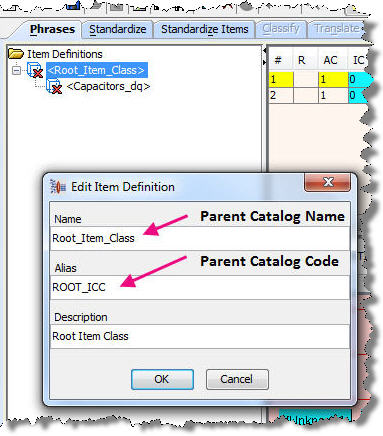
Valid Value Attributes, Phrase Rules, and Term Rules
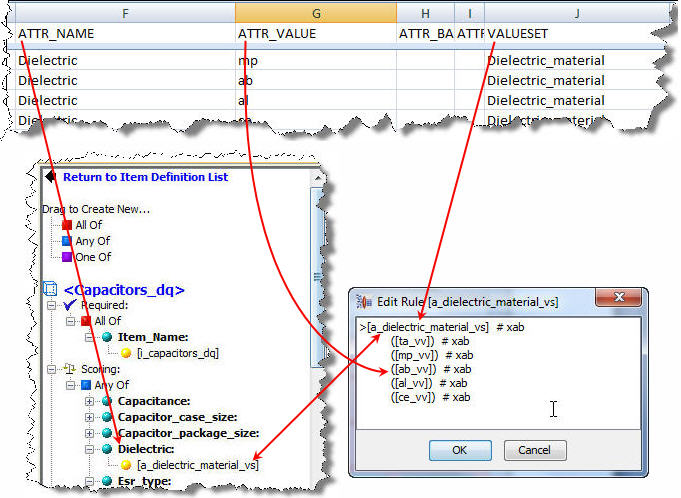
Units of Measure Values and Standardizations
The value from the ATTR_BASE_UOM_CODE is used to select the target in the UOM conversion for the attributes specified. For this value to be selected as the target, it must first exist as a term variant within the DLS_Import_Template Smart Glossary. The value in the ATTR_BASE_UOM_VALUE is used to set the standardization rules in Match_Attributes. The following figures detail the relationship between the values seen in the metadata file and the corresponding features found in the data lens. Metadata export containing unit of measure values:

In the data lens created by AutoBuild, the ATTR_BASE_UOM_CODE is one of the term variants in the "[microfarad]" rule:
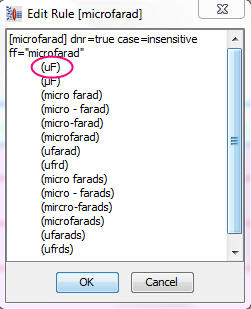
In the Unit Conversion tab, the microfarad (uF) is the target unit of measure for the" a_capacitance" phrase rule:
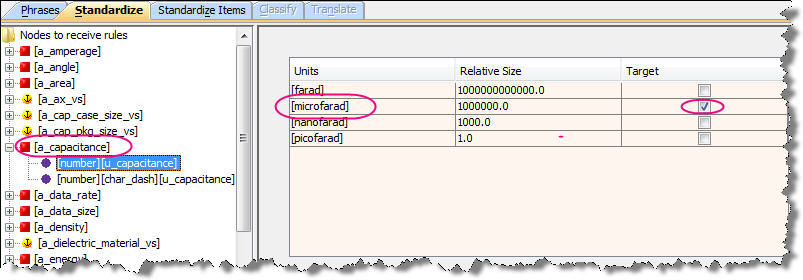
AutoBuild sets the standardization value in Match_Attributes for the term rule "[microfarad]" based on the metadata value from the ATTR_BASE_UOM_VALUE column that contained the microfarads:
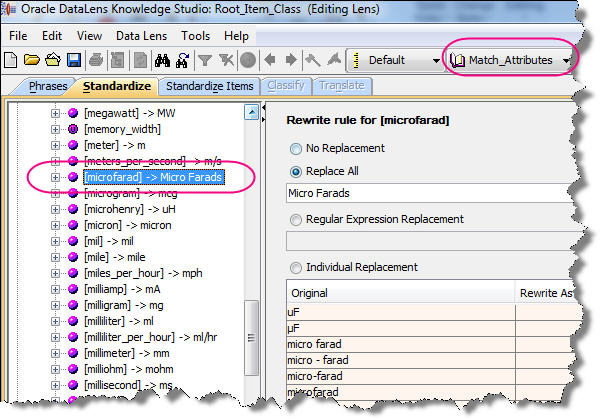
Required match attributes with "Y" in the ATTR_MATCH column are set as required in the standardization type Match_Attributes and match type Exact_Match:
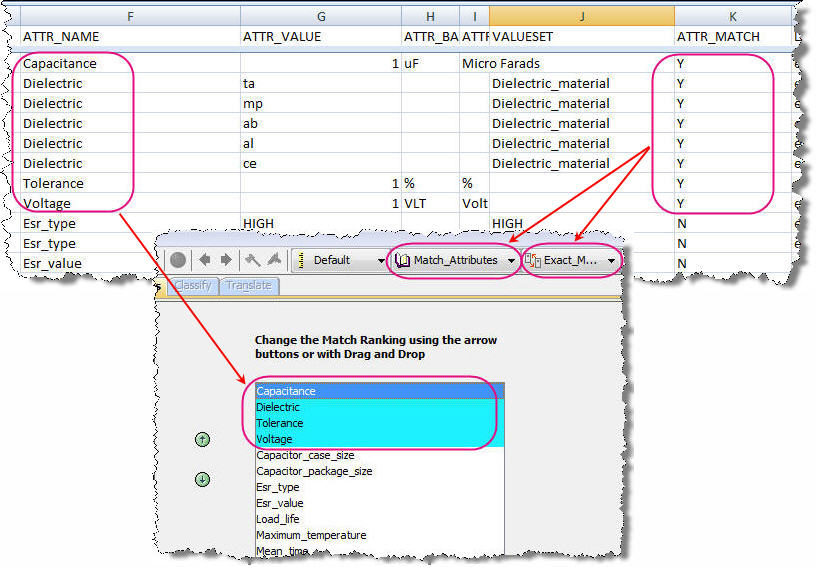
Using the Autobuild process, an Alternate Catalog can be added to a data lens by modifying an existing data lens. The Alternate Catalog Fusion PIMDH DQ spreadsheet export contains the following fields:
| Metadata | Description | Excel Column Header |
|---|---|---|
| Catalog Name | The name of the alternate catalog | CATALOG |
| Parent Category Code | The parent category code if not top-level category | PARENT_CATEGORY_ID |
| Parent Category Name | The parent category name if not top-level category | PARENT_CATEGORY_DESCRIPTION |
| Catalog Category Code | The category code. | CATEGORY_ID |
| Catalog Category Description | The name of the ICC | CATEGORY_DESCRIPTION |
| Language | The base language of the user running the export expressed as a Java Locale entry. For example, for US English the correct entry is 'en_US' | LANGUAGE |
Given a Fusion PIMDH Catalog Name "Purchasing Catalog", the following classification type is added to the data lens:
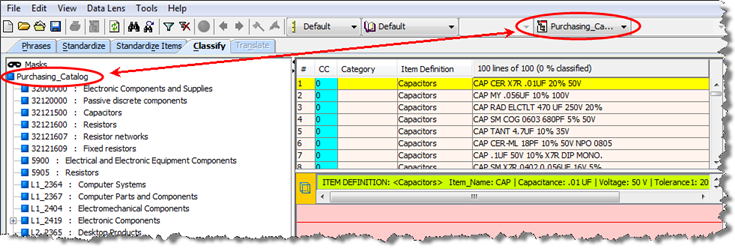
The resulting export should contain 100 rows of item descriptions that hierarchically belong to the specified ICC parameter. This sample data extract is used as a data sample in the EDQP Knowledge Studio to test and refine the data lenses created using AutoBuild.
| Metadata | Description | Excel Column Header |
|---|---|---|
| ICC Name | The item name | ITEM_CLASS |
| ICC Data | The item data | ITEM |
| ICC Description | The item description | DESCRIPTION |
Each Fusion PIMDH DQ text file exported must be imported into Excel for use in the metadata synchronization process as follows:
Open Excel.
Ensure that a blank workbook is open so that Services for Excel can populate it with the imported data otherwise an error occurs.
Click the Add-Ins tab to access the Services for Excel toolbar.
Click the DataLens Tools menu then select Load Meta-Data Files....
Locate the exported Fusion PIMDH DQ text file, select it, and then click Open.
This utility converts the text file into an Excel spreadsheet with the correct column headers required by Autobuild. It ensures that the contents of the file are not corrupted by the standard Excel import process, such as automatically converting some fields to dates or deleting leading zeros.
Save the Excel workbook.
A new data lens can be created using AutoBuild from an Item Class & Attribute Metadata metadata export that has been imported into Excel using the following steps:
Ensure that you have imported your metadata into an Excel workbook using the steps in "Exporting ICC Metadata from Fusion PIMDH".
Open the Excel workbook that contains your imported metadata.
Click the Add-Ins tab to access the Services for Excel toolbar.
Click the AutoBuild button.
Step 1 of the AutoBuild wizard is displayed.
Select Generate a new DataLens.
Each step of the wizard is populated with the necessary options selected. For more information, see Oracle Enterprise Data Quality for Product Data AutoBuild Reference Guide.
Ensure that the options are selected or entered as follows then click Next:
Category Source section:
DLS_Import_Template from the Smart Glossary or Existing DataLens list
1,2,3,4 is entered in the List of category columns field
Multi Column List of Category Code/Title Pairs in the Category column layouts subsection
Step 2 of the wizard is displayed.
Ensure the options are selected or entered as follows then click Next:
Required Attributes section:
Add Required Attribute
4 is entered in the Item Name Column field
Scoring Attributes section:
Add Scoring Attributes
Attribute names are in the same row as the category
Row contains Attribute Name/Value/UOM
6,7,8 is entered in the Scoring Attributes field
6,7,8 is entered in the Single term columns field
Step 3 of the wizard is displayed.
Ensure that the Use DataLens Knowledge Studio to collect samples option is selected then click Next:
Step 4 of the wizard is displayed including the Item Definition structure that will be created in the data lens.
Ensure the options are selected as follows:
DataLens Options section:
Generate / Update Data Lens
The data lens name displayed in the New/Updated Data Lens list corresponds to the top level ICC in your metadata Excel workbook; your top level Item Definition will also have this name.
Click Output Details to display the corresponding options.
Ensure the Output Details options are selected as follows:
Generate Report check box is selected
Use Alias for Ids check box is selected
Click Finish.
The new data lens is created from the category and attribute information provided in your structured metadata. When the AutoBuild process completes, you are returned to your worksheet.
Start Knowledge Studio and open the data lens you just created.
For more information, see Oracle Enterprise Data Quality for Product Data Getting Started Guide and Oracle Enterprise Data Quality for Product Data Knowledge Studio Reference Guide.
Examine your new data lens and refine the data recognition rules to add variants that may not have been automatically generated. See "Refining Your New Data Lens".
Save your data lens, and then check it in and deploy it to your Oracle DataLens Server.
Using AutoBuild and the following process, an existing data lens can be updated from an Item Class and Attribute Metadata or an Alternate Catalog metadata export that has been imported into Excel using the following steps:
Note:
The data lens being updated must be checked out and locked for editing by the user running the update process or the data lens cannot be updated. If the data lens is checked out read-only, it cannot be updated.Ensure that you have imported your metadata into an Excel workbook using the steps in "Exporting ICC Metadata from Fusion PIMDH".
Open the Excel workbook that contains your imported metadata.
Click the Add-Ins tab to access the Services for Excel toolbar.
Click the AutoBuild button.
Step 1 of the AutoBuild wizard is displayed.
Select Full update of existing DataLens.
Since each step of the wizard is pre-populated with PIM-specific selections, it will generally be unnecessary to make any changes to the selections. For more information, see Oracle Enterprise Data Quality for Product Data AutoBuild Reference Guide.
Ensure that the options are selected or entered as follows then click Next:
Category Source section:
Select the data lens that you want to update fully from the Smart Glossary or Existing DataLens list
1,2,3,4 is entered in the List of category columns field
Multi Column List of Category Code/Title Pairs in the Category column layouts subsection
Step 2 of the wizard is displayed.
Ensure the options are selected or entered as follows then click Next:
Required Attributes section:
Add Required Attribute
4 is entered in the Item Name Column field
Scoring Attributes section:
Add Scoring Attributes
Attribute names are in the same row as the category
Row contains Attribute Name/Value/UOM
6,7,8 is entered in the Scoring Attributes field
6,7,8 is entered in the Single term columns field
Step 3 of the wizard is displayed.
Ensure that the Use DataLens Knowledge Studio to collect samples option is selected then click Next:
Step 4 of the wizard is displayed including the Item Definition structure that will be created in the data lens.
Ensure the options are selected as follows:
DataLens Options section:
Generate / Update Data Lens
The data lens name displayed in the New/Updated Data Lens list should be the top-level Item Definition displayed in the Item Definition structure.
Processing begins then the Step 4 of the wizard is displayed.
Click Finish.
The new data lens is created from the category and attribute information provided in your structured metadata. When the AutoBuild process completes, you are returned to your worksheet.
Start Knowledge Studio and open the data lens you just created.
For more information, see Oracle Enterprise Data Quality for Product Data Getting Started Guide and Oracle Enterprise Data Quality for Product Data Knowledge Studio Reference Guide.
Examine your new data lens and refine the data recognition rules to add variants that may not have been automatically generated. See "Refining Your New Data Lens".
Save your data lens, and then check it in and deploy it to your Oracle DataLens Server.
If you use an Alternate Catalog, it must be added to all the data lenses that are going to participate in the Fusion PIMDH DQ process.
Use the following steps to add an Alternate Catalog to an existing data lens:
Open the Excel workbook that contains your imported Alternate Catalog metadata.
Click the Add-Ins tab to access the Services for Excel toolbar.
Click the AutoBuild button.
Step 1 of the AutoBuild wizard is displayed.
Each step of the wizard is populated with the necessary options selected. For more information, see Oracle Enterprise Data Quality for Product Data AutoBuild Reference Guide.
Select Add alternate catalog to Existing DataLens.
Select the existing data lens.
Click Next.
The data is automatically processed and Step 4 of the wizard is displayed including the Item Definition structure that will be created in the data lens.
Click Output Details to display the corresponding options.
Ensure that the Use Alias for Id's check box is selected in the Output Details section then click Finish.
The new data lens is created from the category and attribute information provided in your structured metadata. When the AutoBuild process completes, you are returned to your worksheet.
Start Knowledge Studio and open the data lens you just created.
For more information, see Oracle Enterprise Data Quality for Product Data Getting Started Guide and Oracle Enterprise Data Quality for Product Data Knowledge Studio Reference Guide.
When using an alternate catalog for DQ, you must map the Item Definitions (Fusion PIMDH Item Classes) to the appropriate alternate catalog categories in your data lens using the Knowledge Studio. For more information, see Oracle Enterprise Data Quality for Product Data Knowledge Studio Reference Guide.
Select the Classify tab.
From the Classification Types list, select the Alternate Catalog you just created using AutoBuild.
The data lens updates how the sample data is classified using the new Alternate Catalog and redisplays the data.
Review the categories to determine the categories that should be mapped with the Fusion PIMDH ICCs.
Map an ICC to a category by dragging the Item Definition icon to the correct category of the catalog in the Classification Type pane.
Repeat the mapping process for all Item Definitions that should be mapped to a category.
Save your data lens, and then check it in with deployment to your Oracle DataLens Server.
The Fusion PIMDH is automatically configured to use the DSA and data lenses delivered with the product. The DSA template must be changed to use a data lens developed for your environment using the metadata synchronization process.
Note:
Only an EDQP Administrator should change the DSA to avoid configuring it improperly causing the inability to process data.Start the EDQP client software.
Start Application Studio. For more information, see Oracle Enterprise Data Quality for Product Data Application Studio Reference Guide.
Select Product_Hub_DSA from the list.
If this DSA does not appear in the Open Data Service Application dialog list, that means it is not checked out. Follow these steps to check it out:
Click Cancel to close the Open Data Service Application dialog.
Click the Check-Out button.
Select Product_Hub_DSA from the list.
Select the Lock server file for editing option so that the DSA can be edited.
Click OK.
Double-click the Extract_Attributes step to open the Transform Map.
Double-click on the Perform_DQ_Checks Item Definition transform to open it.
Click the Select Data Lenses button.
From the Deployed Data Lenses list, double-click the data lens you want to use to move it to the Selected Data Lenses list.
From the Selected Data Lenses list, select your data lens then click the up arrow until it is the first data lens in the list.
Note:
Your data lens must be above the Generic_Catch_All_DataLens data lens in the Selected Data Lenses list or the process will not operate correctly.Note:
If this is the first time you have modified theProduct_Hub_DSA DSA, you must remove the DQ_Elec_Comp_AG_DL sample data lens shipped with the product to ensure that the real time Fusion PIMDH DQ operates correctly.Click OK to close the dialog then click OK when the informational message is displayed.
Click OK to close the Item Definition dialog.
Close and save the Transform Map.
Save the DSA, and then check it in with deployment to your Oracle DataLens Server.
Numerous refresh cycles can occur on a PIM system that would require you to rerun the "Exporting ICC Metadata from Fusion PIMDH" and "Updating an Existing Data Lens" processes. The following are a few that should be considered:
Refreshing metadata after a change to an ICC structure
Adding an ICC
Deleting an ICC
Renaming an ICC
Adding a new attribute to an existing ICC
Deleting an attribute from an existing ICC
Renaming an attribute from an existing ICC
Adding a new valid value to an existing attribute
Deleting a valid value from an existing attribute
Changing Attributes that participate in a Match
Adding more attributes to a match definition
Removing attributes from a match definition
Refreshing the Semantic Keys for items in PIM Production