How to Allocate a Device in Trusted Extensions
The Allocate Device menu item enables you to mount and allocate a device for your exclusive use. If you try to use a device without allocating it, you get the error message “Permission Denied”.
Before You Begin
You must be authorized to allocate a device.
- Choose Allocate Device from the Trusted Path menu
- Double-click the device that you want to use.
audion – Indicates a microphone and speaker
cdromn – Indicates a CD-ROM drive
mag_tapen – Indicates a tape drive (streaming)
rmdiskn – Indicates a removable disk, such as a JAZ or ZIP drive, or USB hot-pluggable media
The devices that you are permitted to allocate at your current label appear under Available Devices:.
The following dialog box indicates that you are not authorized to allocate devices:
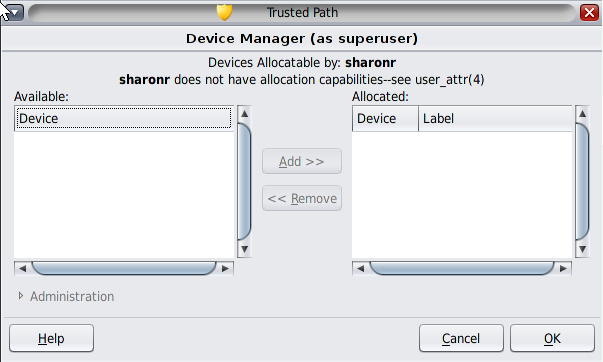
- Select the device.
Move the device from the Available Devices list to the Allocated Devices list.
- Double-click the device name in the Available Devices list.
- Or, select the device and click the Allocate button that points to the right.
This step starts the clean script. The clean script ensures that no data from other transactions remains on the media.
Note that the label of the current workspace is applied to the device. Any data transferred to or from the device's media must be dominated by this label.
- Follow the instructions.
The instructions ensure that the media has the correct label. For example, the following instructions appear for microphone use:
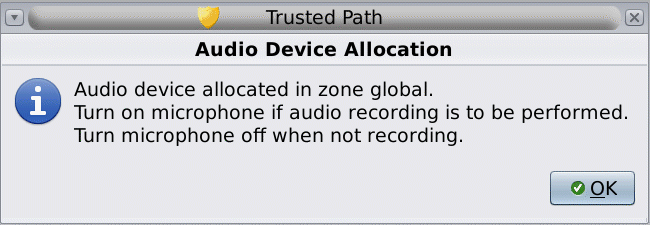
Then, the device is mounted. The device name now appears in the Allocated Devices list. This device is now allocated for your exclusive use.
Troubleshooting
If the device that you want to use does not appear in the list, check with your administrator. The device could be in an error state or in use by someone else. Or, you might not be authorized to use the device.
If you switch to a different role workspace or to a workspace at a different label, the allocated device cannot work at that label. To use the device at the new label, you need to deallocate the device at the initial label, and then allocate the device at the new label. When you move the Device Manager to a workspace at a different label, the Available and Allocated Devices lists change to reflect the correct context.
If a File Browser window does not appear, open the window manually, then navigate to the root directory, /. In this directory, navigate to the allocated device to view its contents.