| Skip Navigation Links | |
| Exit Print View | |

|
Sun Blade X4-2B Installation Guide for Linux Operating Systems |
| Skip Navigation Links | |
| Exit Print View | |

|
Sun Blade X4-2B Installation Guide for Linux Operating Systems |
Installing the Operating System
Identifying Logical and Physical Network Interface Names
Identify Logical and Physical Network Interface Names (Oracle Linux or RHEL)
Identify Logical and Physical Network Interface Names (SLES)
Installing a Linux OS Manually
Installing Server System Tools and Updating Drivers
Update or Install System Drivers
Updating a Linux OS to a New Version
Update the Oracle Linux Operating System Version
Update the SLES Operating System Version
The Oracle System Assistant Install OS task provides assisted OS installation of a supported versions of the Linux OS.
Before You Begin
Prepare the server storage drives. For more information, refer to the Sun Blade X4-2B Installation Guide .
Perform the steps in Preparing to Install the OS.
During the OS installation and configuration process, you might need to provide logical and physical network names. For more information, see Identifying Logical and Physical Network Interface Names.
For local installation, have the installation media available to insert into the attached physical CD/DVD-ROM drive when prompted.
For remote installation, insert the installation media into the Remote Console system's CD/DVD-ROM drive. Make sure you have selected CD-ROM from the Remote Console Device menu.
If you are using an ISO image, ensure that it is accessible from the Remote Console system. Make sure you have selected CD-ROM Image from the Remote Console Device menu.
The Oracle System Assistant main screen appears.
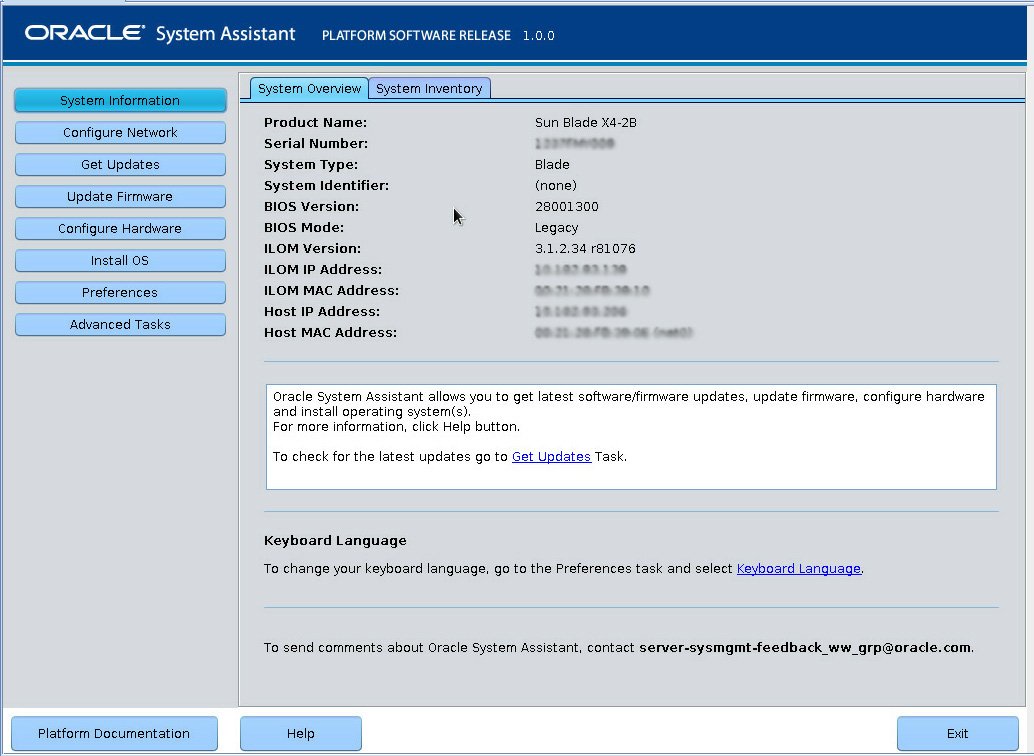
This action ensures that the application has the latest firmware and drivers before you begin the OS installation.
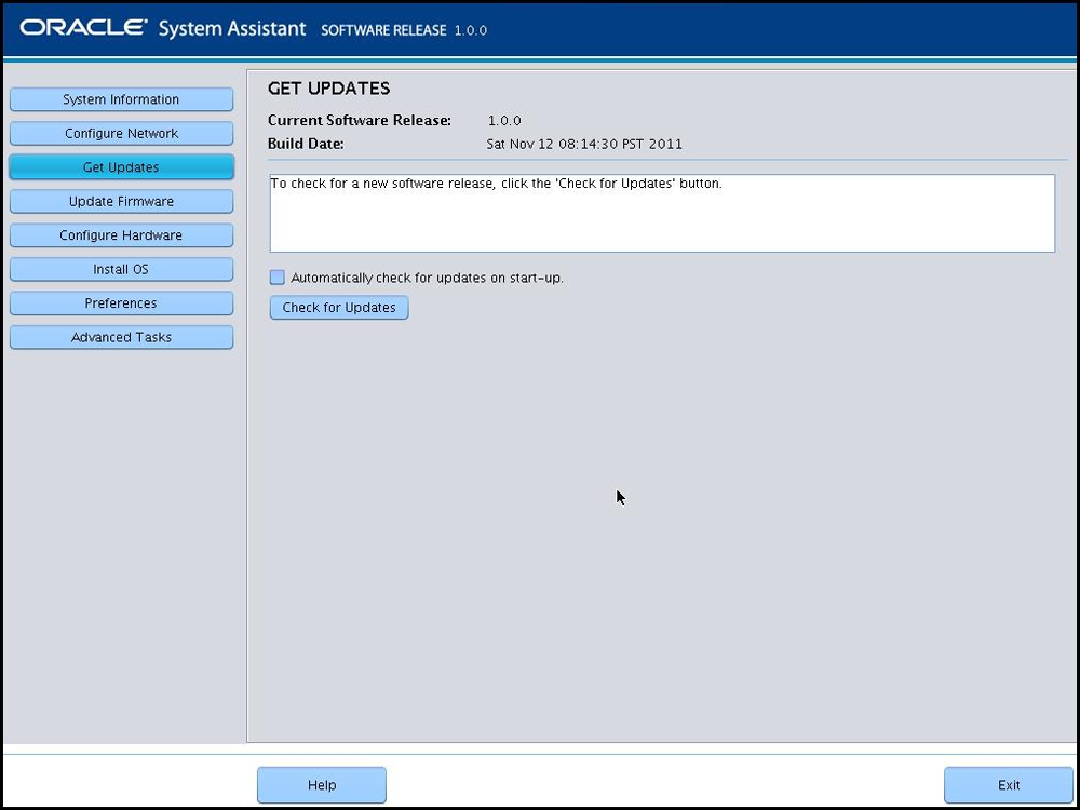
This action ensures that the server has the latest firmware before you begin the OS installation.
The Install OS screen appears.
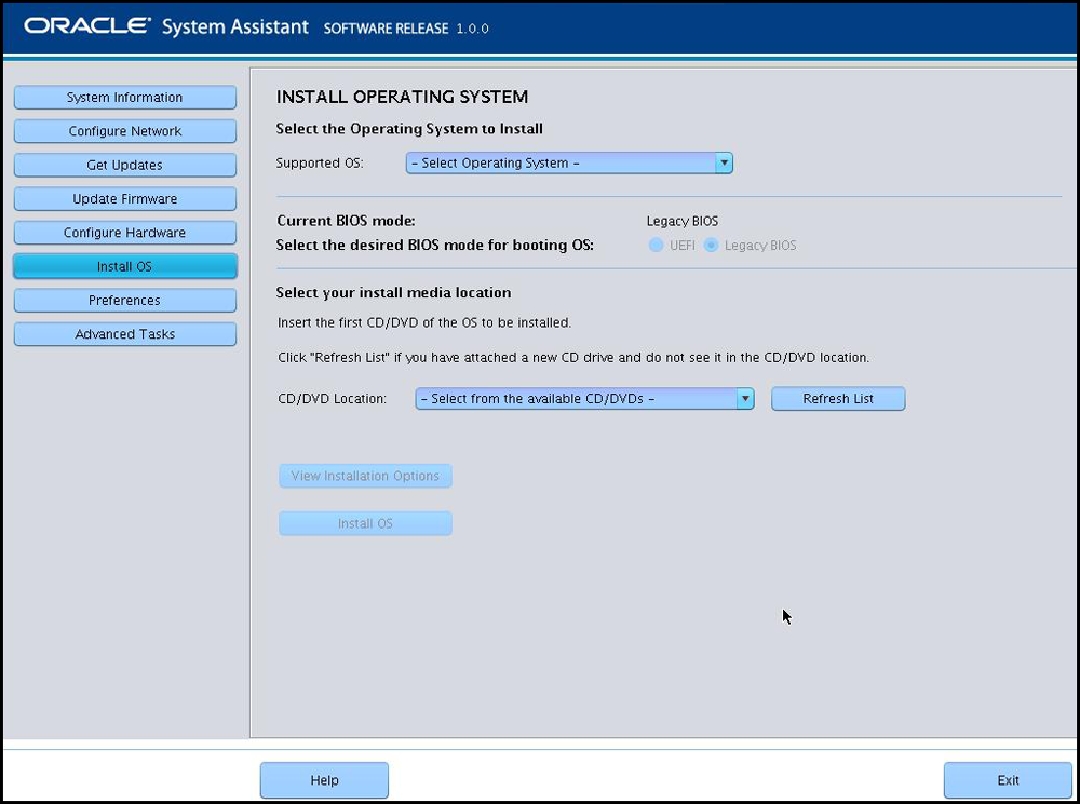
For more information. See Setting Up BIOS .
This is the location of the OS distribution media. If you attached a CD/DVD drive, you might need to click the Refresh button to see it in the drop-down list.
This is the device on which you install the OS.
Caution - Loss of data. The OS installation erases the contents of the disk. All data on the selected disk is erased. |
The server boots.
Next Steps