物理マシンから仮想マシンへの変換(P2V)ユーティリティを使用すると、コンピュータ上のオペレーティング・システムおよびアプリケーション・ソフトウェアをOracle VM ハードウェア仮想化ゲスト・イメージに変換できます。P2Vユーティリティは、Oracle VM ServerのCDに含まれています。オペレーティング・システムは、Oracle VMがサポートされているゲスト・オペレーティング・システムのいずれかである必要があります。サポートされているゲスト・オペレーティング・システムのリストは、『Oracle VMリリース・ノート』を参照してください。P2V変換を実行するには、PAE(物理アドレス拡張)をサポートするCPUがホスト・コンピュータに必要です。
P2V変換プロセスによって、仮想マシン構成ファイル(vm.cfg)が作成され、仮想マシン・ハードウェアのサイズ設定に関する修正が可能になり、その後、物理イメージがレプリケートされ、Oracle VM Managerによってネットワークを介して記憶域リポジトリに転送されます。物理コンピュータ上のイメージに変更が加えられることはありません。
P2Vユーティリティは、コンピュータ上のディスクを仮想ディスク・イメージに変換します。最初の4つの仮想ディスク・イメージは、元のディスク名を使用して、ゲスト上にIDEディスク(hda、hdb、hdcおよびhdd)として作成されます。最大で7つの追加ディスク(sda、sdb、sdcなど)がSCSIデバイスとして作成されます。vm.cfgファイルのディスク・エントリは、次のようになります。
disk = ['file:System-sda.img,hda,w', 'file:System-sdb.img,hdb,w', 'file:System-sdc.img,hdc,w', 'file:System-sdd.img,hdd,w', 'file:System-sde.img,sda,w', 'file:System-sdf.img,sdb,w', 'file:System-sdg.img,sdc,w', 'file:System-sdh.img,sdd,w', 'file:System-sdi.img,sde,w', 'file:System-sdj.img,sdf,w', 'file:System-sdk.img,sdg,w', ]
P2Vユーティリティで作成したハードウェア仮想化ゲストには、専用のネットワーク構成を使用する必要があります。元のコンピュータと同じネットワーク構成を使用すると、そのネットワーク上で2つのコンピュータが同じIPアドレスおよびMACアドレスを使用するため、ネットワークがクラッシュすることがあります。ゲストの起動時に、ネットワーク・デバイスが検出されて、新しいネットワーク・デバイスが構成されることを確認してください。
P2Vユーティリティは、対話形式で実行するか、kickstart構成ファイルを使用して自動化プロセスとして実行することができます。kickstartファイルを使用してP2Vユーティリティを実行すると、ユーザーが介入する必要はありません。
P2Vユーティリティを使用すると、すべての必要な情報を要求するプロンプトが表示されます。
コンピュータの仮想マシン・イメージを作成するには、次の手順を実行します。
イメージを作成するコンピュータのCD-ROMドライブにOracle VM ServerのCD-ROMを挿入します。
注意この手順は64ビットのコンピュータ用です。32ビットのホスト・コンピュータを仮想マシン・テンプレートに変換する場合は、Oracle VM 2.xのCDを使用する必要があります。
Oracle VM ServerのCD-ROMが挿入されているコンピュータを起動します。
「Oracle VM Server」画面が表示されます。
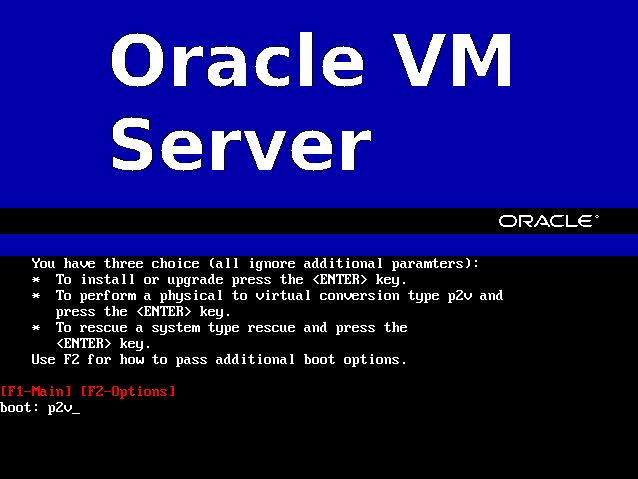
boot:プロンプトで、次を入力します。p2v
[Enter]を押します。
「CD Found」画面が表示されます。
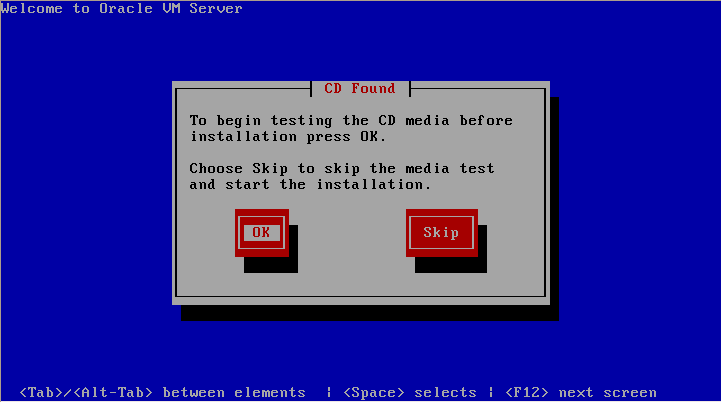
CD-ROMにエラーがないことを確認するには、インストーラを使用してエラー・テストを実行します。CD-ROMをテストするには、「OK」を選択し、[Enter]を押します。CD-ROMがテストされ、エラーが通知されます。
メディア・テストをスキップしてインストールを続行するには、「Skip」を選択し、[Enter]を押します。
「P2V Network Configuration」画面が表示されます。

表示されたリストからイーサネット・ドライバを選択します。
コンピュータでDHCPを使用してIPアドレスを割り当てる場合は、「Automatically obtain via DHCP」を選択します。
コンピュータで静的IPアドレスを使用する場合は、「Manually configure」を選択して、コンピュータのIPアドレス、ネットマスク、ゲートウェイ、ドメインおよびネーム・サーバーを入力します。
「OK」を選択し、[Enter]を押します。
ディスクの選択画面が表示されます。
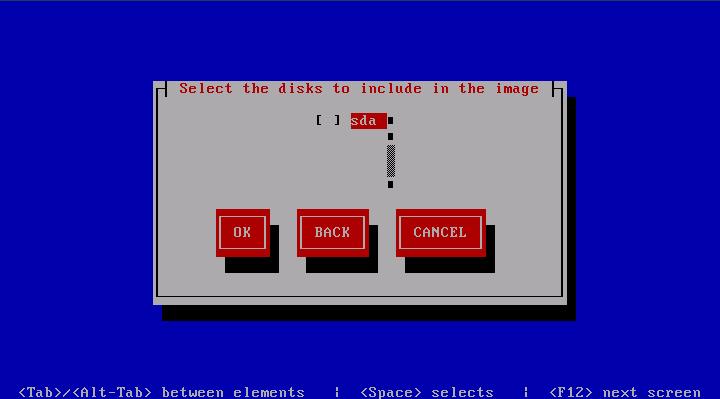
コンピュータ上で、ゲスト・イメージに含めるディスク・パーティションを選択します。「OK」を選択し、[Enter]を押します。
「Other parameters for VM」画面が表示されます。
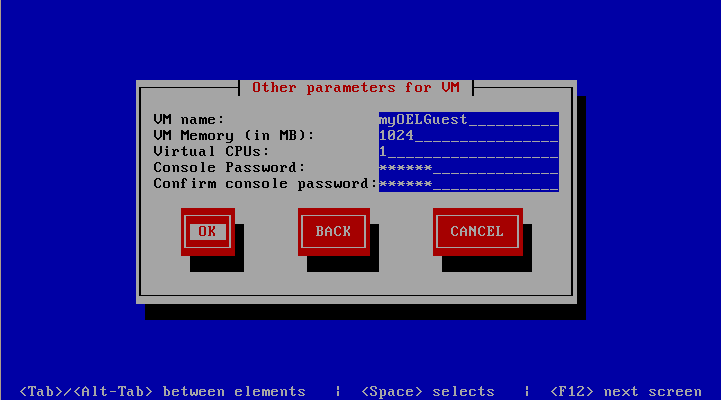
ゲスト・イメージについて、次の情報を入力します。
VM (ゲスト)名
VM (ゲスト)メモリー
仮想CPUの数
コンソールのパスワード。これは必要なくなりましたが、値を入力する必要があります。
「OK」を選択し、[Enter]を押します。
セキュアなWebサーバー(HTTPS)が起動されます。コンピュータのIPアドレス、およびWebサーバーを使用できるポート番号が表示されます。
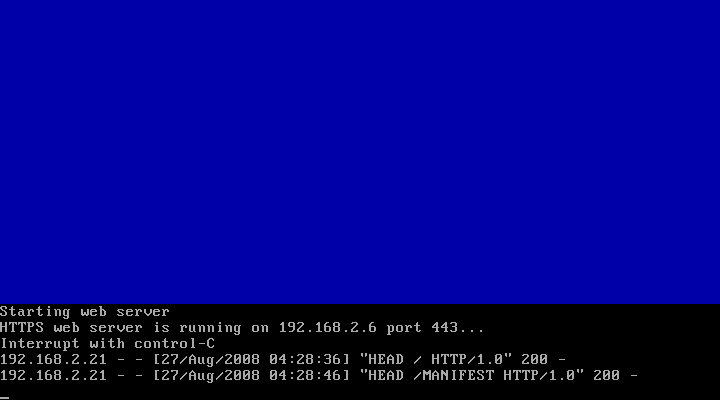
別のコンピュータでWebブラウザを開き、P2Vユーティリティを実行しているコンピュータに表示される情報を使用して作成したURLを、たとえば次のように入力します。
https://192.168.2.6/
これがHTTPs接続用のデフォルトのポート番号であるため、ポート番号を入力する必要はありません。P2Vユーティリティで作成したファイルを含むディレクトリのリストが表示されます。次の手順で仮想マシンをOracle VM Managerにインポートするときにvm.cfgおよび*.imgファイルのURLを使用するため、それらを書き留めます。
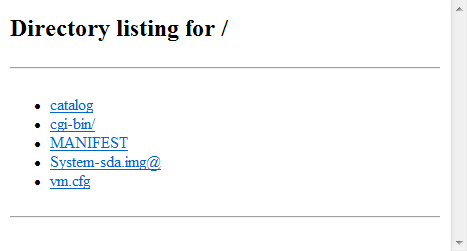
Oracle VM Managerにログインし、テンプレートのインポート機能を使用してゲストをインポートします。ゲストをインポートする場合は、次の例のとおり、「Import Template」ダイアログの「Template URLs」フィールドの新しい行に、各仮想ディスク・イメージおよび仮想マシン構成ファイルのURLを追加する必要があります。
https://192.168.2.6/System-sda.imghttps://192.168.2.6/vm.cfg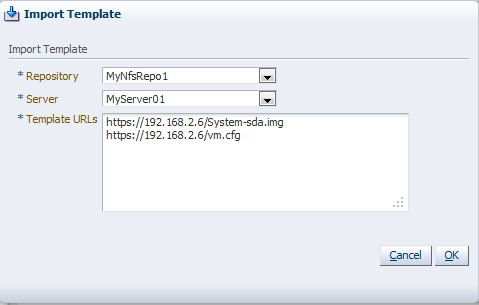
テンプレートのインポートの詳細は、7.5.3.2項「仮想マシン・テンプレートのインポート」を参照してください。
仮想マシン・テンプレートがリポジトリに追加されたら、ホスト・コンピュータ上のP2Vユーティリティを終了する必要があります。[Ctrl]を押しながら[C]を押して、コンピュータ上のP2Vユーティリティを終了します。Oracle VM ServerのCD-ROMをCD-ROMドライブから取り出します。コンピュータを再起動します。
ゲスト・イメージが作成され、ハードウェア仮想化仮想マシン・テンプレートとしてリポジトリで使用できます。
kickstartファイルを使用すると、P2Vユーティリティによる物理コンピュータのゲスト・イメージの作成を自動化できます。kickstartファイルを使用してP2Vユーティリティを実行すると、ユーザーが介入する必要はありません。kickstartファイルにパラメータが不足している場合は、入力を求めるプロンプトが表示されます。
P2V kickstartファイルを使用するには、P2Vの構成オプションおよびパラメータを使用してファイルを作成し、そのファイルをkickstartサーバーに配置する必要があります。kickstartサーバーを使用可能にするには、NFS、FTPまたはHTTPを使用します。kickstartサーバーの設定方法は、標準のOracle LinuxまたはRed Hat kickstartサーバーと同じですが、このマニュアルの対象外です。
次に示すP2V kickstartファイルの例では、このファイルが起動されると、DHCPを使用してIPアドレスを取得したネットワーク・デバイスeth0を介して、ゲスト・イメージがOracle VM Managerのインスタンスに送信されます。
p2v cdrom lang en_US.UTF-8 keyboard us target --ovmmanager network --device eth0 --bootproto dhcp diskimage --device /dev/sda --type IDE vm_options --name myGuest --mem 1024 --vcpus 1 --consolepasswd mypassword
P2V kickstartファイルのオプションおよびパラメータの詳細は、付録A「P2Vのパラメータ」を参照してください。
kickstartファイルを使用したP2Vユーティリティの実行によってコンピュータのOracle VM仮想マシン・イメージを作成するには、次の手順を実行します。
P2V kickstartファイルを作成し、kickstartサーバーにコピーします。
イメージを作成するコンピュータのCD-ROMドライブにOracle VM ServerのCD-ROMを挿入します。
Oracle VM ServerのCD-ROMが挿入されているコンピュータを再起動します。
「Oracle VM Server」画面が表示されます。
boot:プロンプトで、p2vと入力し、kickstartファイルのプロトコルおよび場所を入力します。たとえば、http://example.comというHTTPサーバーでks.cfgというkickstartファイルを使用するには、次を入力します。p2v ks=http://example.com/mypath/ks.cfg
[Enter]を押します。
kickstartファイルにパラメータが不足している場合は、入力を求めるプロンプトが表示されます。
kickstartファイルに、ゲスト・イメージをOracle VM Managerにインポートするディレクティブが含まれている場合は、セキュアなWebサーバー(HTTPS)が起動されます。画面にコンピュータのIPアドレス、およびWebサーバーを使用できるポート番号が表示されます。Oracle VM Managerへのログインおよびテンプレートのインポート機能を使用したゲストのインポートの詳細は、8.1.1項「P2Vユーティリティの使用方法」を参照してください。
仮想マシン・テンプレートがリポジトリに追加されたら、ホスト・コンピュータ上のP2Vユーティリティを終了する必要があります。[Ctrl]を押しながら[C]を押して、コンピュータ上のP2Vユーティリティを終了します。Oracle VM ServerのCD-ROMをCD-ROMドライブから取り出します。コンピュータを再起動します。
ゲスト・イメージが作成され、ハードウェア仮想化仮想マシン・テンプレートとしてリポジトリで使用できます。