| Ignorer les liens de navigation | |
| Quitter l'aperu | |

|
Connexion de systèmes à l'aide d'une configuration réseau réactive dans Oracle Solaris 11.1 Oracle Solaris 11.1 Information Library (Français) |
| Ignorer les liens de navigation | |
| Quitter l'aperu | |

|
Connexion de systèmes à l'aide d'une configuration réseau réactive dans Oracle Solaris 11.1 Oracle Solaris 11.1 Information Library (Français) |
1. Configuration réseau réactive (présentation)
2. Création et configuration des profils réseau réactifs (tâches)
3. Administration d'une configuration réseau réactive (tâches)
4. Utilisation de l'interface graphique d'administration réseau
Introduction à l'interface graphique d'administration réseau
Accès à l'interface graphique d'administration réseau depuis le bureau
Composants fonctionnels de l'interface graphique
Interaction avec les profils réseau réactifs depuis le bureau
Vérification de l'état de votre connexion réseau
Affichage des détails sur une connexion réseau activée
Contrôle des connexions réseau à partir du bureau
Connexion et gestion des réseaux sans fil favoris
Connexion à un réseau sans fil
A propos de la boîte de dialogue Network Preferences (Préférences réseau)
Visualisation des informations relatives aux profils réseau
Procédure de basculement d'un profil réseau à un autre
Ajout ou suppression d'un profil réseau
Modification de profils réseau
Procédure de modification d'un profil réseau fixe
Ajout ou suppression de connexions
Utilisation des groupes de priorité
Procédure de déplacement d'une connexion réseau dans le groupe Always enabled (Toujours activé(e))
Procédure de suppression d'une connexion réseau
Création et gestion des emplacements
Modification du mode d'activation d'un emplacement
A propos des modificateurs réseau externes
A propos de la boîte de dialogue Network Modifiers (Modificateurs réseau)
Dans l'interface graphique d'administration réseau, les profils réseau sont l'équivalent des NCP, décrits dans la section Description d'un NCP.
Un profil réseau spécifie les interfaces réseau qui peuvent être activées ou désactivées à un moment donné. Il peut être utile d'utiliser des profils réseau dans les cas où plusieurs interfaces réseau sont disponibles. Par exemple, la plupart des portables modernes possèdent à la fois une interface câblée et une interface sans fil. En fonction de votre emplacement physique et de votre environnement de travail, il peut être judicieux de n'utiliser qu'une interface et de désactiver l'autre pour des raisons de sécurité, entre autres.
Les profils réseau disponibles dans l'interface graphique d'administration réseau sont réactifs ou fixes. Par défaut, il existe un profil réseau réactif, Automatic, et un profil réseau fixe, DefaultFixed. Vous pouvez basculer entre les profils à l'aide de l'interface graphique, selon vos besoins. Vous pouvez créer, modifier et supprimer des profils réactifs définis par l'utilisateur à l'aide de l'interface graphique, mais vous ne pouvez pas modifier ni supprimer les profils définis par le système.
Par défaut, le profil réseau Automatic tente d'abord d'activer une connexion câblée. En cas d'échec, il tente d'activer une connexion sans fil.
La boîte de dialogue Network Preferences (Préférences réseau) permet de configurer les connexions réseau et d'afficher l'état actuel de chaque connexion réseau. Cette boîte de dialogue permet d'accéder aux différentes vues et de passer de l'une à l'autre à l'aide de la liste déroulante située dans la partie supérieure.
Vous pouvez ouvrir la boîte de dialogue de plusieurs manières :
En cliquant sur l'icône de notification de l'état du réseau sur le bureau
En choisissant System (Système) → Administration → Network (Réseau) à partir de la barre de menu principale figurant sur le panneau du bureau
En sélectionnant l'option Network Preferences (Préférences réseau) dans le menu de l'icône de notification de l'état du réseau.
En haut de la boîte de dialogue Network Preferences (Préférences réseau) figure une liste déroulante intitulée Show (Afficher). Cette liste vous permet de changer de vue pour chaque connexion réseau figurant dans un profil réseau : vue Etat de connexion, vue Profil réseau et vue Propriétés de connexion.
La vue Connection Status (Etat de connexion) affiche les informations relatives aux connexions réseau dans le profil réseau actif. Si le profil est de type fixe, la vue affiche toutes les connexions câblées et sans fil configurées dans le profil. Si le profil est de type réactif, cette vue affiche chaque connexion réseau activée avec le type d'activation manuel. Pour plus d'informations, reportez-vous à la section Affichage des détails sur une connexion réseau activée.
Les informations sur un profil réseau peuvent être consultées dans la vue Network Profile (Profil réseau) de la boîte de dialogue Network Preferences (Préférences réseau).
Pour afficher cette vue, sélectionnez Network Profile (Profil réseau) dans la liste déroulante située en haut de la boîte de dialogue Network Preferences (Préférences réseau).
Figure 4-3 Boîte de dialogue Network Preferences (Préférences réseau)
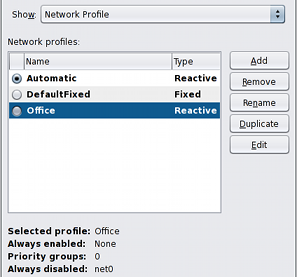
Vue des propriétés de connexion
La vue Propriétés de connexion permet de visualiser et de modifier les propriétés d'une connexion réseau spécifiée. Pour passer à cette vue, sélectionnez le nom de connexion dans la liste déroulante Afficher ou double-cliquez sur le nom de connexion dans la vue Etat de connexion ou Profil réseau. Une fenêtre comportant des onglets s'affiche, dans laquelle vous pouvez visualiser ou modifier les propriétés de connexion.
Remarque - Vous ne pouvez pas accéder à la vue Connection Properties (Propriétés de connexion) d'une connexion lorsqu'un profil réseau fixe est actif.
La vue Propriétés de connexion contient deux onglets : Adresse IP et Sans fil. L'onglet Sans fil ne s'affiche que si le type de connexion est sans fil. Dans l'onglet Adresse IP, vous pouvez configurer les adresses IPv4 et IPv6. Dans l'onglet Sans fil, vous pouvez configurer la liste de vos réseaux favoris et choisir la façon dont l'interface sans fil se connecte aux réseaux disponibles.
Figure 4-4 Vue Connection Properties (Propriétés de connexion)
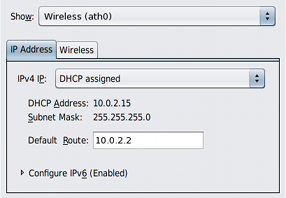
Les informations sur un profil réseau peuvent être consultées dans la vue Network Profile (Profil réseau) de la boîte de dialogue Network Preferences (Préférences réseau).
Pour afficher cette vue, sélectionnez Network Profile (Profil réseau) dans la liste déroulante située en haut de la boîte de dialogue Network Preferences (Préférences réseau).
La liste Profils réseau affiche le nom de chaque profil réseau disponible. Le profil activé est affiché avec un indicateur de bouton radio. Par défaut, il existe un profil réseau réactif, Automatic, et un profil réseau fixe, DefaultFixed. Vous pouvez activer ces profils définis par défaut par le système, mais ne pouvez pas les modifier ou les supprimer. Toutefois, vous pouvez créer plusieurs profils réseau réactifs définis par l'utilisateur. Les profils réseau réactifs qui sont créés manuellement peuvent être activés, modifiés ou supprimés, selon les besoins.
Vous trouverez sous la liste des profils réseau un résumé du profil sélectionné. Pour visualiser le profil sélectionné dans son intégralité ou modifier le profil, cliquez sur le bouton Edit (Modifier).
Remarque - Le profil sélectionné peut être différent du profil activé.
Pour créer ou modifier un profil réseau, sélectionnez Network Profile (Profil réseau) dans la liste déroulante située en haut de la boîte de dialogue Network Preferences (Préférences réseau).
Pour créer un profil réseau, cliquez sur le bouton Ajouter, puis saisissez le nom du nouveau profil. Notez que vous ne pouvez créer que des profils réseau réactifs.
Pour dupliquer un profil réseau existant, sélectionnez-le dans la liste, cliquez sur le bouton Dupliquer, puis saisissez le nom du nouveau profil. Notez que seuls les profils réseau réactifs peuvent être dupliqués.
Pour supprimer un profil réseau, sélectionnez-le dans la liste, puis cliquez sur le bouton Supprimer.
Remarque - Vous ne pouvez pas supprimer le profil réseau Automatic ou le profil réseau DefaultFixed.
Pour plus d'informations sur la modification d'un profil que vous avez ajouté ou dupliqué, reportez-vous à la section Modification de profils réseau.
Pour modifier un profil réseau réactif, sélectionnez-le dans la vue Network Profile (Profil réseau) de la boîte de dialogue Network Preferences (Préférences réseau), puis cliquez sur Edit (Modifier). La boîte de dialogue Edit Network Profile (Modifier un profil réseau) s'ouvre. Dans cette boîte de dialogue, vous pouvez ajouter ou supprimer des connexions (NCU) des profils. Si vous ajoutez une connexion à un profil, la connexion ajoutée est activée lorsque le profil est actif. Si vous supprimez une connexion du profil, la connexion est désactivée. Reportez-vous à la section Utilisation des groupes de priorité.
Remarque - Vous pouvez modifier et supprimer un profil réseau créé manuellement. Toutefois, vous ne pouvez pas modifier ni supprimer le profil réseau Automatic.
Vous ne pouvez pas modifier les profils réseau fixes à l'aide de la boîte de dialogue Edit Network Profile (Modifier un profil réseau).
Pour plus d'informations sur les commandes ipadm et dladm, reportez-vous à la page de manuel ipadm(1M), à la page de manuel dladm(1M) et au Connexion de systèmes à l’aide d’une configuration réseau fixe dans Oracle Solaris 11.1.
Vous pouvez ajouter ou supprimer des connexions (NCU) des profils. Si vous ajoutez une connexion à un profil, la connexion ajoutée est activée lorsque le profil est actif. Si vous supprimez une connexion du profil, la connexion est désactivée.
Figure 4-5 Boîte de dialogue Edit Network Profile (Modifier un profil réseau)
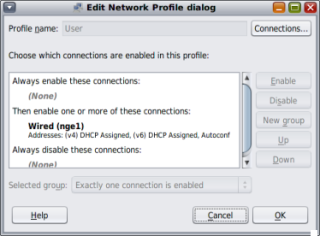
Les connexions réseau activées pour les profils sélectionnés sont répertoriées. Vous pouvez ajouter ou supprimer des connexions pour le profil sélectionné.
Remarque - Le profil réseau Automatic ne peut pas être modifié ni supprimé. Lorsque le profil réseau Automatic est sélectionné dans la boîte de dialogue Edit Network Profile (Modifier un profil réseau), l'ensemble des boutons et listes déroulantes de modification du profil sont désactivés.
Pour plus d'informations, reportez-vous à l'aide en ligne.
Vous pouvez également sélectionner une connexion dans la liste des connexions disponibles à activer ou désactiver et cliquer sur les boutons Enable (Activer) ou Disable (Désactiver).
La boîte de dialogue Edit Connections (Modifier les connexions) s'affiche.
Les connexions sont ajoutées au profil et sont activées lorsque le profil est activé.
Les connexions sont supprimées du profil et sont désactivées.
Remarque - Par défaut, toutes les connexions réseau câblées ont la priorité sur toutes les connexions réseau sans fil. En d'autres termes, une connexion réseau sans fil est tentée si une connexion câblée ne peut pas être établie et à cette seule condition. Si plusieurs réseaux sans fil sont disponibles à l'emplacement actuel, vous êtes invité à sélectionner le réseau auquel vous connecter.
Vous pouvez créer un profil réseau qui traite une ou plusieurs interfaces réseau comme un groupe. Si une ou plusieurs des interfaces figurant dans le groupe à la priorité la plus élevée ne peuvent pas être activées en raison du type de priorité du groupe, l'utilisation du groupe disposant du niveau de priorité suivant est considérée.
Le tableau suivant décrit les trois différents types de groupes de priorité disponibles.
|
Par exemple, le profil réseau Automatic par défaut contient deux groupes de priorité exclusifs. Le groupe à priorité plus élevée contient toutes les connexions réseau câblées. Le groupe à priorité plus basse contient toutes les connexions réseau sans fil.
Pour obtenir des instructions détaillées sur l'exécution de ces tâches, reportez-vous à l'aide en ligne.
Une connexion réseau figurant dans le groupe "always enabled" (Toujours activé(e)) est toujours activée lorsque le profil réseau sélectionné est actif.
Une connexion réseau est désactivée si elle est supprimée du profil lorsque le profil est actif.
La boîte de dialogue Edit Connections (Modifier les connexions) s'affiche.
Un emplacement comprend certains éléments d'une configuration réseau (par exemple, un service de noms et les paramètres du pare-feu), appliqués conjointement, le cas échéant. Vous pouvez créer plusieurs emplacements pour différents usages. Par exemple, un emplacement peut être utilisé lorsque vous êtes connecté au bureau à l'intranet de l'entreprise. Un autre emplacement peut être utilisé lorsque vous êtes connecté chez vous à Internet à l'aide d'un point d'accès sans fil. Les emplacements peuvent être activés manuellement ou automatiquement, selon les conditions d'environnement, telles que l'adresse IP qui est obtenue par une connexion réseau.
La boîte de dialogue Network Locations (Emplacements réseau) vous permet de changer d'emplacement, de modifier les propriétés d'un emplacement, ainsi que de créer et de supprimer des emplacements. Notez que seuls les emplacements définis par l'utilisateur peuvent être créés et supprimés. La boîte de dialogue Locations (Emplacements) peut être ouverte à partir de la vue Connection Status (Etat de connexion) de la boîte de dialogue Network Preferences (Préférences réseau).
Figure 4-6 Boîte de dialogue Locations (Emplacements)
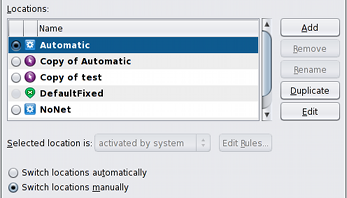
La liste Emplacements est similaire à celle du menu contextuel de l'icône de notification de l'état du réseau. Chaque emplacement disponible, accompagné d'une icône représentant le type d'activation, est répertorié.
Les types d'emplacement dépendent de leur mode d'activation. Ils se présentent de la manière suivante :
Système : les emplacements de ce type sont définis par le système (Automatic, NoNet et DefaultFixed), ce qui signifie que le système détermine le moment où l'emplacement est activé, en fonction des conditions du réseau. L'emplacement DefaultFixed n'est activé que lorsque le profil réseau correspondant DefaultFixed est activé. Un emplacement DefaultFixed ne peut pas être activé ou désactivé manuellement.
Manuel : les emplacements de ce type peuvent être activés ou désactivés manuellement à l'aide de la boîte de dialogue Network Locations (Emplacements réseau) ou de l'icône de notification d'état du réseau.
Conditionnel : les emplacements de ce type sont activés ou désactivés automatiquement, selon les règles que vous spécifiez lors de leur création.
Remarque - Lorsqu'un emplacement système ou un emplacement fixe est sélectionné, la liste déroulante affiche respectivement Activated by System (Activation par le système) ou Activated by Fixed Profile (Activation par profil fixe). La liste déroulante et le bouton Edit Rules (Modifier les règles) sont désactivés.
La procédure suivante décrit comment modifier le mode activation d'un emplacement à l'aide de l'interface graphique. Si vous utilisez la commande netcfg, vous devez modifier le mode activation en modifiant les propriétés de l'emplacement spécifié. Pour plus d'informations, reportez-vous à la section Définition et modification des valeurs de propriétés pour un profil.
Lorsqu'un emplacement système ou un emplacement fixe est sélectionné, la liste déroulante affiche respectivement Activated by System (Activation par le système) ou Activated by Fixed Profile (Activation par profil fixe). La liste déroulante et le bouton Edit Rules (Modifier les règles) sont désactivés.
Quand un emplacement Manuel ou Conditionnel est sélectionné, les options de la liste déroulante sont les suivantes :
Activation manuelle uniquement : cet emplacement est activé uniquement lorsqu'il est sélectionné manuellement. Lorsque cette option est sélectionnée, le bouton Edit Rules (Modifier les règles) est désactivé.
Activation en fonction de règles : cet emplacement est automatiquement sélectionné dans certaines conditions du réseau. Lorsque cette option est sélectionnée, le bouton Modifier les règles est activé.
Pour plus d'instructions, reportez-vous à la rubrique relative à l'utilisation de la boîte de dialogue Règles de l'aide en ligne.
La procédure suivante décrit comment passer d'un emplacement à un autre à l'aide de l'interface graphique. Pour passer d'un emplacement à l'autre à l'aide de l'interface de ligne de commande, utilisez la commande netadm pour activer un nouvel emplacement. Dans la mesure où un seul emplacement doit être activé sur le système à tout moment, l'activation d'un nouvel emplacement désactive implicitement l'emplacement actuellement activé. La même règle s'applique lors de l'activation d'un profil réseau. Pour plus d'informations sur l'activation et la désactivation d'emplacements, reportez-vous à la section Activation et désactivation de profils.
Si l'option de basculement automatique des emplacements est sélectionnée dans le sous-menu Locations (Emplacements), il est impossible de sélectionner un emplacement manuellement pour l'activer. L'emplacement Système ou Conditionnel le plus approprié est activé automatiquement à tout moment donné, en fonction de l'évolution de l'environnement du réseau.
Si l'option de basculement manuel des emplacements est sélectionnée dans le sous-menu Location (Emplacement), vous pouvez activer l'emplacement disponible de votre choix, quel que soit son type d'activation. L'emplacement sélectionné reste actif indéfiniment.
Modifier un emplacement à l'aide de l'interface graphique revient à modifier les propriétés d'un emplacement à l'aide de l'interface de ligne de commande.
Ou cliquez sur le bouton Locations (Emplacements) dans la vue Connection Status (Etat de connexion) de la boîte de dialogue Network Preferences (Préférences réseau).
Vous pouvez également double-cliquer sur l'emplacement dans la liste.
Remarque - Vous ne pouvez pas modifier les propriétés des emplacements fixes.
La boîte de dialogue Edit Location (Modifier l'emplacement) contenant les deux onglets suivants s'ouvre :
Vous permet de configurer les services de noms à l'emplacement spécifié.
Vous permet de sélectionner les fichiers de configuration à utiliser par les fonctions IP Filter et IPsec lorsque l'emplacement spécifié est activé.