| Navigationslinks überspringen | |
| Druckansicht beenden | |

|
Desktopbenutzerhandbuch zu Oracle Solaris 11.1 Oracle Solaris 11.1 Information Library (Deutsch) |
| Navigationslinks überspringen | |
| Druckansicht beenden | |

|
Desktopbenutzerhandbuch zu Oracle Solaris 11.1 Oracle Solaris 11.1 Information Library (Deutsch) |
1. Erste Schritte mit dem Desktop
3. Desktop-Arbeitsflächen verwenden
5. Verwendung von Desktopanwendungen
7. Zeitschieberegler verwenden
Überblick über den Dateimanager
Persönlichen Ordner in räumlichem Fenster anzeigen
Ordner im Browserfenster anzeigen
So zeigen Sie einen Ordner in einem Browserfenster an
Komponenten des Dateibrowserfensters ein- und ausblenden
Baumansicht in der Seitenleiste verwenden
Mithilfe des Menüs `Go (Gehe zu)` durch die Chronikliste navigieren
Mithilfe der Werkzeugleiste durch die Chronikliste navigieren
Mithilfe von `History (Chronik)` durch die Chronikliste in der Seitenleiste navigieren
Andere Aktionen als die Standardaktionen ausführen
So fügen Sie mit einem Dateityp verknüpfte Aktionen hinzu
Dateien und Ordner mithilfe von Ansichten anzeigen
Dateien in der Symbolansicht anordnen
Dateien in der Listenansicht anordnen
Objektgröße in einer Ansicht ändern
Mit Dateien und Ordnern arbeiten
Dateien nach einem bestimmten Muster auswählen
Dateien oder Ordner verschieben oder kopieren
So duplizieren Sie eine Datei oder einen Ordner
So benennen Sie eine Datei oder einen Ordner um
So verschieben Sie eine Datei oder einen Ordner in den Müll
So löschen Sie eine Datei oder einen Ordner
So erstellen Sie einen symbolischen Link zu einer Datei oder einem Ordner
Datei- oder Ordnereigenschaften anzeigen
So zeigen Sie die Eigenschaften einer Datei oder eines Ordners an
So ändern Sie die Zugriffsrechte für eine Datei
So ändern Sie die Zugriffsrechte für einen Ordner
Dateien und Ordnern Notizen hinzufügen
So fügen Sie über den Dialog `Properties (Eigenschaften)` eine Notiz hinzu
So fügen Sie eine Notiz in der Seitenleiste über `Notes (Notizen)` hinzu
Dokumente anhand von Vorlagen erstellen
So erstellen Sie ein Dokument anhand einer Vorlage
Lesezeichen hinzufügen oder löschen
So zeigen Sie das Fenster `Item Properties (Objekteigenschaften)` an
Darstellung von Dateien und Ordnern ändern
So ändern Sie das Symbol für eine Datei oder einen Ordner
So fügen Sie ein Emblem einer Datei oder einem Ordner hinzu
So erstellen Sie ein neues Emblem
So hängen Sie ein Gerät manuell ein
Datenträgereigenschaften anzeigen
So werfen Sie einen Datenträger aus einem USB-Flashlaufwerk aus
Durch Remote-Server navigieren
Auf Orte im Netzwerk zugreifen
Auf spezielle URI-Orte zugreifen
Dateimanagereinstellungen festlegen
Dateimanagerskripte installieren
In diesem Abschnitt wird die Arbeit mit Dateien und Ordnern beschrieben.
Dateisysteme sind in einer baumartigen Struktur hierarchisch angeordnet. Die oberste Ebene des Dateisystems ist "/" oder das Wurzelverzeichnis. In dieser Designphilosophie wird alles als Datei betrachtet, auch Festplatten, deren Partitionen oder Wechseldatenträger. Alle Dateien und Verzeichnisse (einschließlich andere Festplatten und Partitionen) sind im Wurzelverzeichnis vorhanden.
Beispiel: In /home/jebediah/cheeses.odt wird der korrekte, vollständige Pfad zur Datei cheeses.odt angezeigt, die im Ordner jebediah liegt, der im persönlichen Ordner zu finden ist, und dieser wiederum im Wurzelverzeichnis ("/").
Unterhalb des Wurzelverzeichnisses ("/") befinden sich oft verwendete Systemordner. In der folgenden Liste sind die direkt unterhalb des Wurzelverzeichnisses ("/") vorhandenen Ordner aufgeführt:
/etc – Konfigurationsdateien, Startskripte usw.
/home – persönliche Ordner der lokalen Benutzer
/bin – wichtige Anwendungen im Binärformat
/boot – für den Boot-Vorgang erforderliche Dateien
/dev – die Gerätedateien
/lib – Systembibliotheken
/lost+found – Ablageort für wiederhergestellte Dateien, die sich sonst im Wurzelverzeichnis ("/") befinden
/opt – Ort für zu installierende Zusatzanwendungen
/proc – spezieller dynamischer Ordner mit Informationen zum Systemstatus einschließlich der laufenden Prozesse
/media – eingehängte Wechseldatenträger wie CDs, Digitalkameras usw.
/mnt – eingehängte Dateisysteme
/root – persönlicher Ordner des Root-Benutzers, ausgesprochen als “slash-root”
/sbin – wichtige Systemanwendungen
/srv – Ort für Daten, die von Servern verwendet werden
/sys – Systeminformationen
/tmp – temporäre Dateien
/usr – Anwendungen und Dateien, von denen die meisten allen Benutzern zugänglich sind
/var – Dateien mit veränderlichem Inhalt, z.B. Protokolldateien und Datenbanken
Mithilfe der im Dateimanager enthaltenen Ansichten können Sie den Inhalt Ihrer Ordner unterschiedlich anzeigen, d.h. in einer Symbolansicht und einer Listenansicht.
Symbolansicht – Die Objekte im Ordner werden als Symbole wie nachfolgend dargestellt angezeigt.
Listenansicht – Die Objekte im Ordner werden als Liste wie nachfolgend dargestellt angezeigt.
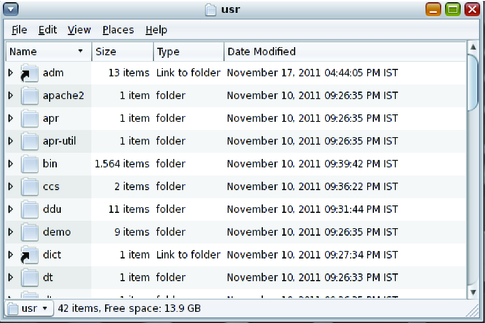
Wählen Sie die Symbol- oder Listenansicht über das Menü "View (Ansicht)" oder die Aufklappliste "View As (Anzeigen als)" aus. In der Ansichtsleiste können Sie die Anordnung oder die Sortierreihenfolge sowie die Größe von Objekten im Ordner festlegen. In den folgenden Abschnitten wird die Arbeit mit der Symbolansicht und der Listenansicht beschrieben.
Wenn Sie den Inhalt eines Ordners in der Symbolansicht anzeigen, können Sie festlegen, wie die Objekte im Ordner angeordnet werden sollen. Wählen Sie dazu "View → Arrange Items (Ansicht → Objekte anordnen)". Das Untermenü "Arrange Items (Objekte anordnen)" ist wie folgt aufgebaut:
Der obere Abschnitt enthält Optionen, mit denen Sie die Dateien manuell anordnen können.
Der mittlere Abschnitt enthält Optionen, mit denen Sie die Dateien automatisch sortieren können.
Der untere Abschnitt enthält Optionen, mit denen Sie die Anordnung Ihrer Dateien ändern können.
In der folgenden Tabelle sind die entsprechenden Optionen aufgeführt, die Sie im Untermenü auswählen können.
|
Wenn Sie den Inhalt eines Ordners in der Listenansicht anzeigen, können Sie festlegen, wie die Objekte im Ordner angeordnet werden sollen. Um die Anordnung in der Listenansicht festzulegen, klicken Sie auf die Spaltenüberschrift, die die Eigenschaft bezeichnet, nach der die Objekte angeordnet werden sollen. Um die Sortierreihenfolge umzukehren, klicken Sie erneut auf dieselbe Spaltenüberschrift.
Um Spalten der Listenansicht hinzuzufügen oder daraus zu entfernen, wählen Sie "View → Visible Column (Ansicht → Anzuzeigende Spalten)".
Der Dateimanager speichert Ihre Art der Anordnung der Objekte in einem bestimmten Ordner. Wenn Sie den Ordner erneut anzeigen, werden die Objekte wie von Ihnen festgelegt angeordnet. Sie können den Ordner so anpassen, dass die Objekte in der von Ihnen festgelegten Anordnung angezeigt werden. Um die Anordnung des Ordners auf die Standardeinstellungen zurückzusetzen, wählen Sie "View → Reset View to Defaults (Ansicht → Ansicht auf Vorgaben zurücksetzen)".
Sie haben zum Ändern der Größe von Objekten in einer Ansicht, in der eine Datei oder ein Ordner angezeigt wird, folgende Möglichkeiten:
Um Objekte in einer Ansicht zu vergrößern, wählen Sie "View → Zoom In (Ansicht → Ansicht vergrößern)".
Um Objekte in einer Ansicht zu verkleinern, wählen Sie "View → Zoom Out (Ansicht → Ansicht verkleinern)".
Um Objekte in einer Ansicht auf ihre normale Größe zurückzusetzen, wählen Sie "View → Normal Size (Ansicht → Normale Ansichtsgröße)".
Sie können die Größe von Objekten in einer Ansicht auch ändern, indem Sie in einem Browserfenster in der Adressleiste die Knöpfe zur Größenänderung verwenden.
In der folgenden Tabelle sind die Knöpfe zur Größenänderung aufgeführt.
Tabelle 8-5 Knöpfe zur Größenänderung
|
Der Dateimanager speichert die Größe von Objekten in einem bestimmten Ordner. Wenn Sie den Ordner erneut anzeigen, werden die Objekte in der von Ihnen festgelegten Größe angezeigt. Wenn Sie die Größe der Objekte in einem Ordner ändern, können Sie diesen Ordner so anpassen, dass die Objekte in dieser Größe angezeigt werden. Um die Objekte auf die in den Einstellungen festgelegte Standardgröße zurückzusetzen, wählen Sie "View → Reset View to Defaults (Ansicht → Ansicht auf Vorgaben zurücksetzen)".
Sie haben zum Auswählen von Dateien und Ordnern im Dateimanager mehrere Möglichkeiten. Außerdem können Sie eine Gruppe von Dateien auswählen, die einem bestimmten Muster entspricht.
In der folgenden Tabelle sind die Aufgaben aufgeführt, die Sie im Dateimanager durchführen können.
Tabelle 8-6 Objekte im Dateimanager auswählen
|
Doppelklicken Sie auf ein Objekt, damit die Standardaktion für das Objekt ausgeführt wird. In den Einstellungen für den Dateimanager können Sie festlegen, dass Sie nur einmal auf eine Datei klicken müssen, um die Standardaktion auszuführen. Weitere Informationen finden Sie unter Verhalten.
Sie können alle Dateien, die einem Muster entsprechen, anhand des Dateinamens und einer frei wählbaren Anzahl von Platzhaltern auswählen. Die folgende Tabelle enthält Beispiele für mögliche Muster und Dateien, die diesen Mustern entsprechen.
Tabelle 8-7 Objekte im Dateimanager anhand eines Musters auswählen
|
Um den Befehl zur Auswahl eines Musters auszuführen, wählen Sie im Menü "Edit → Select Patterns (Bearbeiten → Muster wählen)". Nach der Eingabe des gewünschten Musters werden alle Dateien oder Ordner angezeigt, die zum gewünschten Muster passen.
Sie können eine Datei oder einen Ordner verschieben oder kopieren, indem Sie sie mit gedrückter Maustaste ziehen oder die Befehle zum Kopieren und Einfügen verwenden. Im Folgenden werden die zum Verschieben oder Kopieren einer Datei oder eines Ordners erforderlichen Schritte beschrieben.
Tipp - Um eine Datei oder einen Ordner in einen Ordner unterhalb der aktuellen Ebene zu verschieben, ziehen Sie die Datei oder den Ordner an den neuen Ort im selben Fenster. Wenn Sie die Datei oder den Ordner kopieren, halten Sie beim Ziehen die Strg-Taste gedrückt.
Eine Kopie der Datei oder des Ordners wird im aktuellen Ordner angezeigt.
Ein unbenannter Ordner wird dem Ort hinzugefügt. Der Name des Ordners wird ausgewählt.
Der Name der Datei oder des Ordners wird ausgewählt.
Hinweis - Wenn Sie eine Datei oder einen Ordner vom Wechseldatenträger in den Müll verschieben, wird die Datei oder der Ordner an einem für den Müll vorgesehenen Ort auf dem Wechseldatenträger gespeichert. Um die Datei oder den Ordner aus den Wechseldatenträgern dauerhaft zu entfernen, müssen Sie den Müll leeren.
Wenn Sie Dateien oder Ordner löschen, werden diese nicht in den Müll verschoben. Sie werden aus Ihrem Dateisystem gelöscht. Der Menüeintrag "Delete (Löschen)" ist nur verfügbar, wenn Sie im Dateimanagereinstellungsdialog die Option "Include a Delete command that bypasses the Trash (Einen Löschbefehl bereitstellen, der den Müll umgeht)" auswählen.
Hinweis - Diese Tastenkombination ist unabhängig von der Option "Delete command that bypasses the Trash (Einen Löschbefehl bereitstellen, der den Müll umgeht)".
Ein symbolischer Verweis ist eine besondere Art von Datei, die auf eine andere Datei oder einen anderen Ordner verweist. Bei einer symbolischen Verknüpfung ausgeführte Aktionen werden in Wirklichkeit bei der Datei oder beim Ordner ausgeführt, auf die bzw. den die symbolische Verknüpfung verweist. Wenn Sie jedoch eine symbolische Verknüpfung löschen, wird die Verknüpfungsdatei und nicht die Datei gelöscht, auf die die symbolische Verknüpfung verweist.
Eine Verknüpfung zur Datei oder zum Ordner wird dem aktuellen Ordner hinzugefügt.
Den symbolischen Verknüpfungen werden durch den Dateimanager standardmäßig Embleme hinzugefügt.
Hinweis - Die Zugriffsrechte einer symbolischen Verknüpfung werden durch die Datei oder den Ordner bestimmt, auf den die symbolische Verknüpfung zeigt.
Sie können mithilfe von Ziehen und Ablegen verschiedene Aufgaben im Dateimanager durchführen. Beim Ziehen und Ablegen erhalten Sie über den Mauszeiger Informationen zu den jeweils durchgeführten Aufgaben. In der folgenden Tabelle sind die Aufgaben aufgeführt, die Sie im Dateimanager durch Ziehen und Ablegen durchführen können. In der Tabelle sind die Mauszeigerveränderungen aufgeführt, die durch Ziehen und Ablegen bewirkt werden.
Tabelle 8-8 Ziehen und Ablegen im Dateimanager
|
In der folgenden Tabelle sind die Eigenschaften aufgeführt, die Sie für Dateien und Ordner anzeigen oder festlegen können. Die genauen Informationen hängen vom jeweiligen Objekttyp ab.
|
Der Dialog "Properties (Eigenschaften)" wird angezeigt, in dem die Eigenschaften der Datei oder des Ordners angezeigt werden.
Bei Zugriffsrechten handelt es sich um Einstellungen für jede Datei und jeden Ordner, durch die festgelegt wird, wie Benutzer auf die Datei oder den Ordner zugreifen können. Beispiel: Sie können bestimmen, ob andere Benutzer eine Ihrer Dateien lesen und bearbeiten können, oder ob sie die Datei nur lesen und nicht verändern können.
Jede Datei gehört zu einem bestimmten Benutzer und ist einer Gruppe zugeordnet, zu welcher der Benutzer gehört. Der Superuser root kann auf jede Datei im System zugreifen.
Sie können Zugriffsrechte für drei Benutzerkategorien einstellen:
Owner (Besitzer) – Der Benutzer, der die Datei oder den Ordner erstellt hat.
Group (Gruppe) – Eine Gruppe von Benutzern, zu der der Besitzer gehört.
Others (Andere) – Alle anderen noch nicht zugeordneten Benutzer.
Für jede Benutzerkategorie können unterschiedliche Zugriffsrechte festgelegt werden. Bei den Zugriffsrechten für Dateien und Ordner wird wie folgt unterschieden:
Read (Lesen) – Dateien können geöffnet und der Verzeichnisinhalt angezeigt werden.
Write (Schreiben) – Dateien können bearbeitet oder gelöscht und der Verzeichnisinhalt geändert werden.
Execute (Ausführen) – Ausführbare Dateien können als Programm ausgeführt und auf Verzeichnisse zugegriffen werden.
Das Fenster "Properties (Eigenschaften)" für das Objekt wird angezeigt.
None (Keiner) – Auf die Datei kann nicht zugegriffen werden (auf den Besitzer des Ordners nicht anwendbar).
Read-only (Nur lesen) – Der Benutzer kann eine Datei öffnen, um deren Inhalt anzuzeigen, aber keine Änderungen vornehmen.
Read and write (Lesen und schreiben) – Normaler Zugriff auf die Datei ist möglich, d.h. sie kann geöffnet und gespeichert werden.
Das Fenster "Properties (Eigenschaften)" für das Objekt wird angezeigt.
None (Keiner) – Auf den Ordner kann nicht zugegriffen werden (auf den Besitzer nicht anwendbar).
List files only (Dateien nur auflisten) – Der Benutzer sieht die Objekte im Ordner, kann sie aber nicht öffnen.
Access files (Auf Dateien zugreifen) – Objekte im Ordner können im Rahmen der Zugriffsrechte geöffnet und geändert werden.
Create and delete files (Dateien erstellen und löschen) – Der Benutzer kann auf vorhandene Dateien im Ordner zugreifen, neue Dateien im Ordner erstellen und Dateien aus dem Ordner entfernen.
Hinweis - Um die Zugriffsrechte für alle in einem Ordner enthaltenen Objekte festzulegen, legen Sie die Eigenschaften "File Access (Dateizugriff)" und "Execute (Ausführen)" fest, und klicken Sie dann auf "Apply Permissions to Enclosed Files (Zugriffsrechte auf enthaltene Dateien übertragen)".
Sie haben folgende Möglichkeiten, um Dateien und Ordnern Notizen hinzuzufügen:
über den Dialog "Properties (Eigenschaften)",
über "Notes (Notizen)" in der Seitenleiste.
Das Fenster "Properties (Eigenschaften)" für das Objekt wird angezeigt.
Ein Notizemblem wurde der Datei oder dem Ordner hinzugefügt.
Hinweis - Sie können den Notiztext auf der Registerkarte "Notes (Notizen)" löschen.
Ein Notizemblem wird der Datei bzw. dem Ordner in der Ansichtsleiste hinzugefügt und ein Notizsymbol in der Seitenleiste angezeigt. Sie können auf dieses Symbol klicken, um die Notiz anzuzeigen.
Hinweis - Sie können den Notiztext auf der Registerkarte "Notes (Notizen)" löschen.
Sie können für häufig erstellte Dokumente Vorlagen erstellen. Beispiel: Wenn Sie oft Rechnungen schreiben, können Sie ein leeres Rechnungsdokument erstellen und unter invoice.doc im Ordner $HOME/Templates speichern.
Um von einem Dateibrowserfenster aus auf den Vorlagenordner zuzugreifen, wählen Sie "Go → Templates (Gehe zu → Vorlagen)". Der Vorlagenname wird im Menü "Create Document (Dokument anlegen)" als Untermenüeintrag angezeigt.
Sie können im Vorlagenordner auch Unterordner erstellen. Im Menü werden Unterordner als Untermenüs angezeigt. Sie können außerdem Vorlagen gemeinsam nutzen. Erstellen Sie eine symbolische Verknüpfung zu dem Ordner, der die gemeinsam genutzten Vorlagen enthält.
Die Namen eventuell vorhandener Vorlagen werden im Menü "Create Document (Dokument anlegen)" als Untermenüeinträge angezeigt.
Sie können für Ordner und andere häufig geöffnete Orte eine Lesezeichenliste verwalten.
Ihre Lesezeichen werden an den folgenden Orten aufgeführt:
im oberen Panel im Menü "Places (Orte)"
in einem Ordnerfenster im Menü "Places (Orte)"
im Dateimanagerbrowserfenster im Menü "Bookmarks (Lesezeichen)"
im Dialog "Open File (Datei öffnen)" in der Seitenleiste, über die Sie Dateien schnell öffnen können, die sich an einem Ihrer als Lesezeichen gespeicherten Orte befinden
im Dialog "Save File (Datei speichern)" in der Liste häufig verwendeter Orte, über die Sie Dateien schnell an Ihren als Lesezeichen gespeicherten Orte speichern können
Um ein Objekt in Ihren Lesezeichen zu öffnen, wählen Sie es aus einem Menü aus.
Wenn Sie ein Lesezeichen hinzufügen möchten, öffnen Sie den Ordner oder den Ort, den Sie hinzufügen möchten, und wählen Sie "Places → Add Bookmark (Lesezeichen → Lesezeichen hinzufügen)".
Falls Sie ein Dateimanagerbrowserfenster verwenden, wählen Sie "Bookmarks → Add Bookmark (Lesezeichen → Lesezeichen hinzufügen)".
Um ein Lesezeichen zu löschen, wählen Sie es auf der linken Seite des Dialogs aus, wählen Sie "Places → Edit Bookmarks (Orte → Lesezeichen bearbeiten)", und klicken Sie auf "Delete (Löschen)".
Name (Name) – Geben Sie in diesem Textfeld den Namen an, unter dem das Lesezeichen in den Menüs abgelegt werden soll.
Location (Ort) – Geben Sie in diesem Feld den Ort des Lesezeichens an. Ordner im System verwenden file:/// URI.
Bei "Trash (Müll)" handelt es sich um einen speziellen Ordner, der nicht mehr benötigte Dateien enthält. Dateien im Müll werden erst dauerhaft gelöscht, wenn Sie den Müll leeren.
Abbildung 8-5 Müllsymbol
Folgende Objekte können in den Müll verschoben werden:
Dateien
Ordner
Desktopobjekte
Wenn Sie eine Datei im Müll aufrufen müssen, verschieben Sie die Datei aus dem Müll. Wenn Sie den Müll leeren, wird dessen Inhalt unwiderruflich gelöscht.
Wählen Sie in einem Browserfenster "Go → Trash (Gehe zu → Müll)". Der Inhalt des Mülls wird im Fenster angezeigt.
Wählen Sie in einem räumlichen Fenster "Places → Trash (Orte → Müll)". Der Inhalt des Mülls wird im Fenster angezeigt.
Klicken Sie auf dem Desktop im unteren Panel auf das Müllapplet.
Wählen Sie in einem Browserfenster "File → Empty Trash (Datei → Müll leeren)".
Klicken Sie auf dem Desktop im unteren Panel mit der rechten Maustaste auf das Symbol "Trash (Müll)", und wählen Sie dann "Empty Trash (Müll leeren)".
Hinweis - Wenn Sie den Müll leeren, zerstören Sie sämtliche Dateien im Müll. Vergewissern Sie sich, dass der Müll nur Dateien enthält, die Sie nicht mehr benötigen.
Versehentlich gelöschte Dateien können mithilfe des Zeitschiebereglers wiederhergestellt werden. Weitere Informationen zum Zeitschieberegler finden Sie in Kapitel 7, Zeitschieberegler verwenden.
Bestimmte System- und Sicherungsdateien werden standardmäßig im Dateimanager in Ordnern nicht angezeigt. Dadurch soll verhindert werden, dass solche Dateien versehentlich geändert oder gelöscht werden, wodurch der Computer nicht mehr ordnungsgemäß funktioniert, und dass sich große Datenmengen beispielsweise im persönlichen Ordner ansammeln. Im Dateimanager wird Folgendes nicht angezeigt:
verborgene Dateien, deren Dateiname mit einem Punkt (.) beginnt
Sicherungsdateien, deren Dateiname mit einer Tilde (~) endet
Dateien, die in der Datei .hidden eines bestimmten Ordners enthalten sind
Wenn Sie verborgene Dateien in einem bestimmten Ordner verbergen oder anzeigen möchten, wählen Sie "View → Show Hidden Files (Ansicht → Verborgene Dateien zeigen)". Wenn verborgene Dateien im Dateimanager immer angezeigt werden sollen, wählen Sie in den Einstellungen für Ansichten "Show Hidden and Backup Files (Verborgene Dateien und Sicherungsdateien anzeigen)". Weitere Informationen finden Sie unter Dateimanagereinstellungen festlegen.
Um eine Datei oder einen Ordner im Dateimanager zu verbergen, benennen Sie sie entweder so um, dass der Name mit einem Punkt (.) beginnt, oder erstellen Sie im selben Ordner die Textdatei .hidden, und fügen Sie den Datei- oder Ordnernamen hinzu.
Drücken Sie Strg+R, um das entsprechende Dateimanagerfenster zu aktualisieren und die Änderungen anzuzeigen.