| Navigationslinks überspringen | |
| Druckansicht beenden | |

|
Desktopbenutzerhandbuch zu Oracle Solaris 11.1 Oracle Solaris 11.1 Information Library (Deutsch) |
| Navigationslinks überspringen | |
| Druckansicht beenden | |

|
Desktopbenutzerhandbuch zu Oracle Solaris 11.1 Oracle Solaris 11.1 Information Library (Deutsch) |
1. Erste Schritte mit dem Desktop
3. Desktop-Arbeitsflächen verwenden
5. Verwendung von Desktopanwendungen
7. Zeitschieberegler verwenden
Überblick über den Dateimanager
Persönlichen Ordner in räumlichem Fenster anzeigen
Ordner im Browserfenster anzeigen
So zeigen Sie einen Ordner in einem Browserfenster an
Komponenten des Dateibrowserfensters ein- und ausblenden
Baumansicht in der Seitenleiste verwenden
Mithilfe des Menüs `Go (Gehe zu)` durch die Chronikliste navigieren
Mithilfe der Werkzeugleiste durch die Chronikliste navigieren
Mithilfe von `History (Chronik)` durch die Chronikliste in der Seitenleiste navigieren
Andere Aktionen als die Standardaktionen ausführen
So fügen Sie mit einem Dateityp verknüpfte Aktionen hinzu
Dateien und Ordner mithilfe von Ansichten anzeigen
Dateien in der Symbolansicht anordnen
Dateien in der Listenansicht anordnen
Objektgröße in einer Ansicht ändern
Mit Dateien und Ordnern arbeiten
Dateien nach einem bestimmten Muster auswählen
Dateien oder Ordner verschieben oder kopieren
So duplizieren Sie eine Datei oder einen Ordner
So benennen Sie eine Datei oder einen Ordner um
So verschieben Sie eine Datei oder einen Ordner in den Müll
So löschen Sie eine Datei oder einen Ordner
So erstellen Sie einen symbolischen Link zu einer Datei oder einem Ordner
Datei- oder Ordnereigenschaften anzeigen
So zeigen Sie die Eigenschaften einer Datei oder eines Ordners an
So ändern Sie die Zugriffsrechte für eine Datei
So ändern Sie die Zugriffsrechte für einen Ordner
Dateien und Ordnern Notizen hinzufügen
So fügen Sie über den Dialog `Properties (Eigenschaften)` eine Notiz hinzu
So fügen Sie eine Notiz in der Seitenleiste über `Notes (Notizen)` hinzu
Dokumente anhand von Vorlagen erstellen
So erstellen Sie ein Dokument anhand einer Vorlage
Lesezeichen hinzufügen oder löschen
So bearbeiten Sie ein Lesezeichen
So zeigen Sie das Fenster `Item Properties (Objekteigenschaften)` an
Darstellung von Dateien und Ordnern ändern
So ändern Sie das Symbol für eine Datei oder einen Ordner
So fügen Sie ein Emblem einer Datei oder einem Ordner hinzu
So hängen Sie ein Gerät manuell ein
Datenträgereigenschaften anzeigen
So werfen Sie einen Datenträger aus einem USB-Flashlaufwerk aus
Durch Remote-Server navigieren
Auf Orte im Netzwerk zugreifen
Auf spezielle URI-Orte zugreifen
Dateimanagereinstellungen festlegen
Dateimanagerskripte installieren
Sie können das Aussehen von Dateien und Ordnern anpassen, indem Sie Embleme oder Hintergründe hinzufügen. Außerdem können Sie das Format ändern, in dem diese Objekte im Dateimanager angezeigt werden.
Im Dateimanager werden Dateien und Ordner als Symbole angezeigt. Das Symbol, das den Dateityp darstellt, kann je nach Dateityp ein Bild, ein kleines Miniaturvorschaubild oder eine Vorschau des Dateiinhalts sein.
Sie können Datei- und Ordnersymbolen auch Embleme hinzufügen. Solche Embleme werden zusätzlich zum Dateisymbol angezeigt und bieten andere Möglichkeiten zur Dateiverwaltung. Beispiel: Um eine Datei als wichtig zu kennzeichnen, können Sie ihr das Emblem "Important (Wichtig)" hinzufügen, wie in der folgenden Abbildung dargestellt.
Abbildung 8-6 Symbole und Embleme
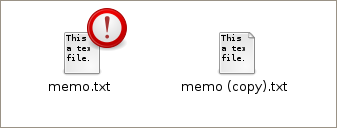
Weitere Informationen zum Hinzufügen von Emblemen finden Sie unter So fügen Sie ein Emblem einer Datei oder einem Ordner hinzu.
Folgenden Dateitypen werden über den Dateimanager automatisch Embleme hinzugefügt:
Symbolische Verknüpfungen
Objekte mit folgenden Zugriffsrechten:
keine Leserechte
keine Schreibrechte
In der folgenden Tabelle sind die Standardembleme aufgeführt.
|
Das Fenster "Properties (Eigenschaften)" für das Objekt wird angezeigt.
Der Dialog "Select custom icon (Benutzerdefiniertes Symbol wählen)" wird angezeigt.
Hinweis - Um ein benutzerdefiniertes Symbol auf das Standardsymbol zurückzusetzen, wählen Sie die Datei oder den Ordner aus, die bzw. den Sie ändern möchten, und klicken Sie im Dialog "Select custom icon (Benutzerdefiniertes Symbol wählen)" auf "Revert (Zurücksetzen)".
Das Fenster "Properties (Eigenschaften)" für das Objekt wird angezeigt.
Tipp - In Browserfenstern können Sie auch Objekten Embleme hinzufügen, indem Sie sie aus der Emblemseitenleiste ziehen.
Der Dialog "Create a New Emblem (Ein neues Emblem anlegen)" wird angezeigt.
Klicken Sie in dem daraufhin angezeigten Dialog auf "Browse (Auswählen)".
Sie können das Aussehen Ihrer Ordner mithilfe der im Dateimanager verfügbaren Hintergrundmuster und Embleme anpassen. Hintergrundmuster und Embleme können auch für den Desktop, Ordner, verschiedene Seitenleisten im Dateibrowser und in Panels verwendet werden.
Der Dialog "Backgrounds and Emblems (Hintergründe und Embleme)" wird angezeigt.
Eine Liste mit Hintergrundmustern bzw. -farben wird angezeigt.
Das Bild wird nun in der Liste der verfügbaren Muster angezeigt.
Die Farbe wird nun in der Liste der verfügbaren Farben angezeigt.