| 跳過導航連結 | |
| 結束列印檢視 | |

|
Oracle Solaris 11.1 桌面使用者指南 Oracle Solaris 11.1 Information Library (繁體中文) |
| 跳過導航連結 | |
| 結束列印檢視 | |

|
Oracle Solaris 11.1 桌面使用者指南 Oracle Solaris 11.1 Information Library (繁體中文) |
本節說明如何使用檔案與資料夾。
檔案系統組織為階層、樹狀的結構。檔案系統最高層為 / 或稱為根目錄。在此設計理念中,將所有事物都視為檔案,包括硬碟、分割區與可移除式媒體。所有檔案與目錄 (包括其他磁碟與分割區) 皆存在於根目錄之下。
例如,/home/jebediah/cheeses.odt 顯示 cheeses.odt 檔案正確的完整路徑,它位於根 (/) 目錄下 home 目錄下的 jebediah 目錄。
在根 (/) 目錄下,是一組經常使用的重要系統目錄。下列清單說明直接在根 (/) 目錄下的常用目錄:
/etc – 組態檔案、啟動命令檔等等
/home – 本機使用者的個人目錄
/bin – 重要的二進位應用程式
/boot – 電腦開機所需的檔案
/dev – 裝置檔案
/lib – 系統程式庫
/lost+found – 為根 (/) 目錄下的檔案,提供「失物招領」系統 (遺失但找到的檔案會位於此處)
/opt – 提供安裝選擇性應用程式的位置
/proc – 維護系統狀態資訊的特殊動態目錄,包括目前執行中的程序
/media – 掛載 (載入) 的可移除式媒體,例如 CD、數位相機等等
/mnt – 掛載的檔案系統
/root – Root 使用者個人目錄,讀音為 “slash-root”
/sbin – 重要的系統二進位檔
/srv – 提供伺服器所使用資料的位置
/sys – 包含有關系統的資訊
/tmp – 暫時檔案
/usr – 可供所有使用者存取的大部分應用程式與檔案
/var – 可變動的檔案,例如日誌與資料庫
檔案管理員包含檢視,可讓您以不同方式顯示資料夾的內容:圖示檢視與清單檢視。
圖示檢視 - 下圖顯示資料夾中的項目為圖示。
清單檢視 - 下圖顯示資料夾中的項目為清單。
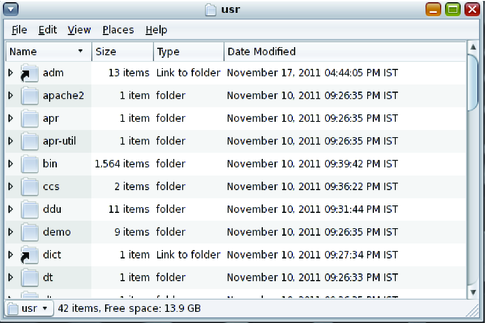
使用 [View] (檢視) 選單或 [View As] (檢視方式) 下拉式清單中選擇圖示或清單檢視。您可以指定如何排列或排序資料夾中的項目,以及修改檢視窗格中項目的大小。下列小節說明如何使用圖示檢視與清單檢視。
當您在圖示檢視中顯示資料夾內容時,可指定如何排列資料夾的項目。若要指定如何排列圖示檢視中的項目,請選擇 [View (檢視) → Arrange Items (排列項目)]。[Arrange Items] (排列項目) 子選單組織如下:
頂端區段包含可手動排列檔案的選項。
中間區段包含可自動排序檔案的選項。
底部區段包含可修改檔案排序方式的選項。
下表說明可從子選單中選擇的適當選項。
|
當您在清單檢視中顯示資料夾內容時,可指定如何排列資料夾的項目。若要指定如何排列清單檢視中的項目,請按一下資料欄標頭,指定用來排列項目的屬性。若要相反排序次序,請再按一下相同的資料欄標頭。
若要新增或移除清單檢視中的資料欄,請選擇 [View (檢視) → Visible Columns (可見資料欄)]。
檔案管理員會記住特定資料夾排列項目的方式。當您下次顯示資料夾時,將會以您之前選取的方式來排列項目。當您指定資料夾中排列項目的方式時,可自訂資料夾以該方式顯示項目。若要讓資料夾的排列設定回到偏好設定中指定的預設排列設定,請選擇 [View (檢視) → Reset View to Defaults (重設為預設檢視)]。
您可以使用下列方法,變更顯示檔案或資料夾的檢視中項目的大小:
若要放大檢視中項目的大小,請選擇 [View (檢視) → Zoom In (拉近)]。
若要縮小檢視中項目的大小,請選擇 [View (檢視) → Zoom Out (拉遠)]。
若要讓檢視中項目回到正常大小,請選擇 [View (檢視) → Normal Size (正常大小)]。
您也可以使用瀏覽器視窗中位置列上的縮放按鈕,變更檢視中項目的大小。
下表說明縮放按鈕。
表 8-5 縮放按鈕
|
檔案管理員會記住特定資料夾中項目的大小。當您下次顯示資料夾時,將會以您之前選取的大小來顯示項目。當您變更資料夾中項目的大小時,可自訂資料夾以該大小顯示項目。若要讓項目的大小回到偏好設定中指定的預設大小,請選擇 [View (檢視) → Reset View to Defaults (重設為預設檢視)]。
在檔案管理員中有數種選取檔案與資料夾的方法。您也可以選取符合特定樣式的一群檔案。
下表說明在檔案管理員中可執行的作業。
表 8-6 在檔案管理員中選取項目
|
若要執行項目的預設動作,請按兩下項目。您可以設定檔案管理員偏好設定,讓您只要按一下檔案即可執行預設動作。如需詳細資訊,請參閱行為。
您可以根據檔案名稱和任意數目的萬用字元,選取符合樣式的所有檔案。下表顯示可能樣式及其符合檔案的範例。
表 8-7 使用樣式在檔案管理員中選取項目
|
若要執行 [Select Pattern] (選取樣式) 指令,請從選單選擇 [Edit (編輯) → Select Patterns (選取樣式)]。輸入所要的樣式之後,便會出現符合所選樣式的檔案或資料夾。
您可以使用滑鼠拖曳檔案或資料夾,或是使用剪下或複製與貼上指令,來移動或複製檔案或資料夾。下列程序說明如何移動或複製檔案或資料夾。
提示 - 若要將檔案或資料夾移動至目前位置的下一層資料夾,請檔案或資料夾拖曳至同一視窗的新位置。若要複製檔案或資料夾,拖曳時請按 Control 鍵。
目前資料夾中會出現檔案或資料夾的副本。
將會在位置中新增一個沒有標題的資料夾。資料夾的名稱會處於選取的狀態。
檔案或資料夾的名稱會處於選取的狀態。
備註 - 當您從可移除式媒體將檔案或資料夾移動至 [Trash] (回收筒) 時,檔案或資料夾將儲存在可移除式媒體的 [Trash] (回收筒) 位置中。若要從可移除式媒體永久移除檔案或資料夾,您必須清空 [Trash] (回收筒)。
當您刪除檔案或資料夾時,不會將檔案或資料夾移至 [Trash] (回收筒)。會從您的檔案系統中予以刪除。只有當您在 [File Management Preferences] (檔案管理偏好設定) 對話方塊中選取 [Include a Delete command that bypasses the Trash] (加入不使用回收筒的刪除指令) 選項,才能使用 [Delete] (刪除) 選單項目。
備註 - 此捷徑不受 [Include a Delete command that bypasses the Trash] (加入不使用回收筒的刪除指令) 選項的影響。
符號連結是一種特殊類型的檔案,可指向其他檔案或資料夾。當您在符號連結上執行動作時,動作將會在符號連結指向的檔案或資料夾上執行。不過,當您刪除符號連結時,只會刪除連結檔案,不會刪除符號連結指向的檔案。
檔案或資料夾的連結將新增至目前資料夾中。
根據預設,檔案管理員會新增圖章至符號連結。
備註 - 符號連結的權限是由符號連結指向的檔案或資料夾所決定。
您可以使用拖放方式,在檔案管理員中執行數種作業。當您拖放時,滑鼠指標會反映您所執行的作業。下表說明使用拖放方式可執行的作業。下表說明使用拖放方式時顯示的滑鼠指標。
表 8-8 在檔案管理員中拖放
|
下表說明您可以檢視或設定的檔案與資料夾屬性。實際顯示的資訊取決於物件類型。
|
將會顯示 [Properties] (屬性) 對話方塊,其中顯示檔案或資料夾的屬性。
權限為指派給每個檔案與資料夾的設定,可決定使用者對於檔案或資料夾的存取類型。例如,您可以決定其他使用者是否能讀取與編輯屬於您的檔案,或是只能讀取但無法變更。
每個檔案屬於特定的一個使用者,並關聯擁有者隸屬的群組。超級使用者 root 具有存取系統上所有檔案的能力。
您可以為三種類別的使用者設定權限:
Owner (擁有者) – 建立檔案或資料夾的使用者
Group (群組) – 擁有者隸屬的使用者群組
Others (其他人) – 上列未包括的所有其他使用者
對於每個類別的使用者,可設定不同的權限。如下所示,這些權限層級在檔案與資料夾上會有不同的行為:
Read (讀取) – 可開啟檔案,可顯示目錄內容。
Write (寫入) – 可編輯或刪除檔案,可修改目錄內容。
Execute (執行) – 可像程式般執行可執行檔案,可以進入目錄。
將會顯示項目的屬性視窗。
None (無) – 無法存取檔案。(無法為擁有者設定此權限。)
Read-only (唯讀) – 使用者可開啟檔案以查看內容,但無法進行變更。
Read and write (讀取與寫入) – 授予正常檔案存取:可開啟、變更與儲存檔案。
將會顯示項目的屬性視窗。
None (無) – 無法存取資料夾。(無法為擁有者設定此權限。)
List files only (只能列出檔案) – 使用者能查看資料夾中的項目,但無法開啟這些項目。
Access files (存取檔案) – 可開啟與修改資料夾中的項目,但是使用者的權限必須允許這些動作。
Create and delete files (建立及刪除檔案) – 使用者可以在資料夾中建立新檔案與刪除檔案,以及存取現有的檔案。
備註 - 若要設定資料夾包含的所有項目的權限,請設定 [File Access] (檔案存取) 與 [Execute] (執行) 屬性,並按一下 [Apply Permissions to Enclosed Files] (當中的檔案套用相同的權限)。
您可以使用下列方法,將備註新增至檔案或資料夾:
從 [Properties] (屬性) 對話方塊
從側邊窗格中的 [Notes] (備註)
將會顯示項目的 [Properties] (屬性) 視窗。
備註圖章將會新增至檔案或資料夾。
備註 - 您可以從 [Notes] (備註) 頁籤,刪除備註文字。
將會新增備註圖章至檢視窗格中的檔案或資料夾,並新增備註圖示至側邊窗格。您可以按一下此圖示以顯示備註。
備註 - 您可以從 [Notes] (備註) 頁籤,刪除備註文字。
您可以從經常建立的文件建立範本。例如,若經常建立發票,可建立空白發票文件,並將文件儲存為 $HOME/Templates 資料夾中的 invoice.doc。
若要從檔案瀏覽器視窗存取範本資料夾,請選擇 [Go (前往) → Templates (範本)]。範本名稱會顯示為 [Create Document] (建立文件) 選單的子選單項目。
您也可以在範本資料夾中建立子資料夾。子資料夾會顯示為選單的子選單。您也可以分享範本。從範本資料夾建立指向包含分享範本的資料夾的符號連結。
可用範本的名稱會顯示為 [Create Document] (建立文件) 選單的子選單項目。
您可以管理經常開啟的資料夾與其他位置的書籤清單。
書籤列示於下列位置:
頂端面板的 [Places] (位置) 選單
資料夾視窗的 [Places] (位置) 選單
檔案管理員瀏覽器視窗中的 [Bookmarks] (書籤) 選單
[Open File] (開啟檔案) 對話方塊中的側邊窗格,可讓您快速開啟書籤位置中的檔案
[Save File] (儲存檔案) 對話方塊中經常使用位置的清單,可讓您快速儲存檔案至書籤中的位置
若要開啟書籤中的項目,請從選單中選擇項目。
若要新增書籤,請開啟要成為書籤的資料夾或位置,然後選擇 [Places (位置) → Add Bookmark (新增書籤)]。
若是使用檔案管理員瀏覽器視窗,請選擇 [Bookmarks (書籤) → Add Bookmark (新增書籤)]。
若要刪除書籤,請在對話方塊左側選取書籤,選擇 [Places Edit (位置編輯) → Bookmarks (書籤)],然後按一下 [Delete] (刪除)。
Name (名稱) – 使用此文字方塊指定可識別選單中書籤的名稱。
Location (位置) – 使用此欄位指定書籤的位置。系統上的資料夾請使用 file:/// URI。
[Trash] (回收筒) 是特殊資料夾,可保存您不再需要的檔案。除非您清空 [Trash] (回收筒),否則 [Trash] (回收筒) 中的檔案不會被永久刪除。
圖 8-5 回收筒檢視
您可以移動下列項目至 [Trash] (回收筒):
檔案
資料夾
桌面物件
若需要從 [Trash] (回收筒) 取回檔案,請將檔案從 [Trash] (回收筒) 移出。當您清空 [Trash] (回收筒) 時,將永久刪除其中的內容。
從檔案瀏覽器視窗,選擇 [Go (前往) → Trash (回收筒)]。[Trash] (回收筒) 的內容會顯示在視窗中。
從空間視窗,選擇 [Places (位置) → Trash (回收筒)]。[Trash] (回收筒) 的內容會顯示在視窗中。
從桌面,按一下底部面板上的 [Trash] (回收筒) Applet。
從檔案瀏覽器視窗,選擇 [File (檔案) → Empty Trash (清空回收筒)]。
在桌面的底部面板上,在 [Trash] (回收筒) 圖示上按一下滑鼠右鍵,然後選擇 [Empty Trash] (清空回收筒)。
備註 - 當您清空 [Trash] (回收筒) 時,將銷毀 [Trash] (回收筒) 中所有的檔案。請確認 [Trash] (回收筒) 只包含您不再需要的檔案。
[Time Slider] (時空裝置) 可協助您復原意外刪除的檔案。如需 [Time Slider] (時空裝置) 的詳細資訊,請參閱第 7 章使用 Time Slider (時空裝置)。
根據預設,檔案管理員不會顯示資料夾中特定的系統與備份檔案。此做法可避免意外修改或刪除這些檔案而導致電腦作業受損,也可讓 [Home] (個人) 資料夾等位置不致於太雜亂。檔案管理員不會顯示:
檔案名稱開頭為句點 (.) 的隱藏檔案
檔案名稱結尾為波浪符號 (~) 的備份檔案
特定資料夾的 .hidden 檔案中列出的檔案
若要隱藏或顯示特定資料夾中的隱藏檔案,請選取 [View (檢視) → Show Hidden Files (顯示隱藏檔案)]。若要設定檔案管理員永遠顯示隱藏檔案,請將 [View] (檢視) 偏好設定設為 [Show Hidden and Backup Files] (顯示隱藏或備份的檔案)。如需詳細資訊,請參閱設定檔案管理員偏好設定。
若要在檔案管理員中隱藏檔案或資料夾,請重新命名檔案,使其名稱開頭為句點 (.) 字元,或在相同資料夾中建立名為 .hidden 的文字檔案,將要隱藏檔案的名稱加入此文字檔。
若要重新整理相關的檔案管理員視窗以查看變更,請按 Ctrl+R。