| Ignora collegamenti di spostamento | |
| Esci da visualizzazione stampa | |

|
Guida all'installazione di Oracle Solaris 10 10/13: installazioni di base Oracle Solaris 10 1/13 Information Library (Italiano) |
| Ignora collegamenti di spostamento | |
| Esci da visualizzazione stampa | |

|
Guida all'installazione di Oracle Solaris 10 10/13: installazioni di base Oracle Solaris 10 1/13 Information Library (Italiano) |
1. Pianificazione di un installazione di Oracle Solaris da CD o DVD (procedure)
installazione di Oracle Solaris da CD o DVD (procedure)
Preparazione all installazione o all
installazione o all aggiornamento
aggiornamento
Per prepararsi a un installazione o un aggiornamento
installazione o un aggiornamento
4. Installazione del sistema operativo Oracle Solaris 10 in un disco di destinazione iSCSI
Il programma di Installazione di Oracle Solaris consente sia di installare che di aggiornare il Sistema operativo Oracle Solaris nei sistemi x86. Questa sezione descrive la procedura da seguire per installare il Sistema operativo Oracle Solaris e include istruzioni dettagliate sull'installazione del Sistema operativo Oracle Solaris da DVD o CD.
I programmi di installazione di Oracle Solaris per sistemi x86 utilizzano il boot loader GRUB. Questa mostra come installare un sistema x86 standalone utilizzando il boot loader GRUB da CD o da DVD per i file system UFS. Per informazioni generali sul boot loader GRUB, vedere il Capitolo 6, Boot di sistemi SPARC e x86 (panoramica e pianificazione) in Guida all’'nstallazione di Oracle Solaris 10 1/13: pianificazione dell’installazione e dell’aggiornamento.
Nota - Se il sistema o il dominio in cui si intende installare il Sistema operativo Oracle Solaris non dispone di un lettore DVD-ROM o CD-ROM collegato direttamente, è possibile usare un lettore DVD-ROM o CD-ROM collegato a un altro sistema. Per istruzioni dettagliate, vedere l'Appendice B, Installazione o aggiornamento remoto (procedure) in Guida all'installazione di Oracle Solaris 10 1/13: installazioni di rete.
Per ulteriori informazioni su come prepararsi per un'installazione o un aggiornamento, vedere
Per prepararsi a un installazione o un aggiornamento.
installazione o un aggiornamento.
Per eseguire il boot del sistema dal DVD del sistema operativo Oracle Solaris o dal CD Oracle Solaris Software - 1 , inserire il disco corrispondente. Il BIOS del sistema deve supportare il boot da un DVD o da un CD.
Nota - A partire dalla release Oracle Solaris 10 10/13, il programma di installazione in modalità testo consente di selezionare l'installazione basata sulla rete quando si installa Oracle Solaris da un CD/DVD. Questo miglioramento consente di scegliere se installare Oracle Solaris da un CD/DVD o dal file system di rete.
In alcuni casi può essere necessario abilitare manualmente nel BIOS il boot del sistema da DVD o da CD. Per ulteriori informazioni sulla configurazione del BIOS, vedere la documentazione dell'hardware.
Modificare la priorità di boot nel BIOS e quindi tornare al programma di installazione.
Vengono eseguiti un controllo della memoria e una procedura di rilevazione dell'hardware. La schermata viene aggiornata. Viene visualizzato il menu di GRUB.
GNU GRUB version 0.95 (631K lower / 2095488K upper memory) +-------------------------------------------------------------------------+ | Oracle Solaris | | Oracle Solaris Serial Console ttya | | Oracle Solaris Serial Console ttyb (for lx50, v60x and v65x) | | | | | +-------------------------------------------------------------------------+ Use the ^ and v keys to select which entry is highlighted. Press enter to boot the selected OS, 'e' to edit the commands before booting, or 'c' for a command-line.
Selezionare questa opzione per installare il sistema usando le impostazioni predefinite.
Nel menu di GRUB vengono visualizzati comandi di boot simili ai seguenti.
kernel /boot/multiboot kernel/unix -B install_media=cdrom module /boot/x86.miniroot
Il comando di boot da modificare viene visualizzato nella finestra di modifica di GRUB.
La sintassi dei comandi per il menu di modifica di GRUB è la seguente.
grub edit>kernel /boot/multiboot kernel/unix/ \ install [url|ask] -B options install_media=media_type
grub edit>kernel$ /boot/platform/i86pc/$ISADIR/kernel/unix/ \ install [url|ask] -B options install_media=media_type
Per informazioni sugli argomenti di boot e la sintassi dei comandi, vedere il Capitolo 9, Installazione dalla rete (riferimenti sui comandi) in Guida all'installazione di Oracle Solaris 10 1/13: installazioni di rete.
Viene visualizzato il menu di GRUB. Vengono visualizzate le modifiche apportate al comando di boot.
Per tornare al menu di GRUB senza salvare le modifiche, premere Esc.
Il programma di installazione verifica che il disco di boot predefinito soddisfi i requisiti per l'installazione o l'aggiornamento del sistema. Se il programma di Installazione di Oracle Solaris non riesce a rilevare la configurazione del sistema, chiede all'utente di inserire le informazioni mancanti.
Al termine del controllo, compare la schermata di selezione del tipo di installazione.
Select the type of installation you want to perform:
1 Oracle Solaris Interactive
2 Custom JumpStart
3 Oracle Solaris Interactive Text (Desktop session)
4 Oracle Solaris Interactive Text (Console session)
(Select option 3 or 4 to install a ZFS root file system)
5 Apply driver updates
6 Single user shell
Enter the number of your choice.
Potrebbe essere necessario aggiornare i driver o installare un ITU per consentire il funzionamento del sistema operativo Oracle Solaris sul sistema in uso. Per installare l'aggiornamento, seguire le istruzioni del driver o dell'ITU.
Può essere necessario avviare una shell monoutente per eseguire attività di amministrazione del sistema prima dell'installazione. Per informazioni sulle attività di amministrazione che è possibile eseguire prima dell'installazione, consultare il manuale Oracle Solaris Administration: Basic Administration.
Per informazioni sulle installazioni JumpStart, consultare la Guida all'installazione di Oracle Solaris 10 1/13: installazioni JumpStart.
Selezionare questo tipo di installazione per eseguire l'override del programma di installazione con interfaccia utente grafica predefinito e avviare il programma di installazione in modalità testo.
Per informazioni dettagliate sull'installazione di Oracle Solaris con un'interfaccia grafica o nella modalità testo, vedere Requisiti di sistema e configurazioni consigliate.
Selezionare questo tipo di installazione per eseguire l'override del programma di installazione con interfaccia utente grafica predefinito e avviare il programma di installazione in modalità testo.
Il sistema configura i dispositivi e le interfacce e ricerca i file di configurazione. Se il sistema operativo non individua una tastiera con identificazione automatica, viene visualizzata una schermata contenente i layout di tastiera disponibili. Se il sistema ha rilevato la presenza di una tastiera con identificazione automatica, andare al Punto 11.
Il sistema configura i dispositivi e le interfacce e ricerca i file di configurazione.
Se ai passi precedenti è stata selezionata un'installazione con interfaccia utente grafica, le due schermate seguenti permettono di confermare il corretto funzionamento dell'interfaccia utente grafica.
Starting Oracle Solaris Interactive (graphical user interface) Installation +------------------------------------------------------------+ | You must respond to the first question within 30 seconds | | or the installer proceeds in a non-window environment | | (console mode). | | | | If the screen becomes blank or unreadable the installer | For a GUI install, right-click.| proceeds in console mode. | | | | If the screen does not properly revert to console mode, | | restart the installation and make the following selection: | | | | Oracle Solaris Interactive Text (Console session) | -------------------------------------------------------------+
Nota - Se il sistema non è dotato di memoria sufficiente, il programma viene chiuso e viene visualizzato un messaggio di errore. È possibile aggiornare la memoria e riavviare l'installazione.
Per scegliere una modalità di installazione che richieda meno memoria, riavviare l'installazione e selezionare il programma di installazione in modalità testo anziché quello con interfaccia utente grafica.
Al termine dei messaggi che mostrano lo stato di avanzamento della procedura, viene visualizzata un'altra schermata di conferma.
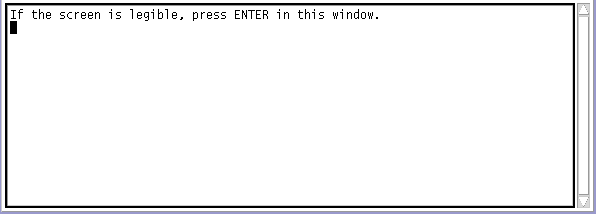
Viene visualizzato un elenco di lingue.
Se le informazioni sul sistema sono già state preconfigurate, il programma non le richiederà durante il processo di installazione. Per ulteriori informazioni, vedere il Capitolo 2, Preconfigurazione delle informazioni sul sistema (procedure) in Guida all'installazione di Oracle Solaris 10 1/13: installazioni di rete.
Se le informazioni sul sistema non sono state preconfigurate, il programma di installazione ne richiede l'inserimento in diverse schermate. Per informazioni sulle risposte da fornire, usare la Lista di controllo per l installazione.
installazione.
Una delle domande di configurazione si riferisce all'abilitazione dei servizi di rete sui client remoti. La risposta predefinita è “Sì, intendo abilitare i servizi di rete per i client remoti.”
Selezionando “No” si ottiene una configurazione più sicura in cui l'unico servizio di rete fornito ai client remoti è Secure Shell. Selezionando "Sì" si abilita un insieme più esteso di servizi, come avveniva nelle precedenti release di Oracle Solaris. Rispondendo "No" si opta per una configurazione sicura; eventuali servizi richiesti possono essere abilitati dopo l'installazione. Per ulteriori informazioni su queste opzioni, vedere Pianificazione della sicurezza di rete in Guida all’'nstallazione di Oracle Solaris 10 1/13: pianificazione dell’installazione e dell’aggiornamento.
I servizi di rete possono essere abilitati dopo l'installazione usando il comando netservices open o attivando i singoli servizi con i comandi SMF. Vedere Revisione delle impostazioni di sicurezza dopo l'installazione. in Guida all’'nstallazione di Oracle Solaris 10 1/13: pianificazione dell’installazione e dell’aggiornamento.
Dopo avere risposto alle domande sulla configurazione, viene visualizzata la schermata di benvenuto di Oracle Solaris.
Viene visualizzata una schermata di domande sull'installazione.
Importante: se si desidera disabilitare la registrazione automatica dopo l'installazione, deselezionare il reboot automatico.
Compare una schermata per la scelta del supporto.
Viene visualizzata la schermata della licenza.
Il programma di Installazione di Oracle Solaris determina se il sistema può essere aggiornato. Per eseguire l'aggiornamento, è necessario che sul sistema esista un file system root (/) di Oracle Solaris. Il programma di Installazione di Oracle Solaris verifica le condizioni necessarie e quindi aggiorna il sistema.
Viene visualizzata una schermata che propone la scelta tra l'aggiornamento e l'installazione iniziale.
Nota - Se prima di iniziare l'installazione era stata ripristinata la diagnostica o la partizione di servizio, potrebbe non essere possibile eseguire l'aggiornamento al Sistema operativo Oracle Solaris. Per ulteriori informazioni, vedere La partizione di servizio non viene creata automaticamente sui sistemi che non ne contengono una preesistente in Guida all’'nstallazione di Oracle Solaris 10 10/13: Solaris Live Upgrade e pianificazione degli aggiornamenti.
La schermata successiva consente di scegliere tra l'installazione predefinita e quella personalizzata.
Installazione di un gruppo software specifico
Installazione di prodotti software aggiuntivi
Installazione di pacchetti software specifici
Installazione di una versione locale specifica
Personalizzazione del layout del disco
Per ulteriori informazioni sui gruppi software, vedere Spazio su disco consigliato per i gruppi software. Per informazioni sulla personalizzazione delle partizioni fdisk, vedere Consigli per il partizionamento in Guida all’'nstallazione di Oracle Solaris 10 1/13: pianificazione dell’installazione e dell’aggiornamento.
Nota - Il programma di installazione in modalità testo non consente di scegliere tra l'installazione predefinita e quella personalizzata. Per eseguire un'installazione predefinita, accettare i valori preimpostati nel programma di installazione in modalità testo. Per eseguire un'installazione personalizzata, modificare i valori che compaiono nelle schermate del programma di installazione in modalità testo.
Se le preferenze di registrazione automatica sono state configurate tramite la parola chiave auto_reg nel file sysidcfg prima dell'installazione o dell'aggiornamento, il programma di installazione non richiede tali dati per il completamento delle domande di configurazione.
Nota - Se si desidera disabilitare la registrazione automatica alla fine dell'installazione o dell'aggiornamento, è possibile visualizzare le schermate della registrazione automatica senza immettere alcun dato.
La figura seguente mostra la versione per interfaccia utente grafica della schermata per la registrazione automatica. La versione del programma di installazione in modalità testo offre le stesse opzioni.
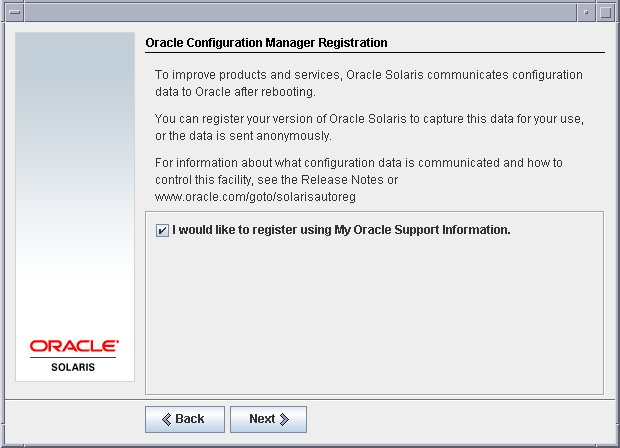
Nella schermata del programma di installazione in modalità testo utilizzare i tasti freccia per spostarsi sulla casella dell'opzione. Premere Invio per apporre un segno di spunta e selezionare la registrazione con le credenziali di supporto. Premere il tasto Esc-2 per continuare.
La figura seguente mostra la versione per interfaccia utente grafica della schermata di immissione dati per la registrazione automatica. La versione del programma di installazione in modalità testo offre le stesse opzioni.
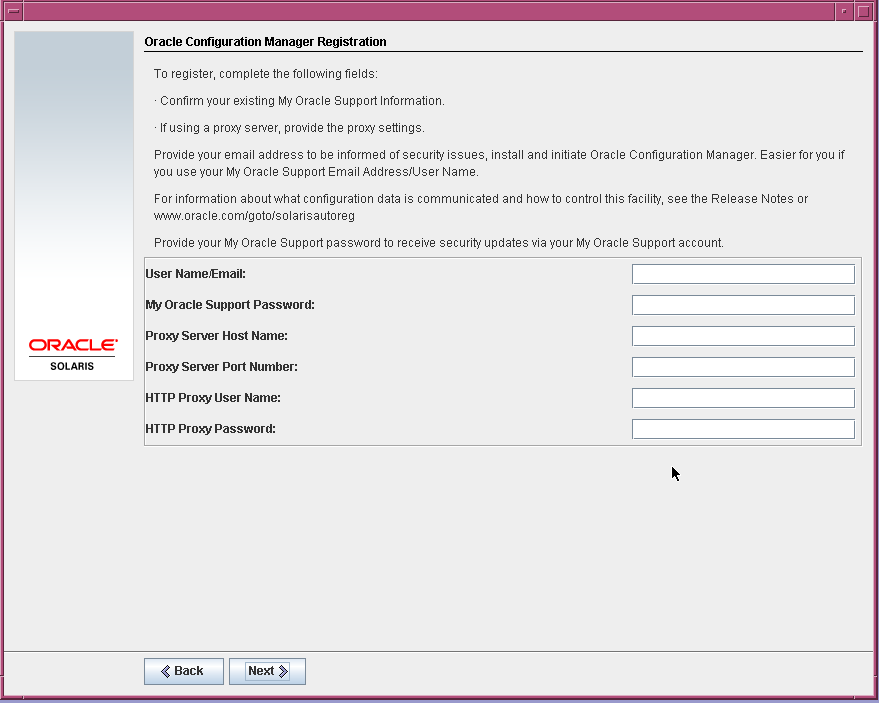
Se si sceglie di eseguire la registrazione con i dettagli del supporto, viene richiesto di fornire il nome utente e la password per My Oracle Support. Se si utilizza un server proxy è possibile fornire il nome host del server e il numero di porta, il nome utente e la password del proxy.
Se si sceglie di eseguire la registrazione in forma anonima, in questa schermata viene richiesto di specificare solo le informazioni sul proxy.
Usare i tasti freccia per scorrere le righe. Digitare le credenziali di supporto e le voci opzionali per il proxy. Premere il tasto Esc-2 per continuare.
Viene visualizzata la schermata Sistema pronto per l'installazione.
La figura seguente mostra la schermata dell'interfaccia utente grafica. La versione testuale di questa schermata contiene le stesse informazioni.
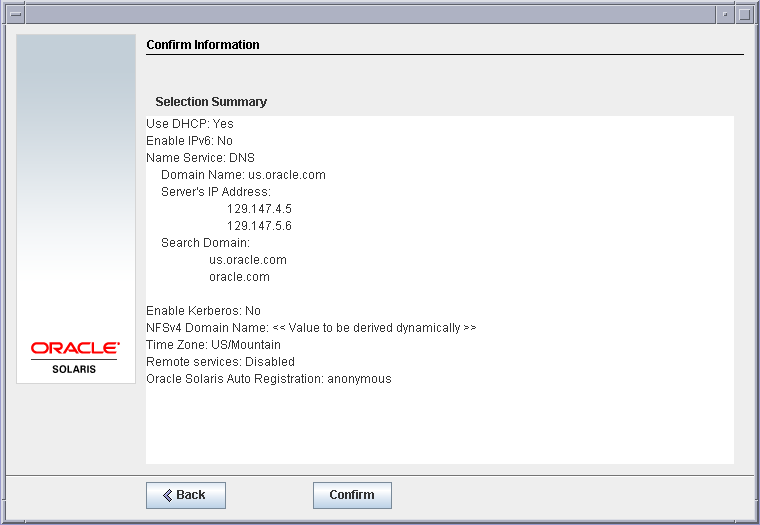
Quando il programma conclude il processo di installazione del software Oracle Solaris, il sistema effettua il reboot automatico o richiede un reboot manuale.
Al termine dell'installazione, i log generati durante il processo vengono salvati in un file. I file di log dell'installazione si trovano nelle directory /var/sadm/system/logs e /var/sadm/install/logs.
# reboot
 | Avvertenza - Se viene effettuato il reboot automatico del sistema, è impossibile utilizzare la seguente procedura per disabilitare la registrazione automatica. In alternativa, dopo il reboot automatico è possibile disabilitare la registrazione automatica utilizzando Oracle Configuration Manager (OCM). Vedere il Capitolo 17, Working With Oracle Configuration Manager in Oracle Solaris Administration: Basic Administration. |
# rm /a/var/tmp/autoreg_config
# reboot
Dopo il reboot del sistema, nel menu di GRUB vengono elencati i sistemi operativi installati, incluso il sistema operativo Oracle Solaris appena installato.
Se non viene effettuata una scelta, viene avviato il sistema operativo predefinito.
Se sul sistema devono essere installati più sistemi operativi, è necessario indicare al boot loader GRUB i sistemi operativi da riconoscere e di cui eseguire il boot. Per ulteriori informazioni, vedere Modifying Boot Behavior by Editing the GRUB Menu at Boot Time in Oracle Solaris Administration: Basic Administration.