| Ignora collegamenti di spostamento | |
| Esci da visualizzazione stampa | |

|
Guida all'installazione di Oracle Solaris 10 10/13: installazioni di base Oracle Solaris 10 1/13 Information Library (Italiano) |
| Ignora collegamenti di spostamento | |
| Esci da visualizzazione stampa | |

|
Guida all'installazione di Oracle Solaris 10 10/13: installazioni di base Oracle Solaris 10 1/13 Information Library (Italiano) |
1. Pianificazione di un installazione di Oracle Solaris da CD o DVD (procedure)
installazione di Oracle Solaris da CD o DVD (procedure)
Preparazione all installazione o all
installazione o all aggiornamento
aggiornamento
Per prepararsi a un installazione o un aggiornamento
installazione o un aggiornamento
4. Installazione del sistema operativo Oracle Solaris 10 in un disco di destinazione iSCSI
Per i file system UFS, è possibile installare o aggiornare il Sistema operativo Oracle Solaris mediante il programma di Installazione di Oracle Solaris. Questa sezione descrive le procedure da seguire per installare il Sistema operativo Oracle Solaris e include istruzioni dettagliate sull'installazione del Sistema operativo Oracle Solaris da DVD o CD.
Se il sistema o il dominio in cui si intende installare il Sistema operativo Oracle Solaris non dispone di un lettore DVD-ROM o CD-ROM collegato direttamente, è possibile usare un lettore DVD-ROM o CD-ROM collegato a un altro sistema. Per istruzioni dettagliate, vedere l'Appendice B, Installazione o aggiornamento remoto (procedure) in Guida all'installazione di Oracle Solaris 10 1/13: installazioni di rete.
Nota - A partire dalla release Oracle Solaris 10 9/10, viene fornito solo un DVD. I CD Oracle Solaris Software non vengono più forniti.
Se il sistema in uso contiene zone non globali, il programma consigliato per l'aggiornamento o l'applicazione delle patch è Oracle Solaris Live Upgrade. Altri programmi di aggiornamento possono richiedere molto tempo per completare l'operazione, in quanto il tempo richiesto per completare l'aggiornamento aumenta proporzionalmente al numero di zone non globali installate.
Per informazioni sull'aggiornamento con Live Upgrade, una funzionalità di Oracle Solaris, vedere Parte I, Aggiornamento con Live Upgrade in Guida all’'nstallazione di Oracle Solaris 10 10/13: Solaris Live Upgrade e pianificazione degli aggiornamenti.
Questa procedura mostra come installare un sistema SPARC standalone da CD o
da DVD per i file system UFS. Per ulteriori informazioni su come
prepararsi per un'installazione o un aggiornamento, vedere Per prepararsi a un installazione o un aggiornamento.
installazione o un aggiornamento.
Viene visualizzato il prompt ok.
ok boot cdrom
ok boot cdrom - text
Specifica l'esecuzione del programma di installazione in modalità testo in una sessione del desktop. Usare questa opzione per eseguire l'override del programma di installazione con interfaccia utente grafica predefinito.
ok boot cdrom - nowin
Specifica l'esecuzione del programma di installazione in modalità testo in una sessione della console. Usare questa opzione per eseguire l'override del programma di installazione con interfaccia utente grafica predefinito.
Nota - A partire dalla release Oracle Solaris 10 10/13, il programma di installazione in modalità testo consente di selezionare l'installazione basata sulla rete quando si installa Oracle Solaris da un CD/DVD. Questo miglioramento consente di scegliere se installare Oracle Solaris da un CD/DVD o dal file system di rete.
Per informazioni dettagliate sui programmi di installazione con interfaccia utente grafica e in modalità testo di Oracle Solaris, vedere Requisiti dei programmi di installazione con interfaccia utente grafica o in modalità testo di Oracle Solaris.
Se il sistema operativo non individua una tastiera con identificazione automatica, viene visualizzata una schermata contenente i layout di tastiera disponibili.
Nota - Le tastiere PS/2 non sono dotate di funzioni di identificazione automatica. Sarà necessario specificare il layout della tastiera durante l'installazione.
Il sistema configura i dispositivi e le interfacce e ricerca i file di configurazione.
Se ai passi precedenti è stata selezionata un'installazione con interfaccia utente grafica, le due schermate seguenti permettono di confermare il corretto funzionamento dell'interfaccia utente grafica.
Starting Oracle Solaris Interactive (graphical user interface) Installation +------------------------------------------------------------+ | You must respond to the first question within 30 seconds | | or the installer proceeds in a non-window environment | | (console mode). | | | | If the screen becomes blank or unreadable the installer | | proceeds in console mode. | | | | If the screen does not properly revert to console mode, | | restart the installation and make the following selection: | | | | Oracle Solaris Interactive Text (Console session) | -------------------------------------------------------------+
Se il sistema non è dotato di memoria sufficiente per visualizzare un'interfaccia utente grafica (GUI), il programma viene chiuso e viene visualizzato un messaggio di errore. È possibile risolvere questo problema in uno dei due modi indicati di seguito.
Aggiornare la memoria del sistema e riavviare l'installazione.
Riavviare l'installazione e selezionare il programma di installazione in modalità testo anziché quello con interfaccia utente grafica.
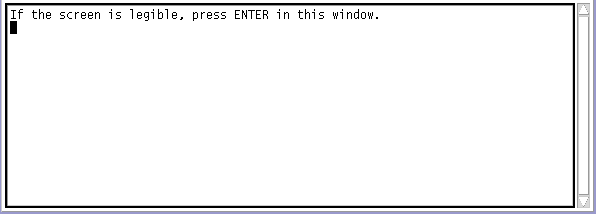
Per ulteriori informazioni, vedere il Capitolo 2, Preconfigurazione delle informazioni sul sistema (procedure) in Guida all'installazione di Oracle Solaris 10 1/13: installazioni di rete.
Per informazioni sulle risposte da fornire, usare la Lista di controllo per l'installazione .
Se si desidera, è possibile abilitare i servizi di rete dopo l'installazione usando il comando netservices open o attivando i singoli servizi con i comandi SMF. Vedere Revisione delle impostazioni di sicurezza dopo l'installazione. in Guida all’'nstallazione di Oracle Solaris 10 1/13: pianificazione dell’installazione e dell’aggiornamento.
Per ulteriori informazioni su queste opzioni, vedere Pianificazione della sicurezza di rete in Guida all’'nstallazione di Oracle Solaris 10 1/13: pianificazione dell’installazione e dell’aggiornamento.
Compare una schermata di domande sull'installazione.
Importante: se si desidera disabilitare la registrazione automatica dopo l'installazione, deselezionare il reboot automatico.
Compare una schermata per la scelta del supporto.
Viene visualizzata la finestra della licenza.
Il programma di Installazione di Oracle Solaris determina se il sistema può essere aggiornato. Per eseguire l'aggiornamento, è necessario che sul sistema esista un file system root (/) di Oracle Solaris. Il programma di Installazione di Oracle Solaris verifica le condizioni necessarie e quindi aggiorna il sistema.
Viene visualizzata una schermata che propone la scelta tra l'aggiornamento e l'installazione iniziale.
La schermata successiva consente di scegliere tra l'installazione predefinita e quella personalizzata.
Installare un gruppo software specifico
Installazione di prodotti software aggiuntivi
Installazione di pacchetti software specifici
Installazione di una versione locale specifica
Personalizzazione del layout del disco
Per ulteriori informazioni sui gruppi software, vedere Spazio su disco consigliato per i gruppi software.
Nota - Il programma di installazione in modalità testo non consente di scegliere tra l'installazione predefinita e quella personalizzata. Per eseguire un'installazione predefinita, accettare i valori preimpostati nel programma di installazione in modalità testo. Per eseguire un'installazione personalizzata, modificare i valori che compaiono nelle schermate del programma di installazione in modalità testo.
Nota - Se si desidera disabilitare la registrazione automatica alla fine dell'installazione o dell'aggiornamento, è possibile visualizzare le schermate della registrazione automatica senza fornire alcun dato.
La figura seguente mostra la versione per interfaccia utente grafica della schermata di registrazione automatica. La versione del programma di installazione in modalità testo contiene lo stesso testo. Fare clic su Next (Avanti) per continuare.
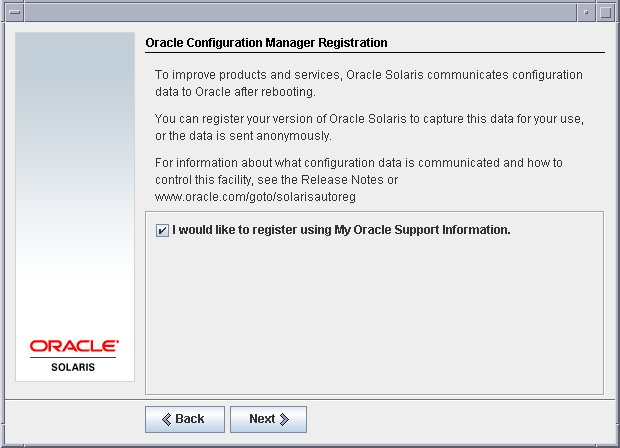
Nella schermata del programma di installazione in modalità testo utilizzare i tasti freccia per spostarsi sulla casella dell'opzione. Premere Invio per apporre un segno di spunta e selezionare la registrazione con le credenziali di supporto. Premere il tasto Esc-2 per continuare.
La figura seguente mostra la versione per interfaccia utente grafica della schermata di immissione dati per la registrazione automatica. La versione del programma di installazione in modalità testo offre le stesse opzioni.
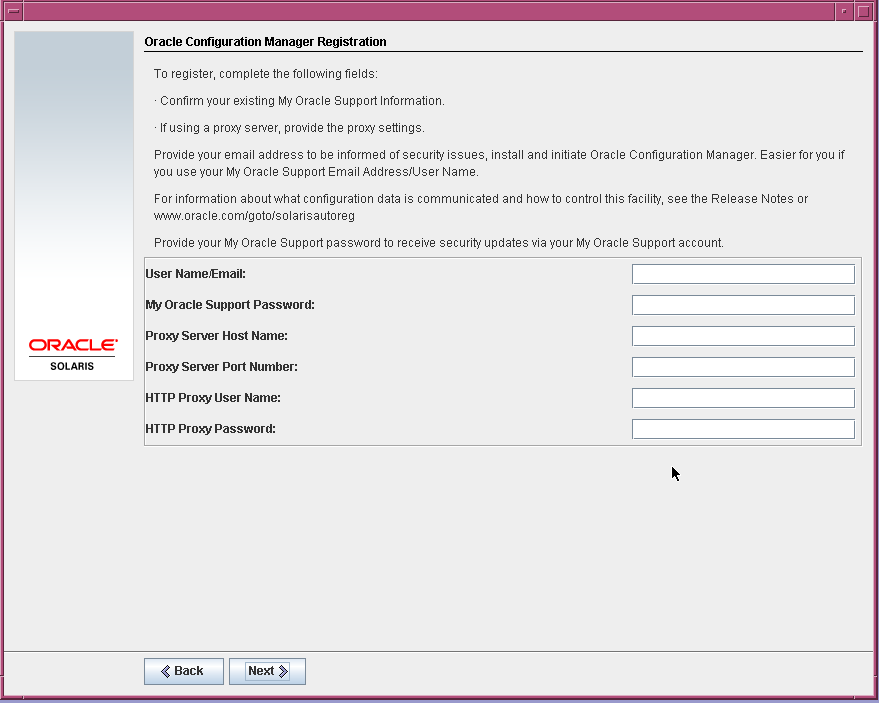
Se si sceglie di eseguire la registrazione con i dettagli del supporto, viene richiesto di fornire il nome utente e la password per My Oracle Support. Se si utilizza un server proxy è possibile fornire il nome host del server e il numero di porta, il nome utente e la password del proxy.
Se si sceglie di eseguire la registrazione in forma anonima, in questa schermata viene richiesto di specificare solo le informazioni sul proxy.
Per la versione del programma di installazione in modalità testo, utilizzare i tasti freccia per spostarsi tra le righe. Digitare le credenziali di supporto e le voci opzionali per il proxy. Premere il tasto Esc—2 per continuare.
Viene visualizzata la schermata Sistema pronto per l'installazione.
La figura seguente mostra la schermata dell'interfaccia utente grafica. La schermata del programma di installazione in modalità testo contiene le stesse informazioni di riepilogo.
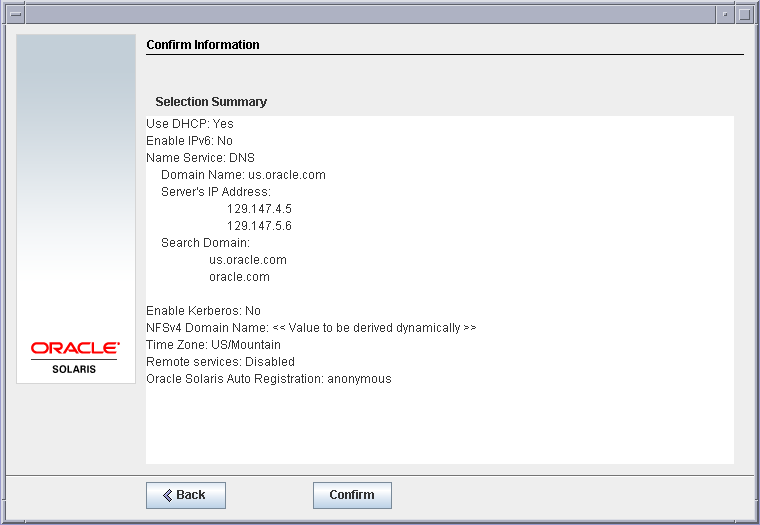
Quando il programma conclude il processo di installazione del software Oracle Solaris, il sistema effettua il reboot automatico o richiede un reboot manuale.
Per installare prodotti aggiuntivi, sarà necessario inserire i rispettivi DVD o CD. Per le procedure di installazione, vedere la documentazione appropriata.
Al termine dell'installazione, i messaggi generati durante il processo vengono salvati in un file. I file di log dell'installazione si trovano nelle directory /var/sadm/system/logs e /var/sadm/install/logs.
# reboot
# rm /a/var/tmp/autoreg_config
# reboot
Nota - Dopo un'installazione, Oracle Configuration Manager (OCM) viene abilitato per impostazione predefinita. Il servizio OCM può essere disabilitato utilizzando il seguente comando:
svcadm disable ocm