| Oracle® Application Expressアプリケーション・ビルダー・ユーザーズ・ガイド リリース4.2 B71110-01 |
|
 前 |
 次 |
この項では、サンプルWebシート - AnyCo IT部門というパッケージ・アプリケーションについて説明します。サンプルWebシート - AnyCo IT部門は、Webシートの特徴と機能に焦点を当てています。
内容は次のとおりです。
サンプルWebシート - AnyCo IT部門をインストールおよび実行するには、次のステップを実行します。
パッケージ・アプリケーション・ページに移動します。「パッケージ・アプリケーション・ページへのアクセス」を参照してください。
「パッケージ・アプリケーション」ページが表示されます。
「カテゴリ」リストから「サンプル」を選択します。
「タイプ」リストから「Webシート」を選択します。
「サンプルWebシート - AnyCo IT部門」を選択します。
アプリケーション・イメージをクリックします。
サマリー・ページが表示されます。
「アプリケーションのインストール」をクリックします。
認証スキームを選択し、「次へ」をクリックします。
「アプリケーションのインストール」を再度クリックします。
成功メッセージが表示されます。
アプリケーションを実行するには、「アプリケーションの実行」アイコンをクリックします。
適切なログイン資格証明を入力します。
ユーザー名: ワークスペース・ユーザー名を入力します。
パスワード: ワークスペース・パスワードを入力します。
「ログイン」をクリックします。
ホームページが表示されます。
すべてのWebシートに、ページ内やページ間を簡単に移動するための、共通のナビゲーション要素が含まれています。各Webシート・ページは、セクションに分かれています。セクション・タイトルの左側にある矢印をクリックすると、ページ・セクションを表示したり非表示にすることができます。次の例では、「Systems Overview」は非表示になっています。
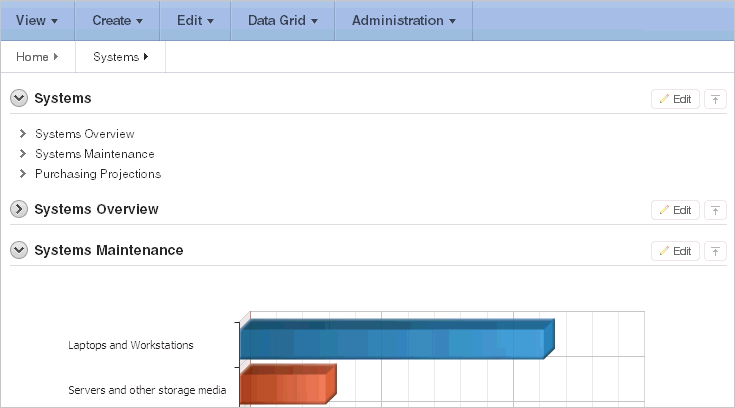
ブレッドクラムは、すべてのWebシート・ページの上部に表示されます。「ホーム」・ブレッドクラムの上にマウスを置くと、Webシートのすべてのページに対するリンクのサブメニューが表示されます。
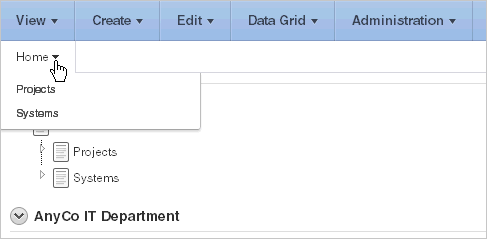
サンプルWebシート - AnyCo IT部門では、次の機能を示します。
Webシート・ページを使用したテキスト、データおよびイメージの共有方法の例
ページ・セクションおよびページ間の階層的なナビゲーション
形式が設定されたテキストと、それに含まれる、形式を簡単に設定できるリンク
データ・グリッドの作成による表形式データの表示、およびレポート、対話モード・レポートまたはチャートとしてのコンテンツの表示
次のセクションでは、各ページで使用可能な特定の機能について説明します。
内容は次のとおりです。
ホームページの上部に表示される階層ツリーにより、Webシート・ページ間をナビゲートできます。「ホーム」のブレッドクラムの左側にある矢印をクリックすると、ツリーを開閉できます。ナビゲーションの追加の詳細は、「ナビゲーション・セクションについて」を参照してください。
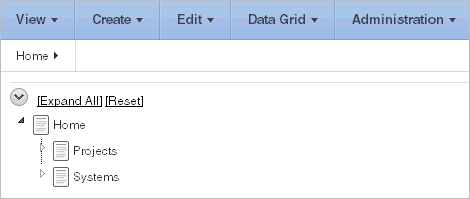
セクション内のサブセクション(または子)を表示するには、セクション名の左側にある矢印をクリックします。「すべて開く」をクリックすると、すべてのページおよびページのサブセクションが表示され、「リセット」をクリックすると、ツリーがデフォルト表示に戻ります。別のページにリンクするには、ページ名を選択します。
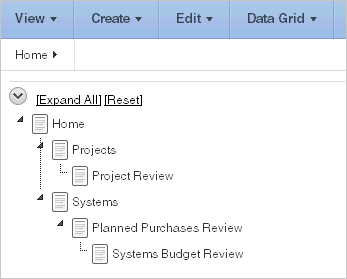
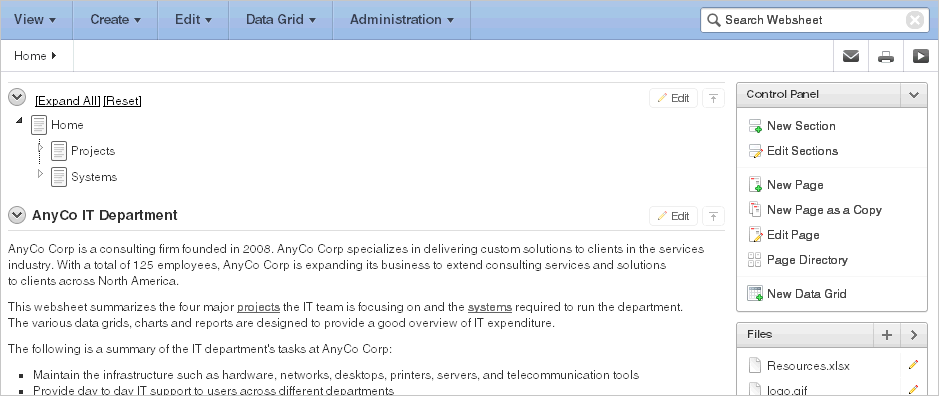
サンプルWebシート - AnyCo IT部門のホームページには、次の4つのセクションがあります。
ページ・ナビゲーション・ツリー
AnyCo IT Department
Projects Summary
Systems Summary
「AnyCo IT Department」は、別のページへのリンクと埋込みイメージが含まれているテキスト・セクションです。
「Projects Summary」は、3Dグラフとして表示されるデータ・グリッドです。棒の上にカーソルを置くと、色が変化し、金額(ドル)が表示されます。
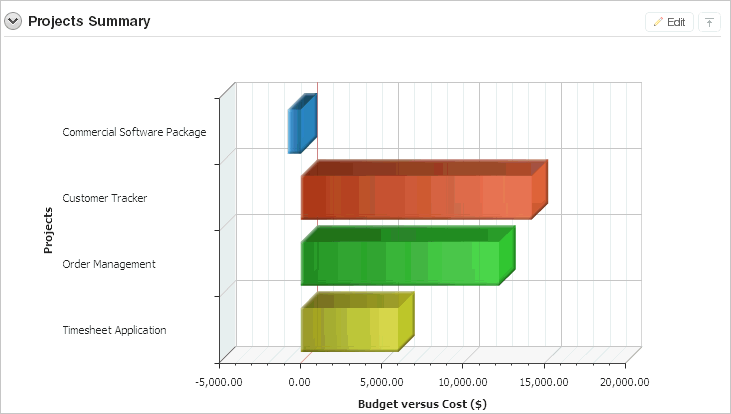
「Systems Summary」は、ハードウェア、ソフトウェアおよびクラウド・サービスのレポートです。セクションの下部には、「Systems Management」レポートおよびSystemsページへのリンクがあります。
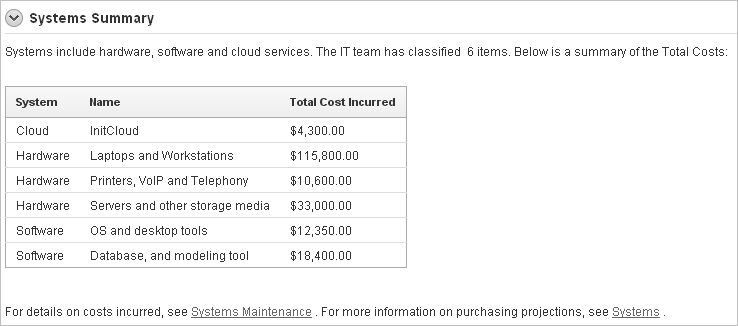
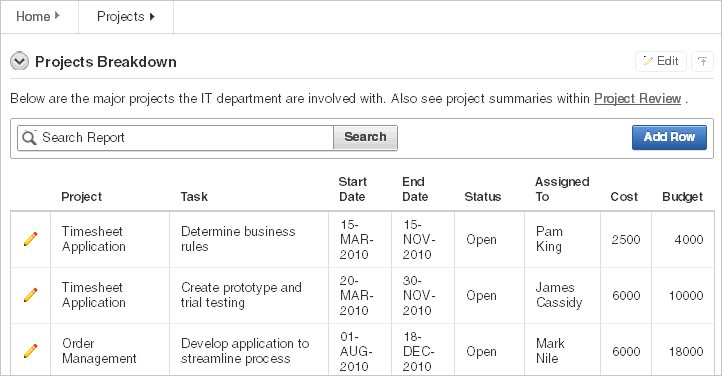
プロジェクトには、「Projects Breakdown」という1つのセクションがあります。「Projects Breakdown」セクションには、Project Reviewページへのリンクおよび主なITプロジェクトの更新可能なレポートが含まれています。特定プロジェクトを編集するには、「行の編集」アイコンをクリックします。別のプロジェクトを追加するには、「行の追加」アイコンをクリックします。
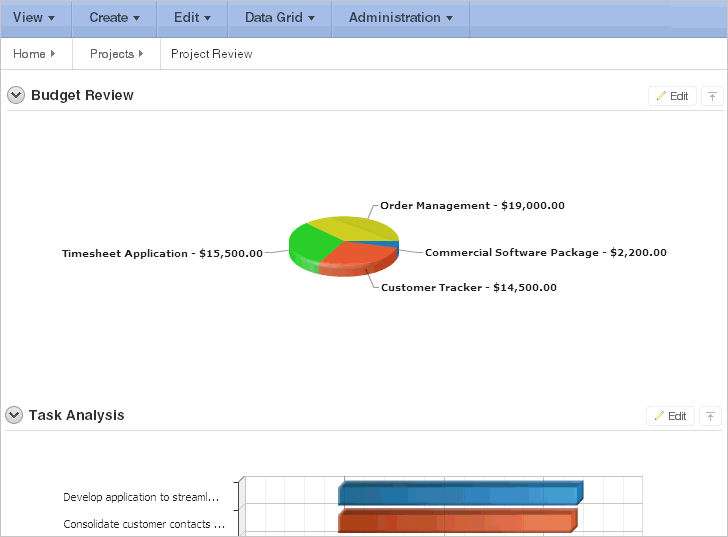
Project Reviewページには、「Budget Review」および「Task Analysis」という2つのセクションがあります。両セクションとも、異なるタイプの3Dグラフとして表示されるデータ・グリッドです。
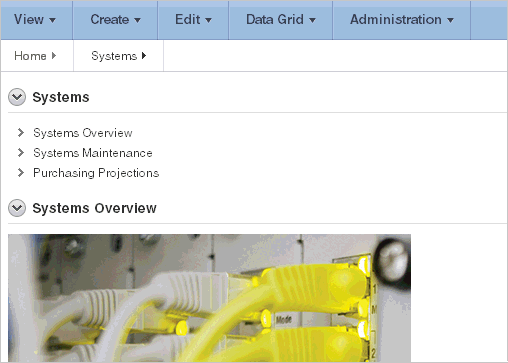
Systemsページには、次の3つのセクションがあります。
System
System Overview
Systems Maintenance
Purchasing Projections
「System」は、「Systems Overview」、「Systems Maintenance」および「Purchasing Projections」の各セクションへのリンクが含まれているナビゲーション・セクションです。
「System Overview」は、埋込みイメージおよび他のページへのリンクが含まれているテキスト・セクションです。
「System Maintenance」は、3D横棒グラフとして表示されるデータ・グリッドです。棒の上にカーソルを置くと、色が変化し、金額(ドル)が表示されます。
「Purchasing Projections」には、計画購入のレポートおよびPlanned Purchases Reviewページへのリンクが表示されます。エントリを追加するには、「行の追加」をクリックします。
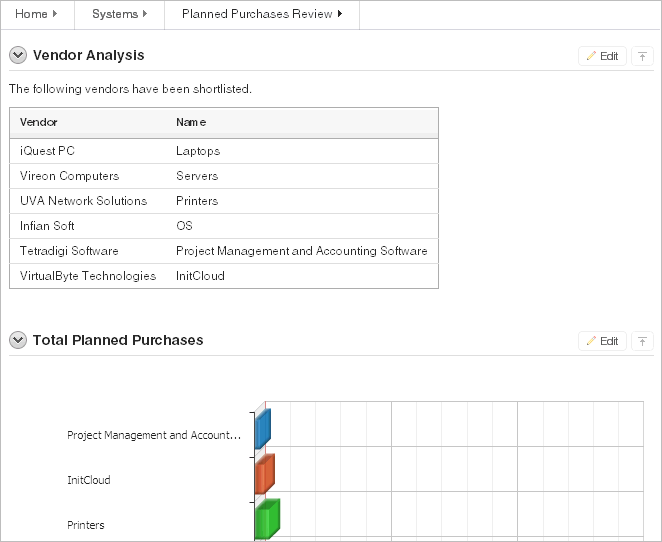
Planned Purchase Reviewページには、次の2つのセクションがあります。
Vendor Analysis
Total Planned Purchases
「Vendor Analysis」は、ベンダーのレポートです。
「Total Planned Purchases」は、3D横棒グラフとして表示されるデータ・グリッドです。棒の上にカーソルを置くと、色が変化し、金額(ドル)が表示されます。
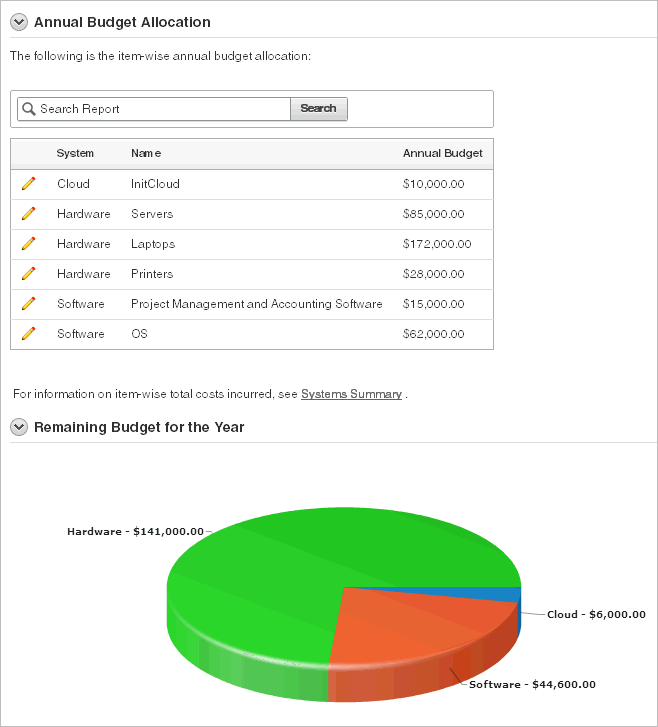
Systems Budget Reviewページには、次の2つのセクションがあります。
Annual Budget Allocation
Remaining Budget for the Year
「Annual Budget Allocation」は、レポート予算カテゴリです。レポート項目を更新するには、「行の編集」アイコンをクリックします。
「Remaining Budget for the Year」は、3D円グラフとして表示されるデータ・グリッドです。円のセクションの上にカーソルを置くと、金額(ドル)が表示されます。セクションを選択すると、そのセクションが円からわずかに離れます。
次に続く項では、すべてのWebシートに共通のインタフェース要素について説明します。
内容は次のとおりです。
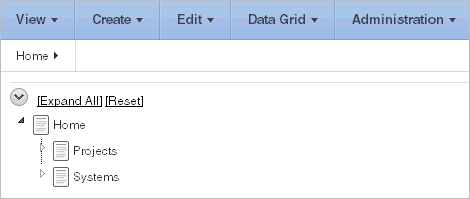
各Webシートの上部に、次の5つのメニューが表示されます。
表示
作成
編集
データ・グリッド
管理
これらのメニュー内の作成および編集オプションの多くは、ページの右側に表示されるコントロール・パネルと重複しています。詳細は、「Webシート・アプリケーションについて」を参照してください。
「Webシートの検索」フィールドは、各Webシート・ページの右上に表示されます。
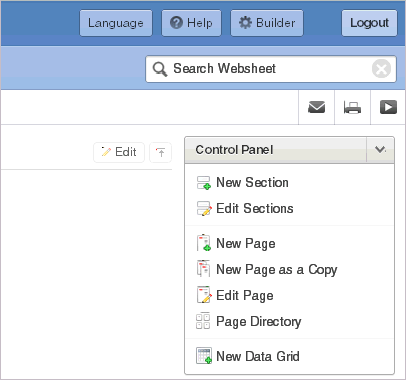
Webシートの検索を使用すると、アプリケーション・コンテンツの大/小文字を区別しない検索を実行できます。詳細は、「Webシート検索について」を参照してください。
コントロール・パネルは、Webシート・ページの右側に表示され、ページ上部の「作成」、「編集」および「表示」メニューで使用可能なコマンドが含まれています。「コントロール・パネル」を非表示または表示するには、リージョン・タイトルの右側にある矢印をクリックします。
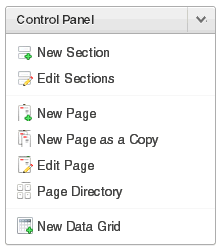
Webシートの「コントロール・パネル」には、次のオプションがあります。
「新規セクション」。「ページ・セクションの追加と編集について」を参照してください。
「セクションの編集」。「ページ・セクションの追加と編集について」を参照してください。
新しいページ: 「新しいページの追加」を参照してください。
「コピーの新規ページ」。「既存ページのコピー」を参照してください。
「ページの編集」。「ページの詳細の編集」を参照してください。
「ページ・ディレクトリ」。「ページ・ディレクトリの表示」を参照してください。
「新しいデータ・グリッド」。「データ・グリッドの作成」を参照してください。
ファイル・リージョンは、コントロール・パネルの下に表示されます。ファイル・リージョンには、現在のページに最近アップロードされたファイルが表示されます。「コントロール・パネル」を非表示または表示するには、リージョン・タイトルの右側にある矢印をクリックします。
タグ・リージョンを使用すると、現在のページを識別し、検索を容易にするタグを入力できます。タグ・リージョンを非表示または表示するには、リージョン・タイトルの右側にある矢印をクリックします。
AnyCo IT部門で使用可能な機能の種類を理解したら、次のステップは、各ページの構成を理解することです。アプリケーションの分解を分析することが、早く理解するための効果的な方法です。何かを破損しても、すぐにデモンストレーション・アプリケーションを削除してインストールしなおすことができます。「パッケージ・アプリケーションの管理」を参照してください。
|
ヒント: Oracle Application Expressには、2つのタイプのパッケージ・アプリケーション(サンプル・アプリケーションと生産性アプリケーション)があります。デフォルトでは、サンプル・アプリケーションは完全に編集可能です。一方、生産性アプリケーションは、編集する前にロックを解除する必要があります。生産性パッケージ・アプリケーションのロックを解除すると、アプリケーションは今後のアップグレードを受けられなくなるか、Oracleサポートによるサポートの対象外となります。 |
この後の項では、Webシートの編集に関する高レベルの説明を示します。詳細は、「Webシート・アプリケーションについて」を参照してください。
Webシート・セクションを更新するには、次のステップを実行します。
「パッケージ・アプリケーションについて」の説明に従ってWebシートを実行します。
セクションの右上に表示される「編集」アイコンをクリックします。
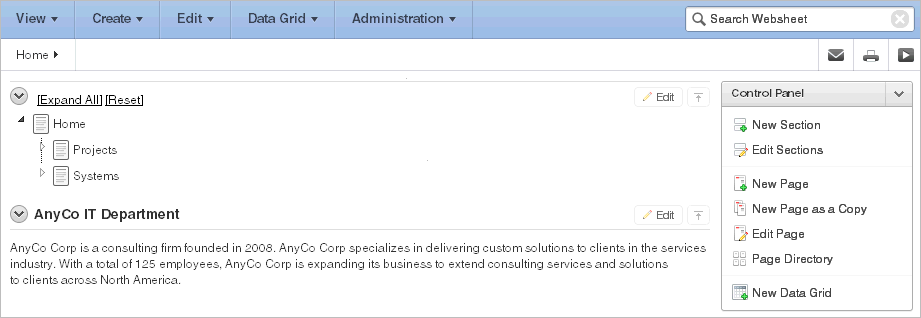
セクションの編集ページが表示されます。特定のセクションを編集する方法は、セクション・タイプによって異なります。
表示されたフィールドを編集します。
書式設定を変更するには、右上隅にあるツールバーの展開アイコンをクリックします。

ツールバーが表示されます。カーソルをアイコンに重ねると、説明ツールチップが表示されます。
このツールバーを非表示にするには、ツールバーの折り畳みアイコンをクリックします。
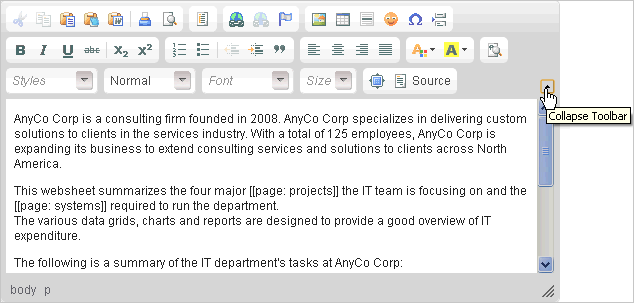
変更を保存するには、「変更の適用」をクリックします。