| Oracle® Application Expressアプリケーション・ビルダー・ユーザーズ・ガイド リリース4.2 B71110-01 |
|
 前 |
 次 |
ここでは、サンプル・データベース・アプリケーションというパッケージ・アプリケーションについて説明します。すべてのパッケージ・アプリケーションと同様に、サンプル・データベース・アプリケーションは完全に編集できます。このパッケージ・アプリケーションには、衣料品の注文および顧客情報を表示、更新および検索するための使用しやすいインタフェースがあります。「Home」、「Customers」、「Products」、「Orders」および「Reports」タブを使用して、ページ間を移動できます。
内容は次のとおりです。
サンプル・データベース・アプリケーションをインストールするには、次のステップを実行します。
パッケージ・アプリケーション・ページに移動します。「パッケージ・アプリケーション・ページへのアクセス」を参照してください。
「パッケージ・アプリケーション」ページが表示されます。
「カテゴリ」リストで、「サンプル」を選択します。
「タイプ」リストから「未インストール」を選択します。
「サンプル・データベース・アプリケーション」を選択します。
|
ヒント: 「カテゴリ」および「タイプ」リストを使用して、表示にフィルタを適用します。 |
アプリケーション・イメージをクリックします。
サマリー・ページが表示されます。
「アプリケーションのインストール」をクリックします。
認証スキームを選択し、「次へ」をクリックします。
「アプリケーションのインストール」を再度クリックします。
成功メッセージが表示されます。
アプリケーションを実行するには、「アプリケーションの実行」アイコンをクリックします。
適切なログイン資格証明を入力します。
ユーザー名: ワークスペース・ユーザー名を入力します。
パスワード: ワークスペース・パスワードを入力します。
「ログイン」をクリックします。
サンプル・データベース・アプリケーションでは、次の機能を示します。
ダイアル・チャート、サマリー・レポートなどのサマリー情報の表示方法の例
顧客、製品および注文の表示、更新および追加に関するレポートおよびフォーム
Oracle Application Expressで使用可能なFlashチャートおよびマップ
カレンダ・レポート
デスクトップ・ページで使用可能な機能の大部分をレプリケートするためのモバイル・ページ
次のセクションでは、各ページで使用可能な特定の機能について説明します。
内容は次のとおりです。
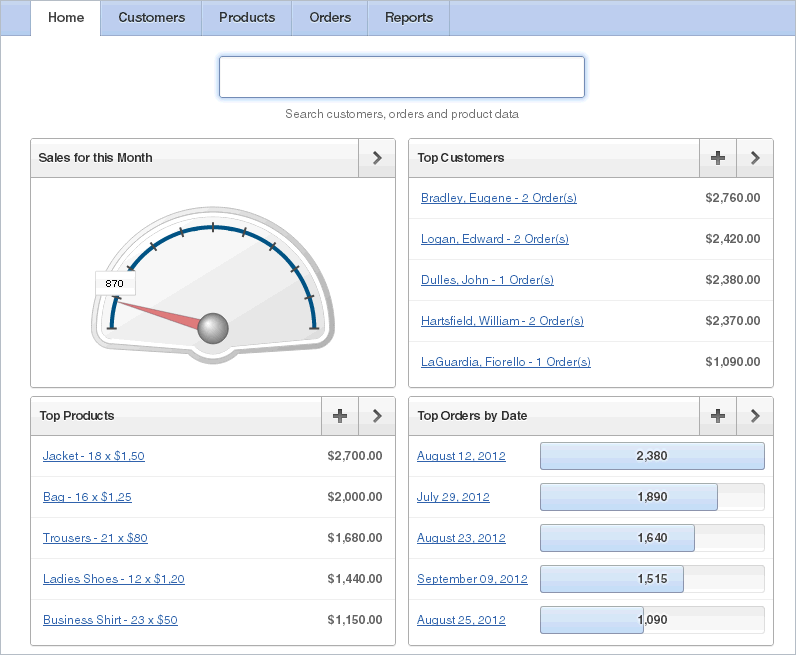
ホームページには4つのメイン・リージョンがあります。
Sales Quota for this Month
Top Customers
Top Products
Top Orders by Date
Sales for this Month: Flashダイアル・チャートの使用方法を示します。このチャートには、基礎となるSQL文に基づいた値が表示されます。この例では示されていませんが、Flashチャートの属性を編集して非同期リフレッシュを有効にできます。
Top Customers: SQL問合せに基づくレポートで、Customersページに表示される情報のサブセットを表示します。ユーザーは、顧客名をクリックするか、リージョンの右上隅にある「View Customer」アイコン(右矢印)をクリックすることによって、追加の詳細情報にリンクできます。
Top Products: これもSQL問合せに基づくレポートです。このレポートは、Productsページに表示される情報のサブセットを表示します。ユーザーは、製品名をクリックするか、リージョンの右上隅にある「View Products」 アイコンをクリックすることによって、製品の詳細情報にリンクできます。
Top Orders by Date: 日付別の注文と注文金額を表示します。ユーザーは右上隅の右矢印をクリックすることによって、Ordersページを表示できます。
Customersページでは、ユーザーが顧客情報を表示および編集できます。

Customers: 顧客情報を追跡するための対話モード・レポートです。顧客を検索するには、「検索」フィールドに顧客の名前を入力し、「実行」をクリックします。顧客名でソートするには、列ヘッダーをクリックして、昇順または降順モードでソートするための上または下向き矢印を選択します。「対話モード・レポートのカスタマイズ」を参照してください。
「アクション」メニューを使用してレポートの外観を変更できます。「「アクション」メニューについて」を参照してください。既存の顧客情報を更新するには、「編集」アイコンをクリックします。新規顧客を追加するには、「Create Customer」ボタンをクリックします。データをアップロードするには、「データをアップロード」ボタンをクリックします。
Productsページでは、製品情報を表示および編集できます。「Products」リージョン: 製品情報が表示されます。このリージョンは、データベースに格納されたイメージを表示するためのカスタム・ファンクションを使用するSQL問合せに基づきます。
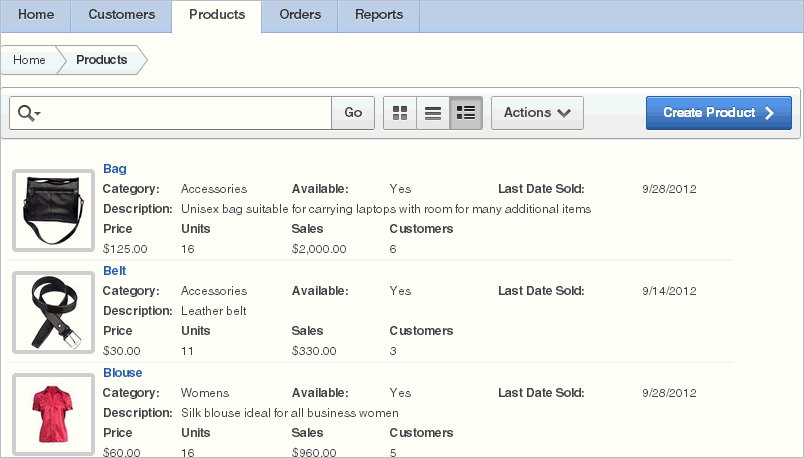
デフォルトでは、このページは詳細ビューで表示されます。「実行」ボタンの右側にある「アイコンの表示」および「レポートの表示」をクリックして、ビューを変更できます。レポート・ビューでは、列ヘッダーをクリックして、昇順または降順モードでソートするための上または下向き矢印を選択することによって、製品カテゴリ別にソートできます。「アクション」メニューを使用すればレポートの外観を変更できます。「「アクション」メニューについて」を参照してください。製品の説明を編集するには、「編集」アイコンをクリックします。新しい製品を追加するには、ページ上部の「Create Product」ボタンをクリックします。
Ordersページでは、ユーザーが顧客の注文を表示および編集できます。
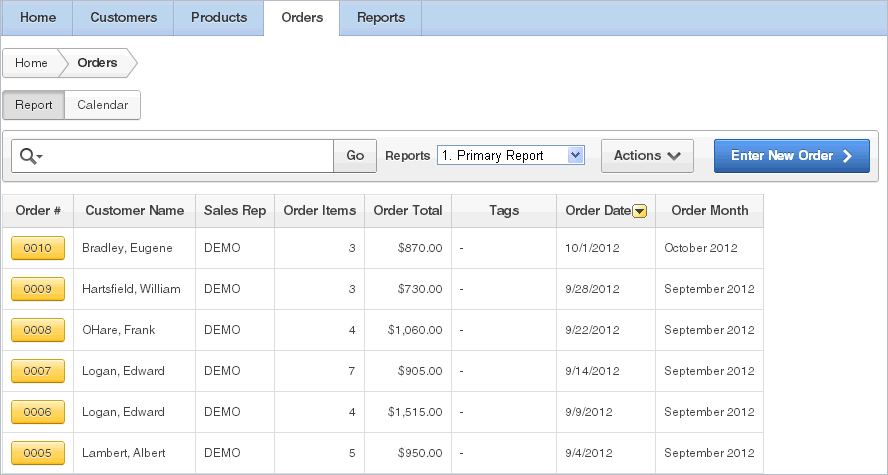
My Ordersは注文情報を追跡するための対話モード・レポートです。列でソートするには、列ヘッダーをクリックして、昇順または降順モードでソートするための上または下向き矢印を選択します。
「アクション」メニューを使用してレポートの外観を変更できます。カレンダで注文を表示するには、「カレンダ」をクリックします。カレンダが表示されます。注文カレンダでカレンダのエントリをクリックすると、特定の注文にリンクできます。既存の顧客情報を更新するには、「編集」アイコンをクリックします。新しい注文を追加するには、「Enter New Order」ボタンをクリックします。
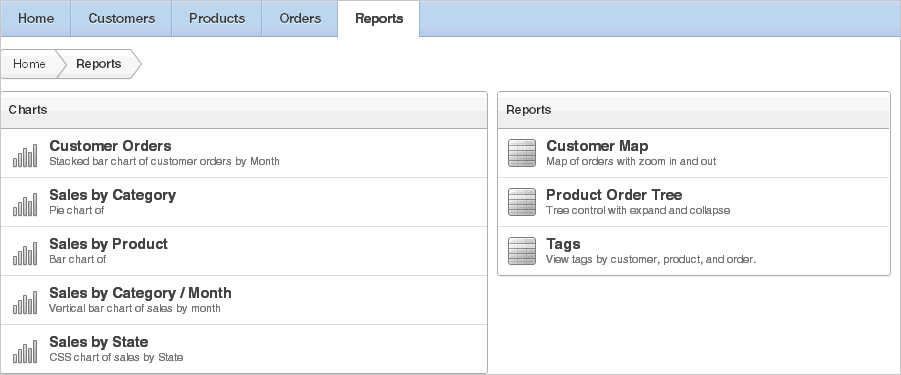
Reportsページでは、棒グラフ、円グラフ、マップ、ツリー、タグなどの様々な書式で情報を表示できます。レポートまたはチャートを表示するには、それを選択します。
右上隅にある「Administration」リンクをクリックすると、Administrationページが表示されます。Administrationページを使用して、サンプル・データの管理、州コードと州名の管理およびユーザー・フィードバック機能の有効化を実行します。ページの右側にあるレポートを使用して、ユーザー・アクティビティの表示、ページ・ビューの表示および月次カレンダでのページ・ビューの表示を実行します。
Administrationページにアクセスするには、次のステップを実行します。
パッケージ・アプリケーション・ページに移動し、サンプル・データベース・アプリケーションを実行します。「インストールされたパッケージ・アプリケーションの実行」を参照してください。
ホームページで、右上隅にある「Administration」リンクをクリックします。

Administrationページが表示され、このページには「Administration」リージョンと「Reports」リージョンがあります。
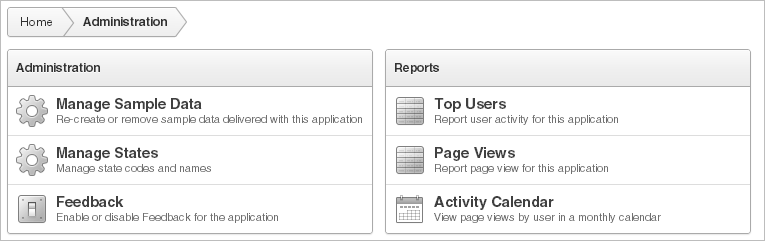
「Administration」リージョンには、次のセクションがあります。
Manage Sample Data: サンプル・データベース・アプリケーションに付属しているサンプル・データを削除または再作成します。
Manage States: 州を追加、編集または削除します。
Feedback: アプリケーションのフィードバックを有効化、無効化および管理します。詳細は、「フィードバックの管理」を参照してください。
「Reports」リージョンには、次のセクションがあります。
Top Users: アプリケーションのユーザー・アクティビティを表示します。
Page Views: アプリケーションのページ・ビューをユーザー別に表示します。
Activity Calendar: ユーザー別のページ・ビューをカレンダ形式で表示します。
ホームページの右上隅にある「Mobile」リンクをクリックすると、サンプル・データベース・アプリケーションがモバイル・デバイスと互換性のある形式で表示されます。このモバイル・バージョンは、デスクトップ・バージョンで使用可能な機能の大部分をレプリケートします。
サンプル・データベース・アプリケーションのモバイル・バージョンにアクセスするには、次のステップを実行します。
パッケージ・アプリケーション・ページに移動し、サンプル・データベース・アプリケーションを実行します。「インストールしたパッケージ・アプリケーションの実行」を参照してください。
右上隅にある「Mobile」リンクをクリックします。

サンプル・データベース・アプリケーションのモバイル・バージョンが表示されます。
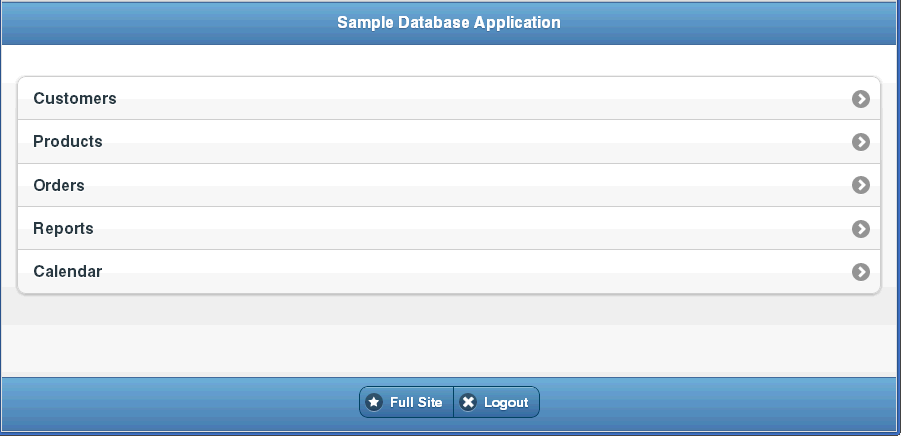
ページを表示するには、それを選択します。
特定の顧客または製品を編集するには、それを選択します。
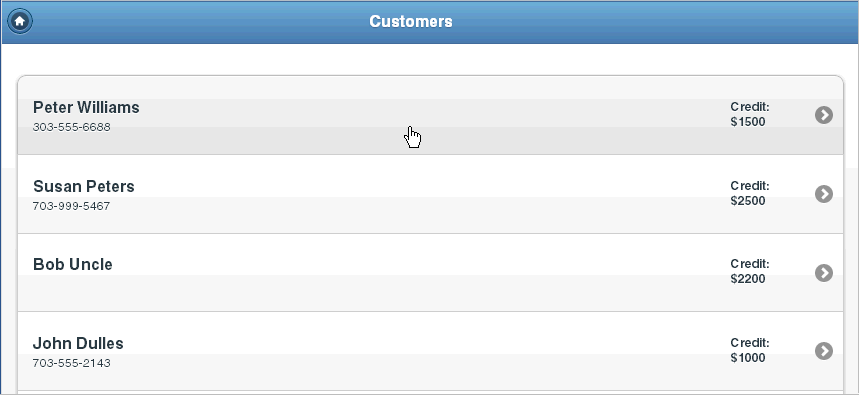
フォームが表示されます。
ホームページに戻るには、左上隅にある「Home」アイコンをクリックします。
ホームページが表示されます。
ホームページで、次のステップを実行します。
サンプル・データベース・アプリケーションのデスクトップ・バージョンに戻るには、「Full Site」をクリックします。
アプリケーション・ビルダーに戻るには、「Logout」をクリックします。
サンプル・データベース・アプリケーションなどのパッケージ・アプリケーションで使用可能な機能の種類を理解したら、次のステップは、各ページの構成を理解することです。早く理解するための効果的な方法は、パッケージ・アプリケーションのページを分析および分解することです。何かを破損しても、すぐにパッケージ・アプリケーションを削除してインストールしなおすことができます。「パッケージ・アプリケーションの管理」を参照してください。
|
ヒント: Oracle Application Expressには、サンプルアプリケーションと生産性アプリケーションの2種類のパッケージ・アプリケーションがあります。デフォルトでは、サンプル・アプリケーションは完全に編集可能です。対照的に、生産性アプリケーションを編集するには、そのロックを解除する必要があります。生産性パッケージ・アプリケーションのロックを解除すると、そのアプリケーションは今後のアップグレードまたはOracleサポートによるサポートを受けられなくなります。 |
内容は次のとおりです。
|
関連項目: データベース・アプリケーションの構築の概要は、『Oracle Database Application Express 2日で開発者ガイド』を参照してください。 |
アプリケーション内の既存のページの編集、アプリケーションへのページの追加、またはアプリケーション・ビルダーを使用したまったく新しいアプリケーションの作成が可能です。
「開発者」ツールバーは、デスクトップ・アプリケーションの編集可能な実行中のページの下部に表示されます。「開発者」ツールバーを使用すると、カレント・アプリケーションおよび現在実行されているページの編集、新しいページ、コントロールまたはコンポーネントの作成、セッション・ステートの表示、編集リンクのオン/オフの切替えを簡単に実行できます。
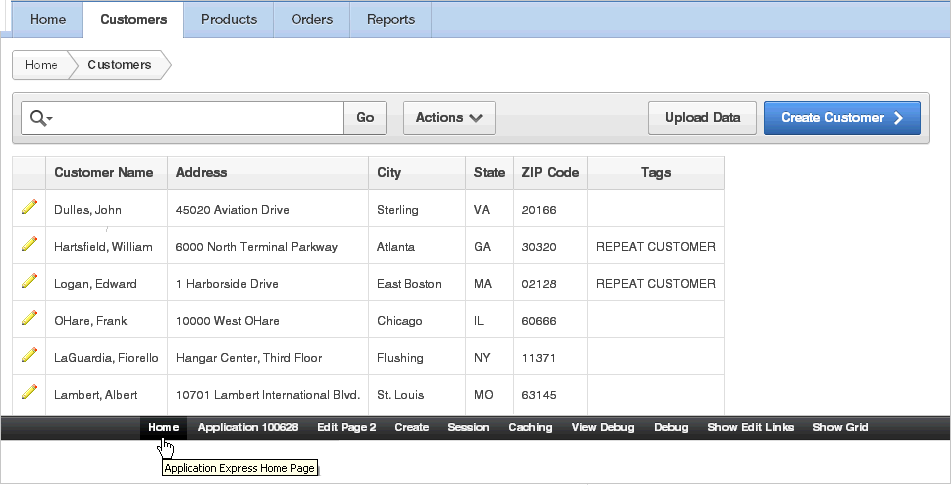
「開発者」ツールバーは、次のリンクで構成されています。
ホーム: ワークスペースのホームページにリンクします。「ワークスペースのホームページについて」を参照してください。
アプリケーションID: 「アプリケーション」ホームページにリンクします。「「アプリケーション」ホームページについて」を参照してください。
ページの編集: 現在実行されているページの「ページ定義」にアクセスします。「「ページ定義」について」を参照してください。
作成: ページ、リージョン、ページ・コントロール(アイテム、ボタン、ブランチ、計算、プロセスまたは検証)または共有コントロール(ナビゲーション・バー・アイコン、タブ、LOV、リストまたはブレッドクラム)を作成するためのウィザードにリンクします。「データベース・アプリケーションについて」を参照してください。
セッション: カレント・ページのセッション・ステート情報にリンクします。詳細は、「セッション・ステートの表示」を参照してください。
キャッシュ: キャッシュ・ページにリンクします。「キャッシュされたリージョンの管理」を参照してください。
デバッグの表示: デバッグ・ウィンドウを表示します。「デバッグ・モードへのアクセス」を参照してください。
デバッグ: ページを「デバッグ」モードと「デバッグなし」モードとの間で切り替えます。「デバッグ・モードへのアクセス」を参照してください。
編集リンクの表示: 「編集リンクの表示」と「編集リンクを非表示」とを切り替えます。「編集リンクの表示」をクリックすると、ページ上の編集可能な各オブジェクトの横に小さなオレンジ色のアイコンが表示されます。各アイコンは、オレンジ色で中に三角形があり、その下に2本の罫線があります。リンクをクリックすると、オブジェクト編集用の別のウィンドウが表示されます。
グリッドの表示: グリッド・レイアウトが使用されている場合に、リージョンおよびページ・アイテムがどのようにページに配置されているかを確認できます。
|
注意: 「開発者」ツールバーは、ロックされたパッケージ・アプリケーション・ページまたはjQuery Mobileスマートフォン・ページには表示されません。 |
実行中のアプリケーションを編集するには、「開発者」ツールバーの「アプリケーション」リンクをクリックします。「アプリケーション」ホームページが表示されます。アプリケーションIDとアプリケーション名がページ上部に表示されます。
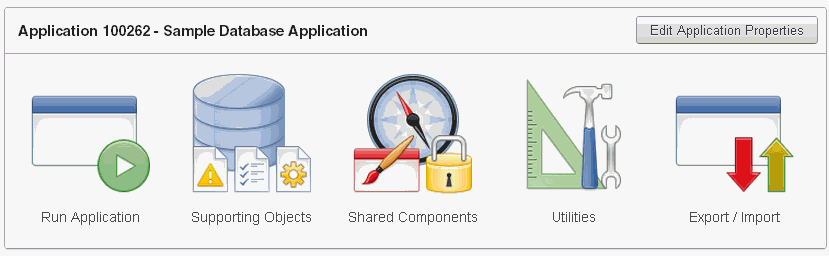
次のいずれかをクリックすると、現在のアプリケーションの実行、サポートするオブジェクトの編集、共有コンポーネントの作成、または情報のエクスポートおよびインポートが可能になります。
アプリケーションの実行: カレント・アプリケーションのページをApplication Expressエンジンに送信し、表示可能なHTMLをレンダリングします。詳細は、「Application Expressエンジンによるページのレンダリング方法および処理方法」を参照してください。
サポートするオブジェクト: サポートするオブジェクト・ページにリンクします。「カスタム・パッケージ・アプリケーションの作成方法」を参照してください。
共有コンポーネント: アプリケーション内のすべてのページに表示または適用できる共有コンポーネントおよびユーザー・インタフェース・コントロールのリストにリンクします。詳細は、「共有コンポーネントでの作業」を参照してください。
ユーティリティ: ユーティリティ・ページにリンクします。このページを使用して、開発者アクティビティの監視、ダッシュボードの表示、アドバイザの実行およびその他数多くのレポートの表示を行います。詳細は、「アプリケーション・ビルダー・ユーティリティの使用」を参照してください。
エクスポート/インポート: エクスポート/インポート・ウィザードにリンクします。このウィザードを使用して、アプリケーション全体のインポートとエクスポート、およびカスケード・スタイルシート、イメージ、静的ファイル、スクリプト・ファイル、テーマ、ユーザー・インタフェースのデフォルト値、ワークスペース・ユーザーなどの関連ファイルのインポートとエクスポートを行うことができます。詳細は、「アプリケーションおよび関連ファイルのエクスポート」を参照してください。
アプリケーションを構成するページが「アプリケーション」ホームページに表示されます。特定のページにアクセスするには、そのページをクリックします。特定のページを検索するには、「ページ」フィールドにページ・タイトルを入力またはページ名に対して大文字小文字を区別しない問合せを入力して、「実行」をクリックします。