| Oracle® Application Expressアプリケーション・ビルダー・ユーザーズ・ガイド リリース4.2 B71110-01 |
|
 前 |
 次 |
リストは、リンクの共有コレクションです。リージョンを作成してリージョン・タイプを「リスト」に指定することによって、リストをページに追加します。リストの外観は、リスト・テンプレートで制御します。
静的または動的定義を作成することによって、リストを定義できます。定義によって、進捗バー、サイドバー、箇条書きナビゲーション・リストなど、特定のタイプのページ・アイテムが表示されます。次の図は、テンプレート「箇条書き付きで、順序付けされていない縦のリスト」を使用した静的リストの例です。
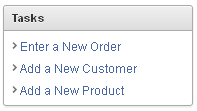
テンプレート属性を使用してリストの外観をさらに制御できます。リスト表示の変更の詳細は、「新しいテンプレートの作成」および「リスト・テンプレート」を参照してください。
内容は次のとおりです。
Oracle Application Expressは、2つのタイプのリスト(静的および動的)をサポートします。
静的リスト
静的リストを作成する場合、リスト・エントリ・ラベルおよびターゲット(ページまたはURLのいずれか)を定義します。既存のエントリをコピーするかリスト・エントリを追加することによって、リストを作成(最初から作成)するときにリスト・エントリを追加できます。表示条件を定義することにより、リスト・エントリを表示するタイミングを制御できます。詳細は、「静的リストについて」を参照してください。
動的リスト
動的リストは、SQL問合せまたは実行時に実行されるPL/SQLファンクションに基づいています。動的リストを使用すると、jQuery Mobileなどのモバイル・フレームワークをサポートするスタイル・リスト・アイテムを動的に作成できます。詳細は、「動的リストについて」および「動的リスト構文の理解」を参照してください。
静的リストを作成するには、次のステップを実行します。
最初からリストを作成するか既存リストをコピーするかを指定します。
エントリを最初から作成するか、または既存リストからエントリをコピーすることによって、リスト・エントリを追加できます。リスト全体をコピーすると、すべてのリスト・エントリもコピーされます。
最初からリストを作成する場合は、リスト・タイプを選択するプロンプトが表示されます。「静的」を選択します。
各リスト要素には、いつ表示するかを制御できる表示条件があります。特定のページのカレントまたは非カレントとしてリスト要素を定義できます。「リスト属性の編集」および「条件付きエントリ」を参照してください。
リスト・リージョンを作成して、ページにリストを作成します。
これらのステップは必要に応じて実行します。リストの作成ウィザードを実行するときに3つのすべてのステップを実行できます。または、これらのステップを一度に1つ実行することもできます。
内容は次のとおりです。
リストを作成するには、次の手順を実行します。
リストの作成/編集ウィザードへのアクセス
「ワークスペース」ホームページで、「アプリケーション・ビルダー」アイコンをクリックします。
アプリケーションを選択します。
「アプリケーション」ホームページで、「共有コンポーネント」をクリックします。
「ナビゲーション」で、「リスト」をクリックします。
「作成」をクリックします。
「ソース」で「最初から」を選択し、「次へ」をクリックします。
「名前およびタイプ」で、次のステップを実行します。
名前: 数字または英数字のリスト名を入力します。
タイプ: 「静的」を選択します。
ビルド・オプション: このコンポーネントのビルド・オプションを選択します(使用可能な場合)。ビルド・オプションは、アプリケーション内のコンポーネントが有効かどうかを判別する事前定義された設定です。
「次へ」をクリックします。
「リスト・エントリの定義」で、次の項目を指定します。
リスト・エントリ・ラベル: 数字または英数字のリスト名を入力します。
ターゲット・ページIDまたはカスタムURL: ターゲット・ページを選択するか、またはカスタムURLを入力します。
「次へ」をクリックします。
「確認」で、次の項目を指定します。
リスト・リージョンを作成しますか。: リスト・リージョンを作成するかどうかを選択します。オプションは次のとおりです。
リスト・リージョンを作成しない
カレント・ページにリスト・リージョンを作成する
各ターゲット・ページのリスト・リージョンを作成する
リージョン位置: 新しいリージョンを作成する場合は、リージョン位置を選択します。
リージョン・テンプレート: 新しいリージョンを作成する場合は、リージョン・テンプレートを選択します。
「リストの作成」をクリックします。
|
ヒント: 「ページ定義」の「共有コンポーネント」でリストを作成することもできます。詳細は、「「ページ定義」へのアクセス」、「ツリー・ビューでのページの編集」および「コンポーネント・ビューでのページの編集」を参照してください。 |
リストの作成後、リストにエントリを追加する必要があります。リストを最初から作成するか、リスト・エントリをリスト内からコピーするか、または既存のエントリをあるリストから別のリストにコピーすると、リスト・エントリを追加できます。
サブリストを含む階層的なリストも作成できます。階層的なリストを作成するには、次のステップを実行します。
階層的なリストをサポートするリスト・テンプレートを選択します。階層的なリストをサポートするリスト・テンプレートを判別するには、サブリスト付きというネーミング規則のあるテンプレートを検索します。
各リスト・エントリの作成時には親リスト・アイテムを選択します。
エントリまたはサブリストを最初から追加するには、次のステップを実行します。
リスト・ページにナビゲートします。
「ワークスペース」ホームページで、「アプリケーション・ビルダー」アイコンをクリックします。
アプリケーションを選択します。
「アプリケーション」ホームページで、「共有コンポーネント」をクリックします。
「ナビゲーション」で、「リスト」を選択します。
リスト・ページが表示されます。
リストを選択します。
リスト詳細ページが表示されます。
「リスト・エントリの作成」をクリックします。
「エントリ」で、次の項目を指定します。
親リスト・エントリ: 該当する場合、このリスト・エントリの親を選択します。サブリストを含む階層的なリストを作成する場合は、この属性を使用します。
この属性は、親リスト・エントリを作成する場合は表示されません。
順序: リストにおけるリスト・エントリの表示順序を指定します。これによって評価の順序が決まります。
イメージ: このリスト・エントリの表示に使用するイメージのファイル名を指定します。この属性の制御はリスト・テンプレートによって行われます。
属性: リスト要素イメージのイメージ属性(width="12" height="12"など)を指定します。
リスト・ラベル・テキストを参照するには、#LIST_LABEL#置換文字列を使用します。この置換文字列を使用すると、リスト・ラベル・テキストの値に基づいてタイトル・イメージ属性を自動的に設定できます。次に例を示します。
title="#LIST_LABEL#"
Alt属性: リスト要素イメージのイメージalt属性を指定します。
リスト・ラベル・テキストを参照するには、#LIST_LABEL#置換文字列を使用します。この置換文字列を使用すると、リスト・ラベル・テキストの値に基づいてAlt属性を自動的に設定できます。次に例を示します。
...alt="#LIST_LABEL#"...
リスト・エントリ・ラベル: このリンクのラベル・テキストを入力します。
ターゲット位置を指定します。オプション: 「URL」または「このアプリケーションのページ」。
ターゲット位置がURLの場合、次を指定します。
ターゲット・タイプ: 「URL」を選択します。
URLターゲット: URLを入力します。次に例を示します。
http://www.yahoo.com
ターゲット位置がページの場合、次のステップを実行します。
ターゲット・タイプ: 「このアプリケーションのページ」を選択します。
ページ: ターゲット・ページ番号を指定します。
他のオプションは次のとおりです。
このページのページ区切りをリセット: ユーザーの新規問合せに合うデータの最初のセットにページを戻すには、このオプションを選択します。
印刷用: このオプションを選択すると、アプリケーションの「印刷用」テンプレートを使用するターゲット・ページが表示されます。「印刷用」テンプレートにより、印刷用ページが最適化されます。「テーマの編集」および「印刷用ページの最適化」を参照してください。
リクエスト: 組込みアプリケーション・アイテムREQUESTを設定するテキストを入力します。これは、クリックしたボタンの名前で設定されるアイテムでもあります。
キャッシュのクリア: キャッシュをクリアするページ番号を指定します。詳細は、アイテムのヘルプを参照してください。「フィールドレベル・ヘルプについて」を参照してください。
セッション・ステートを設定するには(リストされたアイテムに値を与えます)、次のステップを実行します。
「次のアイテムを設定」で、セッション・ステートを設定するアイテム名をカンマで区切って入力します。
「次の値を使用」で、前述のステップで指定したアイテムの値をカンマで区切って入力します。
静的な値または置換構文(&APP_ITEM_Name.など)を指定できます。URLのf?p=に渡されるアイテム値にはコロン(:)を使用しないでください。また、バックスラッシュでアイテム値全体を囲んだ場合(\1234,56\など)を除いて、カンマも使用しないでください。
カレント・リスト・エントリの項目は次のとおりです。
リスト・エントリがカレントとなるページ・タイプ: ページ・タイプに基づいて、このリスト・エントリがカレントとなる時点を指定します。
リスト・アイテムはカレントまたは非カレントにできます。カレント・リスト・アイテムではカレント・テンプレートが使用され、非カレント・リスト・アイテムでは非カレント・リスト・アイテム・テンプレートが使用されます。実際の条件およびテンプレートは後続の属性で定義されます。
リスト・エントリがカレントとなる条件: 条件付きで表示します。前述の選択に基づいて、評価する条件を定義します。この条件がTRUEの場合は、リスト・アイテムがカレントになります。詳細は、アイテムのヘルプを参照してください。「フィールドレベル・ヘルプについて」を参照してください。
「条件」で、リスト・エントリを条件付きにする適切な情報を指定します。
「認可」で、認可スキームを指定できます。
この認可スキームは、このコンポーネントをレンダリングまたは処理するためにTRUEと評価される必要があります。
「構成」で、このコンポーネントのビルド・オプションを選択します。
ビルド・オプションは、アプリケーション内のコンポーネントが有効かどうかを判別する事前定義された設定です。
「クリック・カウント」で、リスト・エントリをクリック・カウントに含むかどうかを指定します。
これがwww.google.comのような外部ページへのリンクである場合、クリックをカウントできます。詳細は、Oracle Application Express APIリファレンスの「COUNT_CLICKプロシージャ」を参照してください。
追加属性を指定するには、「ユーザー定義属性」セクションを使用します。たとえば、次にtabindexやaccesskeyを追加します。
tabindex="15" accesskey="D"
リスト属性の定義の終了後、「作成」または「作成後、別のものの作成」をクリックします。
あるリストから別のリストに静的リスト・エントリをコピーできます。
リスト間でリスト・エントリをコピーするには、次のステップを実行します。
リスト・ページにナビゲートします。
「ワークスペース」ホームページにナビゲートします。
「アプリケーション・ビルダー」アイコンをクリックします。
アプリケーションを選択します。
「アプリケーション」ホームページで、「共有コンポーネント」をクリックします。
「ナビゲーション」で、「リスト」をクリックします。
リスト・ページが表示されます。
コピーするリストを選択します。
「タスク」リストで、「あるリストから別のリストへのリスト・エントリのコピー」をクリックします。
「リスト・エントリのコピー」で、コピー先のリストを選択し、「次へ」をクリックします。
「リスト・エントリのコピー」をクリックします。
リスト・エントリの親の変更ページは、リスト・エントリ階層を管理するために使用します。
リスト・エントリの親を変更するには、次のステップを実行します。
リスト・ページにナビゲートします。
「ワークスペース」ホームページにナビゲートします。
「アプリケーション・ビルダー」アイコンをクリックします。
アプリケーションを選択します。
「アプリケーション」ホームページで、「共有コンポーネント」をクリックします。
「ナビゲーション」で、「リスト」をクリックします。
リスト・ページが表示されます。
リストを選択します。
「タスク」リストで、「このリスト内におけるリスト・エントリの親の変更」をクリックします。
表示を階層のサブセットに制限するには、「開始」を使用します。選択して「実行」をクリックします。
「親の変更先」で新しい親を選択します。
移動するエントリを選択します。
「チェックしたエントリの親の変更」をクリックします。
孤立リスト・エントリとは、親が現在のリストのメンバーではないリスト・エントリです。リスト・エントリが孤立している場合は、親のエントリを削除します。
孤立リスト・エントリを管理するには、次のステップを実行します。
リスト・ページにナビゲートします。
「ワークスペース」ホームページにナビゲートします。
「アプリケーション・ビルダー」アイコンをクリックします。
アプリケーションを選択します。
「アプリケーション」ホームページで、「共有コンポーネント」をクリックします。
「ナビゲーション」で、「リスト」をクリックします。
リスト・ページが表示されます。
リストを選択します。
「タスク」リストで、「孤立リスト・エントリの管理」をクリックします。
削除するエントリを選択します。
「親エントリのクリア」をクリックします。
クリーンアップ・ページで、リスト・エントリの順序を10単位で変更できます。
リスト・エントリをクリーンアップするには、次のステップを実行します。
リスト・ページにナビゲートします。
「ワークスペース」ホームページにナビゲートします。
「アプリケーション・ビルダー」アイコンをクリックします。
アプリケーションを選択します。
「アプリケーション」ホームページで、「共有コンポーネント」をクリックします。
「ナビゲーション」で、「リスト」をクリックします。
リスト・ページが表示されます。
リストを選択します。
「タスク」リストで、「リストのエントリのクリーンアップ」をクリックします。
「クリーンアップ」をクリックします。
動的リストを使用すると、jQuery Mobileなどのモバイル・フレームワークをサポートするスタイル・リスト・アイテムを動的に作成できます。動的リストは、SQL問合せまたはSQL問合せを戻すPL/SQLファンクションに基づいています。
動的リストを作成するには、次のステップを実行します。
最初からリストを作成するか既存リストをコピーするかを指定します。
最初からリストを作成する場合は、リスト・タイプを選択するプロンプトが表示されます。「動的」を選択します。
SQL問合せまたはSQL問合せを戻すPL/SQLファンクションを入力します。
リスト・リージョンを作成して、ページにリストを作成します。詳細は、「リージョンの作成によるページへのリストの追加」を参照してください。
内容は次のとおりです。
SQL問合せまたはSQL問合せを戻すファンクションを使用して、動的リストを作成します。
SQL問合せの構文は、次のとおりです。
SELECT level, labelValue label, [targetValue] target, [is_current] is_current_list_entry, [imageValue] image, [imageAttributeValue] image_attribute, [imageAltValue] image_alt_attribute, [attribute1] attribute1, [attribute2] attribute2, [attribute3] attribute3, [attribute4] attribute4, [attribute5] attribute5, [attribute6] attribute6, [attribute7] attribute7, [attribute8] attribute8, [attribute9] attribute9, [attribute10] attribute10 FROM ... WHERE ... ORDER BY ...
SQL問合せを戻すファンクションの構文は、次のとおりです。
RETURN 'SELECT level, labelValue label,'|| ' [targetValue] target,'|| ' [is_current] is_current_list_entry,'|| ' [imageValue] image,'|| ' [imageAttributeValue] image_attribute, '|| ' [imageAltValue] image_alt_attribute,'|| ' [attribute1] attribute1,'|| ' [attribute2] attribute2,'|| ' [attribute3] attribute3,'|| ' [attribute4] attribute4,'|| ' [attribute5] attribute5,'|| ' [attribute6] attribute6,'|| ' [attribute7] attribute7,'|| ' [attribute8] attribute8,'|| ' [attribute9] attribute9,'|| ' [attribute10] attribute10'|| 'FROM ...'|| 'WHERE ...'|| 'ORDER BY ...';
説明:
levelおよびlabelvalueが必要です。
level: 階層リストで、levelパラメータを指定する必要があります。階層リスト以外では、このパラメータをNULLに設定できます。
labelvalue: リスト・エントリとして表示されるテキスト。
targetvalue: リスト・エントリの選択時にブランチ先となるターゲットURL。
is_current: リスト・エントリの動作を制御します。値は次のとおりです。
NULL: ターゲットの現行性はターゲットURLに基づきます。
'YES': リスト・エントリが常にカレントです。
'NO': リスト・エントリがカレントではありません。
imagevalue: リスト・エントリに表示されるイメージ名。
imageattributevalue: 幅や高さなどのイメージの属性。
imagealtvalue: ユーザーがイメージ上でクリックする必要のあるテンプレートでアクセシビリティに必要なイメージALTタグの値。
attribute1から10: これらの属性は、静的リスト・エントリページで公開される既存の10のユーザー属性と一致します。
動的リストを作成するには、次のステップを実行します。
リストの作成/編集ウィザードへのアクセス
「ワークスペース」ホームページで、「アプリケーション・ビルダー」アイコンをクリックします。
アプリケーションを選択します。
「アプリケーション」ホームページで、「共有コンポーネント」をクリックします。
「ナビゲーション」で、「リスト」をクリックします。
「作成」をクリックします。
「最初から」をクリックし、「次へ」をクリックします。
「名前およびタイプ」で、次のステップを実行します。
名前: 数字または英数字のリスト名を入力します。
タイプ: 「動的」を選択します。
ビルド・オプション: このコンポーネントのビルド・オプションを選択します(使用可能な場合)。ビルド・オプションは、アプリケーション内のコンポーネントが有効かどうかを判別する事前定義された設定です。
「次へ」をクリックします。
「問合せまたは静的値」で、次のステップを実行します。
問合せソース・タイプ: 「SQL問合せ」または「SQL問合せを戻すファンクション」を選択します。
問合せ: SQL問合せまたはSQL問合せを戻すファンクションを入力します。詳細は、「動的リスト構文の理解」を参照してください。
「次へ」をクリックします。
「確認」で、次の項目を指定します。
リスト・リージョンを作成しますか。: リスト・リージョンを作成するかどうかを選択します。オプションは次のとおりです。
リスト・リージョンを作成しない
カレント・ページにリスト・リージョンを作成する
リージョン位置: 新しいリージョンを作成する場合は、リージョン位置を選択します。
リージョン・テンプレート: 新しいリージョンを作成する場合は、リージョン・テンプレートを選択します。
リスト・テンプレート: 新しいリージョンを作成する場合は、リスト・テンプレートを選択します。
「作成」をクリックします。
|
ヒント: 「ページ定義」の「共有コンポーネント」でリストを作成することもできます。詳細は、「「ページ定義」へのアクセス」、「ツリー・ビューでのページの編集」および「コンポーネント・ビューでのページの編集」を参照してください。 |
別のアプリケーションまたは既存のアプリケーションからリストをコピーできます。
内容は次のとおりです。
あるリストから別のリストにリスト・エントリをコピーできます。
リスト間でリスト・エントリをコピーするには、次のステップを実行します。
リスト・ページにナビゲートします。
「ワークスペース」ホームページにナビゲートします。
「アプリケーション・ビルダー」アイコンをクリックします。
アプリケーションを選択します。
「アプリケーション」ホームページで、「共有コンポーネント」をクリックします。
「ナビゲーション」で、「リスト」をクリックします。
リスト・ページが表示されます。
コピーするリストを選択します。
「タスク」リストで、「リストのコピー」をクリックします。
「リストをコピー」で、「このアプリケーションのリスト」を選択し、「次へ」をクリックします。
「リストを指定」で、次のステップを実行します。
リストのコピー: コピーするリストを選択します。
新しいリスト名: コピーされたリストに新しい名前を入力します。
「コピー」をクリックします。
カレント・アプリケーションまたは別のアプリケーションからリストをコピーできます。
リストをコピーするには、次のステップを実行します。
リスト・ページにナビゲートします。
「ワークスペース」ホームページにナビゲートします。
「アプリケーション・ビルダー」アイコンをクリックします。
アプリケーションを選択します。
「アプリケーション」ホームページで、「共有コンポーネント」をクリックします。
「ナビゲーション」で、「リスト」をクリックします。
リスト・ページが表示されます。
コピーするリストを選択します。
「タスク」リストで、「リストのコピー」をクリックします。
「リストをコピー」で、「別のアプリケーションのリスト」を選択し、「次へ」をクリックします。
「リストを指定」で、次のステップを実行します。
アプリケーションからコピー: リストのコピー元となるアプリケーションを選択します。
リストのコピー: コピーしているリストを選択します。
新しいリスト名: 新しいリストの名前を入力します。
「コピー」をクリックします。
リストとリスト・エントリの作成後、リージョンを作成してリージョン・タイプを「リスト」に指定することによって、このリストをページに追加します。
ページにリストを追加するには、次のステップを実行します。
該当する「ページ定義」にナビゲートします。「「ページ定義」へのアクセス」を参照してください。
「ページ定義」で、リスト・リージョンを追加します。
ツリー・ビュー: 「ページ・レンダリング」で、「リージョン」を右クリックし、「作成」を選択します。
コンポーネント・ビュー: 「リージョン」で、「作成」アイコンをクリックします。
「リージョン」で、リージョン・タイプとして「リスト」を選択し、「次へ」をクリックします。
「表示属性」で、次のステップを実行します。
タイトル: リージョンのタイトルを入力します。選択するリージョン・テンプレートにリージョン・タイトルが表示されると、このタイトルが表示されます。
リージョン・テンプレート: リージョンの外観を制御するテンプレートを選択します。
親リージョン: 新しいリージョンが属する親リージョンを定義します。
表示ポイント: このリージョンの表示ポイントを指定します。
順序: このコンポーネントの順序を指定します。これによって評価の順序が決まります。
「次へ」をクリックします。
「ソース」で、次の項目を指定します。
リスト: 追加するリストを選択します。
リスト・テンプレート: リストの外観を制御するテンプレートを選択します。
「次へ」をクリックします。
「条件付き表示」で、次のステップを実行します。
条件タイプ: このコンポーネントがレンダリングされるために満たす必要があるリストから、条件タイプを選択します。「条件付きのレンダリングおよびプロセスの理解」を参照してください。
認可スキーム: オプションで認可スキームを選択します。このコンポーネントをレンダリングまたは処理するためには、この認可スキームがTRUEと評価される必要があります。詳細は、「認可を介したセキュリティの提供」を参照してください。
「リージョンの作成」をクリックします。
リストを追加する各ページに対して、これらのステップを実行します。
作成したリストは、リスト・ページで編集できます。
リストを編集するには、次のステップを実行します。
リスト・ページにナビゲートします。
「ワークスペース」ホームページにナビゲートします。
「アプリケーション・ビルダー」アイコンをクリックします。
アプリケーションを選択します。
「アプリケーション」ホームページで、「共有コンポーネント」をクリックします。
「ナビゲーション」で、「リスト」をクリックします。
リスト・ページが表示されます。
ページの外観は、ページ上部にある検索バーを使用して変更できます。「対話モード・レポートのカスタマイズ」を参照してください。
リストを選択します。
リスト詳細ページが表示されます。
リスト名、テンプレートまたはビルド・オプションを変更するには、「リストの編集」ボタンをクリックします。
動的リストで、次のステップを実行します。
対象となる属性を編集します。属性の詳細を表示するには、アイテム・ラベルをクリックしてください。「フィールドレベル・ヘルプについて」を参照してください。
「変更の適用」をクリックします。
静的リストで、次のステップを実行します。
リスト順序、リンク・テキスト、ターゲットまたはすべてのリスト・エントリの現在のステータスを編集するには、「グリッド編集」をクリックします。
該当するリスト・エントリの横にある「編集」アイコンをクリックします。
作成/編集ページは複数のセクションに分かれています。これらのセクションにアクセスするには、ページをスクロールするか、ページ上部のナビゲーション・ボタンをクリックします。ページ上部のボタンを選択すると、選択されたセクションが表示され、その他のセクションはすべて一時的に非表示になります。ページのすべてのセクションを表示するには、「すべて表示」をクリックします。
対象となる属性を編集します。属性の詳細を表示するには、アイテム・ラベルをクリックしてください。「フィールドレベル・ヘルプについて」を参照してください。
「変更の適用」をクリックします。
リスト・ページ上部の該当するタブをクリックして、「未使用」、「条件付きエントリ」、「使用状況」および「履歴」レポートを表示できます。これらのレポートは、リストの作成後にのみ表示されます。
リスト・レポートを表示するには、次のステップを実行します。
リスト・ページにナビゲートします。
「ワークスペース」ホームページにナビゲートします。
「アプリケーション・ビルダー」アイコンをクリックします。
アプリケーションを選択します。
「アプリケーション」ホームページで、「共有コンポーネント」をクリックします。
「ナビゲーション」で、「リスト」をクリックします。
リスト・ページが表示されます。
該当するタブをクリックします。
未使用
条件付きエントリ
使用状況
履歴
ページの外観は、ページ上部にある検索バーを使用して変更できます。「対話モード・レポートのカスタマイズ」を参照してください。
詳細は、次に続くセクションを参照してください。
「条件付きエントリ」タブをクリックすると、条件付きリストが表示されます。
「リストの使用状況」タブをクリックすると、「使用状況」レポートにアクセスします。このレポートに、カレント・アプリケーションに含まれるすべてのリストが表示されます。このレポートでは、次の項目を実行できます。
リスト・エントリを編集するには、リスト名を選択します。
リストに表示されるページを表示するには、「ページ」列の番号をクリックします。
リストとともに使用されるテンプレートを表示するには、「リスト・テンプレートの使用状況」を展開します。表示または編集するリスト・テンプレートの名前をクリックします。