| Oracle® Application Expressアプリケーション・ビルダー・ユーザーズ・ガイド リリース4.2 B71110-01 |
|
 前 |
 次 |
「ページ定義」は、ページの基本的な構成要素です。「ページ定義」を使用して、ページを定義するコントロールやアプリケーション・ロジックを表示、作成および編集できます。各ページはボタンとフィールド(アイテムと呼ばれる)を保持でき、これらのボタンとフィールドはリージョンと呼ばれるコンテナにグループ化されます。ページはアプリケーション・ロジック(プロセス)も保持できます。条件付きナビゲーションを使用したあるページから別のページへのブランチや、(計算と呼ばれる)計算の実行、(編集チェックなどの)検証の実行、レポート、カレンダおよびチャートの表示が可能です。「ページ定義」にアクセスして、ページを定義するコントロールの表示、作成および編集ができます。
内容は次のとおりです。
「ページ定義」を使用すると、ページを定義するコントロールを表示、作成および編集できます。
既存のページの「ページ定義」にアクセスするには、次のステップを実行します。
「ワークスペース」ホームページで、「アプリケーション・ビルダー」アイコンをクリックします。
「アプリケーション・ビルダー」ホームページが表示されます。
アプリケーションを選択します。
「アプリケーション」ホームページが表示されます。
ページを選択します。
「ページ定義」が次のセクションに分かれて表示されます。
ページ・レンダリング: ページ・レンダリングとは、データベースからページを生成するプロセスです。「ページ・レンダリング」セクションを使用して、ページ属性、リージョン、ボタン、アイテム、ページ・レンダリングの計算、およびページ・プロセスを含むページのレンダリングに影響するコントロールを変更できます。「ページ・レンダリングについて」を参照してください。
ページ・プロセス: ページ・プロセスは、ページを送信するプロセスです。通常、ページは、ユーザーがボタンをクリックすると送信されます。「ページ定義」の「ページ・プロセス」セクションを使用して、計算、検証、プロセス、ブランチなどのアプリケーション・ロジックを指定します。通常、Application Expressエンジンは、「ページ定義」に表示される順序でこのロジックを実行します。詳細は、「ページ・プロセスについて」を参照してください。
共有コンポーネント: 「共有コンポーネント」セクションには、アプリケーション内の1つ以上のページで使用できる共通のコンポーネントが表示されます。詳細は、「共有コンポーネントについて」を参照してください。
ページは、アプリケーションの基本的な構成要素です。各ページには、 ページ番号、名前、および通常はヘッダー、タイトル、フッターなどのテキスト属性が含まれます。ページにコンテンツを追加するには、ページ・コントロール(リージョン、アイテムおよびボタン)を作成します。ページ・テンプレートおよびページ・リージョン・テンプレートは、各ページのルック・アンド・フィールを制御します。ページを表示する方法には、ツリー・ビューとコンポーネント・ビューの2通りあります。
内容は次のとおりです。
ツリー・ビューとコンポーネント・ビューを切り替えるには、次のステップを実行します。
「ページ定義」にナビゲートします。「「ページ定義」へのアクセス」を参照してください。
「ページ定義」が表示されます。デフォルトでは、各ページには、コンポーネントがツリーのノードとして表示されます。
コンポーネント・ビューに切り替えるには、ナビゲーション・バーの右にある「コメント・ビューに切替え」をクリックします。
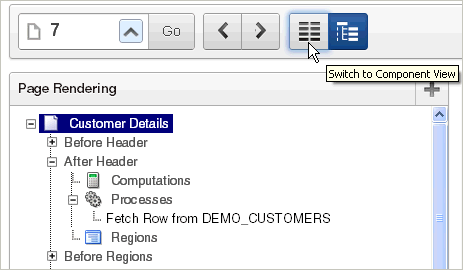
ツリー・ビューに切り替えるには、「ツリー・ビューに切替え」をクリックします。
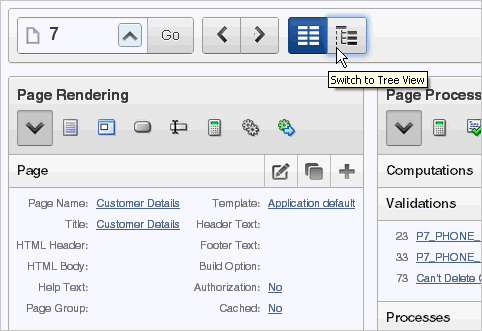
ツリー・ビューには、リージョン、ページ・アイテムおよびアプリケーション・ロジックがツリー内のノードとして表示されます。各ツリーでは、イベント順序や、Oracle Application Expressでページをレンダリングまたは処理するときのコンポーネントの処理方法に基づいてコンポーネントがグループ化されます。この編成により、コンポーネントが処理される時期をよりよく理解できます。
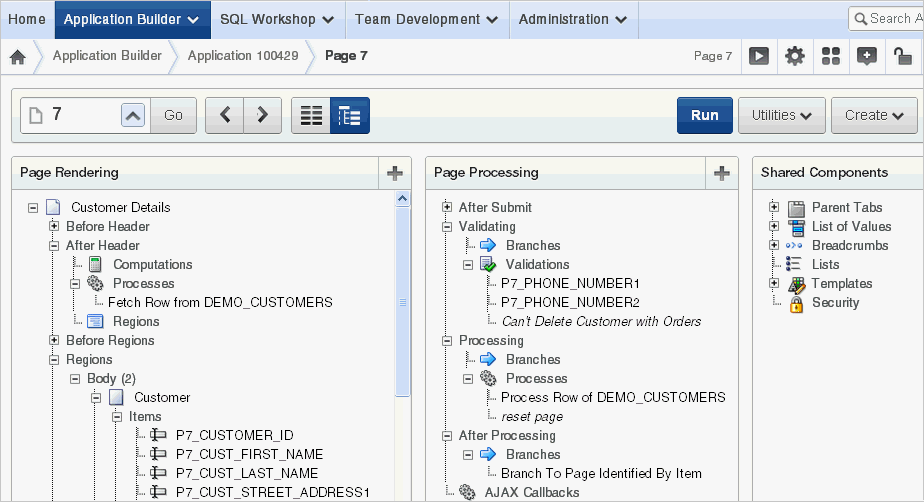
このビューの主要な機能は次のとおりです。
コンテキスト・メニュー: 各ツリー・ノードにはカスタム・コンテキスト・メニューがあります。コンテキスト・メニューにアクセスするには、右クリックします。
属性ページへの迅速なアクセス:属性を編集するには、ダブルクリックするか[ENTER]を押します。使用可能な場合、属性ページが表示されます。
コンポーネントの容易な順序変更:ページ・アイテム、レポート列、プロセス、検証、ブランチまたは計算を別の表示、処理ポイントまたはリージョンにドラッグ・アンド・ドロップすることで、順序を変更できます。
ツールチップ: 各ツリー・ノードには、コンポーネントについての基本情報(アイテム・タイプ、条件、認可など)を表示するツールチップがあります。
コンポーネントの名前またはラベルの表示:ページを実行するときに表示されるコンポーネントの名前またはラベルのどちらを使用してページのコンポーネントを表示するかを選択できます(たとえば、アイテムの名前はP7_CUST_FIRST_NAMEですが、ラベルはFirst Nameです)。「名前とラベルの切替え」を参照してください
条件、認可およびビルド・オプションの識別:コンポーネントに条件、認可またはビルド・オプションがある場合、ツリー・ノード・ラベルはイタリック体で表示されます。
デフォルト・ウィザードへの直接アクセス:各コンテキスト・メニューには、デフォルト・ウィザードにリンクするアクションが含まれています。たとえば、アイテムの「検証の作成」を選択すると、検証の作成ウィザードが表示されます。
詳細は、「ツリー・ビューでのページの編集」および「ツリー・ビューとコンポーネント・ビューの切替え」を参照してください。
コンポーネント・ビューは、ユーザー・インタフェース要素とアプリケーション・ロジックをコンポーネント・タイプ別にグループ化します。
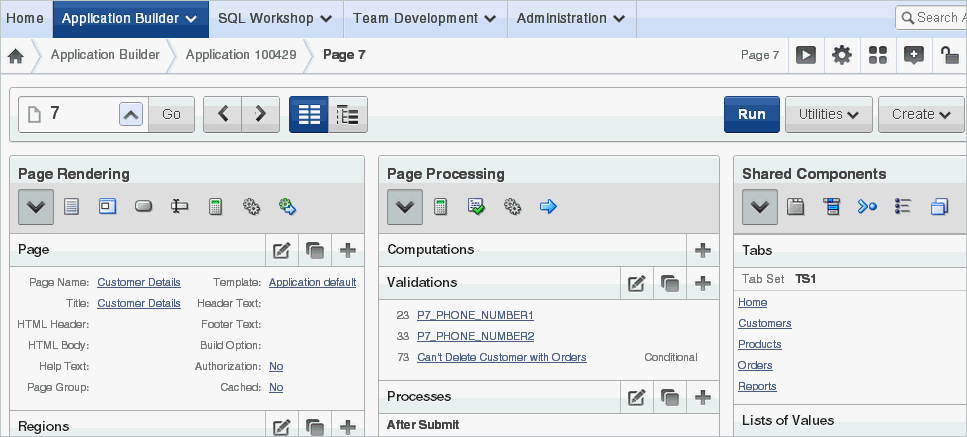
コンポーネントを編集するには、コンポーネント名をドリルダウンするか、アイコンをクリックします。詳細は、「コンポーネント・ビューでのページの編集」および「ツリー・ビューとコンポーネント・ビューの切替え」を参照してください。
ツリー・ビューには、リージョン、ページ・アイテムおよびアプリケーション・ロジックがツリー内のノードとして表示されます。各ツリーでは、イベント順序や、Oracle Application Expressでページをレンダリングするときのコンポーネントの処理方法に基づいてコンポーネントがグループ化されます。この編成により、コンポーネントが処理される時期をよりよく理解できます。
内容は次のとおりです。
ツリー・ビューの「ページ定義」には、各ページ・コンポーネントがツリーのノードとして表示されます。
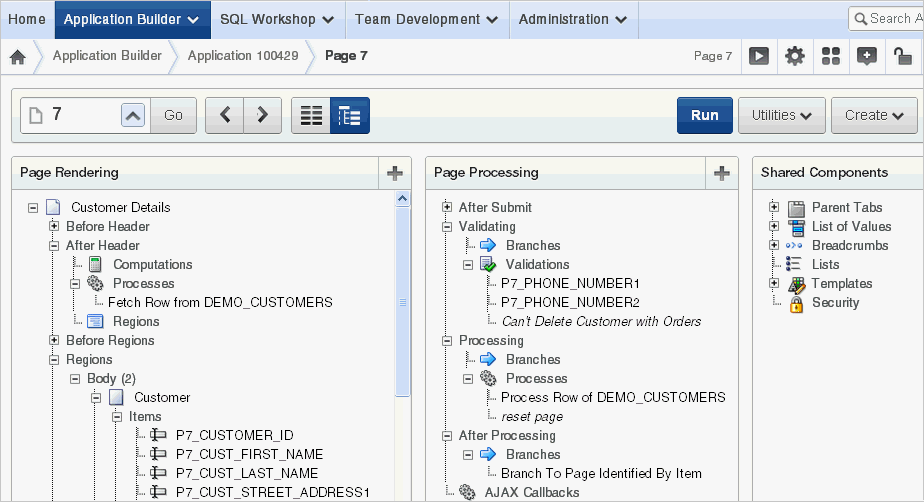
各ツリーでは、イベント順序、またはアプリケーション・ビルダーでページをレンダリングまたは処理するときのコンポーネントの処理方法に基づいてコンポーネントがグループ化されています。
カーソルをコンポーネントに合わせると、ツールチップが表示されます。ツールチップでは、コンポーネントについての基本情報(アイテム・タイプ、条件、認可など)が表示されます。
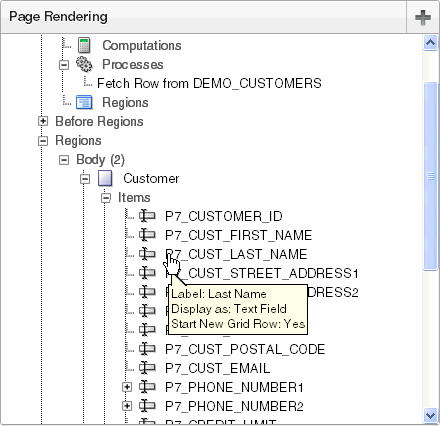
コンポーネントを編集または追加するには、右クリックしてコンテキスト・メニューを表示します。コンテキスト・メニューはコンポーネントのタイプに応じて異なります。次の例では、「編集」、「すべて開く」および「すべて閉じる」が含まれています。ただし、コンポーネントのタイプによっては他のオプション(「コピー」、「すべて編集」および「削除」など)が表示されることもあります。

コントロールまたはコンポーネントは、右クリックして「作成」を選択して作成できます。
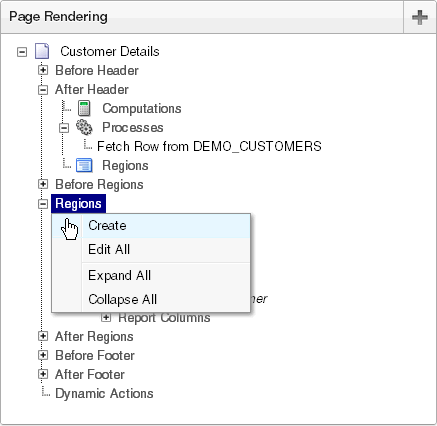
ウィザードが表示されます。オンラインの指示に従ってください
ページ・アイテム、リージョン、レポート列、計算、プロセス、検証、ブランチおよび動的アクションの表示を別の表示、処理ポイントまたはリージョンにドラッグ・アンド・ドロップすることで、順序を変更できます。
ページを実行するときに表示されるコンポーネントの名前またはラベルのどちらを使用してページのコンポーネントを表示するかを選択できます(たとえば、アイテムの名前はP7_CUST_FIRST_NAMEですが、ラベルはFirst Nameです)。
ビューを変更するには、次のステップを実行します。
「ユーティリティ」ボタンをクリックします。
「切替え」を選択して、次のいずれかを選択します。
名前の表示
ラベルの表示
「ユーティリティ」ボタンの詳細は、「「ページ定義」の共通要素」を参照してください
ページは、アプリケーションの基本的な構成要素です。各ページには、ページ番号、名前、および通常はヘッダー、タイトル、フッターなどのテキスト属性が含まれます。ページにコンテンツを追加するには、ページ・コントロール(リージョン、アイテムおよびボタン)を作成します。ページ・テンプレートおよびページ・リージョン・テンプレートは、各ページのルック・アンド・フィールを制御します。
内容は次のとおりです。
「ページ定義」は、「ページ・レンダリング」、「ページ・プロセス」、および「共有コンポーネント」の3つのセクションで構成されます。これらのセクションはそれぞれ、コントロールのタイプ、コンポーネント、またはアプリケーション・ロジックを識別するヘッダーを持つサブセクションに分けられます。
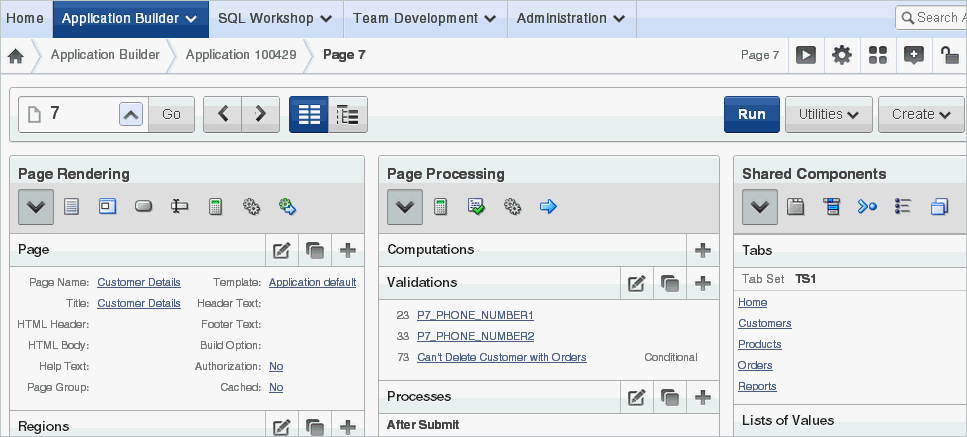
コンポーネントを編集するには、コンポーネント名をドリルダウンするか、次のセクションで説明されているアイコンをクリックします。
内容は次のとおりです。
サブセクションのタイトルの右側に表示される「編集」アイコンをクリックすると、そのサブセクション内のコントロール、コンポーネントまたはロジックを編集できます。「すべて編集」アイコンは紙に鉛筆が重なった形をしています。

「すべて編集」アイコンをクリックすると、複数のコントロール、コンポーネントまたはアプリケーション・ロジックを同時に編集または削除したり、最近の変更履歴を表示できます。
たとえば、「リージョン」で「すべての編集」アイコンを選択すると、カレント・ページで現在定義されているすべてのリージョンのサマリー・レポートが表示されます。このサマリー・ビューを使用して、次のことが可能です。
使用可能なフィールドおよび選択リストから選択して、一度に複数の属性を編集できます。
「編集」アイコンをクリックして、定義ページにリンクできます。
「ページ」ポップアップ・リストから別のページを選択することで、他のページ上の同様のサマリー・ビューにアクセスできます。サマリー・ビューへの編集内容を保存するには、「変更の適用」をクリックします。
「ページ定義」で名前を選択して、特定のコントロールまたはコンポーネントの属性を表示することもできます。たとえば、「ページ定義」にCustomersという名前のリージョンが含まれているとします。リージョン名「Customers」をクリックすると、そのリージョンのリージョン定義ページが表示されます。
「コピー」アイコンおよび「作成」アイコンをクリックして、コントロールやコンポーネントをコピーまたは作成できます。「コピー」アイコンは、小さいページが2つ重なった形をしています。「コピー」アイコンをクリックすると、既存のコントロールやコンポーネントのコピーが作成されます。
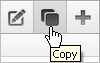
「作成」アイコンはプラス(+)記号の形をしています。「作成」アイコンをクリックすると、コントロールやコンポーネントが作成されます。
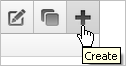
ページ・レンダリングとは、データベースからページを生成するプロセスです。「ページ・レンダリングについて」を参照してください。
コンポーネント・ビューでは、ヘッダーの下にあるアイコンをクリックすると、特定のサブセクションにナビゲートできます。これらのアイコンの1つを選択すると、そのサブセクションが表示され、その他すべてのサブセクションは一時的に非表示になります。表示を元に戻すには、「すべて表示」をクリックします。
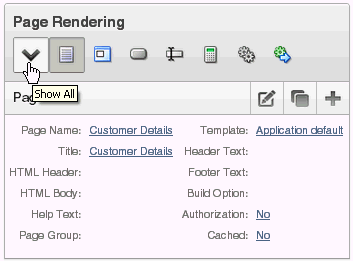
ページ・プロセスは、ページを送信するプロセスです。通常、ページは、ユーザーがボタンをクリックすると送信されます。「ページ定義」の「ページ・プロセス」セクションを使用して、計算、検証、プロセス、ブランチなどのアプリケーション・ロジックを指定します。通常、Application Expressエンジンは、「ページ定義」に表示される順序でこのロジックを実行します。
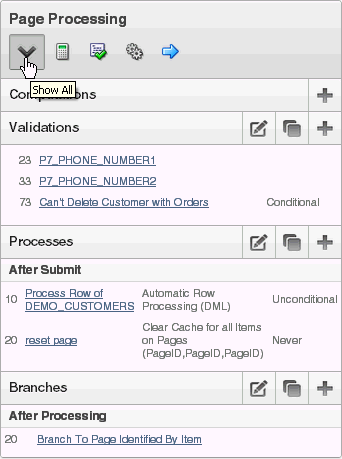
ヘッダーの下にあるアイコンをクリックすると、特定のサブセクションに簡単にナビゲートできます。これらのアイコンの1つを選択すると、そのサブセクションが表示され、その他すべてのサブセクションは一時的に非表示になります。表示を元に戻すには、「すべて表示」をクリックします。
「ページ定義」の「共有コンポーネント」セクションには、アプリケーション内のすべてのページに表示または適用可能な共通の要素が含まれます。
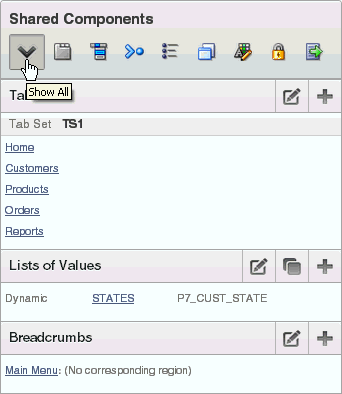
ヘッダーの下にあるアイコンをクリックすると、特定のサブセクションに簡単にナビゲートできます。これらのアイコンの1つを選択すると、そのサブセクションが表示され、その他すべてのサブセクションは一時的に非表示になります。表示を元に戻すには、「すべて表示」をクリックします。
ページ・レンダリングとは、データベースからページを生成するプロセスです。「ページ・レンダリング」セクションを使用して、ページ属性、リージョン、ボタン、アイテムおよびページ・プロセスを含むページのレンダリングに影響するコントロールを変更できます。
この後のセクションでは、「ページ・レンダリング」の各サブセクションについて説明します。
内容は次のとおりです。
ページ属性は、ページ名、ならびにページ・タイトルや関連するページ・テンプレート、ヘッダー・テキスト、および一部の名前のための選択された認可スキームといった表示属性などのページの詳細な特性を制御します。ページ属性には、「ページ定義」からアクセスします。
リージョンはページ上の領域で、コンテンツのコンテナとして機能します。各ページには任意の数のリージョンを配置できます。リージョンのコンテンツは、リージョン・ソースによって決まります。たとえば、リージョンのコンテンツは、定義したSQL問合せに基づくレポートにも、静的HTMLにもできます。
特定のリージョン・テンプレートによってリージョンの外観を制御できます。リージョンを使用して、ページ・コントロール(アイテムやボタンなど)をグループ化できます。また、追加のHTMLを生成しない単純なリージョンを作成したり、HTMLの表やイメージ内でコンテンツをフレーム表示する複雑なリージョンを作成できます。
|
関連項目:
|
アプリケーションの設計時、ボタンを使用して、ユーザーを特定のページやURLにダイレクトしたり、ユーザーによるページの送信を可能にできます。ページを送信すると、Application Expressエンジンが情報を転送または処理します。ボタンは、HTMLボタンとして、イメージとして、あるいはテンプレートを使用して実装できます。ボタンを事前定義されたリージョン・テンプレートの位置に置くことも、フォーム内のアイテム間に置くこともできます。
アイテムは、関連するセッション・ステートを持つ、テキスト・フィールド、選択リスト、チェック・ボックスなどのHTMLフォーム要素です。アイテム属性は、ページ上のアイテムの表示および動作に影響します。たとえば、これらの属性は、ラベルの表示位置、アイテムの大きさおよびアイテムの表示位置(左右、上下)に影響します。
アイテムには、ページ・アイテムとアプリケーション・アイテムという2つのカテゴリが存在します。ページ・レベル・アイテムはページ上に配置され、「表示形式」、「ラベル」、「ラベル・テンプレート」などの関連するユーザー・インタフェースのプロパティを持ちます。アプリケーション・レベル・アイテムはページに関連付けられないため、ユーザー・インタフェースのプロパティを持ちません。アプリケーション・アイテムは、グローバル変数として使用できます。
プロセスは、データ操作言語(DML)またはPL/SQLの実行に使用されるロジック・コントロールです。たとえば、プロセスを使用して、ページのレンダリングの際にセッション・ステートを移入したり、(PL/SQLなどを使用して)一部のタイプのロジックを実行したり、レンダリング・エンジンをコールできます。一般に、プロセスはアクションを実行します。プロセスは、ハンドコードしたPL/SQLの場合も、事前定義したプロセスの呼出しの場合もあります。
ページ・プロセスは、ページを送信するプロセスです。通常、ページは、ユーザーがボタンをクリックすると送信されます。「ページ定義」の「ページ・プロセス」セクションを使用して、計算、検証、プロセス、ブランチなどのアプリケーション・ロジックを指定します。通常、ページ定義をツリー・ビューで表示した場合、Application Expressエンジンでは、表示される順序でこのロジックが実行されます。
この後のセクションでは、「ページ・プロセス」の各サブセクションについて説明します。
内容は次のとおりです。
検証は、ユーザーによる入力が有効かどうかを検証するロジック・コントロールの作成を可能にします。たとえば、検証は、ターゲット完了日フィールドに入力された日付が将来の日付かどうかをチェックできます。
「ページ定義」の「共有コンポーネント」セクションには、アプリケーション内のすべてのページに表示または適用可能な共通の要素が含まれます。共有コンポーネントは、追加された後にのみ「ページ定義」に表示されます。
この後のセクションでは、「ページ定義」の「共有コンポーネント」の下に表示されることがある各サブセクションについて説明します。
内容は次のとおりです。
タブは、アプリケーションのページ間でのナビゲートに有効な方法です。アプリケーション・ビルダーには、標準タブおよび親タブという2つのタイプのタブが含まれています。
タブが1レベルのみのアプリケーションでは、標準タブ・セットを使用します。標準タブ・セットは、特定のページに関連付けられます。標準タブを使用すると、アプリケーション内の他のページにユーザーをリンクできます。親タブ・セットは、標準タブのグループを保持するコンテナとして機能します。親タブを使用すると、ナビゲーションのレベルおよびアプリケーション内でのコンテキスト(位置)を増やすことができます。
値リスト(LOV)は、ラジオ・グループ、チェック・ボックス、ポップアップ・リスト、選択リストなどの、特定のタイプのページ・アイテムを表示するために使用される静的定義または動的定義です。LOVは、静的(事前定義された一連の表示値および戻り値に基づく)または動的(表から値を選択するSQL問合せに基づく)のいずれかです。作成したLOVは、1つ以上のページ・アイテムによって参照できます。
LOVは、LOVウィザードを実行してLOVリポジトリに追加して、アプリケーション・レベルで定義します。
リストは、テンプレートを使用してレンダリングされるリンクのコレクションです。リストの各エントリに対して、表示テキスト、ターゲットURL、およびリスト・エントリがいつどのように表示されるかを制御するその他の属性を指定します。リストの表示や、すべてのリスト・エントリの外観は、そのリストをテンプレートにリンクすることによって制御します。
テーマは、アプリケーションのユーザー・インタフェースを定義するテンプレートの名前付きコレクションです。各テーマには、すべてのタイプのアプリケーション・コンポーネントおよびページ・コントロール(個々のページ、リージョン、レポート、リスト、ラベル、メニュー、ボタンおよびLOV)のテンプレートが含まれます。
テンプレートは、アプリケーション内のページのルック・アンド・フィールを制御します。アプリケーションの作成時に、ページ、リージョン、レポート、リスト、ラベル、メニュー、ボタンおよびポップアップLOVのテンプレートを指定します。テンプレートのグループは、テーマという名前付きコレクションで構成されます。
「ページ定義」は、ページの基本的な構成要素です。「ページ定義」を使用して、ページを定義するコントロールやアプリケーション・ロジックを表示、作成および編集できます。この後のセクションで、「ページ定義」の共通のUI要素を説明します。
内容は次のとおりです。
開発者アクション・バーは、右上隅の「検索アプリケーション」フィールドの下に表示されます。
開発者アクション・バーには、「ページの実行」、「共有コンポーネント」、「アプリケーション・ユーティリティ」、「開発者のコメント」、「バグ」、「To Do」、「ページがロック解除されました」、「ページがロックされました」、「ページのエクスポート」、「検索」アイコンおよび「ヘルプ」があります。
「ページの実行」アイコンは、小さな薄い灰色の再生ボタンの形をしています。このアイコンをクリックすると、カレント・ページの表示可能なHTMLがレンダリングされます。ページを選択せずにこのアイコンをクリックすると、アプリケーションの最初のページが実行されます。ページを実行すると、Application Expressエンジンにより、データベースに格納されたデータに基づいてページが動的にレンダリングされます。「アプリケーションまたはページの実行」を参照してください。
「共有コンポーネント」アイコンは、小さな機械の歯車のような形をしています。このアイコンをクリックすると、アプリケーション内のすべてのページに表示または適用できる共有コンポーネントおよびユーザー・インタフェース・コントロールのリストが表示できます。「共有コンポーネントでの作業」を参照してください。
「アプリケーション・ユーティリティ」アイコンは、円と4つの小さいボックスのような形をしています。このアイコンをクリックすると、ユーティリティ・ページにリンクします。「アプリケーション・ビルダー・ユーティリティの使用」を参照してください。
「開発者のコメント」、「バグ」または「To Do」アイコンは、灰色の吹出しの形をしています。このアイコンをクリックして、アプリケーション、特定のページまたはページ・グループに関する開発者のコメント、バグまたはTo Doを作成します。「開発者コメントの追加」、「バグの管理」および「To Doの追跡」を参照してください。
「ページがロック解除されました」および「ページがロックされました」アイコンは、ページが編集可能かどうかを示します。ページのロックが解除されている場合、アイコンは鍵が開いた南京錠として表示されます。ページがロックされている場合、アイコンは鍵が掛かった南京錠として表示されます。ページのロック・ステータスを変更するには、このアイコンをクリックします。詳細は、「ページのロックおよびロック解除」を参照してください。
「ページのエクスポート」アイコンは、下矢印の形をしています。このアイコンをクリックすると、カレント・ページがエクスポートされます。詳細は、「アプリケーション内のページのエクスポート」を参照してください。
「検索」アイコンは懐中電灯の形をしています。このアイコンをクリックすると、カレント・アプリケーション内のアイテム、ページ、問合せ、表、PL/SQL、イメージおよびカスケード・スタイルシート(CSS)またはワークスペースに関連付けられたスキーマを検索できます。「「検索」アイコンの使用」を参照してください。
「検索アプリケーション」フィールドは開発者アクション・バーの上に表示されます。
このフィールドは、アプリケーション内のメタデータを検索する際に使用します。デフォルトでは、このフィールドは大/小文字を区別せず、正規表現構文をサポートします。通常の検索では、P1_NAMEを入力すると、アプリケーション内でP1_NAMEを含むすべての文字列を検索します。
次に示す拡張された正規表現検索では、P1_NAMEまたはP2_NAMEを含むすべての文字列が検出されます。
regexp:(P1_NAME)|(P2_NAME)
「検索アプリケーション」フィールドは、特定のページを迅速に表示するショートカットもサポートします。アプリケーション番号とページ番号を、page、application:pageまたはapplication-pageの形式を使用して入力し、[ENTER]を押します。次に例を示します。
10 570-10 570:10
ナビゲーション・バーは、ページ上部のブレッドクラム・メニューの下に表示されます。このバーは、アプリケーション内のページ間をナビゲートするために使用します。

「ページ」フィールドを使用してページ間をナビゲートします。「ページ」フィールドにページ番号を入力し、「実行」をクリックします。
「実行」、「ユーティリティ」、「作成」ボタンが右側に表示されます。
「実行」ボタンについて
データベースに格納されているデータに基づいてページを動的にレンダリングするには、「実行」をクリックします。「アプリケーションまたはページの実行」を参照してください。
「ユーティリティ」ボタンについて
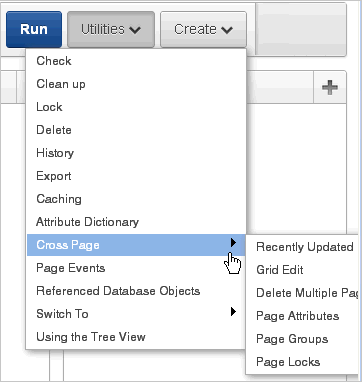
|
ヒント: 一部の「ユーティリティ」メニュー・オプションは、ツリー・ビューでのみ表示されます。 |
「ユーティリティ」ボタンをクリックすると、次のメニューが表示されます。
チェック: アドバイザにリンクします。このツールはOracle Application Expressアプリケーションの整合性と品質を確認するために使用します。「アプリケーション整合性のチェックのためのアドバイザの実行」を参照してください。
クリーンアップ: このリンクをクリックして、順序ページ・コンポーネントを変更します。
ロック: カレント・ページをロックします。「ページのロックおよびロック解除」を参照してください。
削除: カレント・ページを削除します。「ページの削除」を参照してください。
履歴: カレント・ページへの変更のレポートを表示します。
エクスポート: エクスポート・ページにリンクします。「アプリケーションのエクスポート」を参照してください。
キャッシュ: キャッシュ・ページを表示します。「キャッシュされたリージョンの管理」を参照してください。
属性ディクショナリ: 属性ディクショナリの管理ページにリンクします。「属性ディクショナリの使用」を参照してください。
「クロス・ページ」には次のページへのリンクが含まれています。
最近の更新: カレント・アプリケーションの最近更新されたページのレポートを表示します。
グリッド編集: 複数ページにわたる複数のページ属性をグリッド形式で編集するためのレポートを表示します。
複数のページの削除: 「複数のページの削除」を参照してください。
ページ属性: 属性、コンポーネント、コントロールおよびアプリケーション・ロジックのページ別のレポートを表示します。
ページ・グループ: 「ページのグループ化」を参照してください。
ページ・ロック: 「ページのロックおよびロック解除」を参照してください。
ページ・イベント: 現在定義されているすべてのページ・コントロールおよびプロセスの詳細が、Application Expressエンジンによるページのレンダリング、ロジックの呼出しおよびプロセスの実行の順序で示されます。
参照データベース・オブジェクト: カレント・アプリケーションで参照されるデータベース・オブジェクトを識別します。「「データベース・オブジェクトの依存性」レポートの使用」を参照してください。
「切替え」(ツリー・ビューのみ):ページを実行するときに表示されるコンポーネントの名前またはラベルのどちらを使用してページのコンポーネントを表示するかを選択できます(たとえば、アイテムの名前はP7_CUST_FIRST_NAMEですが、ラベルはFirst Nameです)。「名前の表示」または「ラベルの表示」を選択します。
ツリー・ビューの使用:ツリー・ビューの使用についての説明を表示します。「ツリー・ビューとコンポーネント・ビューについて」および「ツリー・ビューでのページの編集」を参照してください。
「作成」ボタンについて
「作成」をクリックすると、新しいページまたはコンポーネントが既存のページに追加されます。使用可能なオプションは次のとおりです。
新しいページ: 「データベース・アプリケーションのページの作成について」を参照してください。
このページ内のリージョン: 「リージョンの理解」を参照してください。
共有コンポーネント: 「共有コンポーネントでの作業」を参照してください。
コピーの新規ページ: 「データベース・アプリケーションのページのコピー」を参照してください。
バグ: 「バグの管理」を参照してください。
To Do: 「To Doの追跡」を参照してください。
コメント: 「開発者のコメントの追加」を参照してください。
Application Expressエンジンは、データベース表に格納されたデータに基づいて、ページを動的にレンダリングおよび処理します。レンダリングされたアプリケーションを表示するには、「実行」アイコンをクリックして、アプリケーションを実行するかApplication Expressエンジンに送信します。
開発環境内からデスクトップ・アプリケーションを実行すると、ページの下部に「開発者」ツールバーが表示されます。「開発者」ツールバーを使用すると、カレント・ページの編集、ページ、リージョンまたはページ・コントロールの作成、セッション・ステートの表示、デバッグ・モードの切替えを簡単に行うことができます。「開発者」ツールバーの表示の有無は、定義の編集ページの「ステータス」属性を変更することで制御できます。

|
注意: 「開発者」ツールバーは、ロックされたパッケージ・アプリケーション・ページまたはjQuery Mobileスマートフォン・ページには表示されません。 |
「開発者」ツールバーは、次のリンクで構成されています。
ホーム: ワークスペースのホームページにリンクします。「ワークスペースのホームページについて」を参照してください。
アプリケーション: 「アプリケーション」ホームページにリンクします。「「アプリケーション」ホームページについて」を参照してください。
ページの編集: 現在実行されているページの「ページ定義」にアクセスします。「「ページ定義」について」を参照してください。
作成: ページ、リージョン、ページ・コントロール(アイテム、ボタン、ブランチ、計算、プロセスまたは検証)または共有コントロール(ナビゲーション・バー・アイコン、タブ、LOV、リストまたはブレッドクラム)を作成するためのウィザードにリンクします。「データベース・アプリケーションについて」を参照してください。
セッション: カレント・ページのセッション・ステート情報にリンクします。詳細は、「セッション・ステートの表示」を参照してください。
キャッシュ: キャッシュ・ページにリンクします。「キャッシュされたリージョンの管理」を参照してください。
デバッグの表示: デバッグ・ウィンドウを表示します。「デバッグ・モードへのアクセス」を参照してください。
デバッグ: ページを「デバッグ」モードと「デバッグなし」モードとの間で切り替えます。「デバッグ・モードへのアクセス」を参照してください。
編集リンクの表示: 「編集リンクの表示」と「編集リンクを非表示」とを切り替えます。「編集リンクの表示」をクリックすると、ページ上の編集可能な各オブジェクトの横に小さなオレンジ色のアイコンが表示されます。各アイコンは、オレンジ色で中に三角形があり、その下に2本の罫線があります。リンクをクリックすると、オブジェクト編集用の別のウィンドウが表示されます。
「グリッドの表示」には、グリッド・レイアウトの使用時にリージョンとページ・アイテムをページに配置する方法が表示されます。