Assigning Enrollment and Validation Appointments in Batch
This section provides an overview of assigning appointments in batch, lists prerequisites, and discusses how to assign appointments in batch.
The Assign Students Appointment process (SRAPPT.sqr) assigns or deletes enrollment or validation appointments in batch for a career, term, and session. The process:
Identifies the students that fit the criteria of the student appointment block.
Ranks the students according to the priority rankings set up on the student appointment block, or, based on the override rankings selected on the Assign Appointments page.
Ranks the students further, if necessary, based on a simple randomization feature that loads the student IDs into a temporary table and then randomly assigns them a number.
Assigns the students, based on their ranking, an appointment number and unit limit information.
The process stores this data on the Student Appointment table (STDNT_ENRL_APPT).
If your institution has licensed PeopleSoft Campus Solutions Self Service, students can view their appointments online as soon as you assign them, so long as you have enabled appointments to be displayed in Campus Self Service on the Appointment Table page for this session.
Assigning or deleting appointments using the Assign Students Appointment process updates the Number of Students Assigned field for the assigned appointments on the Enrollment Appointments or Validation Appointments pages.
The Assign Students Appointment process can create communications giving you the option to generate enrollment appointment notification mailers for your students. Each time you run the Assign Students Appointment process, with the Create Communications check box selected, it creates a new communication. for the affected students. Before you run the Assign Students Appointment process, you must define enrollment appointment mailers on the communications tables. We deliver an example enrollment appointment mailer that you can use as a model.
Note: Select the Create Communications check box only if you are ready to create communications.
To set up an enrollment appointment mailer:
Note: The system uses the STRM Administrative function and the APPTMR communication key. You must define an appointment communication key in the STRM Administrative Function for your institutions.
In the Build Community - Communications menu, use the Standard Letters page to create a standard letter for the enrollment appointment mailer, such as an APP letter.
Use the Communication Context page to define a communication context for the enrollment appointment mailer, such as APPT1.
In the Communication Context Method group box, select in the Letter Code field the standard letter that you have defined for the enrollment appointment mailer, which in this example is APP.
Use the Communication Categories page to set up a communication category for Student Records, such as SREC.
In the Communication Context group box, insert a row for the communication context that you have defined for the enrollment appointment mailer, which in this example is APPT1.
Use the Communication Speed Keys page to set up the administrative function for the enrollment appointment mailer, such as STRM.
In this example, you would set the Category field to SREC, the Context field to APPT1, and the Letter Code field to APP. Alternatively, you can create appointment communications in batch by institution career and term after you have assigned all of your appointments through the Appointment Communications page.
|
Page Name |
Definition Name |
Navigation |
Usage |
|---|---|---|---|
|
Assign Appointments |
SSR_RUNCTL_APPT |
|
Define parameters for and run the Assign Students Appointment process to assign students to appointments in batch. |
|
Assign Appointments - Search for an Appointment |
SSR_RUNC_APPT_SEC |
Click the Find Appointment From or Find Appointment To link on the Assign Appointments page. |
Search for appointment IDs within the selected appointment block by start date, end date, start time, or end time. |
Access the Assign Appointments page ().
Image: Assign Appointments page (1 of 2)
This example illustrates the fields and controls on the Assign Appointments page (1 of 2). You can find definitions for the fields and controls later on this page.
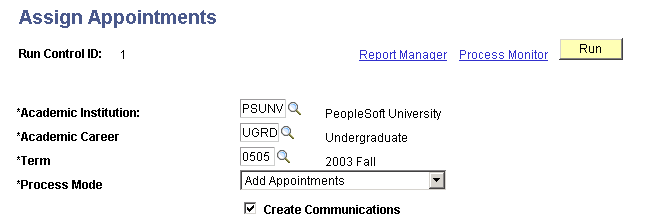
Image: Assign Appointments page (2 of 2)
This example illustrates the fields and controls on the Assign Appointments page (2 of 2). You can find definitions for the fields and controls later on this page.
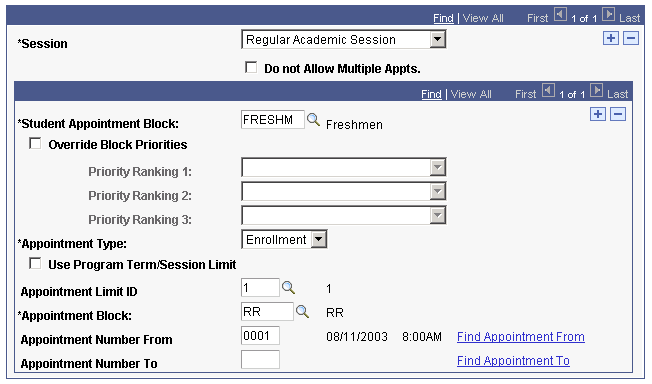
|
Field or Control |
Definition |
|---|---|
| Academic Institution, Academic Career, and Term |
Enter the academic institution, academic career, and term for which you want to assign enrollment appointments to students. |
| Process Mode |
Select Add Appointments to have the Assign Students Appointment process find students based on the criteria that you specify and assign them the selected appointments. Select Delete Appointments to have the Assign Students Appointment process find students based on the criteria that you specify and delete those students' appointments. Added and deleted appointments will be correctly reflected in the Number of Student Assigned field on the Enrollment Appointments page. Note: Because the Process Mode field is on level one, deleting appointments deletes all appointments for all rows on this page. If you want to delete just one student appointment block, add that student appointment block to a new run control. |
| Create Communication |
Select this check box to record appointment information to be able to later generate enrollment appointment notifications for students. When you select this check box, the Assign Students Appointments process populates the communication table with an administrative function of APP and records for each affected student the action of add or delete, the appointment type of enrollment or validation appointment, and the student block and appointment block. |
| Session |
Select the session for which you want to assign enrollment appointments to students. |
| Do not Allow Multiple Appts (do not allow multiple appointments) |
Select this check box to prevent the system from assigning multiple appointments to a student who meets the criteria of multiple student appointment blocks. Note: To ensure students receive the best appointment possible, organize your run control so that the most favorable student appointment block runs first. |
| Student Appointment Block |
Select the student appointment block for which you want to create appointments. Define student appointment blocks on the Student Appointment Block page. |
| Override Block Priorities |
Select this check box to override the priority ranking set up for the student appointment block on the Processing Priorities page. |
| Priority Ranking 1, Priority Ranking 2, and Priority Ranking 3 |
These fields become available when you select the Override Block Priorities check box. Use these fields to override the priority ranking set up for the student appointment block on the Processing Priorities page. The Assign Appointment process obeys these rankings when assigning enrollment appointments to students. Select from: Units Completed: The Assign Students Appointment process uses a student's total cumulative units (TOT_CUMULATIVE) as found on the student's career term record (STDNT_CAR_TERM). This includes a student's total transfer credit (TOT_TRNSFR), total other credit (TOT_OTHER), and total test score credit (TOT_TEST_CREDIT). Cumulative GPA: The Assign Students Appointment process uses a student's total cumulative GPA (CUM_GPA) as found on the student's career term record. Inclusion of transfer credit, test credit, and other credit depend on how your institution sets up these various types of credit. Academic Level - Projected: The Assign Students Appointment process uses a student's projected academic level as found on the student's career term record. Academic Level - Term End: The Assign Students Appointment process uses a student's academic level at term end as found on the student's career term record. Academic Level - Term Start: The Assign Students Appointment process uses a student's academic level at term start as found on the student's career term record. |
| Appointment Type |
Indicate whether the appointments you are assigning are enrollment or validation appointments. |
| Use Program Term/Session Limit |
Select this check box if you want the Enrollment Engine to enforce term/session limits for the students you are assigning appointments based on the limits of the students' academic programs. You must select this check box or enter an appointment limit ID. |
| Appointment Limit ID |
Assign an appointment limit ID to the students to whom you are assigning appointments. The Enrollment Engine enforces appointment limits set up for the appointment limit ID. Only those appointment limit IDs for this academic career appear in the search dialog. You must select the Use Program Term/Session Limit check box or enter an appointment limit ID. Based on the Appointment Control Unit Limit option selected on the Academic Career Table 2 page, the unit limit defined on the Appointment Limit ID applies to either each individual session for which a student’s appointment is valid or applies across all the sessions covered by the appointment. |
| Appointment Block |
Select the appointment block to which you want to assign students. Use the Appointment Table to create appointment blocks. |
| Appointment Number From |
Select the appointment number within the specified range of appointment numbers to further narrow where you want the process to begin its assignment of appointments for students that meet the processing parameters of this row of the request. |
| Appointment Number To |
Select the appointment number within the specified range of appointment numbers to further narrow where you want the process to end its assignment of appointments for students that meet the processing parameters of this row of the request. |
| Find Appointment From and Find Appointment To |
Click to search for appointments. The Assign Appointments - Search for an Appointment page appears. |
Run the Assign Students Appointment process as needed. The process produces a hard-copy report for you that displays each student's appointment number, the time and date range of each appointment, the student's name, and the student's ID. The process also populates the communication table with students for whom you have generated appointments so that you have the option to generate enrollment appointment notification mailers to inform your students. The mailer contains the date, student's name and address, salutation, enrollment appointment information, and instruction about how the student can enroll in classes during appointment time. You can make changes to the mailer.