Managing the Enrollment Requirement Roster
This section discusses how to:
Use the Enrollment Requirement Roster (Summary) page
Track post enrollment requirement checking transaction history.
|
Page Name |
Definition Name |
Navigation |
Usage |
|---|---|---|---|
|
Enrollment Requirement Roster (Summary) |
SSR_REQS_RSTR_SUMM |
|
View the Enrollment Requirement Roster, track the enrollment requirement status of students, run post enrollment requirement checking, and process drop requests for non-compliance in on-line mode. |
|
Enrollment Requirement Roster (Detail) |
SSR_REQS_RSTR_DTL |
Select the Detail View option on the Enrollment Requirement Roster (Summary) page. |
View detailed information about how the status on the requirement was evaluated. |
|
Enrollment Message Log |
SSR_REQS_ENRL_MSG |
Click the Process Status link on the Enrollment Requirement Roster (Summary) page. |
View messages that are generated by the enrollment for the transaction requested. |
|
Tracking of Key Transactions & User Notes |
SSR_REQS_TRACKING |
Click the Tracking link in the Audit / Information Links tab on the Enrollment Requirement Roster (Summary) page. |
View post enrollment requirement checking transaction history and view and add notes. |
Access the Enrollment Requirement Roster (Summary) page ().
Image: Enrollment Requirement Roster (Summary) page (1 of 2)
This example illustrates the fields and controls on the Enrollment Requirement Roster (Summary) page (1 of 2). You can find definitions for the fields and controls later on this page.
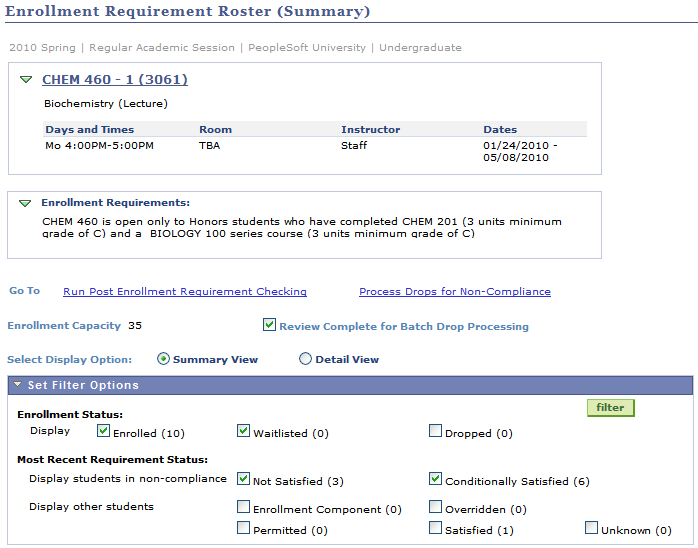
Image: Enrollment Requirement Roster (Summary) page (2 of 2)
This example illustrates the fields and controls on the Enrollment Requirement Roster (Summary) page (2 of 2). You can find definitions for the fields and controls later on this page.
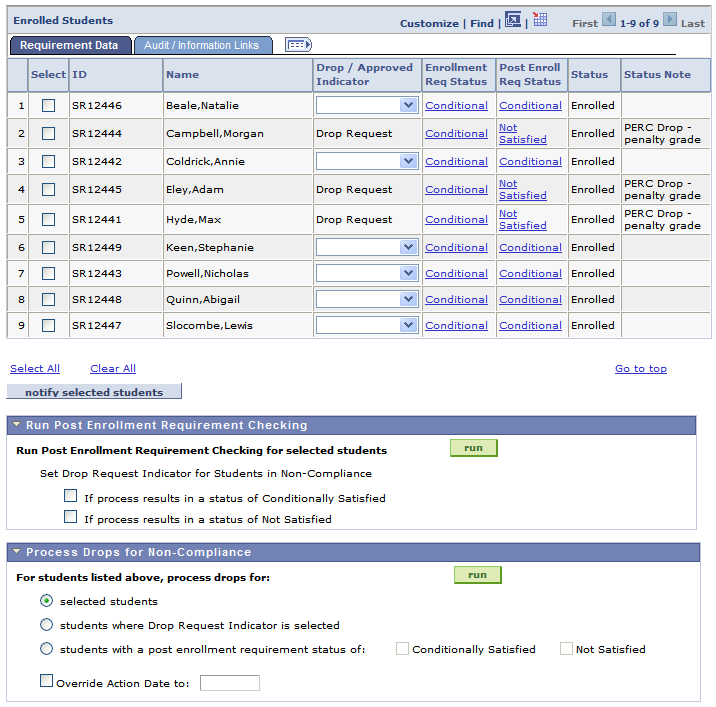
The Course Information and Enrollment Requirements group boxes can be collapsed and expanded. Use the Student Records Installation-Enrollment Requirement Roster page to select a default appearance for the group boxes.
Click a class link to access the Class Detail page. View the enrollment requirements for the class as defined on Adjust Class Associations, Class Requisites page.
|
Field or Control |
Definition |
|---|---|
| Go To |
The Go To links appear for page processing if the related check boxes—Allow Post Enrollment Requirement Checking to be run from Enrollment Requirement Roster and Allow Drop Processing to be run from Enrollment Requirement Roster—are selected on the Student Records Installation-Enrollment Requirement Processing page. Click the Go To links to access the related group boxes further down this page. If the check boxes are not selected on setup, the Go To links are not available. |
| Review Complete for Batch Drop Processing |
This check box appears if the check box for Drop Review for Batch Processing is selected on the Student Records Installation-Enrollment Requirement Roster page. Select the check box to indicate that the post enrollment requirement status has been reviewed for non-compliant students—the batch drop process selects only those classes for which the check box has been selected. |
| Select Display Option |
The Enrollment Requirement Roster is available in two views: a summary view and a detailed view. Select the Summary View option to see the enrollment and post requirement status of students enrolled in the class. The Summary view page is discussed in this documentation. Select the Detail View option to see detailed information about how a student has or has not met the enrollment requirements for the class. The Post Enrollment Requirement Status area of the page displays status information based on the last time that post enrollment requirement checking was run for the student. The Detail view allows you to access the Audit and Information Links as found on the Summary view. You can also view or set the Drop Request /Approved indicator. |
Set Filter Options
The Set Filter Options group box can be collapsed and expanded. Use the Student Records Installation-Enrollment Requirement Roster page to select a default appearance for the group box.
The selections in this group box appear by default based on the setup page. You can change the selections here.
|
Field or Control |
Definition |
|---|---|
| Enrollment Status and Most Recent Requirement Status |
Select the statuses that you want to view in the Enrollment Requirement Roster student grid. |
| OEE Start Date |
The OEE Start Date field appears when a class is scheduled within an OEE session. It is an optional field. Enter the date for which you want to filter students who have an OEE start date equal to or later than the defined date. |
| Most Recent Requirement Status: Display students in non-compliance and Most Recent Requirement Status: Display other students |
The count for each status is shown in parentheses next to the status. Although the Enrollment Status count includes all students, the Most Recent Requirement Status count is based on the number of students with the selected Enrollment Status—for example, if you are viewing only Enrolled Students, the count shown for Most Recent Requirement Status includes only those students with an Enrollment Status of Enrolled. The statuses are:
|
| Filter |
Click the filter button to refresh the Enrollment Requirement Roster student grid. |
Enrollment Requirement Roster Student Grid: Requirement Data Tab
Select the Requirement Data tab.
|
Field or Control |
Definition |
|---|---|
| Select |
Use this check box to:
|
| Process Status |
Sometimes a Process Status column appears between the Select and ID columns. Click the Process Status link to access the Enrollment Message Log page. Examples include when post enrollment requirement checking is run and the message displays information about the new status—for example, Enrollment Requirement is met conditionally. It is likely that this is due to a pending grade from a previous term. Another example is Enrollment Requirement is not met for the Class, action required. Enrollment Requirements for the class have not been met. The student may need to be administratively dropped from the class for non-compliance of enrollment requirements. |
| Drop/Approved Indicator |
This is an optional field. The field is available after post enrollment requirement checking has been run. The field is available only for students who have a non-compliant post enrollment requirement status of Conditional or Not Satisfied and an enrollment status of Enrolled or Waitlisted. Decision makers can set the indicator value to Approved for enrolled students if they consider the student should remain enrolled in the class even if the student's post enrollment status is non-compliant. An example might be if a cumulative GPA of 3.0 is required for the course and as a result of the student's grades from the previous term, the student now has a 2.9 GPA. Set the indicator value to Drop Request if an enrolled student is to be dropped from the class for non-compliance of enrollment requirements. If a student is wait listed, and the student should be dropped from the waitlist for non-compliance, set the value to Drop Request. Use the indicator if you will be dropping students using the option: when Drop Request Indicator is selected. |
| Enrollment Req Status (Enrollment Requirement Status) |
Displays the enrollment requirement status of a student at the point of registration. Click on the Enrollment Req Status link for a student to access the Enrollment Requirement Roster–Detail View with the enrollment requirement status information area expanded. |
| Post Enroll Req Status (Post Enrollment Requirement Status) |
The post enrollment requirement status appears after the post enrollment requirement status checking process has been run. The process can be run multiple times. The value shown is the most current post enrollment requirement status. Click on the Post Enroll Req Status link for a student to access the Enrollment Requirement Roster–Detail View with the post enrollment requirement status information area expanded. |
| Status |
This column appears only if more than one enrollment status is selected within the Set Filter Options group box. When more than one status is selected, the student's enrollment status appears in this field. |
| Status Note |
This column displays additional information such as a student's wait list position, penalty grade, graded, previously waitlisted, withdrawn, and if the drop was initiated by PERC. For example, if a student is dropped through the Post Enrollment Requisite Checking process the status note reads PERC Drop. Note: When a class is dropped using the action reason code of PERC, the enrollment record is retained regardless of the Academic Calendar date for the drop delete deadline. |
| notify selected students |
Click the Notify Selected Students button to access the Send Notification (SSS_NOTIFY) page to send email notifications to selected students. If a notification failure occurs, the sender receives a message indicating the type of failure, for example, host unknown. If no email account exists for a selected student, then on the Enrollment Requirement Roster, a Process Status column appears with the message No Email Address next to the student. |
Enrollment Requirement Student Grid: Audit / Information Links Tab
Select the Audit / Information Links tab.
Image: Enrollment Requirement Roster (Summary) page: Audit / Information Links tab
This example illustrates the fields and controls on the Enrollment Requirement Roster (Summary) page: Audit / Information Links tab. You can find definitions for the fields and controls later on this page.

The Select check box and the ID, Name, Drop / Approved Indicator fields are carried over to this tab from the Requirement Data tab.
|
Field or Control |
Definition |
|---|---|
| Tracking |
Click this link to access the Tracking of Key Transactions & User Notes page and view post enrollment requirement checking transaction history. |
| Course History |
This link is available if the Provide link to student Course History check box is selected on the Student Records Installation-Enrollment Requirement Roster page. Click to access the My Course History page as viewed from Student Self Service. Access is based on user security. |
| Statistics |
This link is available if the Provide link to Student Statistics check box is selected on the Student Records Installation-Enrollment Requirement Roster page. Click to access the Academics page as viewed from the Student Services Center or the administrative Term History component as defined on the Student Records Installation - Enrollment Requirement Roster page. Access is based on user security. |
Run Post Enrollment Requirement Checking
This group box is available if the Allow Post Enrollment Requirement Checking to be run from Enrollment Requirement Roster check box is selected for Page Processing on the Student Records Installation-Enrollment Requirement Processing page.
|
Field or Control |
Definition |
|---|---|
| Set Drop Request Indicator for Students in Non-Compliance |
If the Allow Drop Request Indicator to be set for Students in Non-Compliance check box is selected on the setup page, use the options here to specify the circumstances under which a drop request indicator should be set for a student in non-compliance as a result of running post enrollment requirement checking. The check box settings appear by default from the setup page but you can change them here. |
| If process results in a status of Conditionally Satisfied and If process results in a status of Not Satisfied |
If the check box is selected, and post enrollment requirement checking results in a status of Conditionally Satisfied or Not Satisfied for a student, the process sets the drop request indicator for the student. If the check box is cleared, no indicator value is set. |
Process Drops for Non-Compliance
This group box is available if the Allow Drop Processing to be run from Enrollment Requirement Roster check box is selected for Page Processing on the Student Records Installation-Enrollment Requirement Processing page.
|
Field or Control |
Definition |
|---|---|
| For student listed above, process drops for |
Use these options to specify the selection criteria for dropping students for non-compliance of enrollment requirements. The post enrollment requirement checking process must be run before you process drops. The option settings appear by default from the setup page but you can change them here. |
| selected students |
Select this option to drop only the selected students in the student grid. |
| students where Drop Request Indicator is selected |
Select this option to drop only students in the student grid for whom the indicator is set to Drop Request. |
| students with a post enrollment requirement status of |
Select this option for drops to be based on the post enrollment requirement status of the student. Select the Conditionally Satisfied check box to drop students in the student grid who have a post enrollment requirement status of Conditionally Satisfied. Select the Not Satisfied check box to drop students in the student grid who have a post enrollment requirement status of Not Satisfied. You can select one or both check boxes. |
| Override Action Date to |
This check box is available if the Allow Override of Action Date check box is selected on the setup page. Select this check box and enter the action date for the transaction(s). You must have the relevant enrollment security to access this check box. |
Access the Tracking of Key Transaction & User Notes page (click the Tracking link in the Audit / Information Links tab on the Enrollment Requirement Roster (Summary) page.)
Image: Tracking of Key Transaction & User Notes page
This example illustrates the fields and controls on the Tracking of Key Transaction & User Notes page.

Use this page to view the post enrollment requirement checking transaction history for a student, including when a student enrolled, when post enrollment checking was run for the student, when a drop request/approved indicator was set for the student, when an administrative drop was processed and communications generated through 3Cs using the PERC communication category.
You can also add PERC related notes for a student. If the Enable notes to be deleted check box is selected on the Enrollment Requirement Roster setup page, you can delete notes.