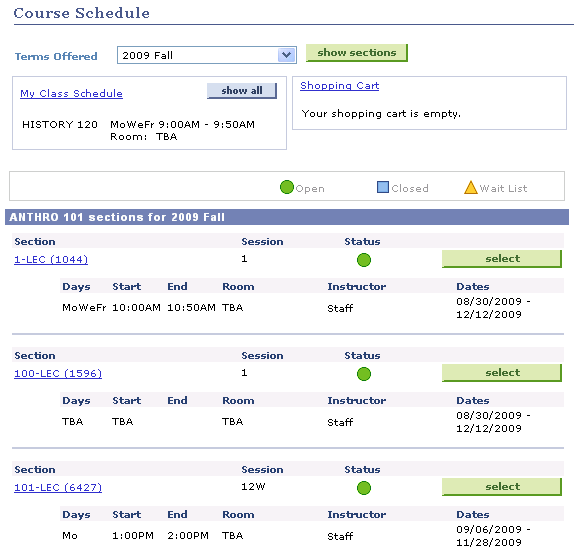Searching for Classes Using Self-Service Pages
This section provides prerequisites and discusses how to:
Select search criteria and search for classes.
Review class search results.
View class search details.
Browse the course catalog.
Select a course offering.
Review course catalog details.
Set up self-service class search in the Class Search Configuration component and the Display in Class Search page (Term Values Table).
|
Page Name |
Definition Name |
Navigation |
Usage |
|---|---|---|---|
|
Search for Classes - Search Criteria |
SSR_CLSRCH_ENTRY |
|
Users specify the academic institution and term in which they want search for classes. Users enter search criteria and retrieve results. |
|
Search for Classes - Search Results |
SSR_CLSRCH_RSLT |
Click the Search button on the Search for Classes page. |
Review all classes that match the search criteria. |
|
Search for Classes - Class Detail |
SSR_CLSRCH_DTL |
Click a class section on the Search for Classes - Search Results page. |
Review detail for a specific class. |
|
Browse Course Catalog |
SSS_BROWSE_CATLG |
|
Browse the course catalog to see a list of courses offered at the institution. |
|
Browse Course Catalog - Select Course Offering |
SSS_BCC_SEL_CRSE |
On the Browse Course Catalog page, click a course title that includes this message: *** view multiple offerings. |
Select the appropriate offering when a course ID has multiple offerings with the same subject, course number, and title, or when multiple course IDs have the same subject, course number, and title. |
|
Browse Course Catalog - Course Detail |
SSS_CRSE_OFFER_DTL |
Click a course title on the Browse Course Catalog page. |
View course details and access class sections. |
Access the Search for Classes page ().
Image: Search for Classes – Enter Search Criteria (page 1 of 2)
This example illustrates the fields and controls on the Search for Classes – Enter Search Criteria (page 1 of 2). You can find definitions for the fields and controls later on this page.
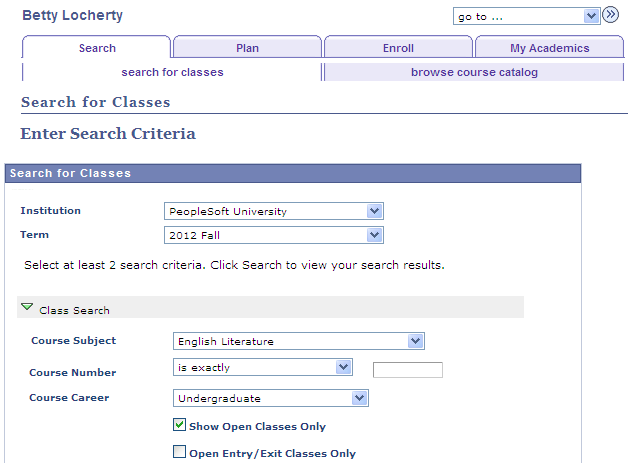
Image: Search for Classes – Enter Search Criteria (page 2 of 2)
This example illustrates the fields and controls on the Search for Classes – Enter Search Criteria (page 2 of 2). You can find definitions for the fields and controls later on this page.
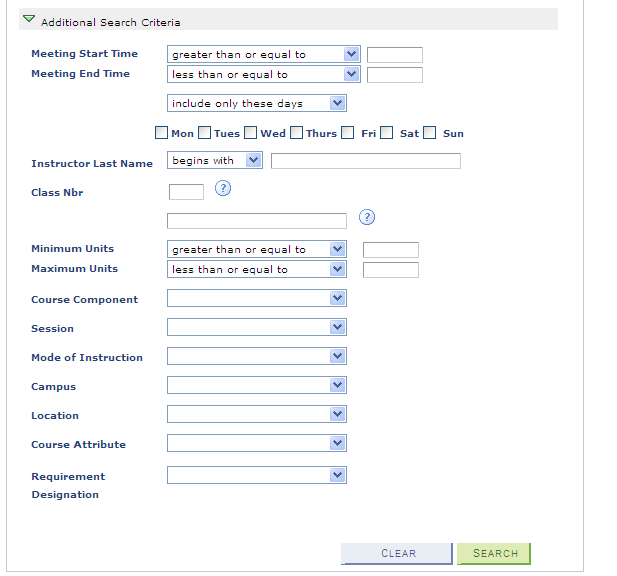
Use the Class Search Configuration component to configure the grouping of criteria and whether groups appear expanded or collapsed.
See Setting Up Class Search Profiles
Note: Students can also search for classes through self-service My Planner, My Requirements, and Browse Course Catalog pages. From those pages, students can select a course description to access the course detail; from there they can view class sections that are offered for a specified term.
|
Field or Control |
Definition |
|---|---|
| Institution |
When accessed by a student through self-service navigation, the institution appears as default from the student's row in the STD_CAR_TERM table. |
| Term |
When accessed by a student from Class Search, the student's user preference term appears. When accessed from Add Classes or Swap Classes, the term selected appears here. When accessed by a student from Class Search, the term drop down only includes terms that are valid as defined in the Display Term in Class Search date range on the Term Values Table. Note: The Term field on the Search for Classes page changes from a drop-down list box to a search prompt if the selected institution has more than 300 terms. |
| Course Subject |
This field changes from a drop-down list box to a select subject button if the selected institution has more than 300 course subjects or if the Class Search Subject Option field on the Student Records Installation page is set to Prompt Search. Note: Users at multi-institution organizations can select the drop-drop list box option on the Student Records Installation page. However the Course Subject field on the Search for Classes page will dynamically change to a select subject button for institutions with more than 300 course subjects. |
| Course Career |
The student's academic career appears by default. |
| Meeting Start Time |
To narrow search results by meeting start time, select one of the following:
|
| Meeting End Time |
To narrow search results by meeting end time, select one of the following:
|
| Day of Week |
To narrow search results by day of week, select one of the following:
|
| Minimum Units |
To narrow search results by minimum units, select one of the following:
|
| Maximum Units |
To narrow search results by maximum units, select one of the following:
|
Access the Search for Classes - Search Results page (click the Search button on the Search for Classes page).
Image: Search for Classes - Search Results page
This example illustrates the fields and controls on the Search for Classes - Search Results page. You can find definitions for the fields and controls later on this page.
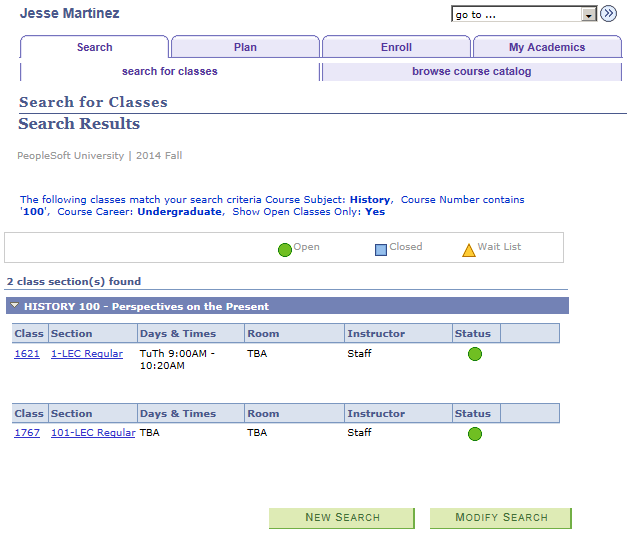
|
Field or Control |
Definition |
|---|---|
| Wait List |
This icon only appears in the legend if you select the Use Wait Listing check box on the Self Service - Student Records Setup page. Likewise, if you clear the Use Wait Listing check box, the search results will either have a status of open or closed for classes. |
If the Show Class Results Instructions check box is selected on the Class Result Options page, then the message text from that page appears as introductory text on the Search Results page.
See Defining Class Search Result Options
Note: The Schedule Print check box on the Maintain Schedule of Classes - Basic Data page indicates whether a class section appears in the student and visitor class search results or on the printed class schedule. For instructors and advisors, all class sections are displayed in class search results. The message "Section not shown to students" is displayed for those class sections for which the Schedule Print check box is cleared.
Access the Search for Classes - Class Detail page (click a class section on the Search for Classes - Search Results page).
Image: Search for Classes - Class Detail page
This example illustrates the fields and controls on the Search for Classes - Class Detail page. You can find definitions for the fields and controls later on this page.
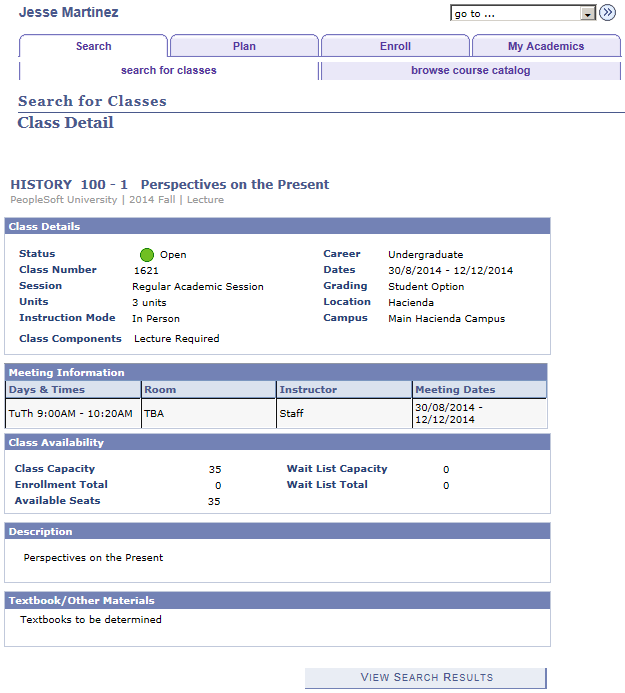
This page displays all information from the course catalog, plus class schedule information. Use the Class Detail Options page in the Class Search Configuration component to determine which information appears on this page to students and faculty.
Access the Browse Course Catalog page ().
Image: Browse Course Catalog page
This example illustrates the fields and controls on the Browse Course Catalog page. You can find definitions for the fields and controls later on this page.
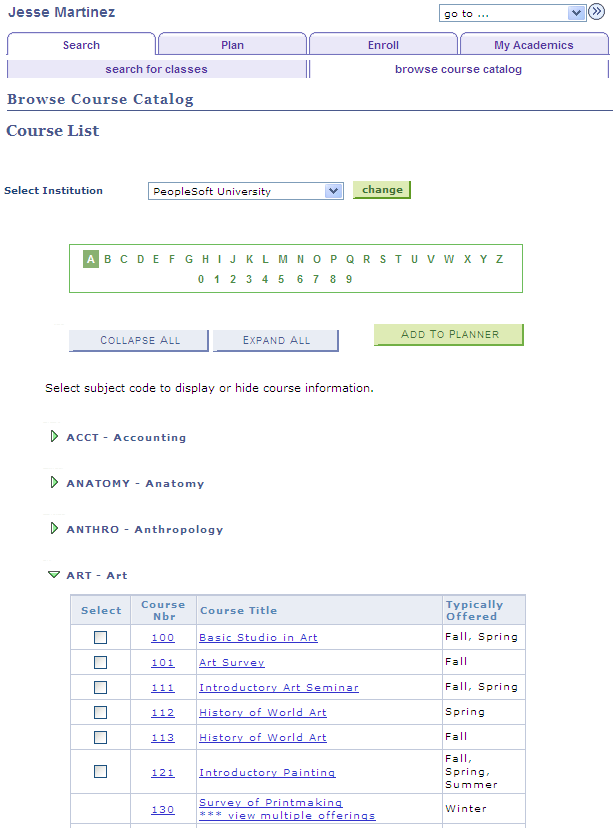
Students and instructors can browse the course catalog by academic subject. Students can also select courses to add to their planner. If they click a Course Nbr (course number) or course title, they can view the course details and also view section information for the indicated term. Students with a single career are able to add courses to their planner directly from the Browse Course Catalog page or from the Course Detail page. Students with multiple careers are only able to add courses to their planner from the Course Detail page.
When a course ID has multiple offerings with the same subject, course number, and title, or when multiple course IDs have the same subject, course number, and title, students and instructors are taken to the Select Course Offering page when they click the course number or course title—see ART 130 in the previous page example. Notice that the course title includes this message: *** view multiple offerings.
Access the Browse Course Catalog - Select Course Offering page (on the Browse Course Catalog page, click a course title that includes this message: *** view multiple offerings).
Image: Browse Course Catalog - Select Course Offering page
This example illustrates the fields and controls on the Browse Course Catalog - Select Course Offering page. You can find definitions for the fields and controls later on this page.
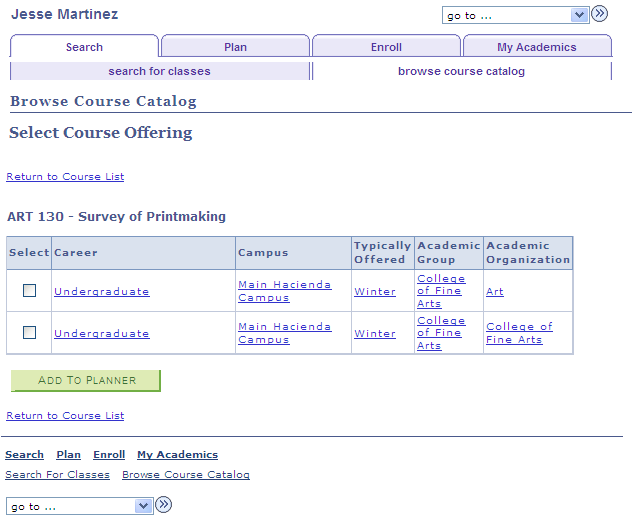
Use this page to select the appropriate offering when a course ID has multiple offerings with the same subject, course number, and title, or when multiple course IDs have the same subject, course number, and title.
Access the Browse Course Catalog - Course Detail page (click a course title on the Browse Course Catalog page or a course offering link on the Browse Course Catalog - Select Course Offering page).
Image: Browse Course Catalog - Course Detail page (1 of 2)
This example illustrates the fields and controls on the Browse Course Catalog - Course Detail page (1 of 2). You can find definitions for the fields and controls later on this page.
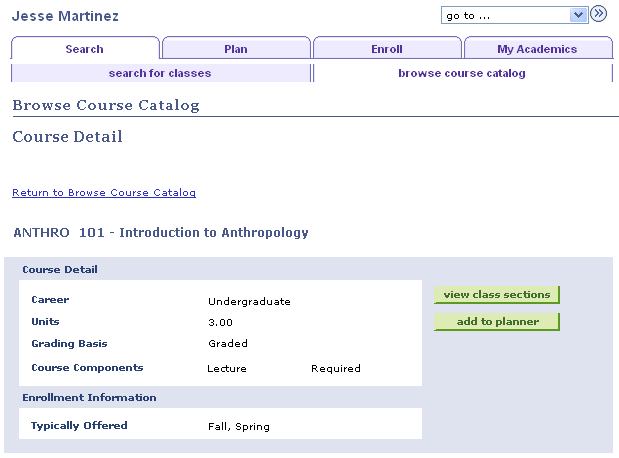
Students and instructors can click the view class sections button to view the course schedule details on this page.
Course Schedule
Students and instructors can select a term and click the show sections button to view class sections for the course. The Terms Offered drop down list box only includes: terms that are valid as defined in the Display Term in Class Search date range on the Term Values table, and those with sections scheduled within the term. For students, the select button only appears if the Enrollment & Shopping Cart date range on the Term Table under Display in Self-Service is valid.
See Defining Terms, Sessions, and Session Time Periods.
Image: Browse Course Catalog - Course Detail page (2 of 2)
This example illustrates the fields and controls on the Browse Course Catalog - Course Detail page (2 of 2). You can find definitions for the fields and controls later on this page.