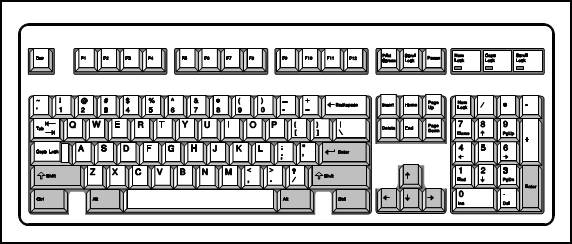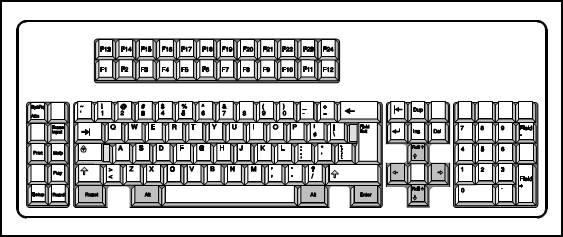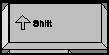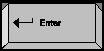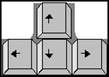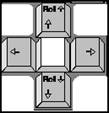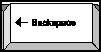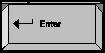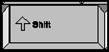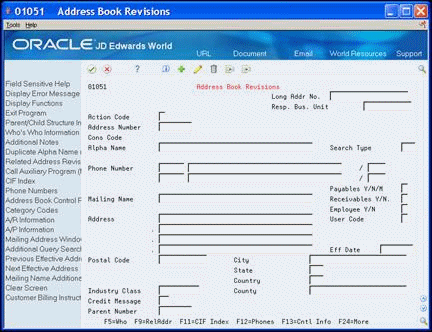3 Understand the System Interface
This chapter contains these topics:
3.1 About the System Interface
This chapter introduces you to the keys used in JD Edwards World and provides examples of the functions available in the web interface.
If your company uses the web presentation, you can click the icon or list item with your mouse or use any of the PC key functions.
Use the various keys to provide commands to your computer. Many keys consistently perform the same action regardless of the screen or menu you are using. These are called standard function keys. PC keyboards are different than AS/400 keyboards, but can be emulated to perform the same interface with different key strokes.
This section contains the following:
3.2 About the PC Keyboard
The illustration below depicts a typical PC keyboard, which can be emulated as a regular AS/400 terminal keyboard. The main portions of the keyboard are:
-
Function keys (F1-F12)
-
Typewriter keyboard
-
Numeric keypad
-
Cursor movement keys (grey in color)
-
Other IBM control keys (grey in color)
3.3 About the AS/400 Keyboard
The illustration below depicts the layout of the standard AS/400 keyboard. This keyboard contains 122 keys.
3.4 Important Keys
The following table identifies which key on the PC keyboard or the AS/400 keyboard to use to perform various functions. You will find it helpful to be familiar with both keyboards if you must move from one type of equipment to another.
Note:
You can map your keyboard to suit your personal needs. However, in the web interface, the keyboard is always mapped to the standard settings for a windows environment.| PCKeyboard | 122-KeyKeyboard | KeyName | Description |
|---|---|---|---|
| Field
Advance Key |
Moves the cursor forward to the position of the next input field. | ||
| Field
Backspace Key |
Moves the cursor back (left) to the first position of either the current input field or the previous input field. | ||
| New
Line Key |
Moves the cursor to the next line - first position of the first available input field. | ||
| Cursor
Movement Keys |
The four cursor movement keys move the cursor in the direction indicated by the arrow on the key. You can move anywhere on the screen, including outside input-capable fields. |
| PC Keyboard | 122-Key Keyboard | Key Name | Description |
|---|---|---|---|
| Backspace | Moves the cursor back to the previous position in which you can enter data. If the cursor is in the first position of an input field, it moves to the last position of the preceding input field. | ||
| Field Exit | Moves the cursor to the next input field and deletes any characters from the current cursor location to the end of the field. | ||
| Enter | Sends data to the computer for processing. | ||
| Caps Lock | Alphabetic characters (A-Z) are entered as uppercase. On the 122-key keyboard, symbols and punctuation marks on the upper half of the other keys are entered as well. | ||
| Shift | When you press and hold the Shift key:
Symbols and punctuation marks on the upper half of the other keys are entered. |
||
| Use the Left
|
Reset | Use the Reset function key to:
Note: PC keyboards will not lock due to an error message. |
| PC Keyboard | 122-Key Keyboard | Key Name | Description |
|---|---|---|---|
and
|
Page Up | Use the Roll Down key while pressing and holding the Shift key (122-key keyboard only). Will replace the current data on the screen with the previous page. | |
 |
and
|
Page Down | Use the Roll Up key while pressing and holding the Shift key (122-key keyboard only). Will replace the current data on the screen with the next page (data below the current display screen). |
| Help | The Help function provides:
|
||
|
and |
Duplicate | Duplicates the previous line on the current line. |
Various JD Edwards World programs utilize function keys F1 through F24 for a variety of functions.
| Keyboard | Key Name | Description |
|---|---|---|
 |
PC
Function Keys |
A PC keyboard has a set of function keys from F1 - F12. To access function keys F13 - F24, press the Shift key in conjunction with function keys F1 - F12.
F1 + Shift = F13 F2 + Shift = F14 |
 |
122-Key
Function Keys |
The 122-key keyboard has a full set of function keys. |
3.5 Web Icons
Clicking an icon in the web presentation corresponds to keystrokes for JD Edwards World character-based presentation. In the web interface, you can use the icon instead of using the Action Code field that appears on the character-based screens. You can also use the same keystrokes that you use in the character based presentation.
Some icons are specific to certain applications and do not appear on every screen.
Hover Help is a feature in the web interface that displays a brief, online note regarding the action the icon performs. You access Hover Help by placing the cursor over an icon without clicking. The note appears in a box.
Following are the standard web icons:
| Icon | Description |
|---|---|
| Works as the Enter key - same as the Enter key on your keyboard. | |
| Signs you off the JD Edwards World Web enablement. | |
| Exits the current application panel or returns to the previous menu panel. | |
| Used for hidden selections (HS). | |
| Help for an application or menu. | |
| Inquire. | |
| Add. | |
| Change. | |
| Delete. | |
| Import data. | |
| Export data. | |
| Shows a list of valid values. | |
| Page up. | |
| Page down. |
3.5.1 What You Should Know About
| Links and Icons | Description |
|---|---|
| Menu selection | Menu options are links. When you hover the cursor over a selection, it changes color. Click a link to access the menu. |
| Web browser buttons | The standard buttons from your web browser such as Back, Forward, and Home; will not work properly to navigate the JD Edwards World software. |
3.6 Standard Function Exits
JD Edwards World specifies certain function exits to use for the same function regardless of the system in which you are working. The system identifies function exits by the name, followed by the letter F and a number. For example, the function exit Menu Word Search is shown as Menu Word Search (F8). In the web interface, you can use the navigation bar on the left side of the screen or the function keys. In the character-based interface, you can only use the function keys.
You can select function exits two ways:
-
As you hover over each entry in the navigation bar, the function exits highlight. Click the mouse to execute the selected function.
-
Press 'F-Key' from the keyboard to execute the function.
As you navigate through the system, you will notice how all function exits are available in the navigation bar and additionally some are at the bottom of the screen. The navigation bar displays in main screens and lists all available functions. The list of function exits changes based on the screen you are viewing. Functions vary according to the screen. Because of screen sizing limitations, the descriptions for some of the exits are truncated. To view a complete description, hover the cursor over one of these truncated options and a balloon appears with the full description of the option, including the corresponding 'F-key'.
F24 provides a Help window with the available function keys from any menu, screen, or program.
3.6.1 Standard Function Keys Available from Menus
The following table describes the standard function keys and for menus:
| Function Exit | PC Keyboard | AS/400 Keyboard | Explanation |
|---|---|---|---|
| Command Entry | F4 | Displays the command entry prompt. If your menu displays a set of command entry lines and you type an IBM command, pressing this function key accesses the IBM command prompt screen, where you can add information applicable to the command you just typed. | |
| Menu Word Search | F8 | Accesses the Menu Word Search window where you can search for menu selections. | |
| Retrieve Previous Command | F9 | Redisplays up to 30 previous commands. | |
| Return to Previous Menu | F12 | Returns to the previous menu. By pressing F12 repeatedly, you can reverse your path for up to 20 menus. | |
| Fast Path Commands | Shift + F1 | F13 | Displays a window that lists the mnemonic commands for fast path menu travel. You can choose the menu or screen you want from the window or enter the command from a menu. |
| Check for new E-mail | Shift + F3 | F15 | Checks for waiting E-mail messages. |
| Menu List Window | Shift + F4 | F16 | Displays the Index of Menus window where you can review a list of all menus available to you. |
| DREAM Writer Processing Options | Shift + F6 | F18 | Accesses DREAM Writer processing options when you type a menu selection and press F18. |
3.6.2 Standard Function Keys Available from Screens
Using function keys available from a screen, you can perform a number of tasks. Although some of the function keys vary from screen to screen, there are standard keys that you can use from any screen. The following table describes standard function keys for screens:
| Function Exit | PC Keyboard | AS/400 Keyboard | Explanation |
|---|---|---|---|
| Field Sensitive Help | F1 | Displays JD Edwards World field level help. You will see one of the following types of information:
|
|
| Exit | F3 | Exits a function and returns to the original screen or menu, ignoring changes you just made. | |
| Display Detail | F4 | Displays the detail area for more detailed information. | |
| Display Error Message | F7 | Displays error messages if you make a mistake while entering information in a field. | |
| Retrieve Screen | F12 | In some cases, F3 and F12 work alike. However, there is an important difference between the two. If you perform a function that involves a number of different screens that you access in a logical progression, such as the steps in the DREAM Writer version processing procedure, and both F12 and F3 are available, you exit f that function entirely using F3, while F12 returns you to the previous step in that progression. | |
| Clear Screen | Shift + F10 | F22 | Clears the screen. All fields clear and an empty screen displays for further data entry. This key eliminates the need to clear a number of fields in order to enter new information. |