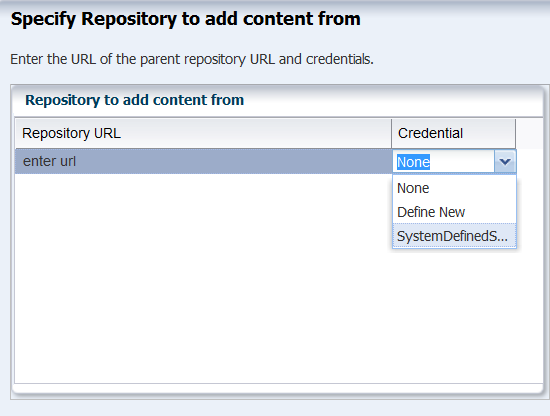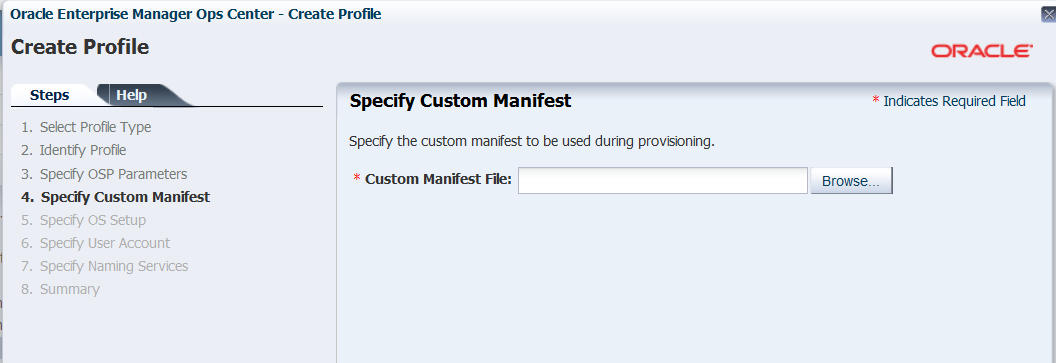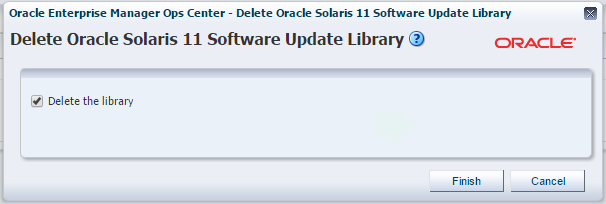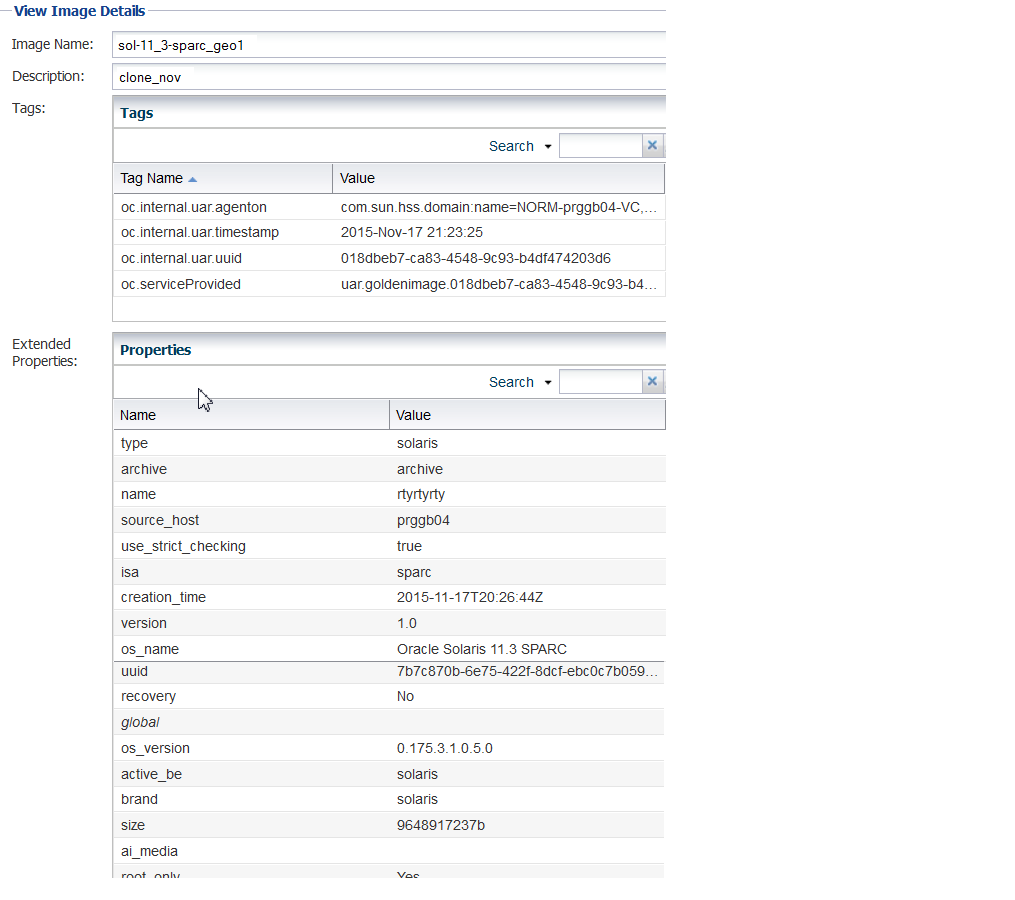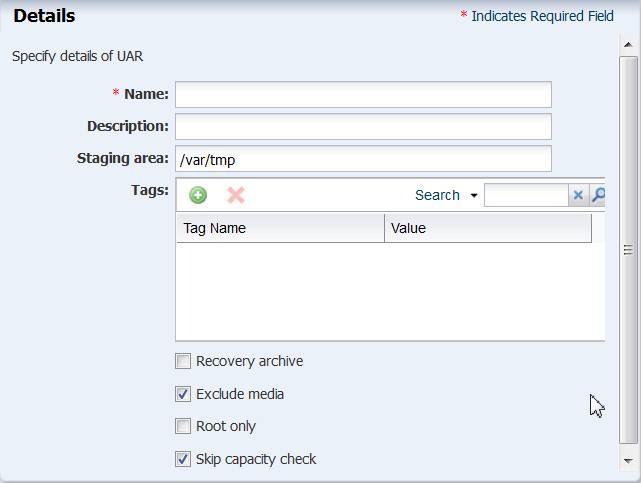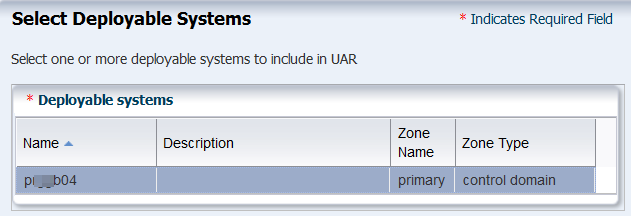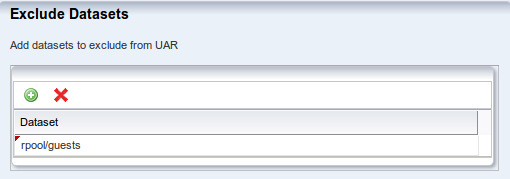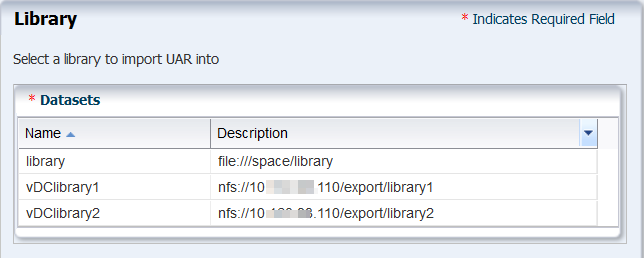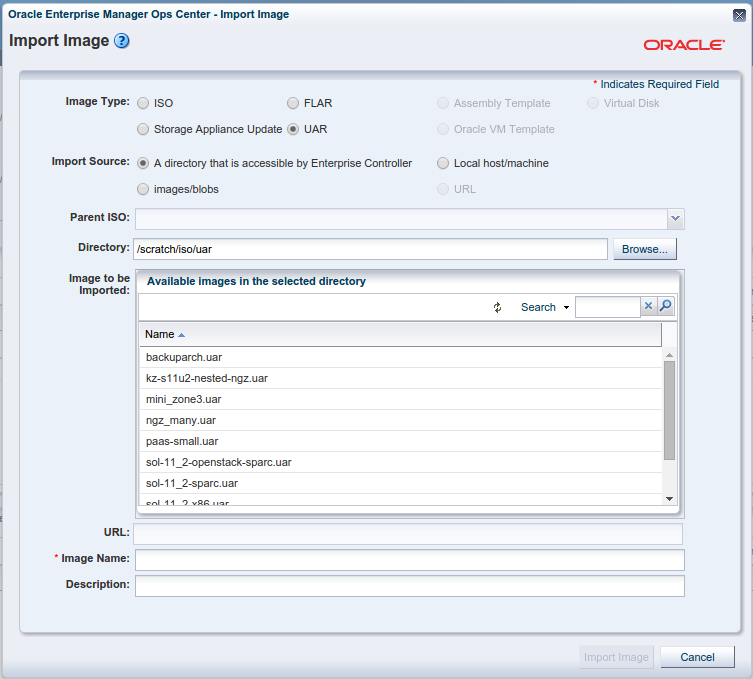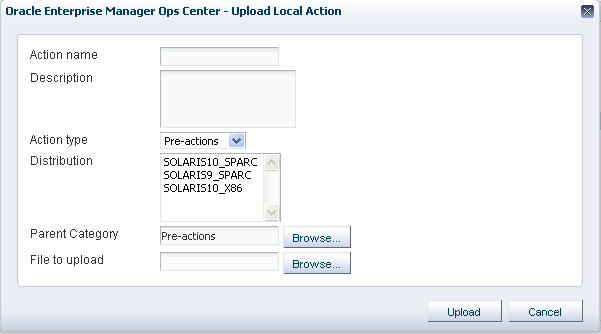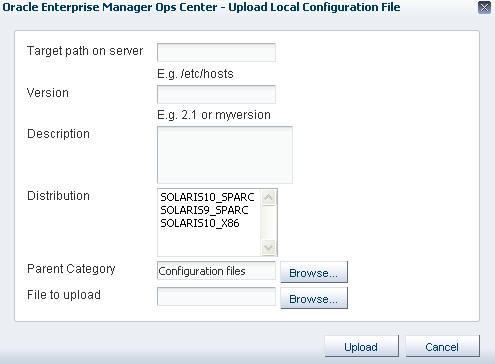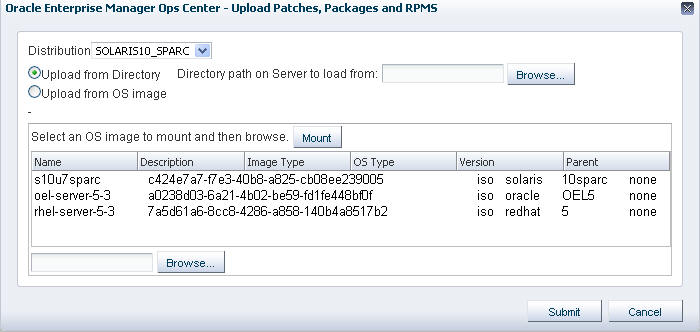5 Configure Software Libraries
Overview of software libraries in Oracle Enterprise Manager Ops Center.
Introduction to Software Libraries and Repositories
Overview of the role and purpose of software libraries in Oracle Enterprise Manager Ops Center.
Oracle Enterprise Manager Ops Center uses libraries to store and manage cached data, images, packages, and metadata. A library that stores images for provisioning operations is a Software Library. At least one software library always exists on the Enterprise Controller.
A Software Library accepts the following types of images:
-
OS images that install an operating system
-
Branded images that install a specialized version of an operating system
-
Firmware images and the supporting metadata to update existing firmware on service processors, RAID controllers, and disks.
Roles for Software Libraries
List of required roles for library management tasks in Oracle Enterprise Manager Ops Center.
Table -6 lists the tasks and the role required to complete the task. Contact your administrator if you do not have the necessary role or privilege to complete a task. See the Oracle Enterprise Manager Ops Center Administration for information about the different roles and the permissions they grant.
Table 5-1 Software Libraries Tasks and Roles
| Task | Role |
|---|---|
|
Set Enterprise Controller Storage Library |
Ops Center Admin |
|
Create Library |
Storage Admin |
|
Delete Library |
Storage Admin |
|
Associate Library |
Storage Admin |
|
Import image |
Storage Admin |
|
Upload image |
Storage Admin |
|
View details of an image |
Storage Admin |
|
Moving an image |
Storage Admin |
|
Edit Attributes |
Storage Admin |
|
Associate Library to Server Pool |
Cloud Admin |
Actions Available for Software Libraries
List of available operations in Oracle Enterprise Manager Ops Center.
Perform the following actions, depending on the requirements:
-
Designate a default software library
-
View details of an image
-
Create Library
-
Delete Library
-
Associate Library
-
Import Image
-
Upload Image
-
Download an OS image
-
Moving an image
-
Edit Attributes
-
Create a library of OS images and manage content
Overview of the Knowledge Base and Parent Repository
Description of current OS images for all versions of Oracle Solaris and Oracle Linux in Oracle Enterprise Manager Ops Center.
By default, Oracle Enterprise Manager Ops Center operates in Connected mode. In this mode, the Enterprise Controller uses the Internet to download images and metadata from the Oracle Knowledge Base and the Oracle Solaris 11 Package Repository.
-
The Oracle Knowledge Base (KB) contains metadata for Oracle Solaris 10, 9, and 8 and Oracle Linux OS components.
-
The Oracle Solaris 11 Package Repository includes packages of images in IPS format for Oracle Solaris 11.
To use the Oracle Enterprise Manager Ops Center software without Internet access, your site can maintain a local version of the Knowledge Base or Repository on your site's network. In this case, the Enterprise Controller connects to the local network location to get the latest information.
About the EC Library
Describes the default software library for images in Oracle Enterprise Manager Ops Center.
The Enterprise Controller must have at least one Software Library to store the new versions of images that are downloaded from the Oracle Knowledge Base. Oracle Enterprise Manager Ops Center updates this library each week, by default.
In addition to the routine download operations, you can create jobs to update assets. When you submit an update job for specific target assets, the Agent Controllers on the targets send a request to the KB through the Enterprise Controller to download the latest information.
The product installation procedure creates the Initial EC Library. At any time, you can specify a different software library to accept the automatic download operations from the Knowledge Base. A badge identifies the current active library. Figure 5-1 shows the badge, a white down arrow on a green background.
Figure 5-1 Badge Identifying the Current Default Library
Description of "Figure 5-1 Badge Identifying the Current Default Library"
When the product software is updated, the schedule of download is interrupted. Use the Set Enterprise Controller Storage Library to restore the schedule.
Changing EC Software Libraries
Procedure for changing the default software library that receives automatic downloads in Oracle Enterprise Manager Ops Center.
To specify a different software library as the default software library:
- Create a software library.
- Expand Administration in the Navigation pane. An alternative is to expand Libraries in the Navigation pane.
- Click Set Enterprise Controller Storage Library in the Action pane. The window lists all libraries with the current library highlighted.
- Click the new software library.
- Click Apply.
When the job is completed, the Library section of the Navigation pane shows the software library you selected as the default library.
Publishers and Parent of the Oracle Solaris 11 Repository
Describes the role and purpose of the Oracle Solaris 11 Repository and how Oracle Enterprise Manager Ops Center uses it.
The Oracle Solaris 11 Package repository is similar to the Knowledge Base but is only for Oracle Solaris 11 images and updates. The Oracle Solaris 11 Package Repository resides at the Oracle site: http://pkg.oracle.com/solaris/release.
The Support Repository Updates (SRUs) for Oracle Solaris 11 are released monthly and contain bug fixes or minor feature enhancements. This repository, https://pkg.oracle.com/solaris/support, is available to users with an Oracle support agreement.
These repositories have the role of Publisher and Parent for your local repository.
Other parent repositories, such as Oracle Solaris Cluster, are available. For a list of available Oracle repositories and to download the key-certificate pair, see the https://pkg-register.oracle.com site.
Location of Software Library Information in the User Interface
Lists the navigation instructions to locate software libraries in Oracle Enterprise Manager Ops Center.
Table 5-2 shows where to find information.
Table 5-2 Location of Library Information in the BUI
| Object | Location |
|---|---|
|
To see the software libraries |
Expand Libraries in the Navigation pane, then expand Software Libraries. |
|
To see firmware and OS provisioning profiles |
Expand Plan Management in the Navigation pane, then click Profiles and Policies. |
About Software Libraries
Describes the libraries that handle all image files for operating systems and firmware in Oracle Enterprise Manager Ops Center.
In addition to the EC Library, you can create more Software Libraries and organize their content, according to your site's purposes. You can use a file system on the Enterprise Controller's system or a shared file system on an NFS server that the Enterprise Controller mounts. The file system on the Enterprise Controller is called a local software library. The file system on the NFS server is called a NAS software library.
When Oracle Enterprise Manager Ops Center provisions target systems with an operating system or firmware, it copies the image files from the designated Software Library to the Proxy Controller that manages the target. The Proxy Controllers handle the provisioning operations. When Oracle Enterprise Manager Ops Center provisions target systems with an update to an operating system, it uses the software library named Linux and Oracle Solaris 8-10 Software Update Library or the Oracle Solaris 11 Software Update Library.
Viewing the Contents of a Software Library
Procedure for displaying information about a software library in Oracle Enterprise Manager Ops Center.
You can display the contents of the software library, its associations, and details about the disks in the software library. You can also see how Oracle Enterprise Manager Ops Center monitors the library and any problems.
About Libraries for Oracle Solaris 11
Description of how Oracle Solaris 11 images are stored and maintained in Oracle Enterprise Manager Ops Center.
The Oracle Solaris 11 Image Packaging System (IPS) contains the packages that you need to install, provision, and update your Oracle Solaris 11 operating system. Each IPS package has an associated manifest that describes how the package is assembled. The package manifest provides basic metadata about the package (such as name, description, version, and category), what files and directories are included, and the package dependencies. Packages might specify the services to restart to refresh some configuration on the system, specify the aliases to update for a given hardware driver, or the users and groups to create as part of the package installation process. A package repository holds all software packages. Systems must connect to the repository to install software updates.
Oracle Solaris 11 Software Update Library
Describes the purpose of the Oracle Solaris 11 software library in Oracle Enterprise Manager Ops Center.
The Enterprise Controller can maintain a repository for the Oracle Solaris 11 Image Packaging System (IPS). The repository, called the Oracle Solaris 11 Software Update Library, provides the images for provisioning assets with the Oracle Solaris 11 operating system.
Note:
The host system for the Enterprise Controller must use the Oracle Solaris 11 operating system. Do not attempt to initialize an Oracle Solaris 11 Software Update Library on a different Oracle Solaris operating system.
Options for Configuring the Oracle Solaris 11 Software Update Library
Lists the options for initializing the software library for Oracle Solaris 11 in Oracle Enterprise Manager Ops Center.
You have several options for when and how you configure the Oracle Solaris 11 Software Update Library:
-
If your site already maintains an Oracle Solaris 11 IPS Repository, direct Oracle Enterprise Manager Ops Center to use it, instead of initializing a new one. Specify the location of the existing repository during the product installation or after the product is installed, as described in “About Alternate IPS Repositories.”
-
At any time, you can create an Oracle Solaris 11 IPS repository at your site and use it as the Oracle Solaris 11 Software Update Library. See the Copying and Creating Oracle Solaris 11 Package Repositories at
http://docs.oracle.com/cd/E23824_01/html/E21803/toc.html -
During installation of the product software, initialize the library. This library downloads content from the
https://pkg.oracle.com/solaris/supportrepository and continues to sync with the repository routinely. However, the initialization of the library can take many hours, depending on your site's access. -
After installation, initialize the library using the Initialize Oracle Solaris 11 Software Update Library action. This action performs the same operation as the installation option with the same time requirements.
To connect to https://pkg.oracle.com/solaris/support, either at installation or at a later time, you must provide a key file and a certificate file to authenticate the connection. If these files are missing or have expired, provide a new key and certificate, using the procedure in the Oracle Enterprise Manager Ops Center Administration Guide.
Library States
Lists the states that are reported about software update libraries in Oracle Enterprise Manager Ops Center.
The Oracle Solaris 11 Software Update Library has the following states:
-
Unconfigured – Oracle Solaris 11 Software Update Library was not created at installation. The Initialize Oracle Solaris 11 Software Update Library action is available in the Actions pane.
-
Configuring – The Oracle Solaris 11 Software Update Library is in the process of being configured. The process of initializing the library takes many hours. When complete, the new library appears in the Libraries section.
-
Syncing – The Oracle Solaris 11 Software Update Library is in the process of updating its contents with the parent IPS repository or is in the process of being reconfigured. The Oracle Solaris 11 Software Update Library is locked and unavailable for use when in this state.
-
OK – The Oracle Solaris 11 Software Update Library is ready to use.
Summary of Oracle Solaris 11 Software Update Library
Description of the attributes and status of the Oracle Solaris 11 Software Update Library in Oracle Enterprise Manager Ops Center.
When the Oracle Solaris 11 Software Update Library is configured, its Summary tab, shown in Figure 5-2, provides an overview of the health, status, and last update. The URL listed on the Summary is the location of the Oracle Solaris 11 Software Update Library. The size is the amount of space allocated to the file system, and the used space shows the amount of space used by the packages that are located in the library.
The Publishers table shows each Parent Repository and its credentials. The URL is the location of the Parent Repository for Oracle Solaris 11 packages and content located in the Image Packaging System (IPS). Oracle Enterprise Manager Ops Center uses these URLs to synchronize the information in the Oracle Solaris 11 Software Update Library with the Image Packaging System. The Parents list is created when you use the Configure Parent Repositories Wizard. If your site has its own local repository for Oracle Solaris 11 packages, update Oracle Enterprise Manager Ops Center's library from that location.
Figure 5-2 Summary Tab of the Oracle Solaris 11 Software Update Library
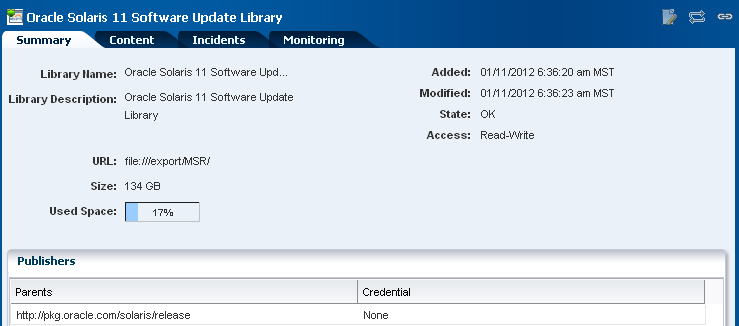
Description of "Figure 5-2 Summary Tab of the Oracle Solaris 11 Software Update Library"
Content of the Oracle Solaris 11 Software Update Library
Describes information listed in the Contents tab for the Oracle Solaris 11 library in Oracle Enterprise Manager Ops Center.
The Content tab, shown in Figure 5-3, displays a list of the packages in the Oracle Solaris 11 Software Update Library with a brief description of each package. You can filter the list of packages by selecting a category or version. The Support Repository Update check box is a quick way to filter the list of packages in the Oracle Solaris 11 SRU releases. You can also search for a specific package.
Figure 5-3 Content Tab of the Oracle Solaris 11 Software Update Library
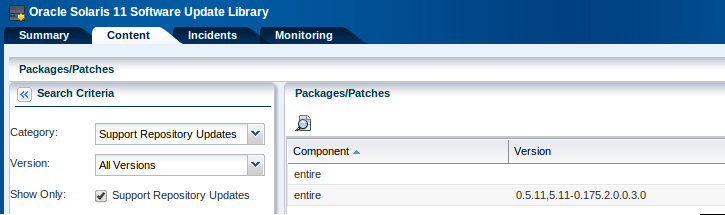
Description of "Figure 5-3 Content Tab of the Oracle Solaris 11 Software Update Library"
Configuring Parent Repositories to Synchronize
Procedure for setting up the repository for Oracle Solaris 11 to synchronize with the latest content in Oracle Enterprise Manager Ops Center.
Use the Configure Parent Repositories action to manage publishers for the parent repository. After the library has been configured and the content has been downloaded the first time, create a recurring schedule to synchronize the Oracle Solaris 11 Software Update Library with its parent repository.
In the Configure Parent Repositories Wizard, create a list of parent repositories with their credentials that you use to update the Oracle Solaris 11 Software Update Library. During the synchronization operation, all the content in the parent repository is compared to the existing content in the Oracle Solaris 11 Update Software Library and new or updated content is downloaded.
About Alternate IPS Repositories
Description of an alternate repository to be used as Ops Center’s Oracle Solaris 11 repository.
Oracle Enterprise Manager Ops Center synchronizes with a parent repository to maintain the Oracle Solaris 11 Software Update Library, that is, the Oracle Solaris 11 Software Update Library is a child of the parent repository. If your site already has an Oracle Solaris 11 IPS repository for other purposes, you have the option of declaring that repository as the Oracle Solaris 11 Software Update Library. Operations that use IPS content retrieve the content from your IPS repository. Because it is not a parent-child relationship, no synchronization is performed.
When you install Oracle Enterprise Manager Ops Center or when you initialize the Oracle Solaris 11 Update Software Library, identify your IPS repository as the Oracle Solaris 11 Update Software Library. All operations that use this software library will retrieve content from the IPS repository.
Note:
Oracle Enterprise Manager Ops Center does not maintain the content of the IPS repository. You must maintain this repository manually.
Using an Alternate IPS Repository as the Oracle Solaris 11 Software Update Library
Procedure for directing Oracle Enterprise Manager Ops Center to use a different Oracle Solaris 11 repository.
- Locate your site's Oracle Solaris 11 IPS repository or create one.
- Expand Libraries in the Navigation pane.
- Click Software Libraries.
- Click Initialize Solaris 11 Software Update Library in the Action pane.
- In the Specify Library Location field, enter the location of your IPS repository.
- In the URL field for the parent repository, do not enter any text. Leave this field blank.
- Click OK.
Adding Content
Procedure for adding images to the Oracle Solaris 11 Software Update Library from another parent repository in Oracle Enterprise Manager Ops Center.
In addition to routine updates, you can add ISO images to the Oracle Solaris 11 Software Update Library manually. Use the Add Content action to specify a parent repository and add ISO image files to the Oracle Solaris 11 Software Update Library manually. The parent repository URL and credentials are not saved when you use this action. To save a list of repositories, use the Configure Parent Repository action.
About Using a Custom AI Manifest to Provision an OS
Describes an alternative to using the standard AI manifest for provisioning Oracle Solaris 11 in Oracle Enterprise Manager Ops Center.
The Oracle Solaris 11 Automated Installer (AI) uses an XML file to specify how the operating system is installed. This file is the AI manifest. When you apply a provisioning plan, Oracle Enterprise Manager Ops Center creates the AI manifest from the specifications in the OS provisioning profile. Starting with Version 12.3.0.0.0, you can create a custom AI manifest to, for example, specify the disk layout or install software.
When you create the OS provisioning profile, you indicate that this profile uses a custom AI manifest and specify the location of the XML file. When you apply the provisioning plan, Oracle Enterprise Manager Ops Center uses your custom AI manifest if it meets the following requirements:
-
You create the manifest according to the Oracle Solaris 11 procedure in “Customizing an XML AI Manifest File” at
http://docs.oracle.com/cd/E36784_01/html/E36800/changeai.html. -
You validate the manifest using the Oracle Solaris 11 command,
installadm create-manifest(1M). -
You place the manifest in a location and path accessible to the browser on the Enterprise Controller's system.
-
You create an OS provisioning profile and enable the Use custom manifest option in Step 2 of the Create Profile wizard for OS provisioning, as shown in Figure 5-5.
When you select this option, a step is added to the wizard so that you can specify the location of custom manifest, as shown in Figure 5-6.
Although not required, it is a good practice to identify profiles and plans that use custom manifests by using a naming convention.
About Creating a Software Library
Describes a library for OS images and firmware images in Oracle Enterprise Manager Ops Center.
You can create a software library that uses space on a file system on the Enterprise Controller's system, which is a Local Software Library. You can also create a software library that uses space on a shared file system on an NFS server. This type of library is a NAS Software Library.
Note:
When you use both local and NAS software libraries, do not use the same name for the library.
Creating a Local Software Library
Procedure for creating a library for OS images and firmware images on the Enterprise Controller in Oracle Enterprise Manager Ops Center.
- Expand Libraries in the Navigation pane.
- Click New Local Software Library in the Action pane.
- Enter a unique name and description.
- In the URL field, enter the location of the file system.
- Click Create.
Overview of the Software Library for Oracle Solaris 10, 9, 8 and Linux
Describes the repository for Oracle Solaris and Linux in Oracle Enterprise Manager Ops Center.
Update Profiles and any other profiles that provision an OS or firmware image rely on the contents of a software library. For Oracle Solaris 10, 9, and 8 and for Oracle Linux, the Linux, Solaris 8-10 Software Update Library is a dedicated software library that contains the packages, updates, and site-specific scripts and configuration files for these operating systems.
You create the Linux, Solaris 8-10 Software Update Library when you install Oracle Enterprise Manager Ops Center, or after installation, by using the Create Update Library action. If the Create Update Library action is not available, the library has been created.
Topics
-
See Organization of the Linux, Solaris 8-10 Software Update Library for a description of the libraries organization.
-
See About Images for information about managing the content in the library.
-
See Overview of Local Content for the Linux and Oracle Solaris 8-10 Software Update Library for information about managing the custom content of the site-specific categories.
Organization of the Linux, Solaris 8-10 Software Update Library
Lists the categories of the software library that stores images of Oracle Solaris 10 and previous versions and Oracle Linux in Oracle Enterprise Manager Ops Center.
For each OS, this software library organizes its contents in the following categories. You can change the display of the contents of the library according to the OS distribution, the category, the type of view, and the version.
-
Clusters (groups of Oracle Solaris packages)
-
Configuration files
-
Hardware
-
Local
-
Local Packages
-
Local RPMs
-
Notifications
-
Packages
-
Patches
-
Post-actions
-
Pre-actions
-
Probes
-
Recommended Software Configurations
-
Oracle Solaris Baselines
About Images
Describes the types of images that Oracle Enterprise Manager Ops Center stores.
In most cases, the images you need are downloaded from the Oracle Knowledge Base or the Oracle Solaris 11 Package Repository. You can also obtain images from a location external to Oracle Enterprise Manager Ops Center and then import or upload them.
Note:
Another type of image is a virtualization image. This type of image is stored in a Storage Library and contains the configuration information for a guest, its operating system, and the applications that the guest uses.
About OS Images
Describes the types and formats of images that deploy operating systems in Oracle Enterprise Manager Ops Center.
OS images provision or update the operating system on both hardware servers and virtualization hosts. A subset of OS images are branded images, which install an operating system that is optimized for a specific purpose and can also include applications. An OS image contains an entire operating system in either ISO format or FLAR format.
-
ISO image – The image, also called a disk image, contains uncompressed directories and files of any type: application or data or both. This type of image can reside on removable media.
-
FLAR image – The image is a flash archive of an Oracle Solaris 10, 9, or 8 operating system and other software. You can use a FLAR to install or restore a system to a specific configuration. Differential FLAR images are not supported. FLAR files must have the
.flarfile name extension.
In addition to being grouped as packages and updates, Oracle Solaris OS images are also grouped into baselines.
Location of OS Images
Lists the navigation instructions to locate information about OS images in Oracle Enterprise Manager Ops Center.
Table 5-3 shows the location of OS images.
Table 5-3 Location of Images for Each Operating System
| Operating System | Location of Images |
|---|---|
|
Oracle Solaris 11 |
Oracle Solaris 11 Software Update Library |
|
Oracle Solaris 10, 9, 8 |
Linux and Oracle Solaris 8-10 Software Update Library |
|
Oracle Linux |
Linux and Oracle Solaris 8-10 Software Update Library |
Requirements for OS Images
Requirements for using an OS image in Oracle Enterprise Manager Ops Center.
-
An OS image must be in a single image file. For example, on an Oracle Solaris system, the following command collects all OS component files on the auto-mounted file system into an ISO file.
# mkisofs -o <name_of_OS.iso> -J -R /cdrom/<name_of_OS>
-
The Oracle Enterprise Manager Ops Center software uploads or imports one ISO file per operation. If you are loading an ISO file from physical media and the file spans more than one physical media, you must first combine the content onto media that can store the complete file.
-
An ISO file cannot be made from Oracle Solaris installation media.
About Unified Archives
In Oracle Solaris 11.2, the Unified Archive format (UAR) provides the ability to clone, migrate, or recover a system.
Oracle Solaris 11.2 introduces a native archive file type called Unified Archives. A Unified Archive is a compressed file that can contains one or more instances of the operating system, such as a global zone and its non-global zones. These individual systems can be archived independently or bundled together. In Oracle Enterprise Manager Ops Center, these OS instances are called deployable systems.
You create a UAR file from a deployed OS instance, including any zones or control domains. You can then deploy the Unified Archive to recover a failed system, duplicate the system on multiple machines, or migrate a system to a new server or to a virtual system. Use Oracle Solaris 11.2 SRU9 and above or Oracle Solaris 11.3.
A UAR for recovery of a system is different than a UAR for deploying a system:
-
A clone archive is based upon the system's active boot environment (BE) at the time the archive is created so only one BE is included. The clone archive type is intended for rapid creation and deployment of custom images. A clone archive does not include any of the system configuration information from the OS instance or any sensitive data such as SSH keys or passwords. A system deployed from a clone archive has all the same file systems and applications as the cloned system, but, for example, will not have the same host name.
Oracle Enterprise Manager Ops Center 12.3.1.0.0 can create clone UAR images from operating systems with multiple zpools on different disks but they can not be used to provision control domains, logical domains, or Oracle Solaris Zones. These images can be used to provision hosts and guests manually.
-
A recovery archive is a full-system archive containing all boot environments from all included instances. Although a recovery archive of a global zone can contain non-global zones that are installed within it, the archive itself is treated as a single system. A recovery archive can therefore preserve zone clone relationships, unlike clone archives. The system configuration information and sensitive data is preserved in recovery archives.
Oracle Enterprise Manager Ops Center 12.3.1.0.0 can create recovery UAR images but they can not be used to provision control domains, logical domains, or Oracle Solaris Zones. These images can be used to recover hosts and guests manually.
Like the operating systems they contain, UAR images depend on the type of architecture, either x86 or SPARC.
You can use an Oracle Solaris 11.2 or 11.3 image available from Oracle’s site at the link provided in Related Resources for Software Libraries. You then import the image into the Oracle Solaris 11 Software Library and then use its deployment profile and plan to provision the operating system. Oracle provides UARs of the following types:
-
Oracle Solaris 11.x Unified Archive is based on the minimal-server package cluster. Use this type to provision Oracle Solaris 11.x zones and Oracle VM Server for SPARC logical domains.
-
Oracle Solaris 11.x OpenStack Unified Archive is also based on the minimal-server package cluster, but includes Openstack services. Use this type to provision Oracle VM Server for SPARC control domains.
For custom images, create a UAR using one of your existing Oracle Solaris 11.x deployable systems. As part of the creation process, the UAR is imported into your Oracle Solaris 11 Software Library, as described in Creating a UAR Image.
Viewing Details of a UAR Image
Procedure for displaying extensive information about a United Archive image, using Oracle Enterprise Manager Ops Center.
Creating a UAR Image
Procedure for creating a United Archive from an existing Oracle Solaris 11 operating system in the software library, using Oracle Enterprise Manager Ops Center.
About Images for Firmware Updates
Describes the characteristics of a firmware image.
Firmware images provision hardware assets. A firmware image is a copy of the vendor's firmware file and its metadata, such as the platform it is used on and any software dependencies. You obtain the images by downloading them from vendor websites or uploading them from their product media. Firmware images are stored in Software Libraries. The maximum size of a firmware image is 20 MB.
Supported Firmware Images
List of types of firmware in Oracle Enterprise Manager Ops Center.
The following firmware types are supported:
-
Service Processor firmware
-
Chassis firmware
-
Power distribution unit firmware
-
Storage Component firmware updates firmware on RAID Controllers, Expanders and Disks.
About Firmware Metadata
Describes the information about firmware that accompanies a firmware image, using an example of firmware metadata.
When you import a firmware image, you might be required to provide the metadata to complete the image file, if it is not included. You must provide the firmware type, the systems that the firmware supports, the version of the firmware, and any other firmware images that this firmware image depends on. You can usually find the information in the image's README file.
The following example is the README file for ALOM-CMT firmware, where a single binary is deployed to the Service Processor. The example contains annotations to identify the metadata.
Example 5-1 Example of Firmware Metadata
-
To determine the type and version of the firmware update:
Latest Sun System Firmware(6.1.2): ---------------------------------- System Firmware 6.1.2 Sun Fire[TM] T2000 2006/01/20 18:19 ALOM-CMT v1.1.2 Jan 20 2006 18:06:10 VBSC 1.1.1 Jan 20 2006 17:56:19 Reset V1.0.0 Hypervisor 1.1.0 2005/12/15 11:10 OBP 4.20.0 2005/12/15 16:48 Sun Fire[TM] T2000 POST 4.20.0 2005/12/15 17:19 -
To determine the models supported:
This README is intended for users who wish to upgrade the firmware in their Sun Fire T2000.
-
To determine if the system must be powered off before updating the firmware:
a)To update the Sun System Firmware, the system must be powered off (i.e. in standby mode).
From this README file, identify the following metadata:
-
Available platforms – Sun Fire T2000
-
Type – VBSC
-
Version – 1.1.1
-
Require power off – Yes
For this example, the VBSC firmware subcomponent/type with version 1.1.1 was used. You can use any of the other types such as ALOM-CMT:1.1.2 or OBP:4.20.0. However, you must ensure that the version specified is always the firmware subcomponent/type.
About Importing Images
To provision firmware or an OS, you use a deployment plan to retrieve an image from one of the Oracle Enterprise Manager Ops Center's software libraries and install the image on the targeted assets. To add images to a software library, you import the image.
Starting in Release 12.2.2.0.0, you must create a profile for each image and then include the profile in a deployment plan. If you prefer to create profiles by default whenever you import the image, you must change Enterprise Controller's configuration by editing the property file.
For Unified Archive (UAR) images, you must verify that the existing Oracle Solaris 11 Software Library can support the version of the operating system in the UAR by comparing the version in the UAR with the version of several packages in the library. For example, if the UAR is created from a system with Oracle Solaris 11.2 SRU 10, the repository must contain the boot environment for Oracle Solaris 11.2 SRU 10.
-
On the Oracle Solaris 11.2 system where the UAR image is located, issue the following command to see the version included in the UAR:
archiveadm info -p -v path/uar_name -
In Oracle Enterprise Manager Ops Center, display the Oracle Solaris 11 Software Library and check the versions of the following packages:
-
entire -
osnet-incorporation -
userland-incorporation -
install-image/solaris-auto-install
-
If the versions do not match, any attempt to import the UAR fails in the Extract Image Properties task.
Uploading Firmware Images
Procedure for adding firmware images to the software library in Oracle Enterprise Manager Ops Center.
The Upload Firmware action can be directed to retrieve firmware images from either the Enterprise Controller's file system or a local file system. Use the procedures in Keep Your Firmware Up-to-Date to upload firmware.
About Firmware for Power Distribution Units
Describes firmware images for a PDU in Oracle Enterprise Manager Ops Center.
The firmware for a PDU consists of two files, one for the firmware and one for the management software of the PDU. Each firmware image must be imported or uploaded and then a profile created that includes both images. The firmware images must have metadata, which is not always included in the image. In that case, you specify the metadata during the import or upload operation.
Uploading Firmware With Metadata
Procedure for adding firmware images to the software library in Oracle Enterprise Manager Ops Center.
Use the procedures in Keep Your Firmware Up-to-Date to upload firmware. At the step for Select Firmware Components, select both firmware components:
-
MKAPP_V
firmware_version.DL -
HTML_V
firmware_version.DL
Uploading Firmware Without Metadata
Procedure for adding firmware to a software library in Oracle Enterprise Manager Ops Center.
Use the procedures in Keep Your Firmware Up-to-Date to upload firmware. At the step for Select Firmware Components, select the firmware component, MKAPP_Vfirmware_version.DL, and click Upload. To define the metadata for the firmware:
- For the target type click PDU.
- For the platform, click Sun Rack II PDU.
- Enter the version of the firmware.
- Choose Depends On None and accept the remaining default options.
After the job is completed, repeat the procedure with the other firmware image, HTML_Vfirmware_version.DL, with one difference: At Step 4, specify that this firmware image depends on the MKAPP_Vfirmware_version.DL image.
Creating a Firmware Profile for PDU Firmware Updates
Procedure for creating a firmware profile for a PDU in Oracle Enterprise Manager Ops Center.
- Expand Plan Management in the Navigation pane.
- Click Create Firmware Profile in the Actions pane.
- Enter a name and description for the profile.
- For subtype, click Power Distribution Units.
- For target type, click Power Distribution Units. Click Next.
- For Firmware Configuration, accept the default options and values. Click Next.
- Select both images:
MKAPP_V<firmware_version>.DLandHTML_V<firmware_version>.DL. Click Next. - Review the summary of the new profile and click Finish to submit the job.
Adding Local Content for the Oracle Solaris 11 Software Update Library
Procedure for adding local content to the Oracle Solaris 11 repository in Oracle Enterprise Manager Ops Center.
To add custom content for Oracle Solaris 11, use pkg commands to add the content to a local IPS repository and then import the repository into Oracle Enterprise Manager Ops Center.
To use custom scripts, use an operational profile with either the Execute Operation action or an operational plan.
Overview of Local Content for the Linux and Oracle Solaris 8-10 Software Update Library
Overview of managing your site’s custom content in Oracle Enterprise Manager Ops Center.
Note:
This section does not apply to Oracle Solaris 11.
The Linux and Oracle Solaris 8-10 Software Update Library can store site-specific configuration files and scripts used in deployment plans. This local content can also include data files, executable files, or binary files. For example, you might develop a script to test servers before running a provisioning job.
About Local Categories
Describes the organization of local content in Oracle Enterprise Manager Ops Center.
The Local categories of the Updates Library have no connection to the Knowledge Base. The content in these categories is uploaded from your site to the software library. You maintain the files throughout their life cycle.
Local content is organized into the following default categories: local RPMs or PKGs, configuration files, macros, pre-actions, post-actions, and probes. You can create more categories.
Creating a Local Category
Procedure for organizing local content by creating a category in Oracle Enterprise Manager Ops Center.
You can create subcategories to further organize your local content. The type of local content allowed in a subcategory depends on its parent category.
- Expand Libraries in the Navigation pane.
- Click Linux and Oracle Solaris 8-10 Software Update Library.
- Click Add Local Category in the Actions pane.
- Enter a name for the new subcategory.
- Enter a brief description for the new subcategory such as its purpose.
- Click Distribution to assign to the subcategory.
- Click Parent Category to select one of the system-defined categories for the subcategory.
- Click Apply. The new subcategory is created under the selected default category.
About Local Actions
Describes how to use a script or executable file to make changes to an asset in Oracle Enterprise Manager Ops Center.
An action is a script, binary file, or executable file that makes changes to the managed host. To use the uploaded script or file, create an Update profile and include the profile in the deployment plan that installs or upgrades the OS. The following actions are available:
-
Pre-Actions – Script that runs on a managed host before the provisioning step starts. When you create the deployment plan, you select the Execute Pre-Install step and then select the profile that includes the script.
-
Post-Actions – Script that runs on a managed host after a job is completed. When you create the deployment plan, you select the Execute Post-Install step and then select the profile that includes the script.
-
Probes – Script that runs on a managed host to verify that a job can be performed.
-
Macros – Script that modifies a generic configuration file to make it specific for a managed host. Use macros to apply a single configuration file across multiple hosts by customizing the configuration file for each host's environment. The script outputs a single line that replaces a macro sign in a configuration file.
Uploading a Local Action
Procedure for adding a script or executable file to the software library in Oracle Enterprise Manager Ops Center.
You can now create a profile for the script and then use the profile in a deployment plan.
About Local Software Packages
Describes custom packages in Oracle Enterprise Manager Ops Center.
To use the uploaded package or RPM, create an provisioning or update profile and include the profile in a deployment plan.
You can upload software in the following formats:
-
pkg -
rpm -
tar -
zip -
gzip -
compress
If the file is in compressed format, the file is uncompressed after it is uploaded.
Uploading a Local Software Package
Procedure for adding a package to the software library in Oracle Enterprise Manager Ops Center.
- Expand Libraries in the Navigation pane.
- Click the operating system's Software Update Library.
- Click Upload Local Software Packages in the Actions pane.
- Select Yes if the package is a security fix for a previous version of the software. Otherwise, select No.
- Click the name of the distribution to which you want to add this package.
- In the Parent Category section, click Local PKGs or click Browse to locate a subcategory.
- In the Files section, click Add to see the list of files. Select at least one software package.
- Click Upload. The file is uploaded to the Linux, Solaris 8-10 Software Update Library in the category you specified.
You can now include the package or RPM in an provisioning profile.
About Local Configuration Files
Describes custom configuration for assets in Oracle Enterprise Manager Ops Center.
A configuration file is a text file, binary file, or non-RPM application that contains the settings and values for an asset type. To use the uploaded file, create an Update profile and include the profile in the deployment plan that installs or upgrades the OS.
Uploading a Local Configuration File
Procedure for adding a configuration file to the software library in Oracle Enterprise Manager Ops Center.
About Uploading Software in Bulk
Describes requirements for uploading more than one image file in Oracle Enterprise Manager Ops Center.
You can upload multiple files or an entire directory in one operation. For example, you can upload the contents of a DVD. All components in the directory and subdirectories are uploaded.
The files must be in the following formats:
-
pkg -
rpm(for Linux RPMs) -
tar -
zip -
gzip -
compress
If files are compressed, the software extracts the files after it uploads them.
Before You Begin to Upload in Bulk
Requirements for uploading local content to libraries in Oracle Enterprise Manager Ops Center.
-
Verify that the files have the supported file types.
-
Verify that the file size does not exceed 2 GB. If the file is larger than 2 GB, copy the file manually to a file system on the Enterprise Controller's system.
-
If you are uploading from removable media, insert the media.
Uploading Local Software in Bulk
Procedure for adding multiple packages and images to the software library in Oracle Enterprise Manager Ops Center.
-
Expand Libraries in the Navigation pane.
-
Click Linux and Oracle Solaris 8-10 Software Update Library.
-
Click Bulk Upload Packages and Patches in the Actions pane.
The Upload Packages, Patches, and RPMS window is displayed in Figure 5-11.
-
Click Distribution to select the distribution that applies to these files.
-
Select either Upload from OS Image or Upload from Directory.
-
If you specify a directory, prepare this directory to contain only files you want to upload. All files in the directory and its subdirectories are uploaded. Then, specify the path to the directory or click Browse to locate and select it.
If you specify an OS image, you must mount the OS image and select the files.
-
Click one of the OS images and click Mount.
-
Click Browse to locate and select the files. Navigate to the directory above the packages.
-
-
Click Submit. The upload job is created.
To view the status of the upload job, select Bulk Upload Results.
To view the certified packages in the software update library, click the Content tab in the center pane and select Patches in the Category list. To view non-certified packages, click Local PKGs or Local RPMs in the Category list.
Viewing Results of a Bulk Upload Operation
Procedure for displaying uploads to a software library in Oracle Enterprise Manager Ops Center.
You can view a detailed history of all the local components that were uploaded in bulk.
- Expand Libraries in the Navigation pane.
- Click Linux and Oracle Solaris 8-10 Software Update Library.
- Click Bulk Upload Results in the Actions pane. The uploaded components list displays the name, description, status, and date for each component.
- Select a component and click View Results. The details of the uploaded components are displayed.
Using Local Content
Procedure for including local content a deployment plan in Oracle Enterprise Manager Ops Center.
The local content that you uploaded to the software library is used in profiles and deployment plans to guide and complete provisioning operations. For example, a local configuration file can be modified by the output of a macro so that each target gets the appropriate configuration file. Use the following workflow to use local content.
Editing Local Content
Procedure for editing a local component file in Oracle Enterprise Manager Ops Center.
You can edit files in the Local Categories. For example, if you uploaded a file that contained IP addresses and determined that there was an incorrect IP address in the file, you can edit the file to correct the IP address. You can also use this procedure to replace the file with a corrected file.
Deleting Local Content
Procedure for removing custom content in the software library in Oracle Enterprise Manager Ops Center.
You can remove your site's local content or added categories. You cannot remove the default categories.
Note:
Deleting content does not require confirmation and cannot be undone. Verify you are deleting the correct local component.
- Expand Libraries in the Navigation pane.
- Click Linux and Oracle Solaris 8-10 Software Update Library.
- Click Delete Local Component in the Actions pane.
- Expand the category to display the component you want to delete. To change the distribution, click Distribution.
- Select the file or a subcategory to delete.
- Click Delete.
- If you see a message that the deletion cannot be done because the component is in use, the component has been installed on at least one agent-managed asset. If it is not practical to uninstall the component, you can force the deletion. Click the Force Deletion option and then click Delete.
To remove a subcategory and its components, do not attempt to remove each component and then remove the subcategory. When there are no components in a subcategory, the subcategory creates a placeholder component, which you cannot delete. Repeat the procedure and select the subcategory itself to delete. The placeholder component is then removed.
About Maintaining Images and Local Content
Describes recommendations for backing up the contents of software libraries in Oracle Enterprise Manager Ops Center.
The ecadm backup command does not back up the software libraries. As a good practice, create the software library for OS images and local content on networked storage (NAS) and include the network storage device in your site's backup plan. If networked storage is not available, consider the following alternative for OS images:
-
Back up the Enterprise Controller's directory for OS images,
/var/opt/sun/xvm/images/os -
Move the archive to another server, file-share facility, or a location outside of the
/var/opt/sundirectory, according to your site's disaster recovery plan. -
If it is necessary to rebuild the Enterprise Controller, restore the Enterprise Controller and then restore the
/var/opt/sun/xvm/images/oshierarchy.
Related Resources for Software Libraries
List of Oracle Enterprise Manager Ops Center documents with additional information.
For instructions in performing actions or to learn more this feature, see the following resources:
-
The Oracle Solaris 11 Package Repository resides at the Oracle site:
http://pkg.oracle.com/solaris/release. -
Other parent repositories, such as Oracle Solaris Cluster, are available. For a list of available Oracle repositories and to download the key-certificate pair, see the
https://pkg-register.oracle.comsite. -
In the Operate How To library at
http://docs.oracle.com/cd/E59957_01/nav/operate.htm-
Keep Your Firmware Up-to-Date
-
Update Oracle Solaris 10 OS Workflow
-
Update Oracle Solaris 11 Workflow
-
-
Deploy Software Libraries Workflow in the Deploy How To library at
http://docs.oracle.com/cd/E59957_01/nav/deploy.htm -
See the Copying and Creating Oracle Solaris 11 Package Repositories at
http://docs.oracle.com/cd/E23824_01/html/E21803/toc.html -
For information about key file and certificate file, see Oracle Enterprise Manager Ops Center Administration Guide
-
Customizing an XML AI Manifest File in the Oracle Solaris documentation.
-
Oracle’s site for UAR images:
http://www.oracle.com/technetwork/server-storage/solaris11/downloads/unified-archives-2245488.html