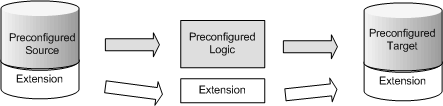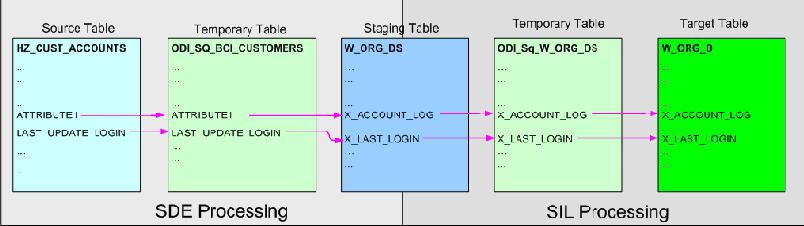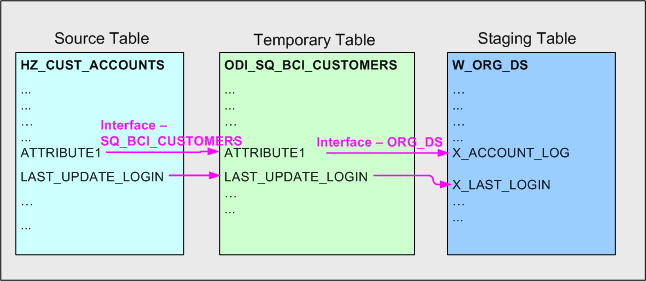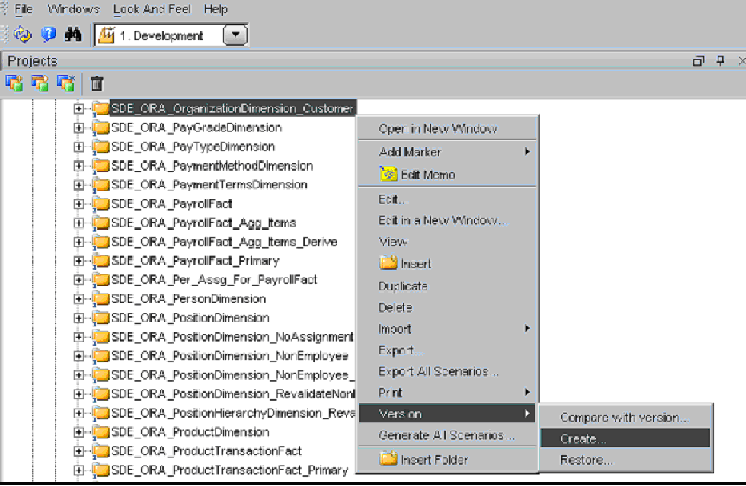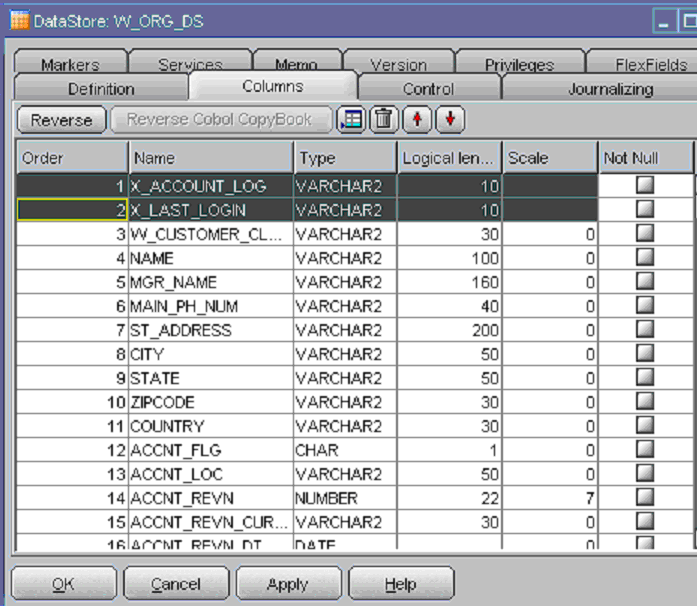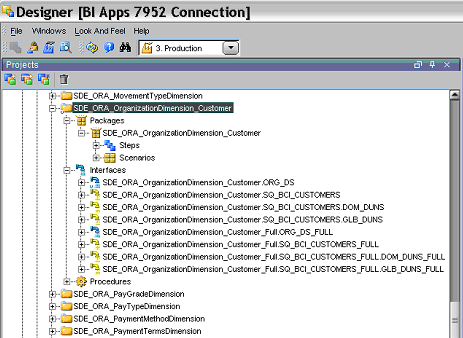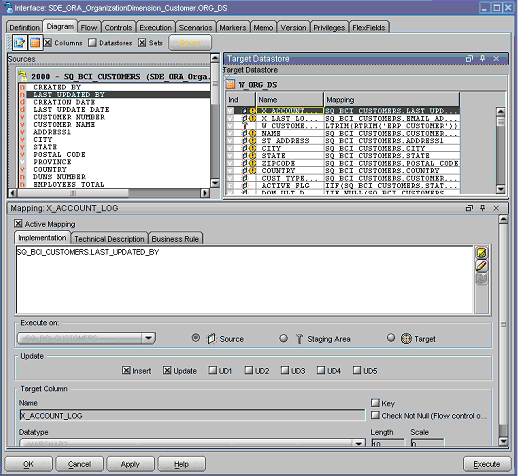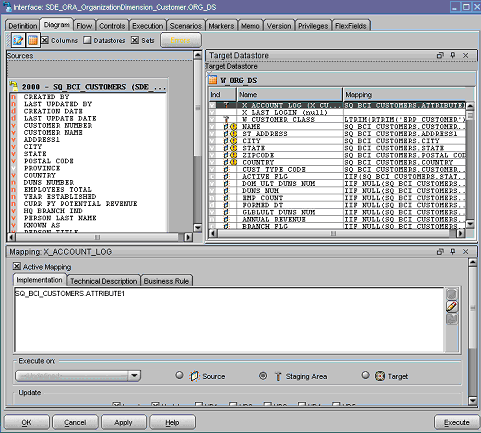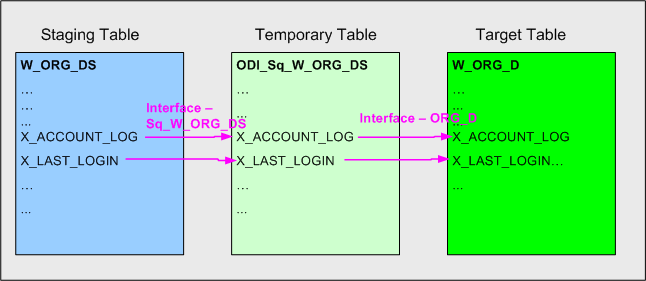Category 1 Customizations: Adding Columns to Existing Fact or Dimension Tables
Category 1 customizations add additional columns from source systems that have pre-packaged adapters and load the data into existing Oracle Business Analytics Warehouse tables.
Category 1 customizations involve extracting additional columns from source systems for which pre-packaged adapters are included (for example, Oracle E-Business Suite) and loading the data into existing Oracle Business Analytics Warehouse tables. For Category 1 customizations, data can also come from non-packaged sources, but this section assumes that the sources have already been mapped with a Universal adapter and only need to be extended to capture additional columns. (The initial mapping of a Universal adapter is considered a Category 3 customization. For information, see Category 3 Customizations: Adding New Data as a Whole Row into a Standard Dimension Table.)
To see additional columns in the Oracle Business Analytics Warehouse, the columns must first be passed through the ETL process. The existing mappings and tables are extensible. Oracle Business Intelligence Applications provides a methodology to extend preconfigured mappings to include these additional columns and load the data into existing tables.
Oracle Business Intelligence Applications recognizes two types of customization: extension and modification. The supported extension logic allows you to add to existing objects. For example, you can extract additional columns from a source, pass them through existing mappings, and populate new columns added to an existing table. Generally, Oracle Business Intelligence Applications does not allow you to modify existing logic or columns. You should not change existing calculations to use different columns, and you should not remap existing columns to be loaded from different sources.
For example, if you want to calculate revenue differently from the existing logic, you should create a new column (for example, X_REVENUE) and populate it with a custom mapping expression. You can then remap the Oracle Business Intelligence repository to point to the new X_REVENUE column.
Most datastores have a single placeholder column named X_CUSTOM. Each ETL task has mapping expressions to populate this column. These serve as templates for customizing ODI datastores and interfaces. When creating new custom columns, follow the naming convention of including the X_ prefix to help distinguish custom columns.
In the figure, the preconfigured logic is shaded in gray. You should not modify anything contained within these objects. You should add customizations to existing objects rather than creating new packages and interfaces, which allows them to run parallel to the existing logic.
Typical Steps to Extend Mappings in the Oracle Business Analytics Warehouse
The most common reason for extending the Oracle Business Analytics Warehouse is to extract existing columns from a source system and map them to an existing Oracle Business Analytics Warehouse table (either fact or dimension). This type of change typically requires you to extend the interfaces within a SIL package.
If the data is coming from a packaged source, then you will also need to extend the interfaces within an appropriate SDE adapter package. If the data is coming from a non-packaged source, then you must use a Universal adapter package. If an appropriate package does not already exist, you will need to create a Universal adapter package with interfaces.
To extend an ODI package in the Oracle Business Analytics Warehouse:
Example of Extending the Oracle Business Analytics Warehouse
This working example illustrates adding additional columns from source systems that have pre-packaged adapters and loading the data into existing Oracle Business Analytics Warehouse tables (known as a Category 1 customization).
In this example, a company has identified additional fields in a source system table HZ_CUST_ACCOUNTS that need to be added to the Oracle Business Analytics Warehouse table W_ORG_D. Data is passed from an existing source table to an existing target table, known as a category 1 customization. The company uses an extension field to capture information related to organizations referred to as 'ACCOUNT_LOG.' In addition, the company wants to include the name of the person who last updated the record as an attribute of the organization.
In this example, you want to extract information from the following two fields that are not extracted by the out-of-the-box application:
-
HZ_CUST_ACCOUNTS.ATTRIBUTE1
ATTRIBUTE1 is currently not extracted from the source table HZ_CUST_ACCOUNTS into the temporary table ODI_SQ_BCI_CUSTOMERS.
-
HZ_CUST_ACCOUNTS.LAST_UPDATE_LOGIN
LAST_UPDATE_LOGIN is currently extracted from the source table HZ_CUST_ACCOUNTS into the temporary table ODI_SQ_BCI_CUSTOMERS, but is not loaded into the staging table W_ORG_DS.
The diagram below shows the two fields ATTRIBUTE1 and LAST_UPDATE_LOGIN as they pass from the source system table to the target table via the tables: HZ_CUST_ACCOUNTS to ODI_SQ_BCI_CUSTOMERS to W_ORG_DS to ODI_Sq_W_ORG_DS to W_ORG_D.
The customization is done in two parts:
-
SDE Processing, which extracts data from the source system and loads it into the staging area (for more information, see Example of Extracting Data from an Oracle EBS 11.5.10 Data Packaged Source into the ODI Staging Area).
-
SIL Processing, which extracts data from the staging area and loads it into the target table (for more information, see Example of Loading Data from the Staging Area into an Existing Target Table).
Example of Extracting Data from an Oracle EBS 11.5.10 Data Packaged Source into the ODI Staging Area
This example shows how data is extracted from an existing source table into the staging area.
The diagram below shows the new ETL mappings that you need to load the new data into the staging area, and the ODI Interfaces that you need to modify.
Note: The diagram above only shows the incremental interfaces.
To customize the ETL process to load these two fields into the staging area, you need to:
-
Extract the HZ_CUST_ACCOUNTS.ATTRIBUTE1 value from the source table HZ_CUST_ACCOUNTS into the temporary table ODI_SQ_BCI_CUSTOMERS using the Interfaces SQ_BCI_CUSTOMERS and SQ_BCI_CUSTOMERS_FULL.
Then, load the ODI_SQ_BCI_CUSTOMERS.ATTRIBUTE1 value from the temporary table ODI_SQ_BCI_CUSTOMERS into the X_ACCOUNT_LOG field in the staging table W_ORG_DS using the Interfaces ORG_DS and ORG_DS_FULL.
-
Load the SQ_BCI_CUSTOMERS.LAST_UPDATE_LOGIN value from the temporary table ODI_SQ_BCI_CUSTOMERS into the X_LAST_LOGIN field in the staging table W_ORG_DS using the Interfaces ORG_DS and ORG_DS_FULL.
Note: Remember that LAST_UPDATE_LOGIN value is already extracted from the source table HZ_CUST_ACCOUNTS into the temporary table ODI_SQ_BCI_CUSTOMERS, but is not loaded into the staging table W_ORG_DS.
To extract data from an Oracle EBS 11.5.10 Data Packaged Source:
Now that you have set up the ETL process for extracting and staging the data, you need to load the new data into the data warehouse. For more information, see Example of Loading Data from the Staging Area into an Existing Target Table.
Example of Loading Data from the Staging Area into an Existing Target Table
This example shows how data is loaded from the staging area into an existing target table.
The diagram below shows the new ETL mappings that you need to load the new data from the staging area into the target table, and the ODI Interfaces that you need to modify.
To customize the ETL process to load these two fields into the staging area, you need to:
-
Load the X_ACCOUNT_LOG value and X_LAST_LOGIN value from the staging table W_ORG_DS into the temporary table SQ_W_ORG_DS using the Interfaces Sq_W_ORG_DS and Sq_W_ORG_DS_FULL.
-
Load the X_ACCOUNT_LOG value and X_LAST_LOGIN value from the temporary table ODI_Sq_W_ORG_DS into the Target table W_ORG_D using the Interfaces ORG_D, ORG_D_FULL, and ORG_D_UNSPC.
To extract data from an Oracle EBS 11.5.10 Data Packaged Source:
Tips for Modifying the SQ_BCI_ Interface
Follow these tips to modify the SQ_BCI_Interface.
-
A new source table should always be defined on right side of a LEFT OUTER join syntax with existing source tables. Using an INNER join or a RIGHT OUTER join can result in loss of records.
-
Make sure that you define joins to match on a unique set of values. If you do not define a join that ensures a unique relationship, you might get a Cartesian product, which changes the granularity and results in duplicate errors.
If it is not possible to define a unique join, then do the following:
Other Types of Customizations Requiring Special Handling
These types of customization require special handling.
How to Modify Category 2 SCD Behavior
The BI Applications ETL process supports Type I and Type II slowly changing dimension behavior. Some dimensions are enabled only for Type I behavior while other dimensions are enabled to also support Type II behavior.
Of those dimensions that support Type II behavior, different dimension attributes have different Slowly Changing behavior including some attributes being treated as Type I.To enable or disable Type II behavior associated with a dimension.
Note:
Modifying the Type-II tracking logic is the only change that you should make to shipped logic.To modify a Category 2 SCD Trigger:
- In ODI Designer, modify the dimension datastore.
- In the Models view, expand the Oracle BI Applications folder, Oracle BI Applications (Model), and Dimension (Submodel).
- Double-click the Dimension table.
- In the Definition tab, change the OLAP type value to either Dimension (only supports Type I changes) or Slowly Changing Dimension (supports Type II changes).
- Modify the SIL Dimension Task.
- Navigate to the SIL task that populates this dimension.
- Double-click the Main interface.
- In the Flow subtab, select the Target (ORACLE_BI_APPLICATIONS) window.
- If the Property Window is not visible, open it by clicking the Menu Options View – Property Inspector.
- Change the IKM Selector value to IKM BIAPPS Oracle Slowly Changing Dimension if enabling Type II behavior or IKM BIAPPS Oracle Incremental Update if removing Type II behavior.
- Regenerate the scenario.
Enabling or Disabling Type II Behavior Associated with a Dimension
You can modify which columns are treated as Type I or Type II in a dimension that is configured to support Type II behavior. If a dimension is configured to support only Type I behavior, the following changes will have no effect as all columns are treated as Type I.
How to Add A Dimension to an Existing Fact
You can add a dimension to an existing fact, adding a dimension and dimension staging datastores as well as associated SDE and SIL processes, which also requires extending the fact and fact staging tables to reflect the association with the new dimension.
How to Add a DATE_WID column to a Fact
This use case is similar to adding a regular Dimension to a fact but in this case, a Date dimension is used. There are several Date related dimension, each representing dates in a different manner (fiscal, enterprise, and so on) and different granularities (day, week, month, etc.).
Joins between a fact and Date dimension table are performed on a Date specific WID column. The Date WID column is a 'smart key' value that represents the date in YYYYMMDD format. There is no need to do a lookup to resolve the ROW_WID of the Date dimension, rather you pass the Date column through the ETL process and convert it to this format.
Each fact table has exactly one 'canonical' Date specific WID column. This is the primary date used to drive various date-related calculations. There is no particular metadata to identify this column but lookups to effective dated tables will use this column in the ETL and various date-related expressions in the RPD will also use this column. All packaged fact tables have a single canonical date already identified. When creating custom fact tables, one Date WID column should be nominated as the canonical date and consistently used.
Follow the same steps as adding a dimension to a fact with the following changes. There is no need to create a custom SDE as we use the existing Date dimension.
The Fact related datastores and tasks must be extended to reflect the new dimensionality. Both the W_Fact Name_FS and W_Fact Name_F datastores must be extended.