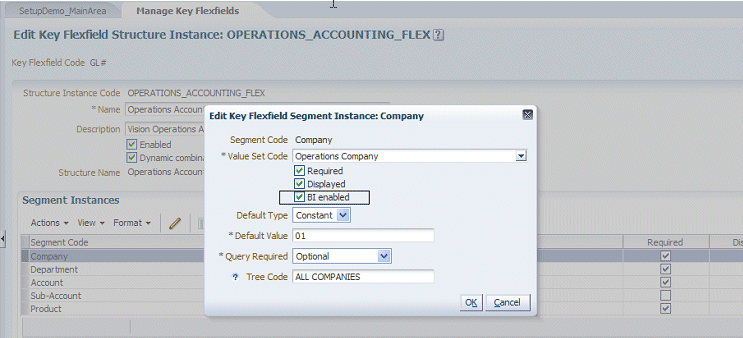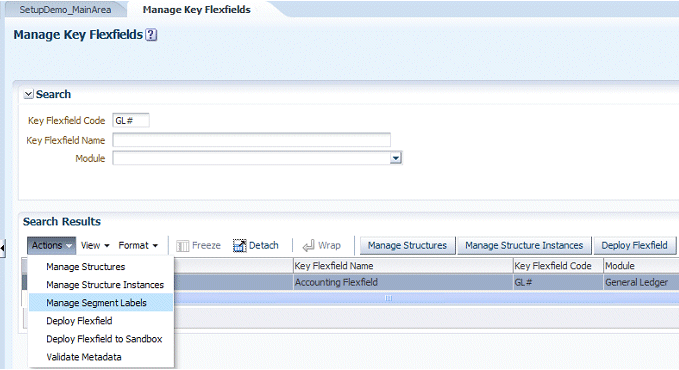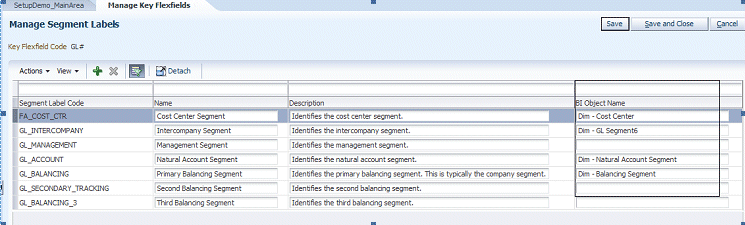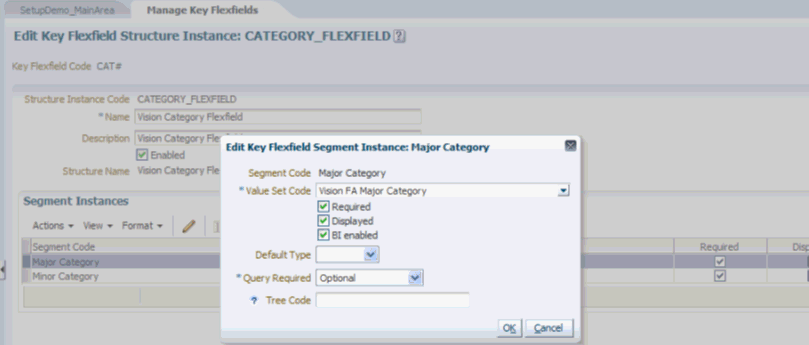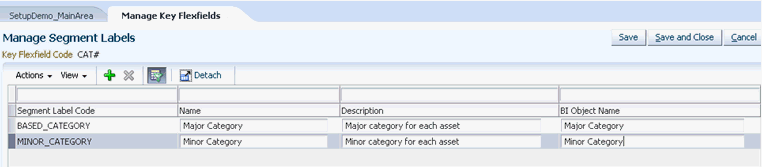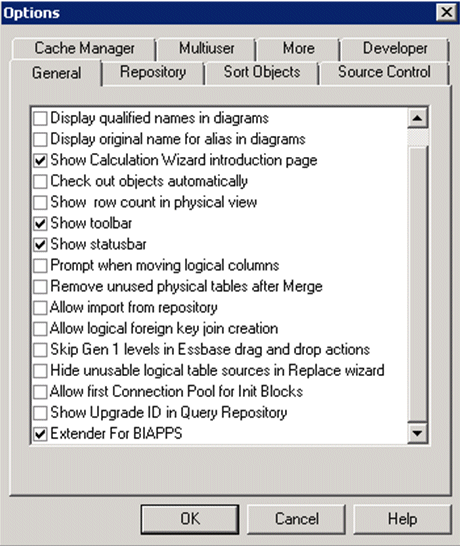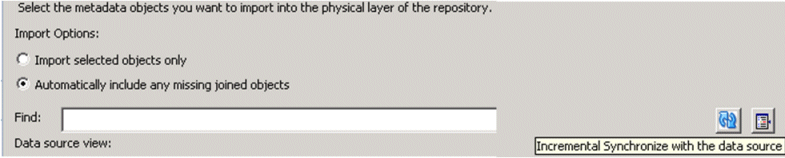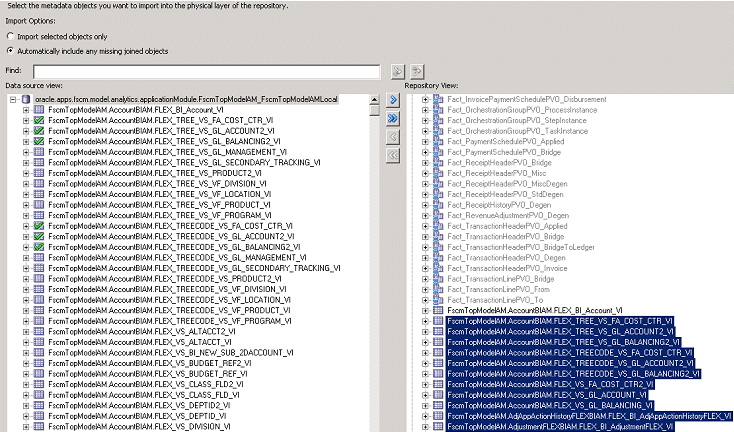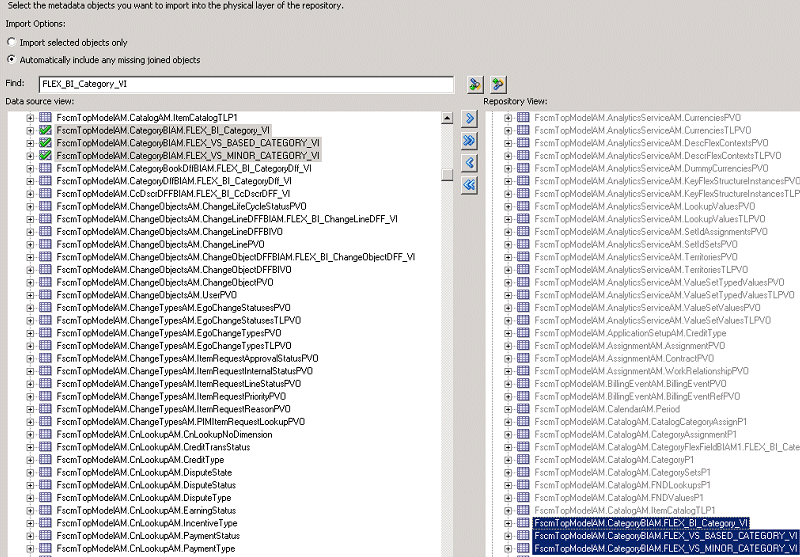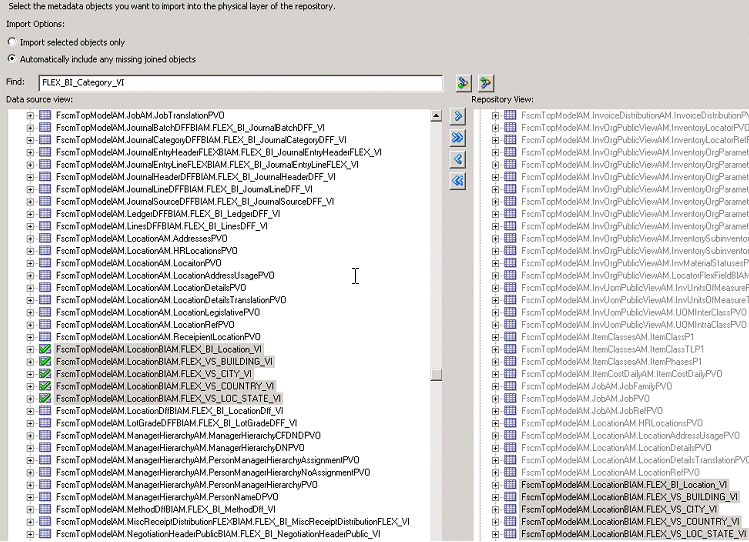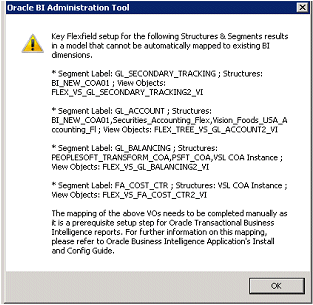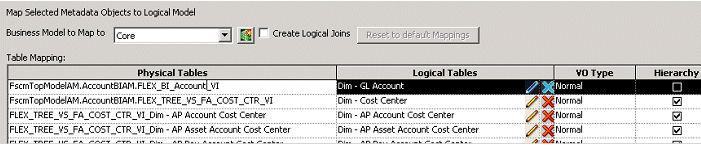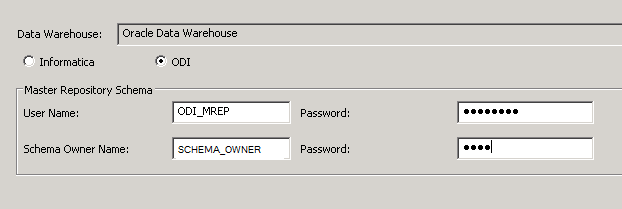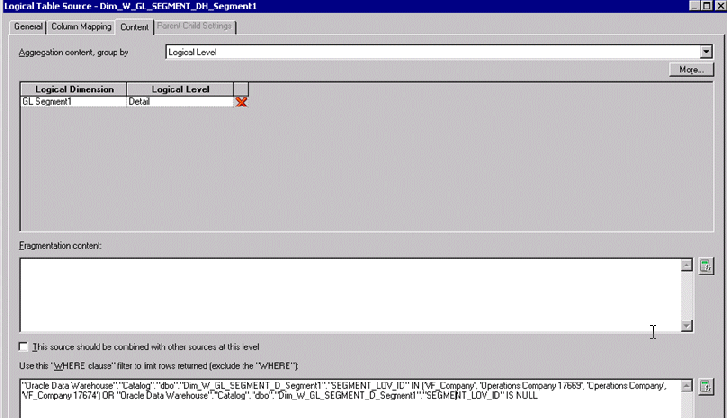Implementing GL Segment, GL Account, Asset Category and Asset Location Dimensions for Fusion Applications
You can implement GL Segment and GL Segment Hierarchy Dimensions.
Guidelines
-
If you need to report on only concatenated segments, then no configuration is required, and you can skip this section.
-
If you want only Group Account Num (and related attributes), then at a minimum you need to configure just the Natural Account dimension.
-
If you are exposing any GL Segments (including cost center, balancing segment, natural account), then you must go through the full configuration.
-
If you are exposing any Financial fact, then at a minimum you need to configure the Natural Account dimension, because you need group account number.
Prerequisites
Make sure that preconfiguration tasks for BI Extender have been performed, as specified in Section A.3.2 'Performing Preconfiguration Tasks for the BI Extender', in Oracle Business Intelligence Applications Administration Guide.
Mapping the GL Segment Labels to BI Objects in Fusion Applications
To enable GL Accounting Flexfield in Oracle BI Applications, sue the Manage Key Flexfields UI in Fusion Applications to configure the Accounting Flex Segments for BI and provide the mapping with BI Object names that should be used as dimensions for each of the Account Flexfield segments.
Mapping the Asset Segment Labels to BI Objects in Fusion Applications
You can map the Assets segment labels to BI Objects in Fusion Applications.
Configuring GL Segments and GL Account Using the BI Extension Process
You can configure the GL Accounting Segment Dimension in the BI metadata repository (that is, the RPD file), and extend the ETL metadata to populate the corresponding tables in Oracle Business Analytics Warehouse.
Before you start the BI Extension process, you must enable the Extender For BIAPPS setting using Oracle BI EE Administration Tool. To do this, choose Tools, then Options, then General, to display the Options dialog, and select the Extender for BIAPPS check box.
Overview of the BI Extension Process
In Oracle Business Analytics Warehouse, there are no default mappings to populate the segment dimension tables (W_COST_CENTER_D, W_COST_CENTER_DH, W_NATURAL_ACCOUNT_D, W_NATURAL_ACCOUNT_DH, W_BALANCING_SEGMENT_D, W_BALANCING_SEGMENT_DH, W_GL_SEGMENT_D, W_GL_SEGMENT_DH). Mappings to populate these tables are generated by the BI extension process. This process is driven through the RPD metadata. The logical dimensions in the RPD metadata corresponding to these tables are 'Dim – Cost Center', 'Dim – Balancing Segment', 'Dim – Natural Account Segment' and all 'Dim – GL Segment<n>' dimensions. These dimension tables are populated from a Tree View Object (VO) or from a Value Set View Object (VO), depending on whether a tree was associated with the segment or not in Fusion Applications.
For each segment associated with trees, two VOs will be generated (Tree and TreeCode) with the following naming structure:
- FscmTopModelAM.AccountBIAM.FLEX_TREE_VS_<segment label> _VI
- FscmTopModelAM.AccountBIAM.FLEX_TREECODE_VS_<segment label>_VI
For each segment without trees, one VO will be generated with the following naming structure:
- FscmTopModelAM.AccountBIAM.FLEX_VS_<XXX>_VI
In addition to the segment dimension tables, the BI Extension process also extends the installed ETL mapping that populates the GL Account Dimension (W_GL_ACCOUNT_D). This dimension table has a pair of columns for each segment dimension. For example, COST_CENTER_NUM and COST_CENTER_ATTRIB for Cost Center dimension, BALANCING_SEGMENT_NUM and BALANCING_SEGMENT_ATTRIB for Balancing Segment dimension, ACCOUNT_SEGn_CODE and ACCOUNT_SEGn_ATTRIB corresponding to the generic GL Segment<n> dimensions. These columns will be populated from the Flex BI Flattened VO; FscmTopModelAM.AccountBIAM.FLEX_BI_Account_VI. This VO will have a pair of columns for each segment; <segment label>_ and <segment label>_c. For example, for your Cost Center segment which has the segment label FA_COST_CTR, there will be two columns in this VOs named FA_COST_CTR_ and FA_COST_CTR_c.
BI Extension Process Flow
-
Step 1 - Import the appropriate View Objects (VOs) from the ADF data source.
-
Step 2 – Verify the automatic mapping of the VOs to the logical objects in the mapping dialog.
-
Step 3 - Provide connection information such as user name and password for repositories.
-
Step 4 - Click finish, and the appropriate metadata is generated and updated in the respective repositories.
To configure GL Segments and GL Account using the BI Extension process:
Validating the Logical Table Source Filters for Generic GL Segment Divisions
The RPD metadata contains multiple logical tables that represent the generic GL segments, such as Dim – GL Segment1, Dim – GL Segment2 and so on. Since these logical tables are mapped to the same physical table, W_GL_SEGMENT_D, a filter should be specified in the logical table source of these logical tables to restrain the output of the logical table to represent only that particular segment.These filters must be applied on the physical column SEGMENT_LOV_ID to the Value Set Codes that are applicable for that particular segment.
The extension process applies the content Logical Table Source filters for all the generic Dim – GL Segment<n> dimensions mapped in the previous steps. You can validate to check if the filters are applied accordingly and save your changes.
To validate the Logical Table Source Filters for Generic GL Segment Divisions:
Reconfiguring Segment Dimensions
While configuring the segment dimensions as described in the first section, if you had mapped an incorrect VO to the segment dimension and generated metadata, you must revert the changes and re-map using the correct VO(s).
- Delete the existing VO Logical Table Source from the corresponding logical table to bring it to the initial state.
- Delete the Logical Table Source filters if any applied on the DW Logical Table Source (only for the generic segment dimensions).
- Import the new VO (re-import if the VO already exists in the physical layer) and re-do the extension process as mentioned in the previous sections.
- If the process completes successfully, then the previously created mapping is replaced with a new mapping with the new VO.