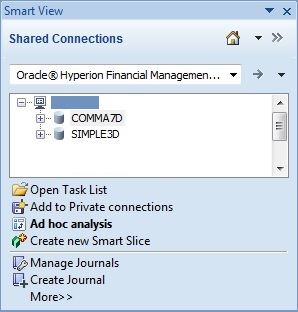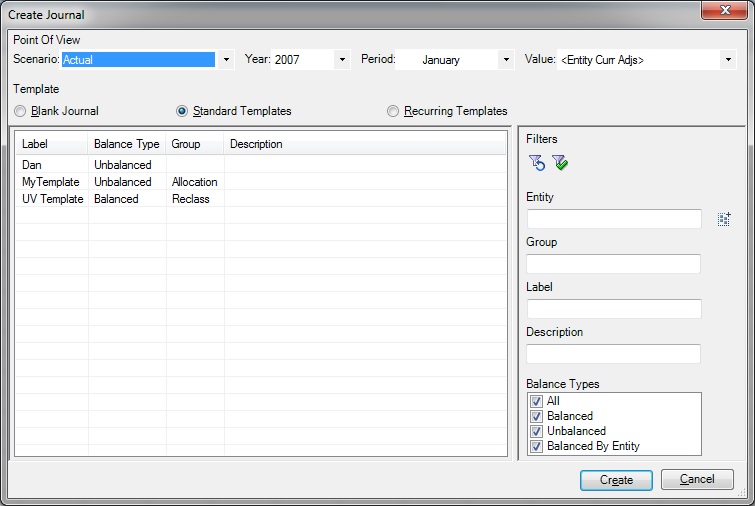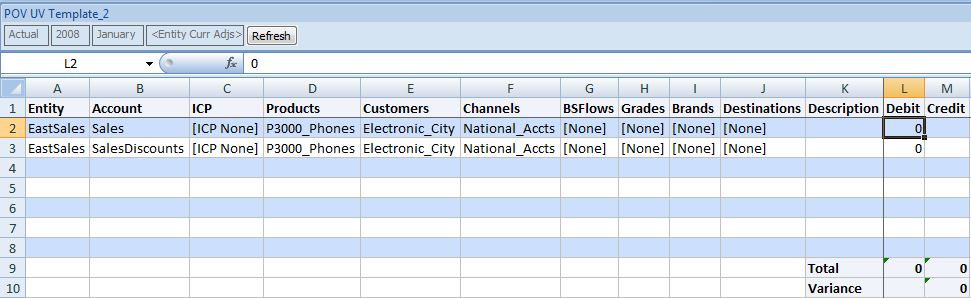Creating Journals
You use journals to enter adjustments to account balances and maintain an audit trail of changes to your data. You create journals by entering a journal label and description, balance type, point of view, and adjustment amounts. You can also enter a class for the journals, and a journal group that you can use to filter and sort journals. After you create a journal, its status is Working.
You can drag the Entity, ICP, and all Custom dimensions between the journal grid and the POV. If all dimensions in the journal detail lines are the same, the dimension is moved to the POV header information. If they are not the same, they remain in the journal details. The Account dimension remains on the detail line, and all other dimensions remain in the header. If you are creating a journal for a single entity, you can use the entity dimension from the POV header without dragging it to the journal rows.
When you enter journal data, you can scan the journal and verify that the entries are valid. You can then make any necessary changes before posting the journal. See Scanning Journals.
Before you begin this procedure, in the Smart View Panel, ensure that you are connected to a Oracle Hyperion Financial Management data source.
To create a journal: